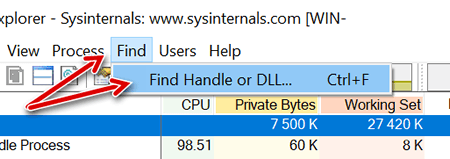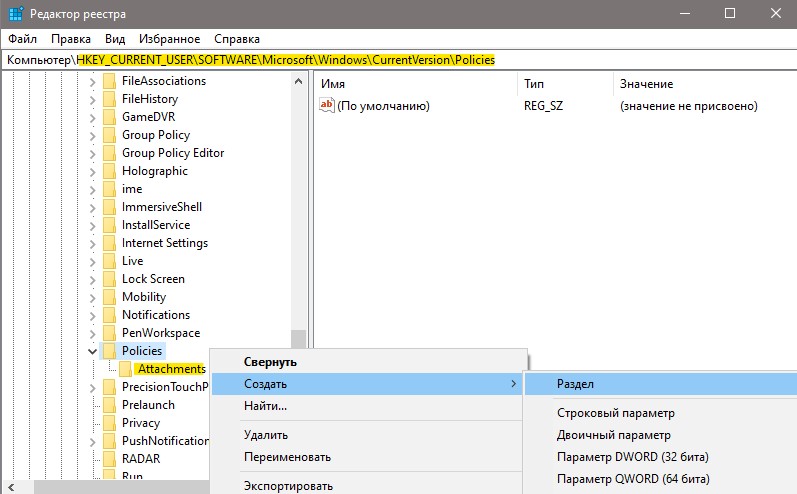- Как в Windows 10 разблокировать загруженный из интернета файл
- Снимаем блокировку во время открытия файла
- Снимаем блокировку через свойства
- Снимаем блокировку скачиваемых файлв в Windows 10 через PowerShell
- Как удалить файлы, которые Windows 10 заблокировала или использует
- Как разблокировать файлы с помощью Process Explorer
- Как разблокировать файлы в безопасном режиме
- Завершение
- Как отключить блокировку загруженных файлов в Windows 10
- Отключить Attachment Manager (диспетчер вложений) в Windows 10
- Как разрешить заблокированный файл или приложение в антивирусе Microsoft Defender
- Как разрешить заблокированный файл или приложение в антивирусе Microsoft Defender
- Как заблокировать разрешенный вручную файл или приложение в антивирусе Microsoft Defender
- Почему Windows 10 блокирует запуск программ и как это исправить?
- Отключение UAC с целью разблокирования приложения
- Удаление цифровой подписи как метод разблокирования приложения
- Использование Локальной политики безопасности для блокировки и разблокировки софта
Как в Windows 10 разблокировать загруженный из интернета файл
Система Windows 10 обладает определенными системами защиты, которые позволяют ее уберечь от зловредного кода и опасных приложений. Иногда, если пытаться открыть скачанные из сети файлы, может появляться предупреждение, с просьбой подтвердить свое намерение открыть данный файл. В некоторых случаях фильтр безопасности совсем блокирует открытие.
Но некоторые пользователи столкнулись с неудобствами, при возникновении таких сообщений. Ведь бывает, что файл был добыт из проверенного источника и гарантированно не представляет опасности, но система все равно его блокирует.
Сейчас мы рассмотрим несколько простых способов, позволяющих разблокировать заблокированные файлы.
Снимаем блокировку во время открытия файла
Когда появляется предупреждение с вопросом открыть данный файл, или нет, можно просто нажимать на кнопку «Запустить» и он будет открываться. Правда, при следующем открытии, это сообщение появится снова. Поэтому, что бы такого не было, нужно внизу снять галочку, возле строчки «Всегда спрашивать…». После этого, для данного файла, предупреждения не будут выводиться на экран.
Если система совсем заблокировала файл, то его так же можно запустить. Но в этом случае, блокировка не отключится и во время всех последующих открытий данное сообщение будет постоянно отображаться. Что бы запустить приложение, или файл, сделайте клик по кнопке «Подробнее» и после этого «Выполнить в любом случае».
Снимаем блокировку через свойства
Сделайте клик правой кнопкой мышки по файлу, который блокируется и в раскрывшемся меню нажмите на «Свойства». В окне свойств, откройте вкладку «Общие» и установите галочку возле пункта «Разблокировать», после чего нажмите на кнопку «Ок», внизу окна. После таких действий файл больше не станет блокироваться, и вы не увидите окно с предупреждением.
Снимаем блокировку скачиваемых файлв в Windows 10 через PowerShell
Откройте окно PowerShell и воспользуйтесь командой следующего вида unblock-file-path “местоположение файла”. Например, это может выглядеть так:

Этим способом можно отключить блок сразу у нескольких файлов, которые находятся в определенном каталоге. Для этого есть специальная команда: get-childitem “местоположение папки” | unblock-file. К примеру, данная команда может выглядеть следующим образом:

Как удалить файлы, которые Windows 10 заблокировала или использует
Когда файл открывается другим приложением или процессом, Windows 10 переводит файл в заблокированное состояние, и вы не можете удалить, изменить или переместить его в другое место. Обычно после того, как файл больше не используется, приложение автоматически разблокирует его, но это не всегда так. Иногда файл может не разблокироваться успешно, и даже если вы попытаетесь выполнить какое-либо действие, вы увидите предупреждение о том, что операция не может быть завершена, поскольку файл открыт в другой программе.
Если вам необходимо удалить или выполнить какие-либо действия с заблокированным файлом, для его разблокировки можно использовать как минимум два метода, в том числе средство Microsoft Process Explorer и безопасный режим.
В этом руководстве по Windows 10 мы расскажем, как избавиться от файлов, даже если они заблокированы приложением или процессом.
Как разблокировать файлы с помощью Process Explorer
Если вам нужно разблокировать файл, который в данный момент используется программой или системным процессом, и вы не можете перезапустить устройство, вы можете использовать эти шаги:
- Загрузите Process Explorer с этого веб-сайта Microsoft.
- Извлеките содержимое из сжатой папки ProcessExplorer.zip.
- Дважды щелкните файл procxp.exe, если вы используете 32-разрядную версию Windows 10, или файл procxp64.exe, если вы используете 64-разрядную версию Windows 10, чтобы запустить приложение.
Нажмите меню «Файл» и выберите «Показать подробности для всех процессов».
Нажмите Найти и выберите опцию Найти дескриптор или DLL.
Важное замечание: если файл используется более чем одним процессом, повторите шаги, чтобы закрыть все дескрипторы.
После того, как вы выполните эти шаги, вы можете безопасно удалить или изменить разблокированный файл.
Как разблокировать файлы в безопасном режиме
Обычно, когда вы сталкиваетесь с заблокированным файлом, вы можете просто перезагрузить устройство, чтобы разблокировать его. Однако, если у приложения есть служба, которая загружается во время запуска, она может продолжать блокировать файл, как только вы войдете в систему. Вы можете отключить загрузку приложения при запуске или загрузиться в безопасном режиме, чтобы разблокировать и удалить файл.
- Откройте приложение «Параметры».
- Нажмите на Обновление и безопасность.
- Перейдите в раздел Восстановление.
- В разделе «Особые варианты загрузки» нажмите кнопку Перезагрузить сейчас .
- Нажмите на Устранение неполадок.
- Нажмите на Дополнительные параметры.
- Нажмите на Настройки запуска.
- Нажмите кнопку Перезагрузить .
- В «Настройках запуска» нажмите F4 , чтобы включить безопасный режим.
Находясь в безопасном режиме, используйте проводник, чтобы найти и удалить файлы, которые были ранее заблокированы, а затем просто перезагрузите устройство, как обычно, чтобы выйти из безопасного режима.
Завершение
Хотя в Интернете имеется ряд инструментов, специально предназначенных для работы с заблокированными файлами, в Windows 10 существует несколько способов удаления файлов такого типа без необходимости получения программного обеспечения из неизвестных источников.
Важно отметить, что разблокировка и удаление файлов в Windows 10 может вызвать проблемы с системой и программой, в зависимости от типа файлов, которые вы пытаетесь разблокировать. Поэтому будьте осторожны с тем, что вы удаляете, если вы не уверены в последствиях.
Как отключить блокировку загруженных файлов в Windows 10
Когда вы скачали файл из Интернета или вам пришло по почте вложенный файл, то вы можете столкнуться с проблемой при открытии данного файла. В данной случае вы не сможете его открыть и получите сообщение, что файл заблокирован. В Windows 10 есть функция безопасности Attachment Manager (диспетчер вложений), которая блокирует небезопасные файлы скаченные из интернета, блокирует вложения в почте или блокирует файлы, если перенести с другого ПК.
Если Attachment Manager обнаружит, что файл небезопасен, он не позволяет Windows и установленным программам открывать данный файл или отображает предупреждающее сообщение перед открытием файла. Чтобы открыть такие файлы, нужно нажать по нему правой кнопкой мыши и в свойствах файла разблокировать. Это неудобно делать каждый раз, особенно, если пользователь работает с почтой и вложением файлов. По этой причине, отключим Attachment Manager навсегда при помощи реестра.
Отключить Attachment Manager (диспетчер вложений) в Windows 10
Нажмите сочетание кнопок на клавиатуре Win+R и введите regedit, чтобы открыть редактор реестра. В реестре перейдите по пути:
- HKEY_CURRENT_USER\SOFTWARE\Microsoft\Windows\CurrentVersion\Policies
- Нажмите правой кнопкой мышкой пр разделу Policies и «Создать» > «Раздел»
- Назовите новый раздел Attachment
Далее выделяем одним нажатием папку Policies и с правой стороны на пустом поле жмем правой кнопкой мыши и
- «Создать» > «Параметр DWORD (32 бит)»
- Называем новый параметр ScanWithAntivirus
- Щелкните по нему два раза и задайте значение 1
Чтобы обратно включить Attachment Manager, задайте значение 3 или удалите все то, что создали.
Как разрешить заблокированный файл или приложение в антивирусе Microsoft Defender
В Windows 10 антивирус Microsoft Defender является антивирусным решением по умолчанию для защиты вашего устройства и данных от всех видов угроз , включая вирусы , шпионское ПО , программы — вымогатели , руткиты и другие типы вредоносных программ и хакеров .
Хотя антивирус предлагает надежную защиту в реальном времени на уровне самых сложных антивирусных решений , иногда он может обнаруживать некоторые файлы и приложения как угрозы , когда вы знаете , что это не так . Однако , если это когда — либо произойдет , защита по умолчанию , встроенная в Windows 10 , включает возможность просмотреть и разрешить файл или приложение на вашем устройстве .
В этом руководстве вы узнаете , как разрешить файл или приложение , недавно заблокированное антивирусом Microsoft Defender в Windows 10 . Кроме того , мы рассмотрим шаги по блокировке разрешенных элементов на случай , если вам потребуется отменить изменения .
Предупреждение . Разрешение объектов , помеченных антивирусом как угрозы , может нанести вред вашему компьютеру и файлам . Предполагается , что вы знаете , что делаете , и ранее создали резервную копию системы .
Как разрешить заблокированный файл или приложение в антивирусе Microsoft Defender
Чтобы разрешить элемент , заблокированный Защитником Microsoft , выполните следующие действия :
- Откройте Безопасность Windows .
После того , как вы выполните эти шаги , элемент будет разрешен на вашем устройстве .
Как заблокировать разрешенный вручную файл или приложение в антивирусе Microsoft Defender
Чтобы заблокировать файл или приложение , которое вы разрешили вручную , выполните следующие действия :
- Откройте Безопасность Windows .
- Щелкните Защита от вирусов и угроз .
- В разделе « Текущие угрозы » выберите параметр Разрешенные угрозы .
- Выберите файл или приложение , которое хотите заблокировать .
- Нажмите кнопку » Не разрешать «
После того , как вы выполните эти шаги , элемент больше не будет разрешен на вашем устройстве .
Почему Windows 10 блокирует запуск программ и как это исправить?
С каждым последующим обновлением операционной системы Windows 10, пользователи замечают, что количество легальных и безопасных программ, которые система блокирует, увеличивается. При этом приложения ни то, что не запускаются, но и не устанавливаются, а выполнить любую манипуляцию невозможно даже с правами Администратора. Софт не запускается, а на экране монитора появляется сообщение о том, что «Это приложение было заблокировано в целях защиты». Причина такого поведения системы кроется в механизмах Контроля учетных записей (UAC), которые блокируют сторонние приложения с просроченной или отозванной цифровой подписью. Поэтому, рассмотрим способы, как разблокировать приложение в ОС Windows 10.
Отключение UAC с целью разблокирования приложения
Если на Windows 10 у вас не получается выполнить установку программ, первое что нужно сделать, это отключить Контроль учетных записей. Для этого стоит выполнить следующее:
- Жмём «Пуск» и в строку поиска вводим следующий запрос: «Изменение параметров контроля учетных записей» или просто вводим «UAC».
- Откроется новое окно. Перетаскиваем ползунок в положение «Никогда не уведомлять».
Важно отметить, что UAC можно отключить с помощью редактора реестра. Для этого необходимо проделать следующие действия:
- Появится окно редактора реестра. Переходим по ветке «HKEY_LOCAL_MACHINE\Software\Microsoft\Windows\CurrentVersion\Policies\System». В окне справа находим параметр «EnableLUA» и выставляем ему значение «0».
- После отключения Контроля учетных записей вы сможете устанавливать множество приложений без каких-либо блокировок.
Удаление цифровой подписи как метод разблокирования приложения
Во многих случаях блокировка приложений появляется тогда, когда система сталкивается с софтом, имеющим просроченную цифровую подпись. Если вы уверены в том, что ваша программа полностью безопасна, цифровую подпись можно удалить. Однако перед удалением стоит проверить её наличие. Для этого необходимо выполнить следующее:
- Открываем файл, который нужно проверить. Далее выбираем «Файл», «Сведения», «Сведения о цифровой подписи».
- Убедившись в том, что подпись имеется, стоит её удалить. Для этого открываем программу FileUnsigner и читаем инструкцию о том, как удалить цифровую подпись с помощью данного софта.
После удаления данного элемента можно произвести установку программ на компьютер с Windows 10. Система не будет блокировать запуск приложений и установочный файл софта.
Использование Локальной политики безопасности для блокировки и разблокировки софта
Еще один способ, как заблокировать и разблокировать приложение – это использовать инструмент «Локальные политики безопасности». Для того, чтобы создать исключения для программы, стоит выполнить следующее:
- Жмём «Win+R» и вводим «secpol.msc».
- Откроется новое окно. Выбираем «Параметры безопасности», «Политики управления приложениями», «AppLocker» и выбираем «Исполняемые правила».
- Справа на пустом месте нажимаем правой кнопкой мыши и выбираем «Создать правило…».
- Откроется окно Мастера создания новых правил. Жмём «Далее».
- Появится еще одно окно. Здесь нам нужно поставить отметку «Разрешить» или «Запретить» запуск программы. Оставляем раздел «Все» пользователи и жмем «Далее».
- В следующем окне мы выбираем «Издателя», так как хотим заблокировать или разблокировать программу.
- В новом окне нажимаем на кнопку «Обзор» и указываем путь к файлу приложения.
- Добавив файл, ползунком указываем уровень доверия к файлу. Либо разрешаем его запуск, либо блокируем.
- Нажимаем на кнопку «Создать». Правило готово. Теперь, чтобы система его приняла, стоит запустить командную строку с правами Администратора и ввести следующее: gpupdate /force. Локальные политики будут обновлены. Софт будет разблокированный или заблокированный (в зависимости от того, что вы указали).
Таким образом, любая настройка правил для той или иной программы позволяет её запускать или блокировать на компьютере с Windows 10, чего, в принципе, мы и добивались.