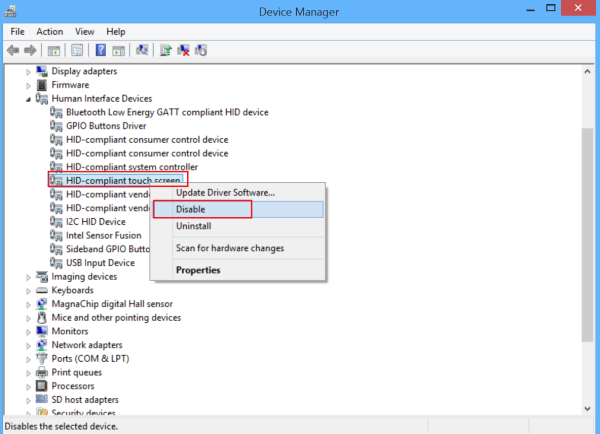- Отключить сенсорный экран в Windows 10
- Отключить сенсорный экран в Windows
- Как включить и выключить сенсорный экран на ОС Windows 10, инструкция
- Причины выключения
- Отключение сенсорного экрана Windows 10
- Автоматизируете процесс переключения
- Настройка консоли для автоматизации процесса
- Настройка идентификатора
- Создание файла исполнения
- Перенос ярлыка
- Как: отключить сенсорный экран в Windows 10
- Причины, почему вы должны отключить сенсорный экран под Windows 10
- Обновление за апрель 2021 года:
- Прежде чем продолжить, убедитесь, что экран оснащен сенсорным экраном.
- Чтобы отключить сенсорный экран под Windows 10
Отключить сенсорный экран в Windows 10
Планшет Windows способен предложить лучшее из обоих миров – сенсорный ввод и мышь/клавиатура. Если на вашем устройстве они есть и если вы хотите, по какой-то причине отключите сенсорный экран на своем ноутбуке, ультрабуке, ноутбуке или сенсорном устройстве и строго используйте устройство с Windows 10/8.1/7 в качестве ПК с классической комбинацией мыши и клавиатуры, Вы можете сделать это следующим образом. В Windows 10 нет встроенной функции отключения сенсорного экрана «на лету». Это можно сделать с помощью диспетчера устройств.
Отключить сенсорный экран в Windows
Щелкните правой кнопкой мыши кнопку «Пуск», чтобы открыть меню WinX. В меню WinX откройте Диспетчер устройств и найдите Устройства интерфейса пользователя . Раскройте это.
Затем нажмите правой кнопкой мыши на HID-совместимый сенсорный экран и выберите в списке «Отключить».
Мгновенно на экране вашего устройства появится всплывающее окно с запросом подтверждения решения. Отключение этого устройства приведет к его остановке. Вы действительно хотите отключить его? Нажмите “Да”.
Функциональность вашего сенсорного экрана будет немедленно отключена.
В любой момент, если вы хотите снова включить функцию сенсорного экрана, просто вернитесь в Диспетчер устройств, щелкните правой кнопкой мыши HID-совместимый сенсорный экран и выберите Включить.
Помните, что вам потребуется перезагрузить компьютер, чтобы снова включить функцию сенсорного экрана.
Если вы обнаружите, что ваш сенсорный экран ноутбука с сенсорным экраном или планшетным ПК с ОС Windows не работает, вы можете попробовать некоторые из этих советов и посмотреть, помогут ли они устранить неполадку. Смотрите этот пост под названием – Ноутбук Windows или Surface Touch Screen не работает.
Как включить и выключить сенсорный экран на ОС Windows 10, инструкция
Windows 10 поддерживает возможность сенсорного ввода информации. Эта опция актуальна для мобильных устройств и ноутбуков или компьютеров, оснащаемых дисплеем с таким функционалом. Но, как и другие процессы, данный периодически перестает работать. В зависимости от причины возникновения сбоя применяются разные варианты решения проблемы. Узнаем, как можно включить сенсорный экран на Windows 10.
Причины выключения
Сенсорный ввод на Windows 10 не работает по следующим причинам:
- экран потрескался или загрязнился;
- ошибки при установке последних обновлений и драйверов;
- конфликт между системными процессами.
Часто проблемы с работой сенсора на Windows 10 можно решить с помощью встроенной функции калибровки «Digitiser». Этот инструмент располагается в разделе «Оборудование и звук» – «Параметры планшетного ПК».
Также для устранения рассматриваемой неисправности нередко достаточно скачать новые драйверы с официального сайта производителя компьютера. Но если эта процедура не восстанавливает сенсорный ввод, то необходимо откатить Windows 10 до последней точки сохранения.
Отключение сенсорного экрана Windows 10
Функция сенсорного ввода, реализованная в Windows 10, который установлен на компьютере или ноутбуке, используется редко. При этом данная опция потребляет часть энергии, что уменьшает срок автономной работы устройства. В подобных обстоятельствах рекомендуется отключить тачскрин на ноутбуке.
Сделать это можно, воспользовавшись следующим алгоритмом:
- Запустить через основное меню Пуск Диспетчер устройств.
- Открыть ветку «Human Interface Devices».
- Выбрать раздел «HID-совместимый сенсорный экран» и с помощью правой кнопки включить параметр «Отключить устройство».
Включается сенсорный экран в обратном порядке. Но после каждой процедуры может потребоваться перезагрузка компьютера.
Автоматизируете процесс переключения
В связи с тем, что включение/выключение сенсорного ввода на Windows 10 занимает определенное время, данный процесс можно автоматизировать. Для упрощения понимания данная процедура была разделена на несколько этапов.
Настройка консоли для автоматизации процесса
Для автоматизации процесса переключения потребуется запустить Visual Studio Express, через который нужно подключить Windows Device Console. Однако данная процедура, которую обычно используют для выполнения поставленной задачи, занимает много времени. Чтобы упростить этот процесс, можно воспользоваться приложением с сайта joequery.me.
- Скачать и разархивировать приложение в подходящую для этого папку.
- Открыть папку Windows 8.1 и выбрать тип установленной на компьютере операционной системы (32 или 64bit).
- Сочетанием клавиш «Win» и «R» открыть окно «Выполнить» и прописать путь «C:\Windows\System32».
- Исполняемый файл «Devcon», расположенный по тому адресу, по которому была разархивирована загрузка, переместить в открывшуюся папку.
В завершение нужно при помощи правой кнопки мыши открыть раздел «Свойства» у исполняемого файла devcon.exe. Далее через раздел «Совместимость» необходимо запустить приложение от имени Администратора.
Настройка идентификатора
На втором этапе необходимо запустить Диспетчер устройств. Сделать это можно через «Пуск» или сочетанием клавиш «Win» и «X». Затем следует запустить правой кнопкой мыши меню настройки «HID-совместимый сенсорный экран» и открыть в выпавшем списке раздел «Свойства».
В новом окне необходимо перейти на вкладку «Подробности» и выбрать «Аппаратные идентификаторы». Данный раздел нужно на время оставить. Позднее открытое окно потребуется для завершения автоматизации процесса переключения.
Создание файла исполнения
В текстовом редакторе (подойдет даже «Блокнот») нужно прописать следующий код:
devcon status «%touchscreenid%» | findstr «running»
if %errorlevel% == 0 (
devcon disable «%touchscreenid%»
devcon enable «%touchscreenid%»
В оставшемся открытом окне со свойствами нужно нажать правой кнопкой мыши на соответствующий идентификатор оборудования и скопировать название. Последнее затем необходимо вставить в приведенный выше код вместо строчки «ID_HERE».
Текстовый файл следует сохранить как «touchscreen.bat» в любой папке на компьютере. В ином случае придется вносить изменения в приведенный выше код. Место размещения не влияет на работу процесса.
Перенос ярлыка
Ярлык позволяет быстро включать и выключать сенсорный ввод. Для этого потребуется выполнить следующие действия:
- Правой кнопкой мыши нажать на созданный ранее файл и создать ярлык.
- Нажать правой кнопкой мыши на ярлык и перейти во вкладку со свойствами.
- В строчке напротив «Цели» необходимо прописать «exe/C» перед тем текстом, что здесь был ранее введен.
- В строке «Run» выбрать «Минимизация». Это делается для того, чтобы после каждого запуска процесса автоматического переключения не открывалось окно с Командной строкой. В ином случае данная процедура будет занимать больше времени.
- Открыть раздел «Дополнительно» и проставить галочку, чтобы приложение каждый раз запускалось от имени Администратора.
Размещать созданный ярлык также можно в любой папке на компьютере. Но удобнее, если файл будет находиться на Рабочем столе. Компьютер после выполнения описанных действий перезапускать не потребуется.
Как: отключить сенсорный экран в Windows 10
Планшет с Windows может предложить лучшее из обоих миров — сенсорный экран и мышь / клавиатуру. Если ваше устройство им оснащено и если по какой-либо причине вы хотите отключить сенсорный экран вашего ноутбука, ультрабука, ноутбука или сенсорного экрана и использовать ваше устройство Windows 10 / 8.1 / 7 в качестве ПК с классической комбинацией мышь / клавиатура, вы можете сделать это следующим образом. В Windows 10 нет встроенной функции отключения сенсорного экрана во время вождения с помощью диспетчера устройств.
Причины, почему вы должны отключить сенсорный экран под Windows 10
Но есть много причин, по которым вы можете получить ПК с Windows 10 с сенсорным экраном и больше не хотите сенсорный экран.
Это может быть связано с тем, что вам нужен мощный или красивый ПК, такой как Surface Book или Surface Laptop, который не предлагает бесконтактных конфигураций, или потому, что ваш сенсорный экран может быть поврежден, оставив вас уязвимым для фантомного прикосновения или других зол, влияющих на сенсорные экраны.
Обновление за апрель 2021 года:
Теперь мы рекомендуем использовать этот инструмент для вашей ошибки. Кроме того, этот инструмент исправляет распространенные компьютерные ошибки, защищает вас от потери файлов, вредоносных программ, сбоев оборудования и оптимизирует ваш компьютер для максимальной производительности. Вы можете быстро исправить проблемы с вашим ПК и предотвратить появление других программ с этим программным обеспечением:
- Шаг 1: Скачать PC Repair & Optimizer Tool (Windows 10, 8, 7, XP, Vista — Microsoft Gold Certified).
- Шаг 2: Нажмите «Начать сканирование”, Чтобы найти проблемы реестра Windows, которые могут вызывать проблемы с ПК.
- Шаг 3: Нажмите «Починить все», Чтобы исправить все проблемы.
С помощью следующих шагов вы можете отключить сенсорный экран Windows 10 и оставить свой компьютер таким же бесконтактным, как MacBook Pro без сенсорной панели, если хотите.
Сенсорные вводы наиболее полезны на планшетах и устройствах 2-в-1. Если вы обнаружите, что сенсорный экран вашего традиционного ноутбука вызывает больше головной боли, чем что-либо еще, отключить его довольно просто.
Другими причинами отключения сенсорного экрана являются дети, которые продолжают тянуться к экрану, когда пытаются посмотреть видео или делают работу. Существует даже случай, когда некоторые экраны выходят из строя и ведут себя так, как будто вы касаетесь их, когда это не так.
В Windows нет встроенного переключателя для включения или выключения сенсорного экрана, но вы все равно можете сделать это с помощью диспетчера устройств, и процесс довольно прост. Отключить сенсорный экран под Windows 10.
Прежде чем продолжить, убедитесь, что экран оснащен сенсорным экраном.
- Откройте меню «Пуск». Щелкните правой кнопкой мыши Компьютер> Свойства. Или в Windows 8 просто щелкните правой кнопкой мыши значок Windows и откройте «Система».
- См. Описание в разделе Система> Перо и коснитесь:
«Для этого экрана недоступен перьевой или сенсорный ввод» означает, что ЖК-экран не является сенсорным экраном.
«Полная поддержка Windows Touch с 10 точками касания» означает, что ЖК-экран является сенсорным (описание зависит от оборудования).
Чтобы отключить сенсорный экран под Windows 10
Сенсорные экраны можно отключить в Windows 10 с помощью диспетчера устройств, доступ к которому можно получить из панели управления или непосредственно из области поиска на панели задач.
В диспетчере устройств Windows 10 отслеживает все ваши устройства, и вы также можете отключить или включить любое устройство, подключенное к вашему компьютеру.
- В поле поиска на панели задач введите Диспетчер устройств, затем выберите Диспетчер устройств.
- Выберите стрелку рядом с Human Interface Devices, а затем HID-совместимый сенсорный экран. (Там может быть больше, чем один.)
- Выберите вкладку «Действие» в верхней части окна. Выберите Отключить устройство или Включить устройство и подтвердите. Если в списке присутствует более одного HID-совместимого устройства с сенсорным экраном, также выполните шаги 2-3 для этого устройства.
Заключение
Существует также специальный режим планшета, который использует сенсорный экран для взаимодействия с Windows. Рабочий стол Windows отключается, когда включен режим планшета и используется только главный экран.
CCNA, веб-разработчик, ПК для устранения неполадок
Я компьютерный энтузиаст и практикующий ИТ-специалист. У меня за плечами многолетний опыт работы в области компьютерного программирования, устранения неисправностей и ремонта оборудования. Я специализируюсь на веб-разработке и дизайне баз данных. У меня также есть сертификат CCNA для проектирования сетей и устранения неполадок.