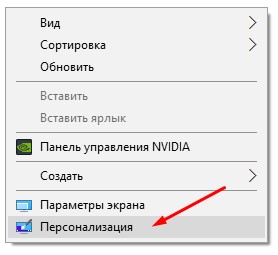- Как отключить (включить) фоновый рисунок рабочего стола в Windows 10
- Как отключить (включить) фоновый рисунок рабочего стола используя «Параметры Windows»
- Как отключить (включить) фоновый рисунок рабочего стола используя «Панель управления»
- Как установить обои на рабочий стол для Windows 10
- Как изменить фон рабочего стола в Windows 10
- Меняем фон рабочего стола через настройки персонализации
- Как изменить фон рабочего стола в Windows 10 без активации
- Каким способом поставить картинку в качестве фона на рабочий стол Windows 10
- Изменить через персональные настройки в «Параметрах системы»
- Установка в качестве фона сплошной заливки вместо фотографии
- Установить обои через клик по картинке
- Поменять фон через «Проводник»
Как отключить (включить) фоновый рисунок рабочего стола в Windows 10
В данной статье показаны действия, с помощью которых можно отключить или включить фоновый рисунок рабочего стола в операционной системе Windows 10.
Фоном рабочего стола могут быть изображения из вашей личной коллекции или встроенные в Windows фоновые изображения, сплошной цвет или слайд-шоу.
Как отключить (включить) фоновый рисунок рабочего стола используя «Параметры Windows»
Чтобы отключить или включить фоновый рисунок рабочего стола, нажмите на панели задач кнопку Пуск и далее выберите Параметры 

В открывшемся окне «Параметры Windows» выберите Специальные возможности .
Затем на вкладке Дисплей, в правой части окна установите переключатель Отображать фоновый рисунок рабочего стола в положение Откл. для отключения фонового рисунка, или в положение Вкл. для включения фонового рисунка рабочего стола.
Как отключить (включить) фоновый рисунок рабочего стола используя «Панель управления»
Чтобы отключить или включить фоновый рисунок рабочего стола, откройте классическую панель управления и выберите Центр специальных возможностей.
Далее выберите Оптимизация изображения на экране
Затем в разделе «Упрощение зрительного восприятия изображений на экране», установите или снимите флажок опции Удалить фоновые изображения (по возможности) и нажмите кнопку OK.
Когда вы отключите отображение фонового рисунка рабочего стола, фон рабочего стола будет отображаться только сплошным черным цветом.
Когда вы включите показ фонового рисунка рабочего стола, то все, что вы ранее установили в качестве фона рабочего стола будет отображаться снова.
Используя рассмотренные выше действия, можно отключить или включить фоновый рисунок рабочего стола в операционной системе Windows 10.
Как установить обои на рабочий стол для Windows 10
Фон рабочего стола, еще известный как обои, представляет собой не что иное, как графическое изображение на заднем плане рабочего стола. Чтобы установить, изменить его, выполните следующие действия.
Щелкните правой кнопкой мыши на пустом месте рабочего стола и выберите в контекстном меню команду Персонализация. На экране появится окно приложения Параметры, в котором отображены настройки раздела Персонализация с активным подразделом Фон. Вы не можете щелкнуть правой кнопкой мыши на рабочем столе, работая в режиме планшета. В таком случае, чтобы изменить фон рабочего стола, щелкните на кнопке Пуск и выберите опцию Параметры. В появившемся на экране окне щелкните на значке Персонализация.
В раскрывающемся списке Фон выберите значение Фото. В подразделе Фон разрешается назначить в качестве фона графическое изображение, сплошной цвет или слайд-шоу — набор фотографий, автоматически сменяющих одна другую через определенные интервалы времени.
Щелкните на графическом изображении, которое будет представлять фон рабочего стола. Если вам не нравится подобранный Microsoft фон, то щелкните на кнопке Обзор, и просмотрите папку с изображениями (по умолчанию — Изображения) в поисках более подходящего варианта. В качестве фонового изображения можно использовать графические файлы, сохраненные в форматах BMP, GIF, JPG, JPEG, DIB и PNG. Для непосвященных это означает возможность назначения в качестве фона любой фотографии, отснятой с помощью встроенной камеры, или картинки, отсканированной или загруженной из Интернета.
После щелчка на одном из предложенных изображений оно немедленно заполняет собой фон рабочего стола. В окне персонализации можно ознакомиться с эффектом произошедших изменений на миниатюре рабочего стола.
Определитесь с положением изображения на рабочем столе: Заполнение, По размеру, Растянуть, Замостить, По центру или Расширение. Несмотря на то что Windows 10 делает все возможное, чтобы автоматически определить оптимальный способ заполнения выбранным изображением рабочего стола, представленный результат может вам не понравиться. Например, небольшими изображениями лучше всего замостить рабочий стол, поскольку при их растягивании качество получаемого фона будет низким.
Если результат растягивания или замощения вас не удовлетворяет, то попробуйте варианты Заполнение и Расширение — каждый из них представляет несколько иной эффект. Вы также можете попробовать расположить небольшое изображение по центру рабочего стола, но в подобном случае по его краям будут отображаться большие пустые области. Щелкните на кнопке Сохранить изменения, чтобы подтвердить назначение рабочему столу нового фона. Новый фон будет установлен для рабочего стола до тех пор, пока вы его не измените.
Случалось ли вам находить в Интернете картинку, от которой невозможно было отвести взгляд и вам хотелось бы разместить ее на рабочем столе? С новым браузером Microsoft Edge эта задача выполняется очень просто. Щелкните в окне браузера на таком изображении правой кнопкой мыши и выберите в контекстном меню команду Сохранить изображение, чтобы сохранить его в папку Изображение своего компьютера. В дальнейшем вы сможете назначить его в качестве фона, следуя приведенным выше инструкциям.
Как изменить фон рабочего стола в Windows 10
Здравствуйте, друзья! Сейчас я вам покажу как изменить фон рабочего стола в Windows 10. Летом про заработок в Интернете писать не имеет смысла. Летом заработок в Интернете никого не интересует. Поэтому продолжу писать в рубрику «Компьютерная грамотность».
Итак, если вас по каким-либо причинам не устраивает фон рабочего стола в Windows 10 установленный по умолчанию, то его можно изменить. Сделать это достаточно просто. Ниже я покажу два способа как изменить фон рабочего стола в Windows 10.
Первый способ подойдёт только тем, у кого активирована операционная система Windows 10. Второй способ универсальный. Он подойдёт всем. В том числе и тем у кого Windows 10 по каким-то причинам не активирована. Начнём с первого способа. Он самый простой и займёт у вас буквально пару минут.
Меняем фон рабочего стола через настройки персонализации
Нажимаем кнопку меню «Пуск», затем нажимаем кнопку «Параметры».
Листаем открывшееся окно вниз и выбираем пункт «Персонализация».
И здесь вы можете изменить фон рабочего стола на предложенные изображения.
Если этих изображений вам не хватает, то Windows предложит вам загрузить другие изображения. Кроме этого, нажав кнопку «Обзор», вы можете выбрать в качестве фона рабочего стола любое изображение хранящееся на жёстком диске вашего компьютера.
Как изменить фон рабочего стола в Windows 10 без активации
Если по каким-то причинам операционная система Windows 10 у вас не активирована, тогда вам подойдёт этот способ. Если вы хотите в качестве фона поставить изображение с вашего компьютера, то тут вообще всё очень просто. Открываете «Проводник» и ищите в нём нужное вам изображение. После того как нужное изображение вы нашли, наводите на него курсор и щёлкаете правой кнопкой мыши. В выпавшем меню выбираете пункт «Сделать фоновым изображением рабочего стола».
Если же вы хотите поставить фоном рабочего стола изображения предложенные Windows, то нужно сделать, то же самое. Только сначала нужно эти изображения найти. Не надо в поисках лезть в Интернет. Все эти изображения уже есть на вашем компьютере. На рабочем столе нажимаете «Этот компьютер».
Если такого знака у вас нет, то нажимаете проводник, а в нём уже нажимаете «Этот компьютер».
Далее выбираете двойным щелчком левой кнопкой мыши « Локальный диск ( С :)» .
В открывшемся окне находим папку Windows. По ней также щёлкаем два раза левой кнопкой.
Следующее открывшееся окно листаем вниз. Находим в нём папку Web. Эту папку также открываем двойным щелчком левой кнопки.
В очередном окне выбираем папку Wallpaper. По ней, соответственно, тоже кликаем два раза левой кнопкой.
У вас откроется окно с тремя папками. Это Windows, Windows 10 и папка Цветы.
Папку Windows трогать не надо. В ней находится всего лишь одно изображение. То, которое стоит по умолчанию. А вот остальные две папки можно открыть и выбрать изображение в качестве фона рабочего стола. Это как раз именно те изображения, которые предлагает Windows в настройках персонализации.
На сегодня у меня всё. Изменяйте фон рабочего стола на своё усмотрение. Всем удачи и до встречи!
Каким способом поставить картинку в качестве фона на рабочий стол Windows 10
Желание изменить фон рабочего стола возникает у каждого пользователя, ведь хочется сделать компьютер по-настоящему своим, таким, чтобы его оформление отражало характер и настроение, напоминало о дорогих людях и вызывало бурю положительных эмоций. Но не все знают, как поставить картинку на рабочий стол Windows 10. Данная статья расскажет о нескольких способах решить поставленную задачу.
Изменить через персональные настройки в «Параметрах системы»
Изменение фона — это персональная настройка, поэтому инструмент для неё находится в разделе «Персонализация», находящийся в «Параметрах системы». Чтобы в него попасть нужно:
2. Намного быстрее и проще сделать правый щелчок мыши по пустому пространству десктопа и в появившемся меню выбрать (обычно самый последний в списке) пункт «Персонализация».
3. В тот же раздел можно попасть через «Панель управления», перейдя в неё при помощи поиска на «Панели задач».
Далее, через список элементов, расположенный в левой части открывшегося окна, нужно перейти к подразделу «Фон», просто щёлкнув по нужному названию. Именно там под миниатюрой, отображающей десктоп, и находится необходимый инструмент. Чтобы установить конкретную картинку:
1. В выпадающем списке следует выбрать значение «Фото».
2. Ниже из предложенных системой вариантов выбрать стандартный фон или нажать на кнопочку «Обзор» для перехода к собственному хранилищу, в котором также найти и выбрать желаемый рисунок или фотографию (доступные форматы JPG и JPEG, BMP, PNG и GIF).
4. Отредактировать положение картинки на десктопе, выбрав одну из предложенных вариантов — можно оставить исходного размера, замостить маленькими копиями всё пространство, заполнить на весь экран, растянуть или разместить изображение по центру.
Если пользователь не может определиться с тем, какую именно картинку он хотел бы видеть на рабочем столе, тогда он может использовать настройку «Слайд-шоу», установить которую можно также из выпадающего списка под миниатюрой.
Последовательность дальнейших действий остаётся неизменной, с той лишь разницей, что, нажав на кнопку «Обзор», вместо одного изображения необходимо выделить сразу несколько графических элементов или обозначить целую папку, хранящую их.
Установка в качестве фона сплошной заливки вместо фотографии
Компания «Майкрософт» подумала и о пользователях, предпочитающих минималистичный дизайн, предоставив им возможность использовать в качестве оформления десктопа сплошной цвет, а не фото. Для этого надо:
- В том же подразделе «Фон» персональных настроек в «Параметрах системы» из выпадающего списка выбрать значение «Сплошной цвет»;
- Из предложенных системой вариантов цветового оформления выбрать понравившийся или перейти к спектру, нажав на активную ссылку с плюсиком «Дополнительный цвет»;
- Оценить, что получилось в окне предварительного просмотра.
Установить обои через клик по картинке
Если пользователь желает видеть на десктопе какую-то конкретную фотографию, то ему следует:
1. Сделать по ней правый щелчок мышью.
2. Из действий, предложенных системой в контекстном меню, выбрать пункт «Сделать фоновым изображением рабочего стола».
Поменять фон через «Проводник»
Если стандартные фоновые варианты системы кажутся «недостойными» украшать рабочий стол, то можно:
2. Перемещаясь по папкам найти в недрах нужное фото или рисунок.
3. Перейдите на вкладку «Средства работы с рисунками» в меню проводника.
3. Щёлкните по картинке левой кнопкой мышки.
4. Нажмите на кнопку «Сделать фоновым…» на той же вкладке.