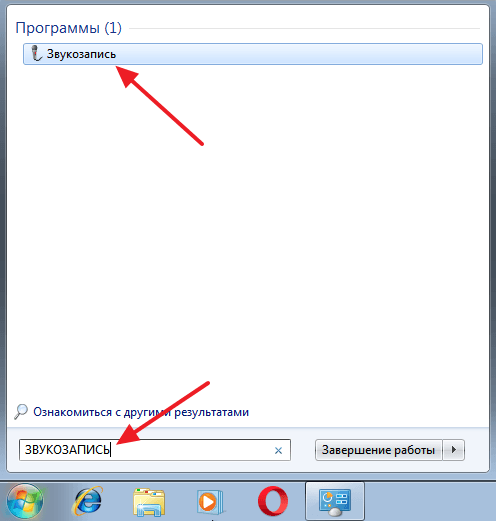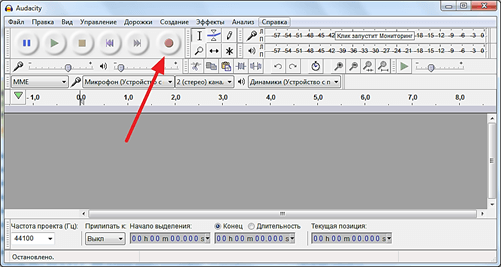- Запись звука Windows 10 — как записать голос с микрофона
- Запись голоса с помощью стерео микшера
- С помощью приложения Запись голоса
- Запись звука с помощью сторонней программы
- Audio Master
- Audacity
- С помощью средств NVidia
- Windows 10 записать аудиофайл
- Записать звук с компьютера
- Записать звук с компьютера
- Как использовать приложение «Запись голоса» в Windows 10
- Запись аудио
- Воспроизведение аудиозаписей
- Обрезка аудио записи
- Переименование аудио файлов
- Обмен аудиозаписью
- Как исправить проблемы приложения «Запись голоса»
- Исправление доступа к микрофону
- Устранение проблем с микрофоном
- Использование метода со стерео микшером
- Запись звука без стерео микшера
- Используем возможности программы NVidia ShadowPlay
- Как записывать аудио из Интернета (включая потоковое воспроизведение музыки и радио)
- Премиум-рекордер для любого аудиофайла из Интернета
- Easy Guide — Как захватить онлайн-аудио в пределах кликов
- Программа Аудасити
- Запись звукового файла с микрофона
- Удаление шумов
- Компрессия
- Нормализация
- Удаление участка
- Сохраняем готовую запись
- Запись звука с микрофона через программу «Звукозапись»
- Запись звука с микрофона через программу Audacity
Запись звука Windows 10 — как записать голос с микрофона
Операционная система Windows 10 продолжает стремительно набирать популярность благодаря большому разнообразию встроенных инструментов, которые упрощают выполнение повседневных задач. Довольно часто человеку требуется произвести запись своего голоса или отдельных звуков. Сделать это можно с помощью встроенных инструментов или сторонних приложений. Чтобы воспроизвести записанное, не обязательно иметь большие навыки в работе с компьютером. Алгоритм достаточно прост и понятен, главное – строго следовать инструкциям.
Запись голоса с помощью стерео микшера
В Windows 10 запись голоса может производиться стандартным способом – используя все возможности звуковой карты, которой оснащен стационарный компьютер или ноутбук. Носит название этот инструмент — «Стерео микшер» или «Stereo Mix». По умолчанию в подавляющем большинстве случаев данная опция деактивирована.
Запись звука в Windows 10
Чтобы записать звук с микрофона в Windows 10, потребуется активировать данный инструмент, кликнув правой кнопкой мышки по изображению динамика (находится данный значок в панели уведомлений Windows). В контекстном меню из доступных инструментов выбрать «Записывающие устройства».
В списке устройств записи аудио должен отображаться микрофон. Кликнуть по пустому месту окна и из выпадающего списка выбрать «Отобразить деактивированные устройства». Если после непродолжительного анализа отобразится стерео микшер, то нужно его включить. Достаточно кликнуть на него ПКМ и выбрать «Включить».
Как включить стерео микшер на компьютере
Обратите внимание! На некоторых компьютерах используются нестандартные версии звуковых карт, например, Realtek. Так вот, вместо «Stereo Mix» там могут использоваться другие устройства для записи звука.
С помощью приложения Запись голоса
Как уже говорилось ранее, В Windows 10 запись микрофона может производиться при помощи встроенной утилиты «Запись голоса». Чтобы запустить эту встроенную программу, достаточно в строке поиска вписать «Запись голоса» и нажать на клавиатуре «Enter» для начала поиска. После чего запустить искомый элемент.
Как найти приложение в ОС Windows 10
Интерфейс программы очень простой и понятный. Пользователю достаточно нажать на единственную кнопку, которая будет расположена в центре окна. Эта манипуляция позволит начать процесс записи своего голоса через микрофон. Если требуется записывать сторонние звуки, то на экране будет отображено три кнопки: стоп, пауза и метки. Кнопка метки визуально напоминает флаг и предназначена для выделения интересных мест, которые позже могут пригодиться.
После того, как юзер нажмет «стоп», запись с микрофона Windows 10 будет прекращена и на экране отобразятся все доступные записи. Также в нижней части экрана будет отображаться троеточие, предназначенное для отображения дополнительных функций: поделиться, присвоить записанному файлу новое имя, обрезать и т. д.
Интерфейс программы Запись голоса в Виндовс 10
Теперь стоит более детально ознакомиться с особенностями использования Диктофон Windows 10. Для записи звука предварительно нужно подключить микрофон, после чего следовать пошаговой инструкции:
- Открыть приложение «Запись голоса».
- Система отобразит на экране запрос на разрешение доступа к микрофону. Для продолжения работы нужно нажать «Да».
- Для начала записи можно нажать на изображение микрофона или же воспользоваться сочетанием клавиш «Ctrl + R».
- Если пользователю потребуется остановить запись, не прерывая сеанса, нужно нажать на кнопку «Пауза». Для завершения сеанса нажать «Стоп».
Все аудиофайлы сохраняются автоматически в формате .mp4. в папке «Звукозаписи», расположенной в другой папке под названием «Документы».
Запись звука с помощью сторонней программы
Запись звука Windows 10 может производиться с помощью не только встроенных, но и сторонних приложений. Прежде чем запускаться, их нужно установить на ПК, скачав с безопасного источника (обычно, официального сайта разработчиков). Наибольшей популярностью пользуются продукты:
Теперь стоит более детально ознакомиться с особенностями использования сторонних приложений для записи звука в Windows 10.
Audio Master
Речь пойдет о многофункциональной сторонней программе, которая предназначена работать с аудио. Благодаря ней можно редактировать аудиофайлы, а также записывать свой голос и посторонние звуки, создавать рингтоны и многое другое.
Интерфейс программы АудиоМастер
- Функциональные возможности программы позволяют захватывать звук с различных устройств, например, звуковой карты, динамиков, микрофона. Сохранять файлы можно в наиболее предпочтительных форматах: WAV, MP3 или OGG.
- Официальная поддержка русского языка, программа адаптирована под операционную систему Windows версий 7, 8, 10.
- Возможность конвертировать аудиодорожки с СD-дисков. Дополнительное преимущество – во время захвата можно редактировать файлы.
- Простой и понятный интерфейс.
- Также звук можно извлечь из видео, например, из видеоклипа или фильма.
- Возможность на аудио накладывать различные эффекты.
- Возможность соединять несколько аудиофайлов в один.
Чтобы начать процесс записи, достаточно нажать на одну кнопку – «Записать звук с микрофона».
Audacity
Также в Виндовс 10 звукозапись может производиться при помощи стороннего приложения Audacity. Скачать бесплатную программу можно на официальном сайте разработчиков. Характерная особенность приложения – открытый исходный код, который помогает не только делать аудиодорожки, но и редактировать их. Audacity адаптирована под операционные системы Windows, MAC, Linux.
Как выглядит главное окно программы Audacity
Особенности использования программы:
- С помощью данной программы у пользователя есть возможность записать живой звук с микрофона или же звуковой карты стационарного компьютера или ноутбука.
- Можно просматривать спектрограмму частот.
- Возможность из нескольких аудио делать одно, а также копировать, удалять и редактировать отдельные фрагменты.
- Большинство манипуляций можно выполнять с помощью клавиатуры.
- Поддерживает звуки разной битности: 12, 24 и 32.
- Стороннее приложение также поддерживает плагины.
Краткая инструкция по записи аудиодорожки в стороннем приложении
Алгоритм работы со сторонней программой выглядит следующим образом:
- Запустить программу Audacity и создать новый проект. Для этого в верхней панели инструментов нужно нажать на вкладку «Фай», затем «Создать проект».
- Далее, нужно нажать на кнопку записи в программе и запустить медиафайл, с которого нужно записать аудиодорожку.
- В режиме реального времени наблюдать за тем, насколько корректно протекает запись.
- Когда необходимо завершить сессию, остается нажать на кнопку «Стоп» (квадрат серого цвета, в центре которого сосредоточена красная кнопка).
- В завершении остается сохранить файл в нужном формате с помощью функции «Экспорт».
Обратите внимание! В сравнении с другими программами-аналогами она более сложная в освоении из-за большего количества функций.
С помощью средств NVidia
Как записать голос на Виндовс 10, используя сервис NVidia? Если компьютер оснащен видеокартой NVidia, то у пользователя есть возможность установить на ПК фирменную программу NVidia GeForse Enterprience. В ней находится раздел «ShadowPlay», предназначенный для записи звука и видео со стационарного компьютера или ноутбука. Чтобы начать запись достаточно нажать на кнопку «Звуковое сопровождение» и задать оптимальные для работы настройки. После запуска программы нужно воспроизвести любой видеоряд.
Интерфейс приложения от NVidia
Звукозапись в Windows 10 оснащена большим количеством дополнительных инструментов и опций. В их освоении не возникает сложностей, особенно если строго следовать вышеописанным инструкциям.
Windows 10 записать аудиофайл
Технологии шагнули очень далеко вперед
Записать звук с компьютера
- Главная   /  Статьи   /  
- Записать звук с компьютера
Записать звук с компьютера
Как использовать приложение «Запись голоса» в Windows 10
Диктофон – это простое приложение для записи звука, и единственное, что вам нужно, это микрофон (если он не встроен в устройство).
В приведенных ниже инструкциях показано, как записывать, прослушивать и редактировать записи звука.
Запись аудио
Для записи звука в Windows 10 обязательно подключите микрофон (если применимо) и выполните следующие действия:
- Откройте приложение «Запись голоса».
- Разрешите доступ к микрофону.
Нажмите кнопку записи (она имеет вид микрофона).
Подсказка: Вы можете также начать запись с помощью сочетания клавиш Ctrl + R.
После выполнения этих шагов аудиофайл будет автоматически сохранен в формате .m4a в папке «Звукозаписи» внутри папки «Документы».
Воспроизведение аудиозаписей
Для воспроизведения звука, записанного на вашем компьютере, выполните следующие действия:
- Откройте приложение «Запись голоса.
- Выберите запись на левой панели.
- Нажмите кнопку воспроизведения, чтобы прослушать запись.
После завершения шагов нажмите кнопку Стоп , чтобы прервать и сохранить сеанс записи.
Обрезка аудио записи
Чтобы обрезать звуковую дорожку после записи, выполните следующие действия:
- Откройте приложение «Запись голоса».
- Выберите запись на левой панели.
- Нажмите кнопку Обрезать в правом нижнем углу.
Используйте «бегунки» на дорожке, чтобы выбрать начало и конец записи.
После выполнения этих шагов вы получите более короткую версию файла звукозаписи.
Переименование аудио файлов
Хотя приложение сохраняет каждый файл записи голоса автоматически, оно использует общие имена, что не является оптимальным вариантом для организации ваших записей.
Чтобы добавить более понятное название к вашим звукам, используйте следующие шаги:
- Откройте приложение «Запись голоса».
- Выберите запись на левой панели.
- Нажмите кнопку Переименовать в правом нижнем углу.
- Введите описательное имя для файла – например, Интервью_Сам-с-Собой_3.13.
- Нажмите кнопку Переименовать.
После выполнения этих шагов аудиозапись будет сохранена с указанным названием в папке «Звукозапись» внутри папки «Документы».
Обмен аудиозаписью
Чтобы поделиться записью в социальных сетях или по электронной почте, выполните следующие действия:
- Откройте приложение «Запись голоса».
- Выберите запись на левой панели.
- Нажмите кнопку Поделиться в правом нижнем углу.
- Продолжите с инструкциями на экране, чтобы поделиться аудиофайлом.
Если вы хотите импортировать аудиофайл в другой проект, вам не нужно делиться им. Вы можете просто скопировать и вставить файл из папки «Звукозаписи» в папку «Документы» или в другое место.
Как исправить проблемы приложения «Запись голоса»
Если у вас возникли проблемы с записью звука, возможно, это проблема с микрофоном или настройками конфиденциальности.
Исправление доступа к микрофону
Чтобы приложение «Запись голоса» получило доступ к микрофону, выполните следующие действия.
- Откройте стандартное окно «Параметры» (Win + I).
- Нажмите на Конфиденциальность.
- Нажмите на Микрофон.
- В разделе «Разрешить доступ к микрофону на этом устройстве» нажмите кнопку Изменить.
- Включите доступ к микрофону для этого устройства.
Выполнив эти шаги, вы сможете начать запись звука с помощью приложения «Запись голоса».
Устранение проблем с микрофоном
Если приложение не распознает микрофон, вы можете использовать настройки «Звук» для решения этой проблемы:
- Откройте стандартное окно «Параметры» (Win + I).
- Нажмите на Система → Звук.
- В разделе «Вход» нажмите кнопку Устранение неполадок.
После выполнения этих действий все проблемы с микрофоном должны быть решены, и теперь приложение «Запись голоса» должно его обнаружить.
Использование метода со стерео микшером
Стандартный способ, как записать звук с компьютера – это использовать возможности звуковой карты, а точнее стерео микшера. По умолчанию данный компонент отключен в Windows 10. Однако его можно включить следующим способом:
- Нажимаем правой кнопкой мыши на значке звука (что на панели уведомлений) и выбираем «Записывающие устройства».
- Откроется новое окно. Переходим во вкладку «Звук». Нажимаем правой кнопкой мыши на пустом месте и выбираем «Показать отключение устройства».
- Появится «Стерео микшер». Нажимаем на нем правой кнопкой мыши и выбираем «Включить».
- Теперь нажимаем «Пуск» и в поисковой строке вводим «Recoder». Выбираем «MicrosoftWindowsSoundRecorder».
- Запустив утилиту, нужно нажать на значок микрофона.
- Начнется запись, о чем сообщит отсчет времени.
- После записи появится меню, где можно прослушать, изменить или удалить материал.
На практике этот метод работает следующим образом:
Запись звука без стерео микшера
Также запись звука в Windows 10 можно выполнить с помощью сторонних программ. Среди них выделим Audacity, которая подходит для тех пользователей ПК, в которых отсутствует стерео микшер. При этом важно отметить, что для записи звука с компьютера в этой программе используется цифровой интерфейс Windows WASAPI. Причем при его использовании, запись осуществляется без преобразования аналогового сигнала в цифровой, как происходит в случае со стерео микшером.
Для того, чтобы начать записывать звук, нужно в самой программе в источнике сигнала указать «Windows WASAPI», а в источнике звука «Звуковую плату» или «HDMI».
После этих настроек можно начинать записывать звук. Для этого достаточно нажать на значок «Play».
Используем возможности программы NVidia ShadowPlay
Если на вашем ПК установлена видеокарта NVidia, то можно установить фирменную утилиту «NVidia GeForse Enterprience» и с помощью раздела «ShadowPlay» записать видео и звук с компьютера. Для этого достаточно выбрать пункт «Звуковое сопровождение» и выставить специальные настройки.
После запускаем запись игры или снимаем происходящее на рабочем столе.
Как записывать аудио из Интернета (включая потоковое воспроизведение музыки и радио)
Есть много случаев, когда нам нужно записывать аудио из Интернета для последующего воспроизведения или других личных целей. Аудиофайлы могут быть вашей любимой транслируемой в прямом эфире музыкой и радио, важными бизнес-конференциями или дискуссиями, звонками в Skype, недавно выпущенной поп-музыкой или бесценными классическими альбомами и т. Д. Для некоторых новичков запись звука с компьютера — это боль в шее , Беспокоиться больше! Этот отрывок поможет вам получить самые полезные знания о захвате любого аудиопотока из Интернета в течение простых кликов.
Премиум-рекордер для любого аудиофайла из Интернета
Хотя существует множество бесплатных звукозаписывающих устройств, их функции и простота использования могут расходиться друг от друга. Чтобы сэкономить ваше время и силы при выборе, здесь мы порекомендуем верхнюю часть, которая затмевает многие другие аудиорекордеры в Интернете для пользователей Mac и Windows.
VideoSolo Screen Recorder наш фокус. Его не следует обманывать своим именем, ошибочно полагая, что он только записывает экран. К вашему ожиданию, VideoSolo Screen Recorder — очень многофункциональный рекордер видео, веб-камеры и, прежде всего, аудио. С его помощью вы можете свободно записывать любую аудиопоток, доступную в Интернете, например музыку, интернет-радиостанции, звуковую дорожку ваших любимых видео на YouTube и т. Д.
• Он позволяет сохранять аудиофайлы, воспроизводимые любыми музыкальными сервисами и веб-сайтами, даже если звук вашей системы не работает. Эта функция особенно удобна, когда вы находитесь в тихом месте, например, в офисе или библиотеке;
• Вы можете записывать звук с микрофона (хотя эта функция является исключительной для пользователей Windows);
• Различные типы качества, начиная от «Lowest» до «Lossless», по вашему выбору.
Easy Guide — Как захватить онлайн-аудио в пределах кликов
Чтобы узнать, как захватить аудиопотоки из Интернета, выполните следующие простые шаги.
Шаг 1. Огонь после установки
Выберите нужную версию и загрузите программу с помощью кнопки ниже. После установки активируйте значок VideoSolo Screen Recorder.
Примечание: Мы будем использовать VideoSolo Screen Recorder для Windows, но с версией Mac вы будете одинаково легко записывать аудио на Mac из Интернета.
Шаг 2. Выберите «Audio Recorder» и отрегулируйте звуковой эффект
Из основного интерфейса нажмите «Audio Recorder» для записи только звука.
В следующем окне включите звук системы и выключите звук микрофона, если вы хотите создать аудиофайл из онлайн-источников и не нужно записывать звук с дополнительного устройства ввода. В противном случае включите обе кнопки. Не забудьте переместить ползунок под кнопкой, чтобы отрегулировать громкость звука.
Шаг 3. Предустановленные параметры
Голова «Дополнительные настройки» над кнопкой «Микрофон», и вы можете настроить свои настройки во всплывающем окне. Перейдите в раздел «Выход», чтобы выбрать аудиоформат и качество вашего вывода.
Шаг 4. Нажмите «REC» для записи и начала воспроизведения аудио
После того, как все установлено, получите аудиофайл, который вы хотите записать. Вперед «REC» на VideoSolo Screen Recorder и сразу же нажмите кнопку воспроизведения записанного аудиофайла.
Как только аудио заканчивается, прекратите запись, щелкнув прямоугольную кнопку в верхнем левом углу.
Он сразу же открывает окно предварительного просмотра. Продолжайте «Сохранить» и еще несколько кликов, чтобы загрузить его на компьютер за считанные секунды.
Независимо от того, воспроизводится ли звук в прямом эфире по радио или воспроизводится другими программами, такими как iTunes и RealPlayer, VideoSolo Screen Recorder Можно записать любой аудиофайл из интернета. Кроме того, его другие функции, такие как видеомагнитофон, веб-камера, а также скриншот, добавляют вкуса к вашей записи. Поскольку вы уже научились извлекать аудио, почему бы не начать запись с VideoSolo Screen Recorder прямо сейчас!
Всем когда-нибудь хотелось стать актёром дубляжа, певцом и элементарно записать голос. Раньше люди делали это через фонографы, граммофоны, патефоны, магнитофоны и так далее. Сегодня век новых технологий здесь вы сможете узнать, как записать свой голос на компьютер через микрофон.
На момент прочтения данной публикации, в интернете присутствует большое количество программ, которые помогут это осуществить. Рассмотрим аудио редактор, под названием Audacity. Вы сможете записать и наложить свой голос на отдельную звуковую дорожку, этим он и отличается от многих своих товарищей.Данная программа пользуется большим спросом у людей, которые так или иначе работают со звуком. В Audacity присутствует возможность полноценного редактирования аудио файлов. Например, удалить «шум», произвести нарезку, наложить, свести или усилить звуковую дорожку.
Программа Аудасити
Одним из важнейших аспектов при выборе данной утилиты у юзеров является доступность данного аудио сервиса.
Audacity была разработана компанией AudacityTeam. Перед началом работы с данным аудио редактором, необходимо скачать её с официального сайта.
- Выбрать подходящую версию операционной системы.
- После скачивания «.exe» файла, следует его открыть.
- Выберите язык установки, с которым вы сможете работать.
- После этого вас поприветствует мастер установки. Нажмите далее, если хотите продолжить.
- В следующем диалоговом окне откроется лицензионное соглашение, с которым вам потребуется ознакомиться. Нажмите на кнопку «далее» если согласны.
- Выбрав далее будет предложено, в какую папку вы хотите установить Audacity.
- Поставьте галочки рядом с интересующими вас предложениями.
- Нажав «Установить» запуститься процесс установки данного программного обеспечения.
- Завершив установку, на рабочем столе вы увидите ярлык.
Запустив программу будет доступно главное меню расположенное в верхней части окна. Ниже блок панели инструментов и в центре будет пустое рабочее окно.
Запись звукового файла с микрофона
Для этого убедитесь, что он подключен.
В первой из выделенных вкладок выберите микрофон для записи из тех, которые имеются. Во второй количество каналов (Большинству пользователей для записи голоса хватает 1 канала). В третьей устройство вывода звука.
За начало записи отвечает кнопка с красным кругом. Для приостановки нажмите паузу, значок с двумя вертикальными палочками. Закончить звукозапись можно с помощью круга с квадратом внутри.
Удаление шумов
При записи в домашних условиях, не имея в распоряжении профессионального микрофона, в большинстве случаев качество аудио дорожки будет посредственным. Для улучшения можно использовать встроенный в Audacity редактор.
Выберите участок аудиозаписи, где вы ничего не говорите. В главном меню находится раздел с «эффектами». Нажав на него выпадает окно. «Удаление шума», то что нам нужно. Создаём модель шума, следом на клавиатуре сочетание клавиш CTRL+A (Русская буква Ф). Вновь «Эффекты» > «Удаление шума» > «OK». В диалоговом окне «Удалить шум».
Для исключения остальных нежелательных шумов, вы можете использовать «Эффекты» > «Удаление щелчков и треска…». Большому количеству пользователей достаточно значений, которые установлены по умолчанию. Нажимаем «OK» и ваш аудио файл должен быть намного «чище», после проделанных операций.
Компрессия
Применяя компрессию, структура звучания приобретёт улучшение. Аудио файл будет звучать на более высоком уровне, в различных устройствах воспроизведения. Для этого перейдём в «Эффекты», в диалоговом окне выбираем «Компрессор…». Значения «по умолчанию» подойдут рядовому пользователю. После нажатия «ОК», компрессия будет выполнена.
Нормализация
Нормализация звука используется для выравнивания громкости речи по всей аудио дорожке. Убирает фоновые шумы (работа вентилятора, кулера на ноутбуке или компьютере). Удаляет резкие пики кривой. Позволяет выставлять уровень громкости в значение «средний» для комфортного прослушивания на большинстве устройствах воспроизведения.
В разделе «Эффекты» выберите «Нормировка сигнала…». По желанию регулируем настройки и принимаем изменения кнопкой «ОК».
Удаление участка
Audacity даёт возможность вырезать фрагменты вашей звуковой дорожки. Можете залить их тишиной, а можно и просто удалять. Выберите фрагмент, уберите нажатием соответствующей кнопки «вырезать», расположенной в панели инструментов.
Выделенный участок будет удалён и сократится длительность аудио дорожки. Для заполнения тишиной обозначим участок и выберем соответствующий пункт.
Сохраняем готовую запись
После того, как вы закончите создавать звуковой файл, сохраните его. В главном меню «Файл», затем «Export Audio…». В выпавшем диалоговом окне, дайте имя и выберите место, где хотите сохранить его. В разделе «Тип файла», установите в каком формате будет сохранена ваша запись (Для сохранения без потерь и дальнейшего форматирования в другой утилите, выберите – WAV) и нажмите кнопку параметры.
В окне установите значение качества. При голосовой записи подойдут стандартные – 128 Кбит/с. Чем выше параметр Кбит/c, тем объёмней будет ваш файл. В большинстве случаев, высокие значения используют для записи музыки. Далее «ОК» и затем «Сохранить».
Открывшееся окно, предоставляет возможность добавить теги и метаданные к записанному. Применяется подобное, для отображения бегущей строки в аудио плеере. Например, год или название дорожки. Вы можете оставить все значения по умолчанию и затем нажать кнопку «ОК».
Этих знаний достаточно для записывания и редактирования аудио дорожки на начальном уровне. Для работы на профессиональном уровне, вам понадобится больше теории в работе с данным приложением, практики в сфере звукового редактирования и более мощного «железа». Это касается как периферии с современными комплектующими системного блока, так и софта.
Микрофон является одним из самых востребованных внешних устройств для компьютера. С помощью микрофона можно общаться в интернете, петь караоке или просто записывать звук. В этом материале мы рассмотрим, как раз последний вариант. Здесь вы узнаете, как записать звук через микрофон на компьютер, как его сохранить и что делать если звук с микрофона не записывается.
Запись звука с микрофона через программу «Звукозапись»
Если вы пользуетесь операционной системой Windows 7 или Windows XP, то вы можете записать звук с микрофона через стандартную программу «Звукозапись». Данная программа почти не имеет никаких настроек, но зато ее очень легко использовать. В общем она подойдет если в вас мало опыта, и вы хотите познакомиться с записью звука через микрофон на компьютер.
В Windows XP программу «Звукозапись» можно запустить если перейти по пути «Пуск – Все программы – Стандартные – Развлечения – Звукозапись». В Windows 7 путь к программе чуть короче «Пуск – Все программы – Стандартные – Звукозапись». Кроме этого в Windows 7 можно воспользоваться поиском. Для этого откройте меню Пуск, введите поисковый запрос «Звукозапись» и откройте найденную программу.
После того, как запустите программу «Звукозапись», можно приступать к записи звука через микрофон на компьютер. Для этого нажмите на кнопку «Начать запись» и начинайте говорить в микрофон. При этом обращайте внимание на полоску, справа от кнопки «Начать запись». Если микрофон работает, то в данной полоске должны появляться зеленные линии, сигнализирующие об уровне сигнала от микрофона.
Для того чтобы закончить запись звука нажмите на кнопку «Остановить запись». После остановки записи программа предложит сохранить записанный звук в формате WMA. В дальнейшем сохраненный WMA файл можно будет прослушать с помощью любой программы для воспроизведения звука, например, с помощью Winamp.
Нужно отметить, что в Windows 10 программа «Звукозапись» уже не доступна. Вместо нее в Windows 10 предусмотрена стандартная программа «Voice Recorder». Вы можете запустить «Voice Recorder» найдя ее в списке всех программ или с помощью поиска в меню «Пуск».
Запись звука с микрофона через программу Audacity
Если вам нужно часто записывать звук через микрофон на свой компьютер, то стандартных программ, вроде «Звукозапись» или «Voice Recorder» вам не хватит, поскольку у них очень ограничены возможности. В вашем случае для записи звука нужно прибегнуть к более профессиональным программам.
Например, для записи звука можно использовать бесплатный аудиоредактор Audacity. Данный редактор позволяет записывать и редактировать звук в форматах WAV, MP3 и OGG. При этом возможен импорт и экспорт аудио файлов в форматах OGG, FLAC, WAV, AU и AIFF. А если установить дополнительные модули, то можно будет также импортировать аудио файлы в форматах MPEG, WMA, GSM, AC3 и AAC. В общем, Audacity предлагает достаточно широкий набор функций для начинающего пользователя.
Для того чтобы записывать звук с помощью Audacity перейдите на официальный сайт разработчика, скачайте установочный файл и установите его на свой компьютер. Как уже было сказано, программа полностью бесплатна, поэтому никаких проблем с установкой возникнуть не должно. Просто нажимаем несколько раз кнопку «Next» и установка завершена.
После запуска программы можно сразу приступать к записи звука через микрофон на компьютер. Для этого просто нажимаем на кнопку с красной точкой.
После нажатия на эту кнопку начнется запись звука. Для того чтобы ее остановить нажимаем на кнопку с желтым квадратом.
Теперь можно перейти к сохранению. Для этого нужно открыть меню «Файл» и выбрать «Экспорт аудио», после чего записанный с микрофона звук можно будет сохранить в одном из поддерживаемых программой форматов.
Нужно отметить, что если вы хотите получить аудио файл готовый к воспроизведению, то нужно использовать именно «Экспорт аудио». Если сохранить обычным способом (с помощью CTRL-S), то записанный звук сохранится в формате программы Audacity.