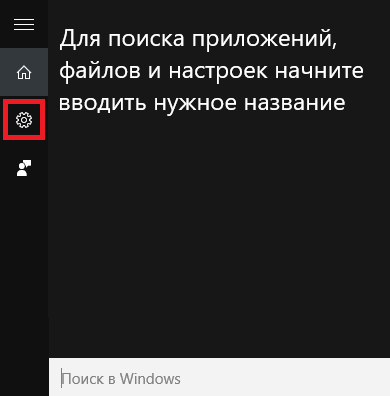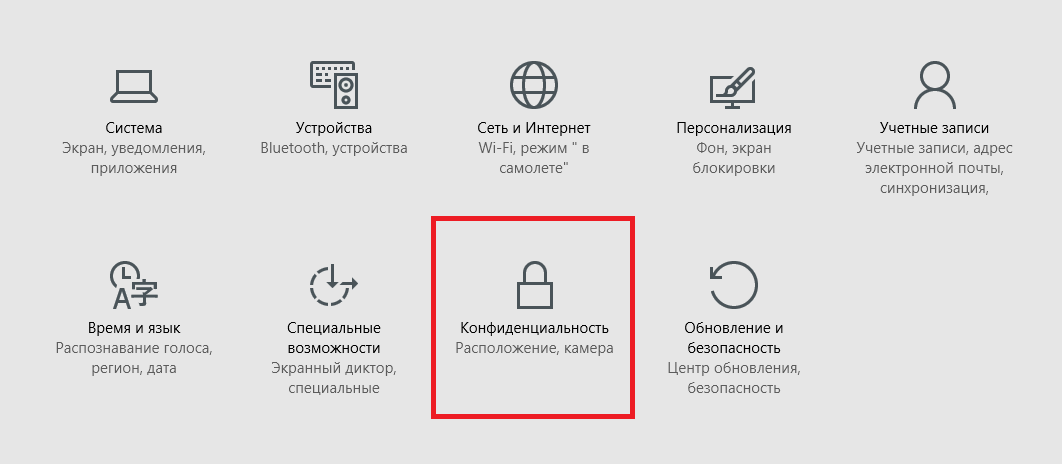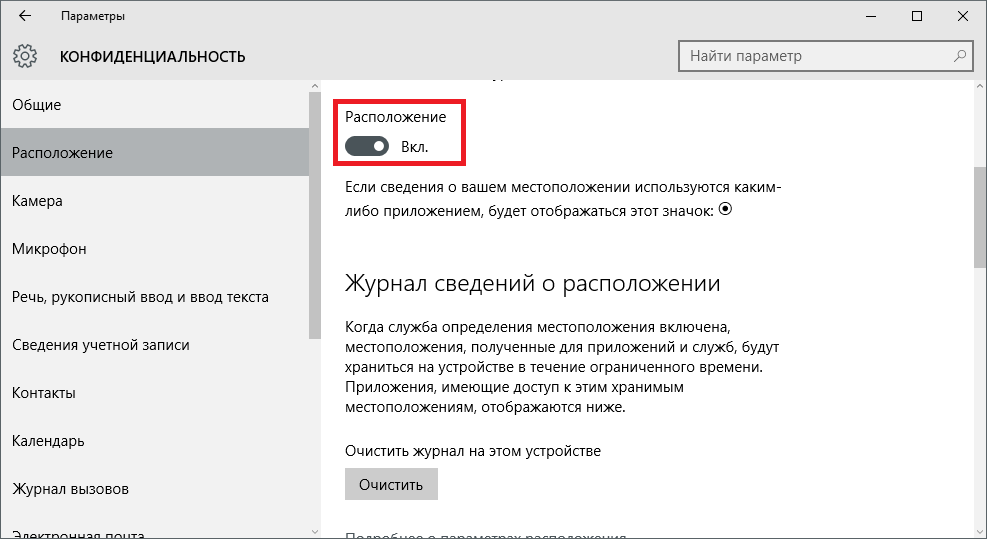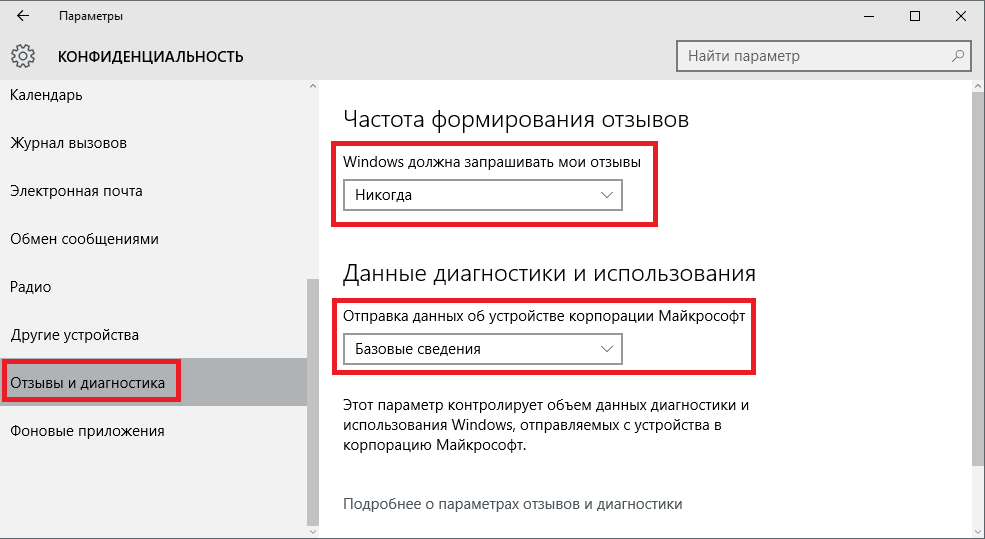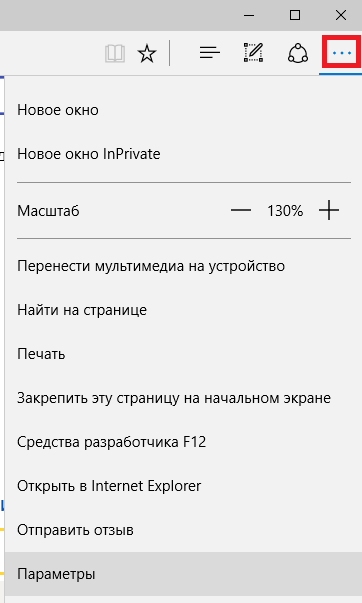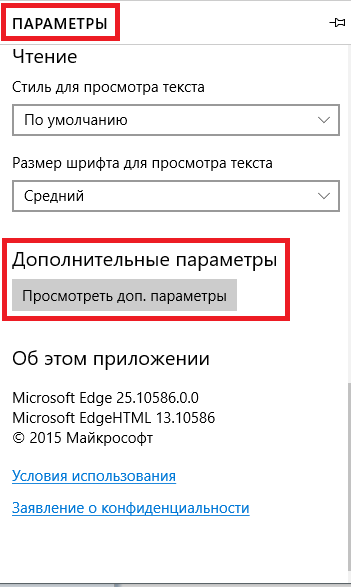- Как можно отключить слежку в Windows 10
- Установка системы
- Голосовой помощник Кортана
- Настройки конфиденциальности
- Аккаунт Майкрософт и предустановленные приложения
- Отключение телеметрии
- Программы
- Privacy Protector
- DisableWinTracking
- Видео по теме
- Слежка за пользователем в Windows 10. Что это и как её избежать
- Необходимость в добавлении подобного функционала
- Отключаем слежку в ОС Windows 10
- Отключение в ручном режиме
- Настройка после установки ОС
- Изменение параметров Windows
- Отключение и удаление служб Windows
- Блокировка серверов
- Использование программ
- Видео
Как можно отключить слежку в Windows 10
Операционная система Windows 10 собирает информацию о работе пользователей на компьютере. Примеры почерка и образцы голоса, сведения о месторасположении, отчеты об ошибках, содержимое календарей — все это может отправляться на сервера Microsoft. Сделано это с одной единственной целью — улучшить работу системы, сделать ее более дружелюбной и полезной для конкретного человека.
Однако многие пользователи серьезно переживают по поводу того, что их личная информация может храниться на каких-то серверах. Защиту Майкрософт в теории могут взломать хакеры, доступ к конфиденциальным данным могут запросить спецслужбы. Если вы не хотите, чтобы ваша ОС автоматически отправляла данные на сервер, необходимо знать, как отключить слежку в Windows 10.
Установка системы
Большую часть «шпионажа» можно отключить прямо во время установки операционной системы (или обновления с предыдущих версий). Во время инсталляции вам будет предложено повысить скорость работы. На этой странице нужно открыть раздел «Настройка параметров» и отключить там абсолютно все опции.
Среди этих параметров будет определение месторасположения, отправка образцов голоса и почерка, данные в календаре и контактах.
Возможно, в будущем вы решите, что одна из них могла бы оказаться полезной. Вы всегда сможете включить ее обратно в настройка ОС. Если же вы уже установили Виндовс 10, ничего не отключая — ничего страшного. Все можно деактивировать прямо сейчас, а заодно и удалить все данные, которые хранятся на сервере.
Голосовой помощник Кортана
Cortana — одно из самых ярких отличий Виндовс 10 от предыдущих версий. Это крайне полезная программа, которая может значительно облегчить и ускорить работу на компьютере.
А для того, чтобы Кортана работала максимально эффективно — она должна собирать информацию о пользователе. Если все это вас не интересует, и вы хотели бы отключить сбор статистики и шпионаж — это можно легко сделать в любой момент:
- Кликните по кнопке системного поиска на панели быстрого доступа.
- Щелкните по значку «Параметры» (в виде зубчатого колеса).
- В разделе «Кортана» переместите ползунок в положения «Выключить».
- Вызовите меню «Пуск». Это можно сделать с помощью значка в виде логотипа Windows или клавиши Win .
- Откройте «Параметры Системы».
- Перейдите в категорию «Конфиденциальность».
- Откройте вкладку «Речь и рукописный ввод».
- Нажмите Остановить изучение .
После этих действий программа Cortana будет отключена, а журнал набора текста и все образцы вашего голоса, почерка будут очищены.
На начало 2016 года Кортана еще не реализована в русскоязычной версии Windows 10. Поэтому даже при включенных настройках данные никуда отправляться не будут.
Настройки конфиденциальности
После отключения Кортаны, вы можете выключить и остальные параметры, отвечающие за слежение. Для этого нужно сделать следующее:
- Как и в предыдущей инструкции: откройте «Пуск»; вызовите меню параметров с помощью соответствующего значка.
- Перейдите в раздел «Конфиденциальность».
- Посетите вкладку «Общие» и отключите в ней все представленные опции.
- Теперь откройте «Расположение». Отключите сбор данных и кликните по кнопке Очистить , чтобы удалить все сохраненные данные с сервера.
- Теперь откройте вкладку «Отзывы и диагностика».
- Параметру «Windows должна запрашивать мои отзывы» присвойте значение «Никогда».
В раскрывающемся меню «Отправка данных об устройстве …» нужно выбрать пункт «Базовые».
Таким простым образом можно полностью отключить слежение и отправку данных на сервер Microsoft.
Аккаунт Майкрософт и предустановленные приложения
Единая учетная запись Microsoft позволяет быстро авторизоваться в Виндовс 10 и в различном программном обеспечении от разработчика. Вам не придется вводить логин и пароль в OneDrive, Skype, Word (если вы пользуетесь облачными технологиями) и так далее. Кроме того, данный сервис открывает доступ к официальному Магазину Приложений Windows.
Минусы сервиса — опять же, отправка некоторых данных на сервера разработчика. Если для вас это нежелательно — рекомендуется использовать локальную учетную запись.
То же самое касается и различных программ, которые устанавливаются вместе с операционной системой. Веб-обозреватель Edge, стандартный почтовый клиент Mail, поисковая система Bing — все эти программы отправляют статистику о своей работе. Лучше использовать альтернативы сторонних разработчиков.
Если же Edge вам показался удобным, и вы бы хотели продолжить работу с ним, рекомендуется настроить его оптимальным образом:
- Откройте веб-обозреватель Edge.
- Кликните по кнопке с изображением трех точек, чтобы вызвать меню программы.
- Выберите раздел «Параметры».
- Пролистайте список до самого конца и кликните по кнопке Просмотреть доп. параметры .
- Найдите опцию «Отправлять запросы «Do Not Track»» и активируйте ее — это специальные запросы, которые запрещают отслеживать ваше месторасположение и работу в сети.
- Кортану рекомендуется отключить.
- Также выключите опцию «Разрешить вебсайтам сохранять лицензии».
- Перезапустите браузер, чтобы все изменения вступили в силу.
Отключение телеметрии
Телеметрия — это наблюдение за установленными программами, измерение нагрузки на компоненты компьютера с последующей отправкой статистики. Чтобы полностью отключить данный тип слежения, выполните следующее:
- Вызовите диалог «Выполнить». Для этого нужно одновременно нажать клавиши Win + R .
- В появившемся окне введите cmd и нажмите OK .
- Откроется консоль Виндовс. Сюда нужно скопировать строку sc delete DiagTrack и нажать Enter .
- Затем используйте команду sc delete dmwappushservice и потом echo «» > C:\ProgramData\Microsoft\Diagnosis\ETLLogs\AutoLogger\AutoLogger-Diagtrack-Listener.etl
После этого телеметрия будет полностью отключена. Никакие сведения о работе вашего персонального компьютера не будут отправляться в Майкрософт.
Программы
Также существуют специальные утилиты, которые позволяют всего в пару кликов проделать все вышеописанные настройки.
Privacy Protector
Из платного ПО — это программа Privacy Protector for Windows 10. Минус настроек вручную в том, что при обновлении Windows 10 отключенные опции могут вновь подключиться, а вы этого не заметите. Privacy Protector заблокирует подобные действия, сохранив все настройки. Поэтому, если вы хотите один раз решить проблему и после этого про нее забыть, то программа, в этом случае, лучшее решение.
DisableWinTracking
В качестве другого варианта, вы можете загрузить бесплатное приложение DisableWinTracking с популярного IT-сайта GitHub. Для этого необходимо перейти по ссылке https://github.com/10se1ucgo/DisableWinTracking/releases/ и кликнуть по файлу DisableWinTracking.exe.
Программа не требует установки и готова к работе сразу после загрузки.
Работа с ней очень проста — вы отмечаете все, что хотите отключить и нажимаете Go! . Также с помощью утилиты можно удалить различные предустановленные приложения, которые не удаляются обычными методами, например, GrooveMusic или Xbox.
Видео по теме
Слежка за пользователем в Windows 10. Что это и как её избежать
Корпорация Microsoft стала интенсивнее использовать свои продукты для сбора информации о своих пользователях. Многие даже склонны считать, что Microsoft организовала настоящую слежку за ними. Инструментом такого контроля, в первую очередь, выступает новая операционная система Windows 10. В ней по-умолчанию действительно много функций собирающих данные о своих владельцах. И это учитывая, что среди отсылаемой информации много данных носят приватный характер, нежелательный для попадания даже в руки надежных администраторов компании.
Необходимость в добавлении подобного функционала
Разработчики уверяют, что необходимость в дополнительной «слежке» возникла не с целью сбора персональных данных о пользователе, а с целью улучшения взаимодействия человека с компьютером.
Например, с появлением помощника Cortana управление компьютером действительно поднялось на новый уровень. Стали доступны новые возможности:
- предупреждения пользователя о предстоящих делах, намеченных планах, приближающихся мероприятиях;
- голосовое управление компьютером и его настройками;
- передача сигнала о возникновении проблем или сбоев в работе системы, и многое другое.
Для всех этих возможностей нужна передача информации между пользователем и серверами Microsoft.
Но, на ряду с этим, вызывают большие подозрения некоторые другие функции «слежки» работающие в Windows 10. Например, встроенный keylogger, который записывает все вводимые с клавиатуры данные и отсылает их в Microsoft. Или например, было замечено, что после использования веб-камеры, на сервера компании отсылаются большие пакеты данных, предположительно содержащие видеозаписи. Для чего Microsoft нужны эти сведения, можно только догадываться.
Отключаем слежку в ОС Windows 10
Зная, что Windows 10 «следит» за пользователями, вопрос о том, как это остановить, становится весьма актуальным. Отключить слежку в Windows 10 можно следующими способами:
- вручную, для этого потребуется изменение настроек параметров системы, а также работа с определенными службами и служебными средствами Windows 10;
- посредством использования специальных программ, которые устанавливаются на компьютер и помогают устранить проблему конфиденциальности за несколько кликов.
Давайте подробно разберем оба метода.
Отключение в ручном режиме
Весь процесс мы разобьем на несколько этапов. Сначала поменяем параметры системы, потом отключим службы, собирающие данные, и напоследок, заблокируем на компьютере сервера Microsoft.
Настройка после установки ОС
Во время первой настройки, после установки операционной системы, пользователю доступно удобное меню конфигурации для быстрого изменения параметров конфиденциальности и использования данных. Настройка происходит следующим образом:
- Во время первого запуска Windows появится окно «Повысить скорость работы». Выберите пункт «Настройка параметров».
- На первой странице переведите все тумблеры в выключеное положение → нажмите «Далее».
- Отключите все пункты, кроме «Браузер и защита» → «Далее».
После изменения данных параметров конфиденциальность значительно улучшится.
Изменение параметров Windows
Итак, для первого этапа необходимо:
- В меню Пуск нажать на Параметры и выбрать раздел Конфиденциальность. Дальше пройти в подраздел Общие и в нём отключить все параметры.
- Вернуться к разделу Конфиденциальность и отключить функцию Расположение, а в подразделе Речь и рукописный ввод остановить функцию изучения.
- Также необходимо отключить получение обновлений, для этого нужно перейти по следующему пути: Параметры — Обновление и безопасность — Центр обновления Windows — Дополнительные параметры и во вкладке «Выберите, как и когда получать обновления» отключить параметр Обновление из нескольких мест.
- В добавок к изменению настроек конфиденциальности и обновлений, необходимо заблокировать доступ некоторых служебных приложений используя брандмауэр Windows. Для этого в поле поиска рядом с меню Пуск вводим слово «брандмауэр» и нажимаем на появившийся результат. В самих настройках необходимо перейти в раздел «Разрешение обмена данными с приложениями» и отключить компоненты «Беспроводной дисплей» и «Удаленный помощник».
Отключение и удаление служб Windows
Далее нам необходимо будет отключить некоторые службы Windows 10, для этого:
- Запускаем командную строку от имени администратора (нажать Win+X и выбрать соответствующий пункт) и поочередно копируем и запускаем три команды (после каждой команды нужно нажимать Enter):
- Запускаем редактор групповой политики (Win+R и вводим команду gpedit.msc) и отключаем телеметрию по такому пути: Конфигурация компьютера — Административные шаблоны — Компоненты Windows — Сборки для сбора данных и предварительные сборки.
Блокировка серверов
Теперь осталось только перенаправить адреса серверов Microsoft на наш компьютер, чтобы данные от нас никуда не уходили. Для этого:
- Перейдем в папку C:\Windows\System32\drivers\etc.
- Откроем файл hosts с помощью блокнота и скопируем туда вместо существующих адресов список новых. Они находятся ниже под спойлером.
- 127.0.0.1 localhost
- 127.0.0.1 localhost.localdomain
- 255.255.255.255 broadcasthost
- ::1 localhost
- 127.0.0.1 local
- 127.0.0.1 vortex.data.microsoft.com
- 127.0.0.1 vortex-win.data.microsoft.com
- 127.0.0.1 telecommand.telemetry.microsoft.com
- 127.0.0.1 telecommand.telemetry.microsoft.com.nsatc.net
- 127.0.0.1 oca.telemetry.microsoft.com
- 127.0.0.1 oca.telemetry.microsoft.com.nsatc.net
- 127.0.0.1 sqm.telemetry.microsoft.com
- 127.0.0.1 sqm.telemetry.microsoft.com.nsatc.net
- 127.0.0.1 watson.telemetry.microsoft.com
- 127.0.0.1 watson.telemetry.microsoft.com.nsatc.net
- 127.0.0.1 redir.metaservices.microsoft.com
- 127.0.0.1 choice.microsoft.com
- 127.0.0.1 choice.microsoft.com.nsatc.net
- 127.0.0.1 df.telemetry.microsoft.com
- 127.0.0.1 reports.wes.df.telemetry.microsoft.com
- 127.0.0.1 wes.df.telemetry.microsoft.com
- 127.0.0.1 services.wes.df.telemetry.microsoft.com
- 127.0.0.1 sqm.df.telemetry.microsoft.com
- 127.0.0.1 telemetry.microsoft.com
- 127.0.0.1 watson.ppe.telemetry.microsoft.com
- 127.0.0.1 telemetry.appex.bing.net
- 127.0.0.1 telemetry.urs.microsoft.com
- 127.0.0.1 telemetry.appex.bing.net:443
- 127.0.0.1 settings-sandbox.data.microsoft.com
- 127.0.0.1 vortex-sandbox.data.microsoft.com
- 127.0.0.1 survey.watson.microsoft.com
- 127.0.0.1 watson.live.com
- 127.0.0.1 watson.microsoft.com
- 127.0.0.1 statsfe2.ws.microsoft.com
- 127.0.0.1 corpext.msitadfs.glbdns2.microsoft.com
- 127.0.0.1 compatexchange.cloudapp.net
- 127.0.0.1 cs1.wpc.v0cdn.net
- 127.0.0.1 a-0001.a-msedge.net
- 127.0.0.1 statsfe2.update.microsoft.com.akadns.net
- 127.0.0.1 sls.update.microsoft.com.akadns.net
- 127.0.0.1 fe2.update.microsoft.com.akadns.net
- 127.0.0.1 65.55.108.23
- 127.0.0.1 65.39.117.230
- 127.0.0.1 23.218.212.69
- 127.0.0.1 134.170.30.202
- 127.0.0.1 137.116.81.24
- 127.0.0.1 diagnostics.support.microsoft.com
- 127.0.0.1 corp.sts.microsoft.com
- 127.0.0.1 statsfe1.ws.microsoft.com
- 127.0.0.1 pre.footprintpredict.com
- 127.0.0.1 204.79.197.200
- 127.0.0.1 23.218.212.69
- 127.0.0.1 i1.services.social.microsoft.com
- 127.0.0.1 i1.services.social.microsoft.com.nsatc.net
- 127.0.0.1 feedback.windows.com
- 127.0.0.1 feedback.microsoft-hohm.com
- 127.0.0.1 feedback.search.microsoft.com
Использование программ
Все проделанные выше действия можно заменить на несколько кликов если использовать специальные программы. Тема слежки в Windows 10 стала настолько актуальной, что уже созданы десятки утилит, которые отключают все функции слежения и отправки данных в автоматическом режиме. Мы представим несколько самых популярных:
- Destroy Windows Spying (преимущество данной программы — это наличие русского языка в интерфейсе, нажатием одной клавиши вы останавливаете все шпионские функции Windows 10);
- DoNotSpy10 (программа на английском языке, но с большим количеством настроек в которых несложно разобраться, она также позволяет отключить все функции связанные со слежением);
Важно! Во время установки DoNotSpy10, вам будет предложено установить несколько ненужных программ. Откажитесь от них, убрав галочки с соответствующих пунктов инсталляции.
Видео
Также можно просмотреть подробную информации по отключению слежки в Windows 10 на видео, представленном ниже.
В заключении хотелось бы отметить, что если использовать данную инструкцию, то процесс отключения слежки в системе Windows 10 не представляет особой сложности. Процедура не занимает много времени и ее может сделать любой пользователь вне зависимости от уровня квалификации и навыков владения компьютером, особенно если использовать специально созданные для этого программы.