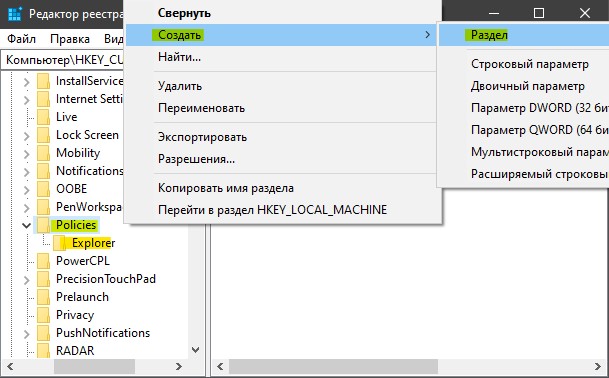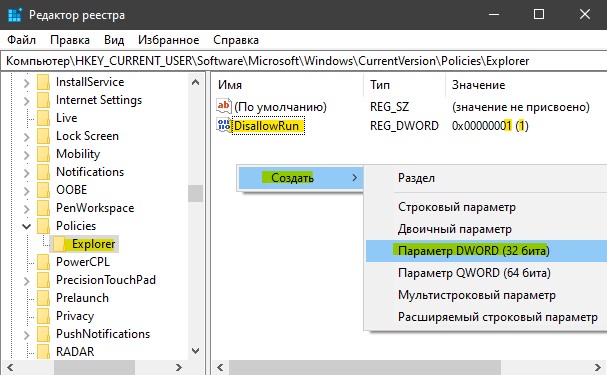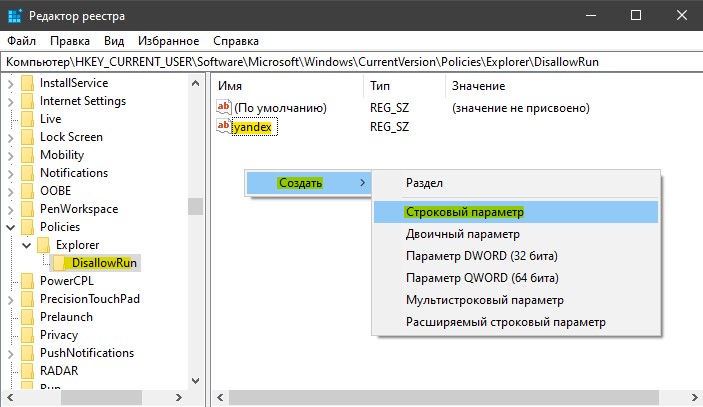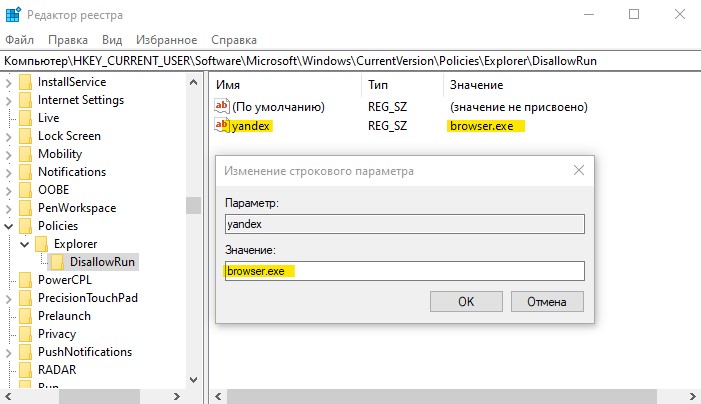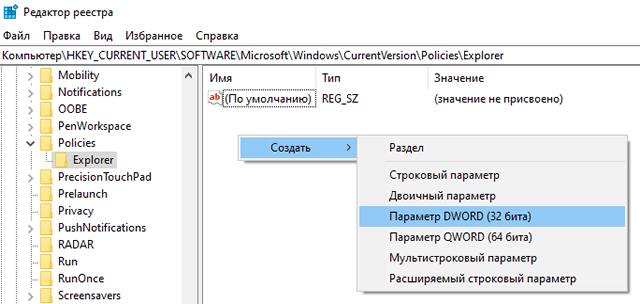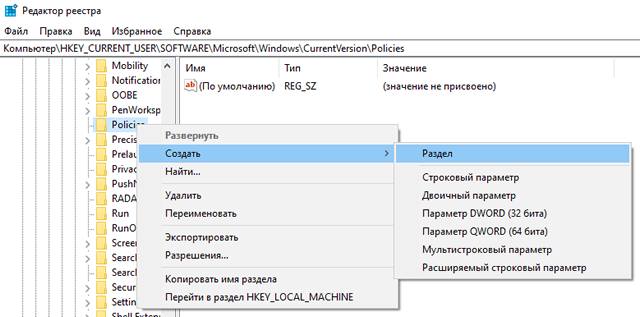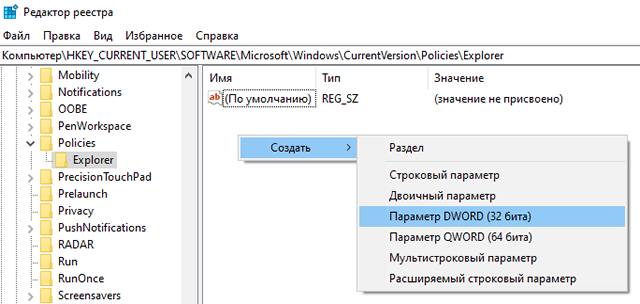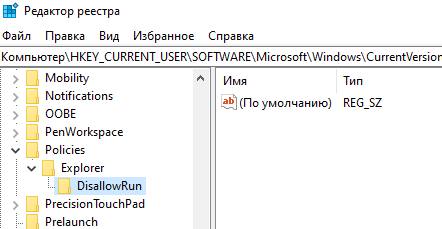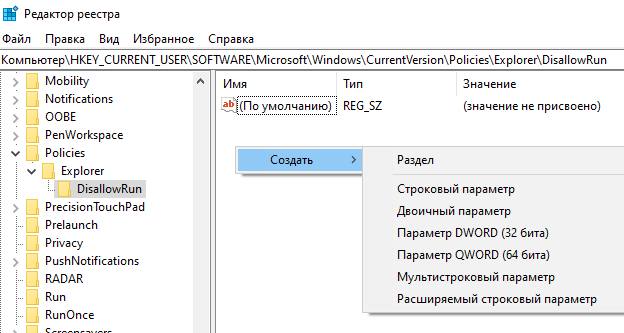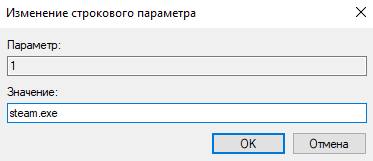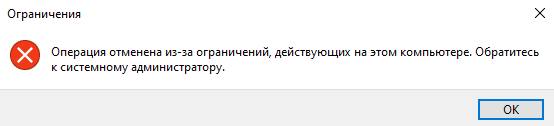- Как запретить запуск приложения в Windows 10
- Как заблокировать запуск процесса в Windows 10
- Как узнать какая программа относиться к какому-либо процессу?
- Запрет на запуск программ Windows 10
- Диспетчер задач
- Редактор групповой политики
- Реестр операционной системы
- Как надежно запретить запуск приложений в Windows 10
- Создайте черный список в редакторе реестра
- Добавить приложения в черный список
- Как разрешить только определенные приложения
- Вывод – контроль запуска приложений
- Запрет запуска приложений не из магазина в Windows 10 и добавление приложений в разрешенные
- Установка ограничения на запуск программ не из Магазина
- Разрешение запуска отдельных программ Windows 10
- Дополнительная информация
Как запретить запуск приложения в Windows 10
Некоторые программы устанавливаются пакетно, к примеру Office, который может запускать несколько приложений, которыми вы не собираетесь пользоваться. По этой причине можно заблокировать ненужные приложения в Windows 10, а точнее процессы программ. Может у вас иные мотивы, и вы просто хотите запретить запуск какого-либо приложения от сторонних пользователей.
Как заблокировать запуск процесса в Windows 10
Шаг 1. Нажмите Win+R и введите regedit , чтобы открыть редактор реестра. В редакторе реестра перейдите по пути:
- HKEY_CURRENT_USER\Software\Microsoft\Windows\CurrentVersion\Policies
- Нажмите правой кнопкой на папке Police и «Создать» > «Раздел»и назовите его Exporer.
Шаг 2. Теперь нажмите справа на пустом поле правой кнопкой мыши и «Создать» > «Параметр DWORD (32 бита)». Назовите новый параметр DisallowRun, далее щедкните по нему два раза и задайте значение 1.
Шаг 3. Далее нажмите правой кнопкой мыши на папке Explorer и «Создать» > «Раздел». Назовите новый раздел DisallowRun.
Шаг 4. Слева, выделите одним нажатием папку DisallowRun, а справа нажмите на пустом поле правой кнопкой мыши и «Создать» > «Строковый параметр». Назовите новый параметр любым именем. Я, назову yandex, так как буду блокировать Яндекс Браузер.
Шаг 5. Нажмите два раза мышкой по новому созданному параметру, в моем случае yandex, и задайте значение. В данном случае значение, это процесс исполняемого файла приложения. Яндекс браузер имеет процесс browser.exe. Далее перезагрузите ПК и программа не запуститься.
Как узнать какая программа относиться к какому-либо процессу?
Если вы не знаете исполняемый процесс какой-либо программы, то откройте диспетчер задач. Нажмите правой клавишей мыши в столбце «Имя» (на пустом поле) и выберите «Имя процесса».
Запрет на запуск программ Windows 10
Большинство пользователей персональных компьютеров хоть раз в жизни сталкивались с такой проблемой, как запуск нежелательных программ в операционной системе. Большой проблемой это не является, но может вызвать некоторые неудобства во время работы за ПК. Запрет на запуск программ в Windows 10 может быть обусловлен несколькими причинами. Например, пользователь установил несколько программ, которые будут оповещать его о своей работе, используя ресурсы компьютера и оповещать о своей деятельности в области уведомлений (системном трее). В данном случае, ненужные человеку программы можно отключить, удалив их из автозагрузки.
Распространенной причиной запрета на запуск может быть нежелание использовать одни и те же программы несколькими пользователями. Обычно, такое происходит когда компьютер имеет две и более учетных записей, под каждой из которых в систему заходят разные люди, используя разное программное обеспечение. Основному пользователю (системному администратору) целесообразно будет указать, какие программы будут использоваться в системе. В данной статье будут рассмотрены основные способы запрета запуска программ в Windows 10.
Диспетчер задач
Программы автозагрузки — то, что запускается при входе в систему. Это может быть все что угодно, но обычно — это антивирусы, различные мессенджеры и сервисы, которые отображаются в области уведомления мелкими значками. Для запрета запуска нежелательных программ можно обратиться к диспетчеру задач. Для этого снизу на панели задач кликаем правой кнопкой мыши и в меню выбираем Диспетчер задач.
В открывшемся окне переходим на вкладку Автозагрузка. В нем вы увидите список программ которые запускаются автоматически в месте с Windows. Для того чтобы запретить запуск программы нужно кликнуть на нужной прогремме правой кнопкой и выбрать пункт Выключить.
Редактор групповой политики
Одним из самых распространенных способов запрета нежелательных программ — это манипуляции в редакторе локальной групповой политики. Для этого в программе «Выполнить», нужно прописать: gpedit.msc.
В открывшемся окне, пользователь должен идти таким путем: «Конфигурация пользователя», далее «Административные шаблоны», потом «Система».Далее, справа будет пункт «Не запускать указанные приложения Windows» .
В нем нужно выбрать «Включить». Затем ниже нажать на «Показать».
Откроется список запрещенных программ, в котором и нужно написать полное, с расширением, название нежелательного приложения, например: «Skype.exe». После этого следует перезагрузить компьютер и запрещенная программа не запустится.
В некоторых базовых сборках Windows 10 редактор групповой политики может не запускать через команду «gpedit.msc». В данном случае приложение нужно запускать вручную.
Реестр операционной системы
Убрать программы из автозапуска можно посредством системного реестра. Для вызова редактора реестра, в приложении «Выполнить», прописывается: RegEdit.exe. В появившемся окне нужно перейти по такому адресу: HKEY_CURRENT_USER\ SOFTWARE\ Microsoft\ Windows\ CurrentVersion\ Run.
В правой стороне появится список программ которые запускается при входе в Windows системным администратором. Список легко редактируется^ пользователь может удалять программы и добавлять другие, создавая новый параметр.
Что добавить программу нужно кликнуть правой кнопкой мыши по пустому месту в окне со списком и создать строковый параметр, задавая ему любое имя. После появления нового параметра, нужно кликнуть по нему для того, чтобы указать расположение исполняемого файла.
В статье было рассмотрено три основных метода повлиять на запуск программ средствами Windows. Помимо этого, существует большое количество стороннего программного обеспечения для регулировки автозапуска, которое можно найти на просторах сети. Например, программа Autoruns отлично справляется с своей задачей. Управление автозагрузкой, есть в известном чистильщике программной среды от мусора — Ccleaner и других программах подобного рода.
Как надежно запретить запуск приложений в Windows 10
Есть множество веских причин для блокировки приложений в Windows 10 – от того, чтобы убедиться, что ваши сотрудники (или вы) не откладывают на потом рабочие задачи, до обеспечения того, чтобы ваши дети не могли получить доступ к вещам, к которым вы не хотите, чтобы они получали доступ.
Здесь мы покажем вам, как заблокировать приложения и программы в Windows 10 с помощью редактора реестра.
Примечание: перед этим следует принять меры предосторожности и создать резервную копию реестра.
Создайте черный список в редакторе реестра
Сначала убедитесь, что вы вошли в учетную запись Windows, в которой хотите заблокировать приложения. Затем нажмите Win + R и введите regedit в поле «Выполнить», чтобы открыть редактор реестра.
В редакторе реестра перейдите к:
Здесь, на панели слева, щелкните правой кнопкой мыши Policies, затем выберите Создать → Раздел и назовите новый ключ Explorer.
Выберите только что созданную папку/ключ Explorer, затем на панели справа щелкните правой кнопкой мыши пустое место и выберите Создать → Параметр DWORD (32 бита) и назовите его «DisallowRun» (без кавычек).
Дважды щелкните «DisallowRun» и измените в поле «Значение» «0» на «1».
Наконец, щелкните правой кнопкой мыши папку Explorer, которую вы создали, на панели слева, выберите Создать → Раздел и назовите DisallowRun.
Вы создали чёрный список. Далее просто добавляйте в папку DisallowRun те приложения, которые хотите заблокировать.
Добавить приложения в черный список
Вам необходимо добавить каждую программу, которую вы хотите заблокировать, в раздел DisallowRun.
Чтобы добавить первую запись, щелкните правой кнопкой мыши пустое место на панели справа (с выбранным DisallowRun слева), выберите Создать → Строковый параметр и назовите его «1».
Затем дважды щелкните созданную вами строку и в поле «Значение» введите имя исполняемого файла программы, которую вы хотите заблокировать. Мы заблокируем Steam, потому что нет ничего более отвлекающего от работы, чем знать, что вам нужно пройти 200 игр.
После того, как вы создали свой ключ, перезагрузите компьютер (необязательно), и блокировка начнёт работать.
Чтобы добавить другие приложения в черный список, повторите все те же шаги, но назовите каждое новое строковое значение, которое вы создаете, следующим числом в ряду, например, 2, затем 3, затем 4 и так далее.
Когда вы попытаетесь открыть одно из этих приложений, вы должны увидеть сообщение об отмене операции или вовсе не увидите никакой реакции, если будете использовать ярлык.
Как разрешить только определенные приложения
Противоположный вариант того, что мы описали выше, – разрешить открытие в учетной записи только определенных приложений или, другими словами, заблокировать все, кроме указанных вами приложений.
Процесс точно такой же как для блокировки программ, за исключением того, что каждый раз, когда вы используете термин «DisallowRun» (как DWORD в папке Explorer и как подключ/подраздел в папке Explorer), используйте вместо этого термин «RestrictRun».
Вы можете одновременно использовать DisallowRun и RestrictRun, но не включайте их одновременно, так как это может вызвать конфликты.
Примечание. Очень важно, чтобы первое приложение, которое вы добавляете в папку «RestrictRun», было «regedit.exe», иначе вы заблокируете редактор реестра и не сможете вносить изменения в будущем. (В этом случае вам потребуется отредактировать реестр этой учетной записи из другой учетной записи администратора.)
Вывод – контроль запуска приложений
Вот и всё. Теперь у вас есть собственный черный список в редакторе реестра, что позволяет вам точно контролировать, к каким приложениям можно получить доступ для определенных учетных записей.
Однако, не относитесь к этому легкомысленно. Реестр функционирует на глубоком уровне вашего ПК, и неправильные действия здесь могут вызвать проблемы. Не забудьте создать резервную копию реестра, создать точки восстановления и быть внимательными при внесении изменений.
Запрет запуска приложений не из магазина в Windows 10 и добавление приложений в разрешенные

Такой запрет звучит как что-то не слишком полезное, но в некоторых ситуациях и для некоторых целей может оказаться востребованным, особенно в сочетании с разрешением запуска отдельных программ. О том, как запретить запуск и добавить в «белый список» отдельные программы — далее в инструкции. Также на эту тему может быть полезным: Родительский контроль Windows 10, Режим киоска Windows 10.
Установка ограничения на запуск программ не из Магазина
Для того, чтобы запретить запуск приложений не из Магазина Windows 10, выполните следующие простые шаги.
- Зайдите в Параметры (клавиши Win+I) — Приложения — Приложения и возможности.
- В пункте «Выберите, откуда можно получать приложения» установите одно из значений, например, «Разрешать использование приложений только из Магазина».
После того, как изменение внесено, при следующем запуске любого нового exe файла вы будете видеть окно с сообщением о том, что «Параметры компьютера разрешают устанавливать на нем только проверенные приложения из магазина».
При этом вас не должно вводить в заблуждение «Устанавливать» в этом тексте — точно такое же сообщение будет при запуске любых сторонних exe программ, в том числе тех, которые не требуют прав администратора для работы.
Разрешение запуска отдельных программ Windows 10
Если при настройке ограничений выбрать пункт «Предупреждать перед установкой приложений, не предлагаемых в Магазине», то при запуске сторонних программ вы увидите сообщение «Приложение, которое вы пытаетесь установить, — не проверенное приложение из Магазина».
В данном случае будет присутствовать возможность нажать кнопку «Все равно установить» (здесь, как и в предыдущем случае, это равнозначно не только установке, но и простому запуску portable программы). После однократного запуска программы, в следующий раз она будет запускаться без запроса — т.е. окажется в «белом списке».
Дополнительная информация
Возможно, на данный момент читателю не до конца понятно, как описываемая возможность может быть использована (ведь в любой момент можно переключить запрет или дать разрешение на запуск программы).
Тем не менее это может быть полезным:
- Установленные запреты применяются и к другим учетным записям Windows 10 без прав администратора.
- В учетной записи без прав администратора нельзя поменять параметры разрешения запуска приложений.
- Приложение, которое было разрешено администратором, становится разрешенным и в других учетных записях.
- Для того, чтобы запустить приложение, которое не разрешено из обычной учетной записи, потребуется ввести пароль администратора. При этом пароль потребуется для любой программы .exe, а не только для тех, которые просят «Разрешить внести изменения на компьютере» (в отличие от контроля учетных записей UAC).
Т.е. предлагаемая функция позволяет в большей степени контролировать то, что разрешено запускать обычным пользователям Windows 10, повысить безопасность и может пригодиться тем, кто не использует одну единственную учетную запись администратора на компьютере или ноутбуке (порой даже с отключенным UAC).
А вдруг и это будет интересно:
Почему бы не подписаться?
Рассылка новых, иногда интересных и полезных, материалов сайта remontka.pro. Никакой рекламы и бесплатная компьютерная помощь подписчикам от автора. Другие способы подписки (ВК, Одноклассники, Телеграм, Facebook, Twitter, Youtube, Яндекс.Дзен)
14.04.2017 в 19:05
Здравствуйте. Есть ли возможность удалить приложение из белого списка?
15.04.2017 в 06:44
Здравствуйте. Хороший вопрос. Попробовал найти в реестре ключи программ, при удалении которых заново запрос появляется — безуспешно.
Из рабочих вариантов оказалось полное удаление программы и повторная установка.
17.06.2017 в 19:18
Здравствуйте. У меня доступна только строка «Разрешать использование приложений только из Магазина» Как это исправить?
И еше вверху написано «some settings are hidden or managed by your organization»
18.06.2017 в 09:31
Обычно это (невозможность изменить параметры и сообщение о том, что некоторые из них управляются организацией) происходит, если до этого параметры были изменены в редакторе реестра, редакторе локальной групповой политики, либо с помощью программ-твикеров или «для отключения шпионства Windows 10».
Т.е., чтобы исправить, нужно отменить те действия, что были сделаны (возможно, у вас сохранились точки восстановления и они в этом помогут).
16.02.2018 в 12:25
А если я не знаю какие действия мне нужно отменить, и если у меня отключены точки восстановления? Что теперь только винду переустанавливать?
11.01.2018 в 19:21
у меня нет кнопки разрешить почему?
17.04.2018 в 10:56
Здравствуйте. Dmitry, дополните пожалуйста вариантами настройки через реестр у некоторых такого способа который Вы описали не видно. спасибо.
30.01.2021 в 13:17
Здравствуйте. Вычистил Магазин и его приложение полностью из папок Windowsapps и SystemApps. Что можно сделать чтобы они не скачивались и установились при следующем обновление?
Редакция Виндовс Хоум 1909 для одного языка.