- Зачем нужен «режим планшета» в Windows 10
- Откуда появился режим планшета?
- Для чего нужен режим планшета?
- Как в Windows 10 выйти из режима планшета
- Первый способ
- Второй способ
- Как отключить (включить) режим планшета (Windows 10)
- Режима планшета: настройка
- Способ 1
- Способ 2
- Способ 3
- Windows 10 зависла в режиме планшета? Вот как отключить режим планшета
- Windows 10 зависла в режиме планшета
- 1] Проверьте настройку полноэкранного режима.
- 2] Выполнить полное отключение
- 3] Выполните двухкнопочный перезапуск на наземных устройствах
- 4] Отключить режим планшета через реестр
- 5] Выполнить восстановление системы
- 6] Изменить настройки на вкладке «Система» или в Центре действий
Зачем нужен «режим планшета» в Windows 10
Последняя версия системы от Microsoft обзавелась сразу двумя вариантами отображения интерфейса – классическим «Рабочим столом» и «Режимом планшета», прямо отсылающим нас к первым экспериментам с таким видом в Windows 8. Но для чего нужна новая оболочка, и насколько удобно её использование?
Откуда появился режим планшета?
Windows 10 по задумке Microsoft должна была стать универсальным решением как для мобильных устройств, так и для классических стационарных компьютеров. На это указывали эксперименты с «плиточным» интерфейсом в 8-ой версии системы и многочисленные функции системных приложений и офисного пакета Microsoft Office для работы с сенсорным дисплеями.
Microsoft уже давно заигрывали с рынком компактных устройств – можно вспомнить ужасающие своей топорностью и размерами планшеты на адаптированных версиях Windows от XP до 7, а также о ставших популярными нетбуками. Последние, несмотря на сочетание в себе лучших качеств мобильных устройств и полноценных ПК, довольно быстро устарели из-за малой производительности и сомнительного удобства работы Windows на малых экранах.
На смену им пришли так называемые «ультрабуки», тонкие ноутбуки, появившиеся как ответ MacBook Air, но они уже не обладали той компактностью и мобильностью. Но мощность и компактность «железа» продолжали расти, и Microsoft просто не могли не попробовать ещё раз.
«Режим планшета», как можно понять по названию, ориентирован на упрощение работы с системой при использовании планшетных компьютеров на Windows и так называемых «трансформеров» – планшетов с клавиатурой, представляющих собой полноценные ноутбуки с отсоединяемым экраном.
Целая ниша устройств, сочетающих в себе свойства привычных ноутбуков, планшетов и канувших в небытие нетбуков не могла не привлечь внимание многомилионной аудитории, чья деятельность в той или иной мере связана с постоянными перемещениями и использованием продуктов Microsoft – системы Windows и офисного пакета Office.
Но что представляет из себя конкретно эта надстройка? Как можно вспомнить, первые версии Windows 8 обладали полностью плиточным интерфейсом, заменявшим привычное меню «Пуск». Более того, Microsoft посягнули на святое – заменили функции «Рабочего стола» системой виджетов и меню приложений. «Режим планшета» в Windows 10 является этаким возвращением к идеям о кардинальном изменении интерфейса.
Для чего нужен режим планшета?
Режим является средством адаптации внешнего вида системы и интерфейса основных приложений под их использование на сенсорных дисплеях, чаще всего небольшого размера. Основные изменения выглядят следующим образом:
- Увеличение элементов управления – так как стандартные значки Windows мало располагают к попыткам попасть в них пальцем.
- Исчезновение закреплённых приложений из «Панели задач»
- Запуск абсолютно всех программ в полноэкранном режиме без возможности их уменьшения – кнопки масштабирования оказываются неактивными.
- Отключение доступа к «Рабочему столу» – его функции принимает на себя модифицированное меню «Пуск».
- Удаление части стандартных элементов из «Области уведомлений» в правой части «Панели задач».
- Новый подход к работе с открытыми программами – меню переключения приложений становится похожим на мобильные решения.
Главный экран, пришедший на замену привычному «Рабочему столу», выглядит следующим образом (см. скриншот ниже), а единственный способ переключения между программами выглядит довольно непривычно для компьютера.
Как в Windows 10 выйти из режима планшета
В Windows 10 выйти из режима планшета можно двумя способами.
Первый способ
Откройте параметры Windows нажав на две клавиши WIN+I. Перейдите в Параметрах — Система — Режим планшета.

В правой части параметров в пункте При в ходе в систему вам нужно будет выбрать из всплывающего списка пункт Использовать режим рабочего стола. Затем закройте все окна, перезагрузите систему. В результате этих действий система запустится в нормальном режиме, а вы увидите рабочий стол.
Второй способ
Откройте параметры Windows нажав на две клавиши WIN+I. Перейдите в Параметрах — Система — Уведомления и действия. В правой части параметров нажмите на пункт Доб./удалить быстрые действия.

Откроется окно в котором в самом низу вы найдёте пункт Режим планшета. Ползунок который находится правее этого пункта переведите в положение Вкл.

Закройте параметры. Наведите курсор на значок под названием область уведомлений который находится в трее правее часов. Нажмите левую кнопку мыши, откроется окно в котором нажмите на пункт Режим планшета.
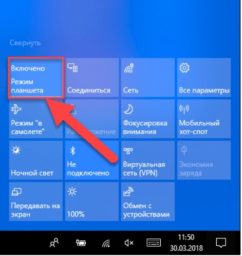
В результате система сразу выйдет из режима планшета.
Как отключить (включить) режим планшета (Windows 10)
С полгода назад пришлось мне «помучиться» с одним устройством 2 в 1, что-то среднее между ноутбуком и планшетом. При раскрытии крышки более, чем на 180 градусов — клавиатура автоматически отключалась и можно было работать с сенсорным экраном.
Всё бы ничего, но при таком использовании Windows должна активировать режим планшета, а затем из него выходить. Но такого (как вы понимаете) не происходило… Разумеется, меня попросили просто-напросто отключить этот режим, т.к. в таком виде хозяин устройство не использует.
Собственно, заметку я сохранил в черновиках и только сегодня до нее дошли руки. И так… 👌
1) В зависимости от типа вашего устройства — режим планшета может «не существовать» в опциях вашей ОС (т.е. его нельзя будет вкл./откл. через параметры ОС). Если вы столкнулись с этим — см. способ 3.
2) Отличие работы в режиме планшета от обычного: программы по умолчанию отображаются в полноэкранном режиме; всплывает автоматически сенсорная клавиатура при касании экрана; более «сжатый/облегченный» интерфейс ОС Windows 10.
Режима планшета: настройка
Способ 1
Это наиболее простой и быстрый вариант. Необходимо:
- нажать сочетание кнопок Win+A (либо нажать по значку уведомлений в трее, рядом с часами);
- в появившемся боковом меню кликнуть по прямоугольнику/плитке «Режим планшета» (прим.: если она подсвечена синим цветом — значит данный режим включен!). 👇
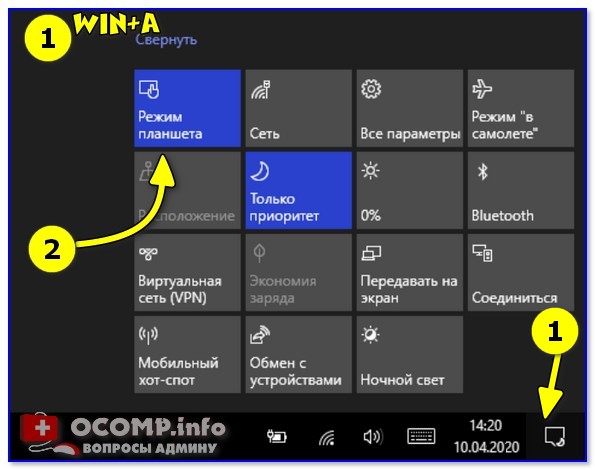
Примечание: данная «возможность» может быть не на всех устройствах! См. нижеприведенные способы.
Способ 2
Этот вариант более универсальный и им можно воспользоваться на любом* устройстве с Windows 10 (правда, обычно, при отсутствии у вас сенсорного экрана — планшетный режим автоматически не включается).
И так, сначала открываем параметры Windows: либо через меню ПУСК, либо нажав на сочетание Win+i. После переходим в раздел «Система». 👇
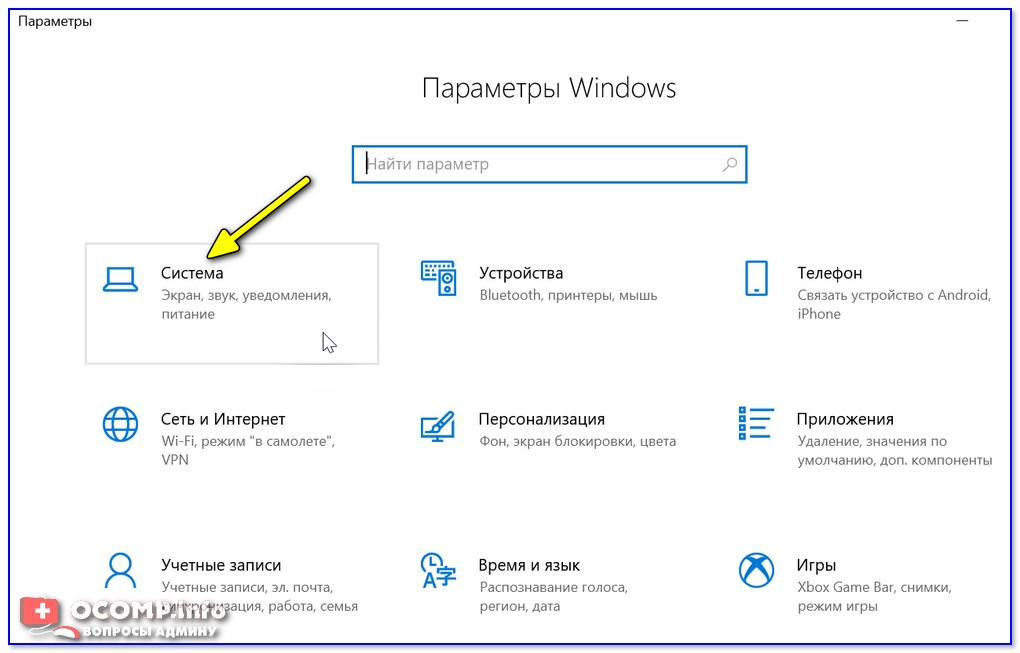
Далее необходимо открыть вкладку «Планшет» и задать необходимое, например, указать вариант «Не переключаться в режим планшета» (в зависимости от того, что вам требуется 👌).
Кстати, рекомендую также зайти в доп. параметры.
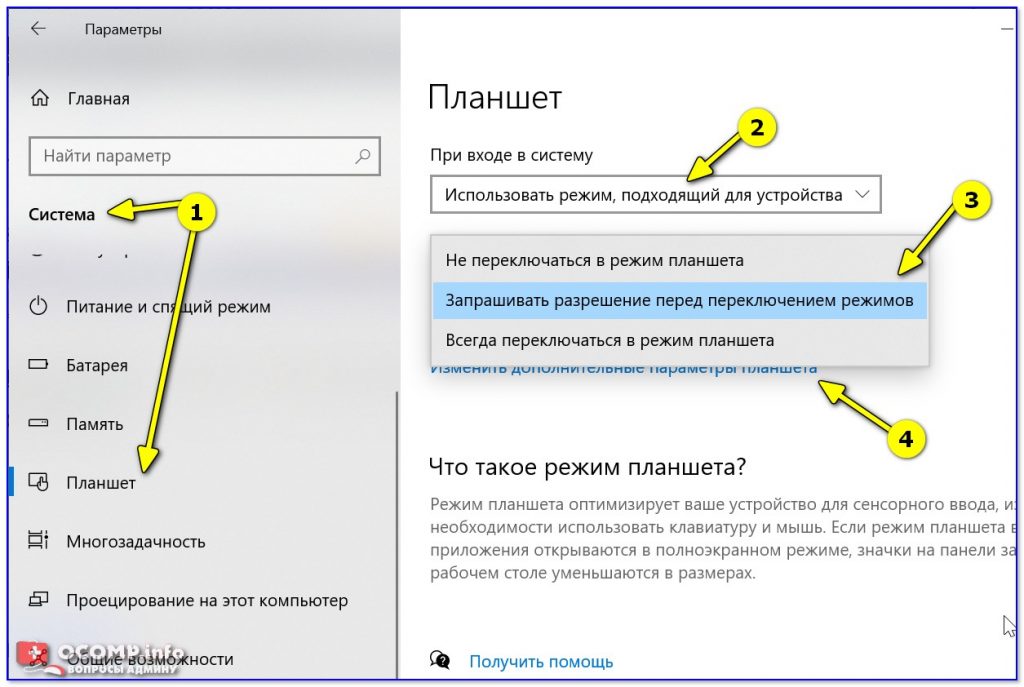
В дополнительных параметрах можно настроить отображение значков и панели задач (а также в принудительном порядке вкл./откл. режим планшета).
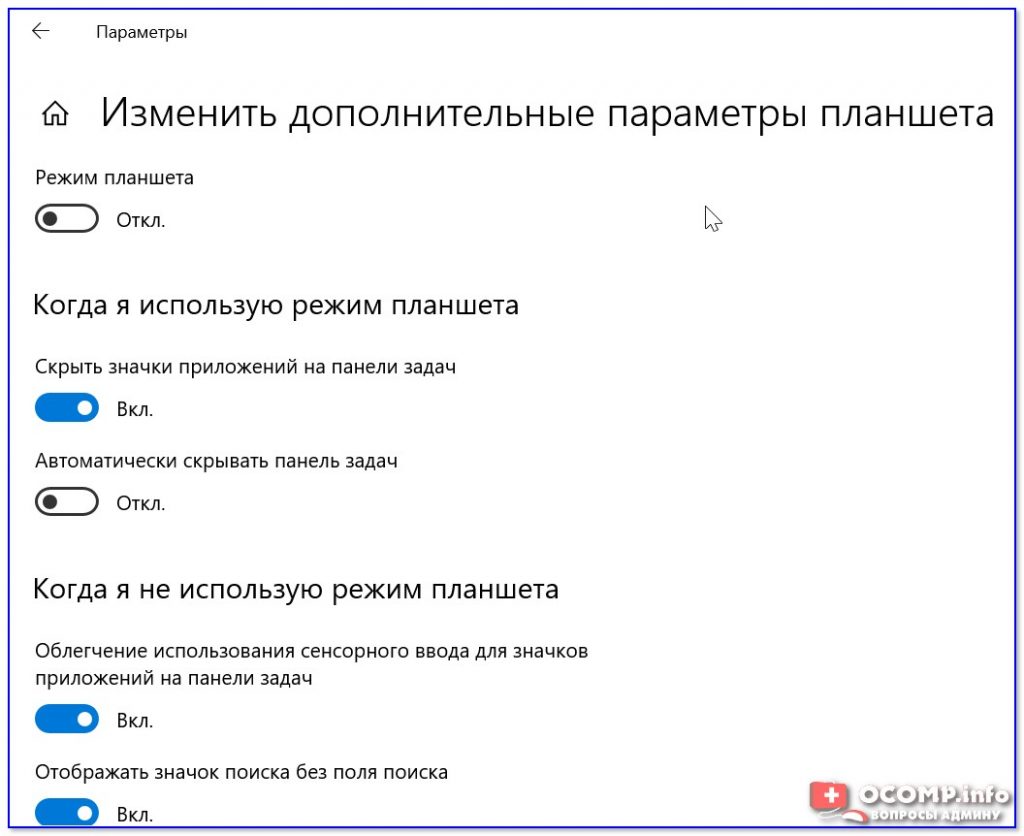
Способ 3
Этот способ универсальный и работает даже в том случае, когда через параметры системы настроить режим не удалось.
Для начала нам потребуется открыть редактор реестра. Для этого достаточно нажать Win+R, в появившемся окне «Выполнить» использовать команду regedit.
После необходимо перейти нижеприведенную в ветку:
В этой ветке есть параметр «TabletMode». Если перевести его значение в «1» — мы включим режим планшета (если в «0» — выключим).
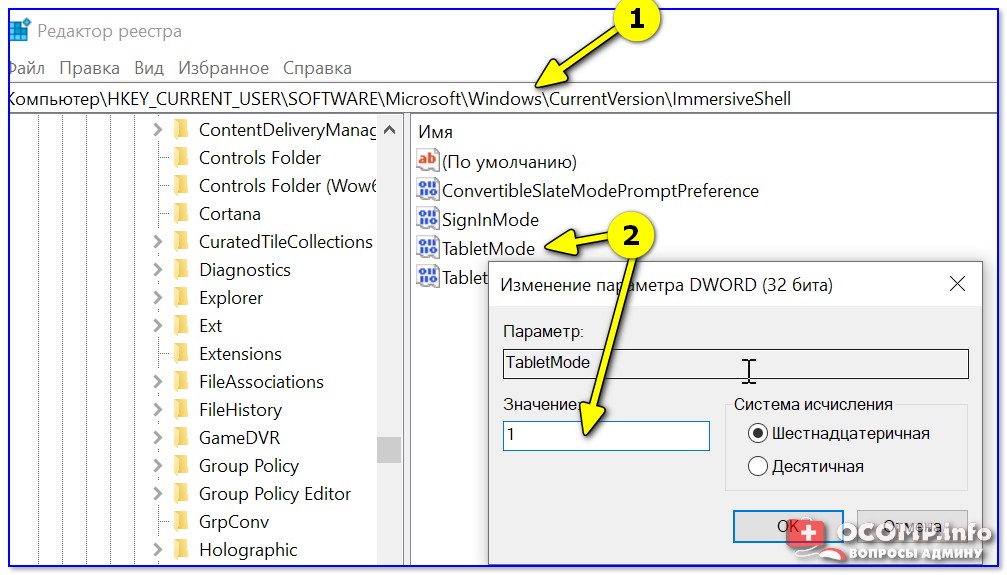
Важно: после изменения параметров в реестре (чтобы они вступили в силу) — необходимо перезагрузить компьютер!
Кстати, в этом же разделе системного реестра (👆) есть и другой параметр «SignInMode» — отвечает за то, какой режим будет выбирать ваше устройство самостоятельно:
- при значении «0» — авто-выбор подходящего режима для устройства;
- при значении «1» — активирован режим рабочего стола (классический вариант);
- при значении «2» — активирован режим планшета.
Windows 10 зависла в режиме планшета? Вот как отключить режим планшета
Режим планшета на устройстве Windows 10 был представлен, чтобы сделать Windows 10 более удобной для пользователей на устройствах 2-в-1, таких как Surface Pro и Surface Book. Однако если ваш Windows 10 застрял в режиме планшета и не может отключить режим планшета, эти исправления сразу же решат проблему.
Режим планшета полезен, когда вы используете только дисплей. Однако, когда вам нужно использовать клавиатуру, она исчезает автоматически. Даже тогда некоторые пользователи сообщали, что не могут выйти из режима планшета.

Windows 10 зависла в режиме планшета
Ошибка, при которой потребители не могут выйти из режима планшета, может быть исправлена с помощью приведенных ниже решений.
- Проверьте настройку полноэкранного режима
- Выполнить полное отключение
- Выполните перезагрузку двумя кнопками на устройствах Surface
- Отключить режим планшета через реестр
- Выполнить восстановление системы
- Изменить настройки на вкладке «Система» или в Центре действий
1] Проверьте настройку полноэкранного режима.
- Нажмите комбинацию кнопок WINKEY + I, чтобы открыть приложение настроек Windows 10.
- Перейдите по следующему пути: Персонализация> Пуск.
- Прокрутите вниз, чтобы отключить параметр – Использовать полный экран.
- Перезагрузите компьютер и проверьте, существуют ли еще проблемы.
Если проблема останется даже после того, как вы отключите Режим планшета в Windows 10 в настройках, давайте перейдем к следующему решению.
2] Выполнить полное отключение
Откройте CMD от имени администратора и выполните следующую команду:
Это немедленно выключит ваш компьютер. Как только он выключен, подождите минуту, прежде чем снова его включать.
3] Выполните двухкнопочный перезапуск на наземных устройствах
- Нажмите и удерживайте кнопку питания около 30 секунд
- Отпустите кнопку через 30 секунд
- После этого нажмите и удерживайте кнопку увеличения громкости + питания в течение 20 секунд
- Дисплей будет мигать несколько раз, но вы должны держать эти кнопки нажатыми
- Это выключит ваше устройство Surface
Через несколько минут снова включите устройство Surface. Это должно исправить вашу проблему.
4] Отключить режим планшета через реестр
В меню «Пуск» выполните поиск «Редактор реестра». Выберите Редактор реестра и откройте, выбрав «Открыть как администратор».
После открытия редактора реестра перейдите к следующему
Компьютер \ HKEY_CURRENT_USER \ Software \ Microsoft \ Windows \ CurrentVersion \ ImmersiveShell
Щелкните правой кнопкой мыши запись DWORD с именем SignInMode. Дважды нажмите на него и установите для его Значения данных значение 1, а для базы – Шестнадцатеричный.
Нажмите ОК.
Это гарантирует, что вы вошли в режим рабочего стола при входе в свою учетную запись.
Теперь щелкните правой кнопкой мыши запись DWORD с именем TabletMode. Дважды нажмите на него и установите для его Значения данных значение 0, а для базы – Шестнадцатеричный .
Нажмите ОК.
Перезагрузите компьютер, чтобы изменения вступили в силу.
5] Выполнить восстановление системы
Введите sysdm.cpl в поле Начать поиск и нажмите Enter. Выберите вкладку с надписью Защита системы , а затем выберите Система Восстановить. Следуйте инструкциям на экране, чтобы восстановить работоспособность компьютера.
6] Изменить настройки на вкладке «Система» или в Центре действий
- Открыть настройки приложения
- Перейдите в Система> Режим планшета.
- Прокрутите вниз, чтобы установить Когда я войду в Использовать режим рабочего стола.
- Перезагрузите компьютер и проверьте наличие проблемы.
Кроме того, вы можете попробовать отключить Режим планшета для Центра действий. Опубликуйте это, проверьте, не застряла ли Windows 10 в режиме планшета или вы вернулись к стандартному рабочему столу.
Я надеюсь, что одно из этих решений помогло вам выйти из режима планшета в Windows 10. Сообщите нам об этом в комментариях.



