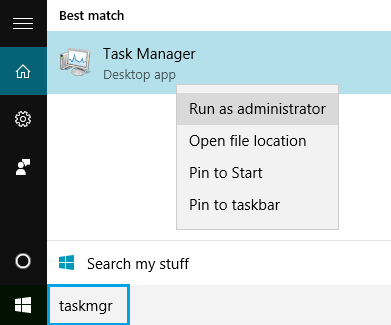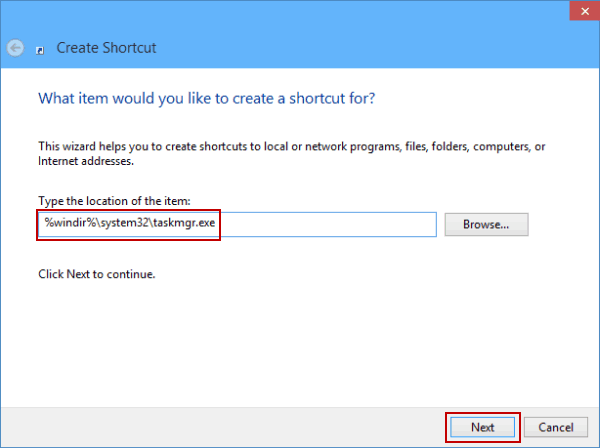- Как запустить программу или игру от имени Администратора в Windows 10
- Способы запуска приложения с расширенными правами
- Контекстное меню
- Меню «Пуск»
- Системная поисковая строка
- Панель быстрого доступа
- Диспетчер задач
- Командная строка
- Как активировать постоянный запуск с повышенными правами
- Как запустить диспетчер задач от имени администратора в Windows 10
- Почему у вас могут быть отдельные учетные записи пользователей
- Запустите диспетчер задач Windows от имени администратора из другой учетной записи
- Другой способ запустить диспетчер задач Windows от имени администратора
- Как: запустить диспетчер задач от имени администратора для обычного пользователя
- Создание ярлыка на рабочем столе
- Обновление за апрель 2021 года:
- Еще один способ запустить диспетчер задач Windows от имени администратора.
Как запустить программу или игру от имени Администратора в Windows 10
Запуск программного обеспечения от имени администратора – важный момент, о котором необходимо знать пользователю операционной системы Windows 10. Некоторые утилиты не работают без предоставления прав, поскольку им необходимо общаться с системой. Существует несколько способов открыть приложение в таком режиме.
Способы запуска приложения с расширенными правами
Для начала следует отметить, что следует избегать запуска неизвестных программ от имени администратора, поскольку они получают возможность изменять все в системе. Перед открытием рекомендуется проверить софт или игру на наличие вирусов.
Предоставлять права можно только традиционному настольному ПО (Win32), а приложения из магазина Microsoft Store в этом случае работать не будут. Чтобы запустить программу или игру от имени администратора, необходимо, чтобы учетная запись имела соответствующие права.
Контекстное меню
Самый простой способ запуска программы или игры от имени администратора – это вызов контекстного меню. Для открытия софта с правами щелкните по исполняемому файлу или ярлыку правой клавишей мышки. В появившемся списке выберите соответствующий пункт. В следующем окне подтвердите действие.
Меню «Пуск»
Запустить приложение или игру из меню «Пуск» также возможно с правами администратора. Для этого найдите в списке установленного софта нужное, кликните по нему правой кнопкой мыши. В появившемся меню наведите курсор на пункт «Дополнительно», затем выберите открытие от имени администратора.
Системная поисковая строка
Еще один способ – это использование системной поисковой строки. Щелкните по соответствующему значку на панели задач внизу, затем введите название программы или игры. Вверху отобразится список результатов поиска. Кликните правой клавиши мыши по иконку приложения, затем по пункту «Запуск от имени администратора».
Панель быстрого доступа
Если иконка приложения находится на панели быстрого доступа Windows 10, то для его запуска с правами администратора нажмите на нее правой кнопкой мыши, затем то же самое сделайте со значком в появившемся меню. Откроется дополнительный список параметров, где есть функция, открывающая доступ к системным изменениям.
Диспетчер задач
Система Windows 10 предусматривает еще один способ запуска приложений с расширенными правами – через диспетчер задач:
1. Кликните правой клавишей мыши по нижней панели, чтобы вызвать контекстное меню и перейти в диспетчер задач.
2. Выберите раздел «Файл». Развернется небольшое меню, где нужно нажать на пункт «Запустить новую задачу».
3. В строке введите название исполняемого файла или программы, затем поставьте галочку напротив пункта «Создать задачу с правами администратора».
4. Нажмите на клавишу Enter или кнопку «ОК» для подтверждения.
При нажатии на кнопку «Обзор» в окне создания задачи откроется проводник системы, через который можно найти нужное приложение или игру. Программа будет запущена, что отобразится в диспетчере задач на вкладке «Процессы».
Командная строка
Удобный инструмент ОС Windows позволяет управлять системой без графического интерфейса. Иными словами, это текстовый способ взаимодействия с ПК. Чтобы запустить приложение через командную строку, следуйте инструкции:
1. Через системный поиск отыщите приложение «Командная строка» и запустите его от имени администратора.
2. Для начала необходимо перейти в ту директорию, где расположена утилита. Например, введите команду cd c:\Program Files\CCleaner. Кликните по клавише Enter.
3. Для запуска утилиты пропишите команду CCleaner.exe, затем снова нажмите на Enter.
Поскольку командная строка запущена уже с расширенными правами, то и другие программы, открытее через нее, будут в этом же режиме.
Как активировать постоянный запуск с повышенными правами
Система позволяет сделать так, чтобы приложение всегда открывалось с повышенными правами без подтверждения или вызова контекстного меню для выбора способа запуска. Сделать это возможно через свойства софта:
- Кликните правой клавишей мышки по файлу в формате EXE или ярлыку приложения. В контекстном меню внизу нажмите на пункт «Свойства».
- Перейдите во вкладку «Совместимость».
- Поставьте отметку рядом с параметром «Запускать эту программу от имени администратора».
- Нажмите на кнопку «Применить», затем на «ОК», чтобы изменения вступили в силу.
Обратите внимание, что некоторые программы имеют расширенные права по умолчанию. Рядом с иконками таких приложений отображается щита желто-синего цвета. Это значит, что дополнительные манипуляции не требуются.
Для запуска или установки некоторых приложений нужны расширенные права администратора, чтобы напрямую взаимодействовать с системой. По умолчанию большинство приложений не имеют доступа к изменению данных ОС, но существует несколько способов, которые позволяют открыть софт в таком режиме.
Авторизуясь, вы даете согласие на обработку персональных данных.
Как запустить диспетчер задач от имени администратора в Windows 10
Вы ищете простой способ запустить диспетчер задач в качестве администратора в Windows 10, пока вы все еще вошли в другую учетную запись пользователя без прав администратора?
Этот сценарий часто разыгрывается на нашем домашних компьютеров, в то время как кто-то под учетной записью пользователя без прав администратора застревает или не может что-либо загрузить из-за отсутствия разрешений администратора.
Почему у вас могут быть отдельные учетные записи пользователей
Прежде чем перейти к фактическим действиям по запуску диспетчера задач Windows от имени администратора из другой учетной записи, позвольте нам Вкратце рассмотрим, почему на компьютерах требуются разные учетные записи пользователей
1. Рекомендуется настроить другая учетная запись пользователя без прав администратора для ваших детей на вашем компьютере с Windows. Это предотвращает загрузку потенциально вредоносных программ на компьютер и выполнение любых действий, которые могут нанести вред компьютеру
2. Компьютеры на рабочем месте обычно управляются пользователь с правами администратора, в то время как всем остальным пользователям разрешено входить в систему с ограниченными учетными записями и без прав администратора
3. Это хорошая мера безопасности, если учетная запись обычного пользователя, которая отделена от учетной записи администратора, чтобы у вас было к чему прибегнуть, если что-то пойдет не так с первой.
Запустите диспетчер задач Windows от имени администратора из другой учетной записи
Большинство из нас может помнить, что нам приходилось выходить из нашей повседневной учетной записи пользователя и входить в учетную запись администратора для выполнения определенных задач, которые не могли быть выполнены при входе в учетную запись обычного пользователя без прав администратора.
Это может быть неудобно, и иногда вы можете столкнуться с ситуацией, когда выход из системы обычного пользователя учетная запись становится сложной, и вы хотите, чтобы было как-то легко запустить диспетчер задач Windows от имени администратора, не выходя из своей учетной записи обычного пользователя.
Что ж, есть более простой способ сделать это (на самом деле два способа ), просто выполните следующие действия, чтобы запустить диспетчер задач Windows от имени администратора из любой другой учетной записи без прав администратора.
1. Нажмите клавиши Windows + R, чтобы открыть диалоговое окно «Выполнить команду». Другой способ сделать это — щелкнуть правой кнопкой мыши кнопку «Пуск» в Windows 10 и выбрать «Выполнить» (см. Изображение ниже)
2. Введите runas/user: Admin taskmgr в поле команды и нажмите OK
Примечание. В этом примере «Admin» — это имя пользователя с административные привилегии. В вашем случае имя администратора может быть другим. Скорее всего, это может быть ваше собственное имя или фамилия, так как довольно распространено создание учетных записей пользователей с правами администратора с использованием имен..
Например, вы можете ввести команду runas/user: Curtis taskmgr, если вы создали учетную запись пользователя под своим именем Curtis и предоставили ей права администратора.
Чтобы использовать эту команду, вам необходимо знать имя пользователя с правами администратора, а также пароль администратора.
3. После того, как вы нажмете ОК, вы увидите всплывающее окно с просьбой ввести пароль для учетной записи администратора.
Другой способ запустить диспетчер задач Windows от имени администратора
Вот еще один способ запустить диспетчер задач Windows от имени администратора, если первый метод вам не подходит, или просто знать еще один способ сделать это.
1. Введите taskmgr в поле поиска Windows 10 «Начать». Откроется настольное приложение диспетчера задач.
2. Щелкните правой кнопкой мыши значок настольного приложения диспетчера задач и выберите «Запуск от имени администратора» во всплывающем диалоговом окне. коробка.
3. На следующем экране вам будет предложено ввести пароль для учетной записи администратора.
Как видите, этот метод позволяет запускать только от имени администратора, в то время как первый метод позволяет вам запустите команду диспетчера задач, как любой другой пользователь, заменив имя « Admin » именем любого другого пользователя.
Как: запустить диспетчер задач от имени администратора для обычного пользователя
Диспетчер задач, как следует из его названия, представляет собой интегрированную утилиту Windows, которая позволяет устанавливать приоритеты, отключать, включать и активировать программы и службы, а также просматривать снимки производительности системы и истории приложений. Поскольку Диспетчер задач отвечает за несколько важных операций в Windows, по умолчанию он ограничен выполнением определенных функций администратора для обычных пользователей в качестве меры безопасности.
Если вы подключены к ПК с Windows как пользователь по умолчанию, есть некоторые задачи, которые вы не можете выполнить без прав администратора. Сообщения об ошибках, которые не позволяют открыть диспетчер задач, — это «Диспетчер задач отключен администратором» и «Доступ запрещен» для выполнения задачи. Учетную запись по умолчанию можно настроить для детей, членов семьи и сотрудников без прав администратора. В этой статье описывается, как использовать / запускать диспетчер задач с правами администратора.
Создание ярлыка на рабочем столе
Самый простой способ — создать ярлык на рабочем столе. Вы можете сделать это через учетную запись пользователя.
Перейдите в проводнике, чтобы:
C: \ Windows \ System32 \ taskmgr.exe
Скопируйте и вставьте на рабочий стол в виде ссылки или перетащите и удерживайте, удерживая кнопку мыши.
Чтобы использовать его, щелкните правой кнопкой мыши на Run as и выберите желаемого пользователя / пароль.
Обновление за апрель 2021 года:
Теперь мы рекомендуем использовать этот инструмент для вашей ошибки. Кроме того, этот инструмент исправляет распространенные компьютерные ошибки, защищает вас от потери файлов, вредоносных программ, сбоев оборудования и оптимизирует ваш компьютер для максимальной производительности. Вы можете быстро исправить проблемы с вашим ПК и предотвратить появление других программ с этим программным обеспечением:
- Шаг 1: Скачать PC Repair & Optimizer Tool (Windows 10, 8, 7, XP, Vista — Microsoft Gold Certified).
- Шаг 2: Нажмите «Начать сканирование”, Чтобы найти проблемы реестра Windows, которые могут вызывать проблемы с ПК.
- Шаг 3: Нажмите «Починить все», Чтобы исправить все проблемы.
Еще один способ запустить диспетчер задач Windows от имени администратора.
Вот еще один способ запустить диспетчер задач Windows в качестве администратора, если первый метод вам не подходит, или просто изучить другой способ сделать это.
1. введите taskmgr в поле поиска Пуск Windows 10. Отображается приложение рабочего стола диспетчера задач.
2. Щелкните правой кнопкой мыши значок приложения Desktop Task Manager и выберите «Запуск от имени администратора» в контекстном диалоговом окне.
3. На следующем экране вам будет предложено ввести пароль для учетной записи администратора.
Как видите, этот метод позволяет вам работать только с правами администратора, в то время как первый метод позволяет вам запускать команду диспетчера задач, как и любой другой пользователь, заменяя имя «Admin» именем другого пользователя.
Заключение
В Windows 10 и других версиях операционной системы есть некоторые задачи, которые должны выполняться администратором. Если вы узнаете больше о своем ПК, вы узнаете, насколько полезно запускать элементы в качестве администратора, особенно если они не работают таким образом, даже если вы подключены в качестве администратора.
Диспетчер задач является одной из этих задач. В следующий раз, когда у вас возникнут проблемы с диспетчером задач, и вы попытаетесь взять под контроль свою машину, запустите ее от имени администратора и посмотрите, будет ли это иметь значение.
CCNA, веб-разработчик, ПК для устранения неполадок
Я компьютерный энтузиаст и практикующий ИТ-специалист. У меня за плечами многолетний опыт работы в области компьютерного программирования, устранения неисправностей и ремонта оборудования. Я специализируюсь на веб-разработке и дизайне баз данных. У меня также есть сертификат CCNA для проектирования сетей и устранения неполадок.