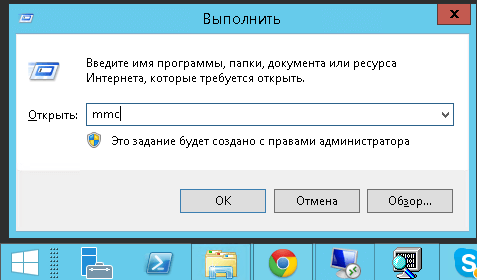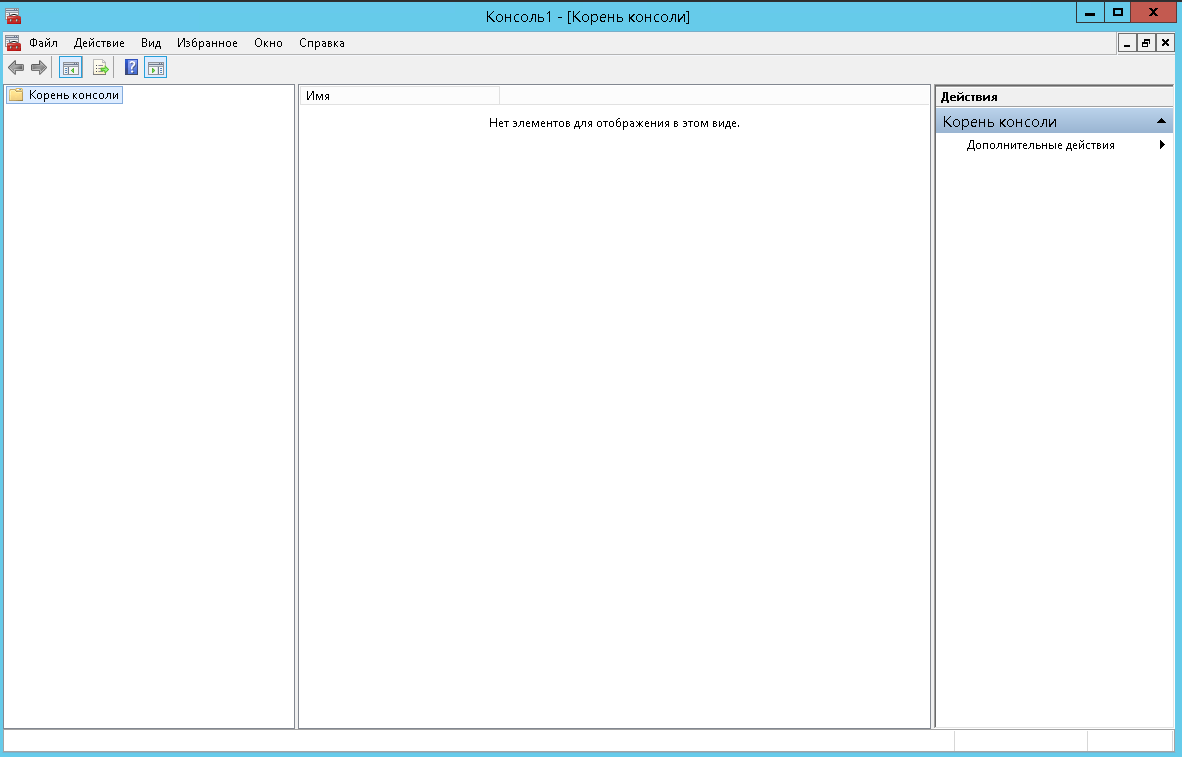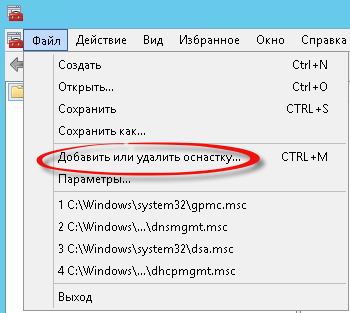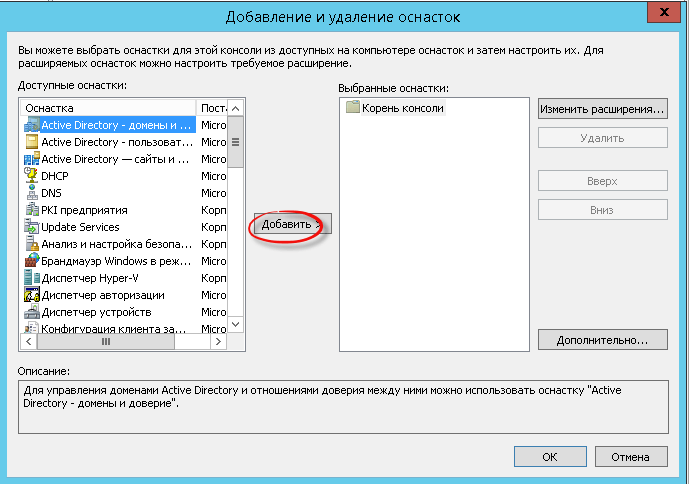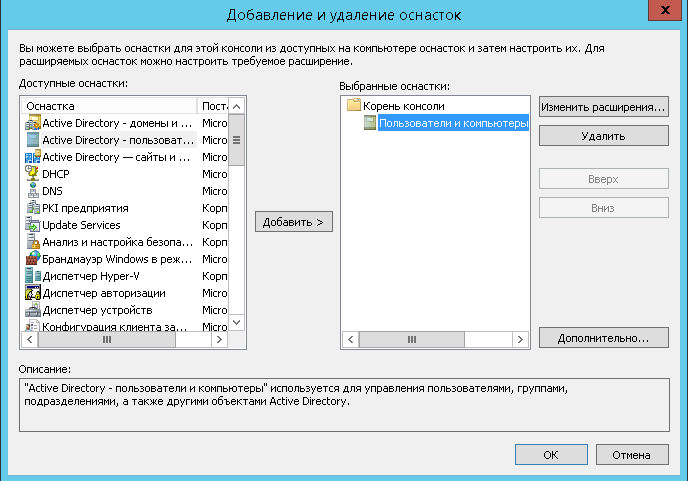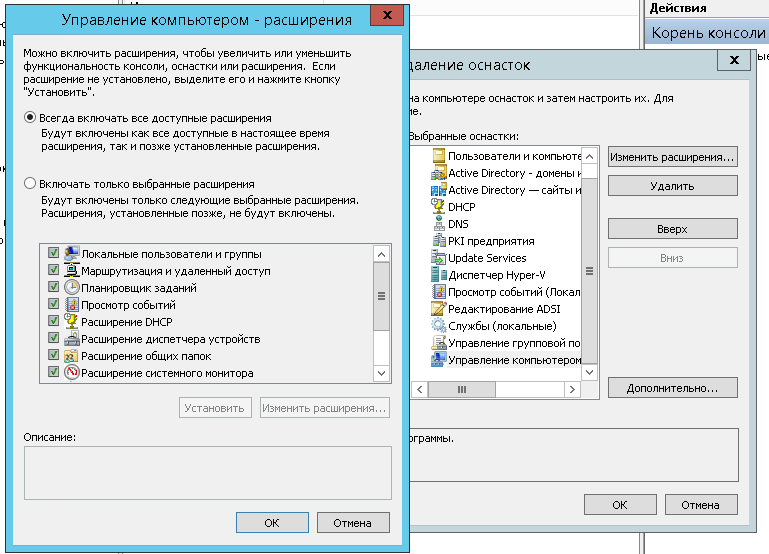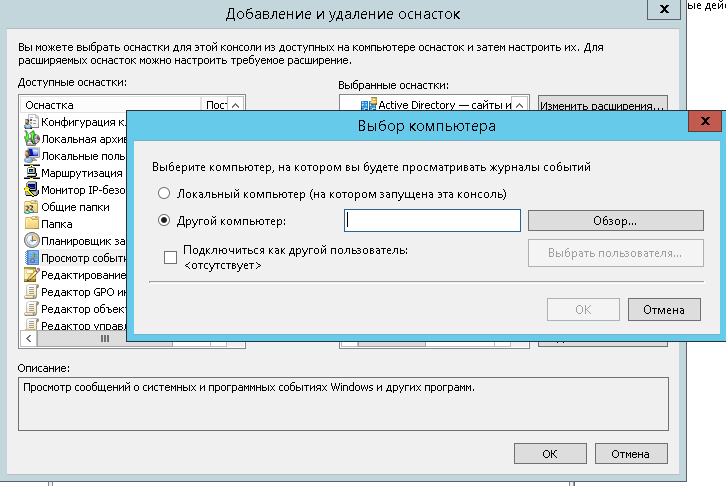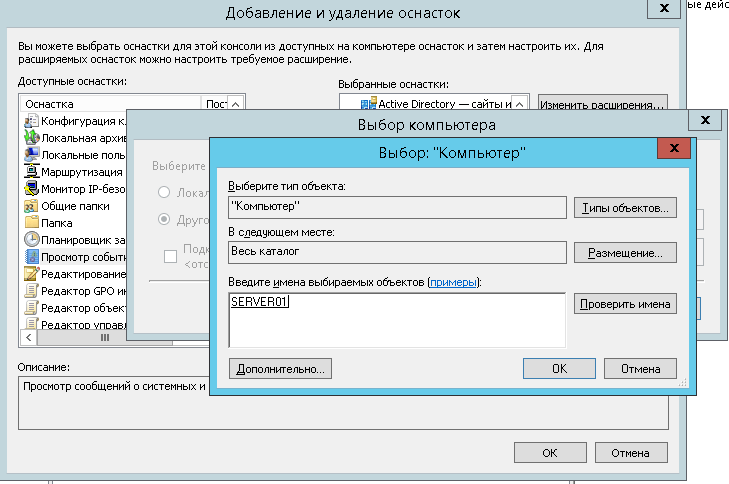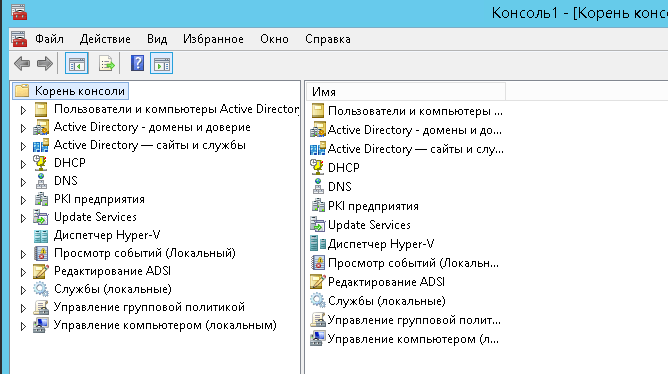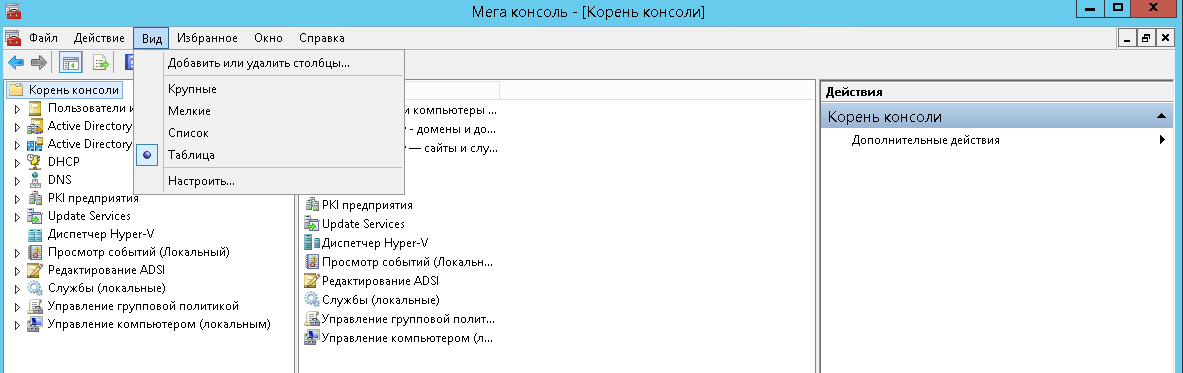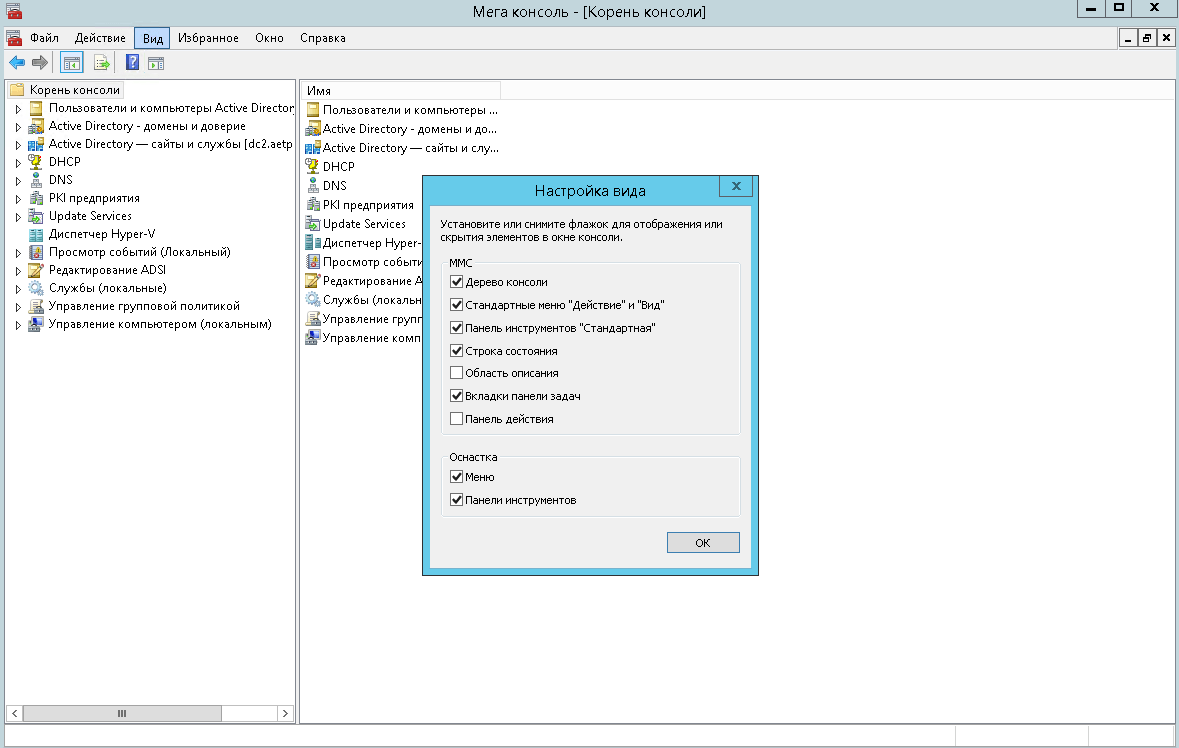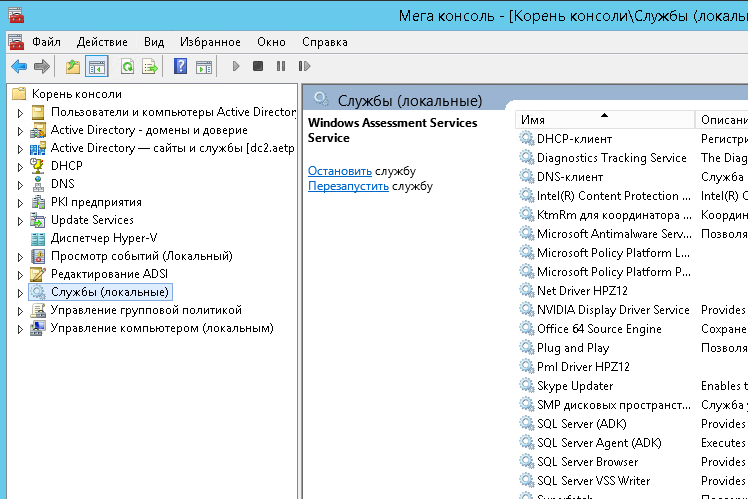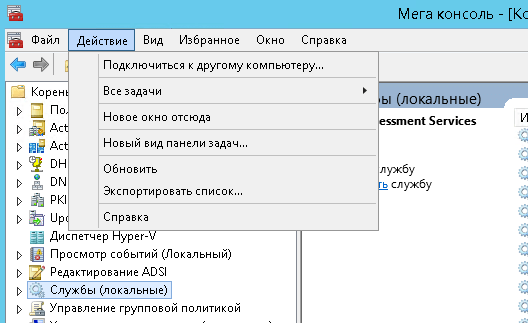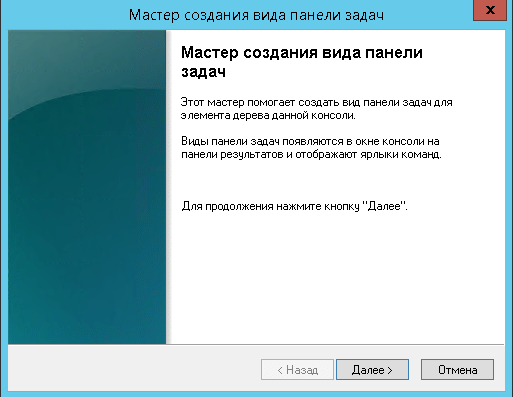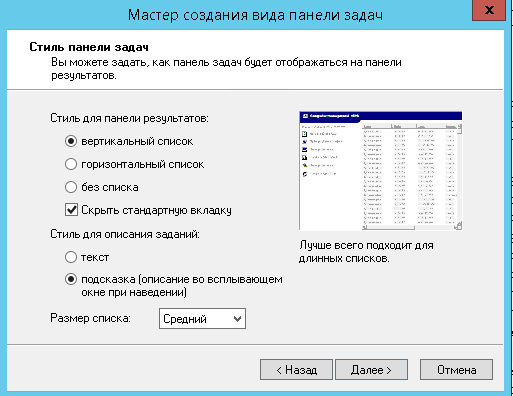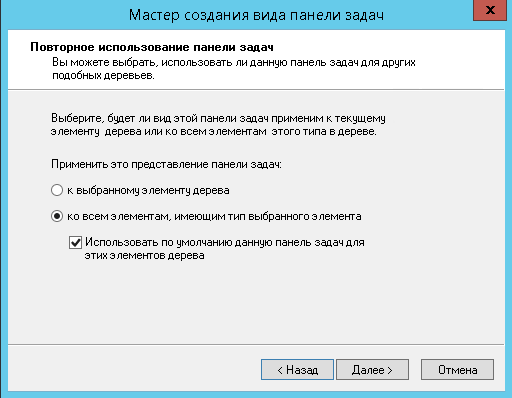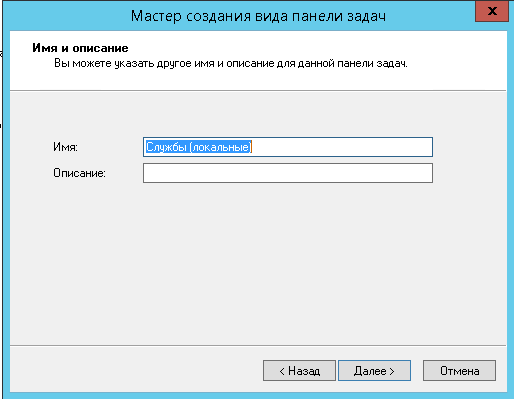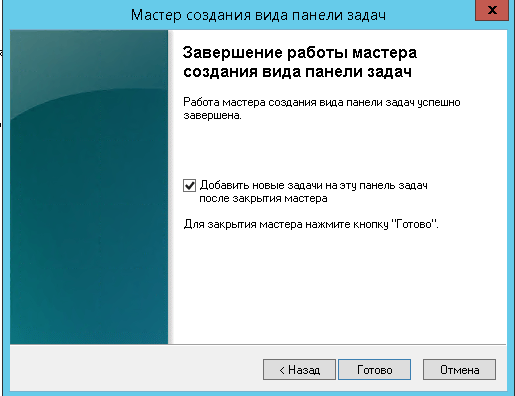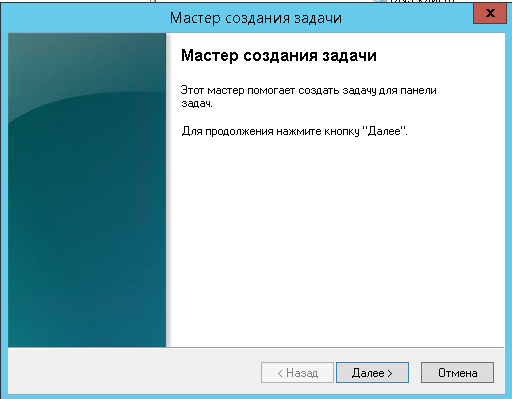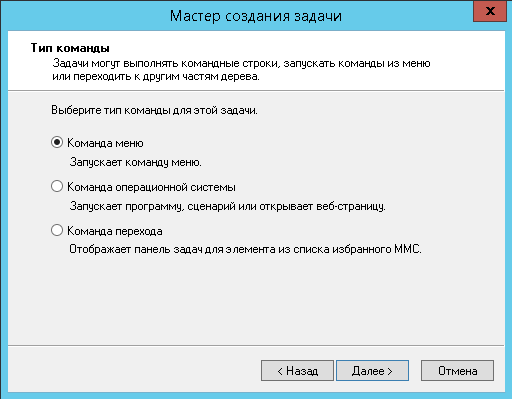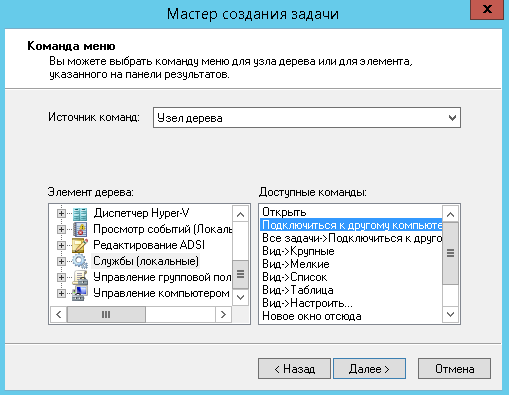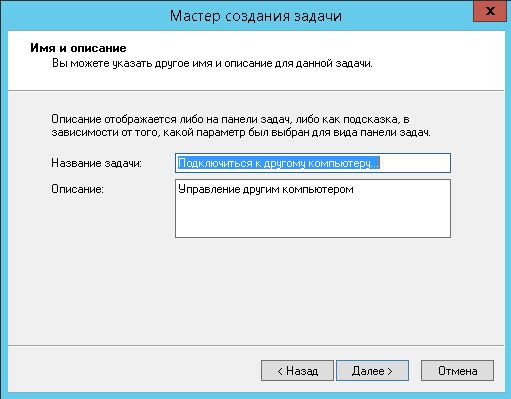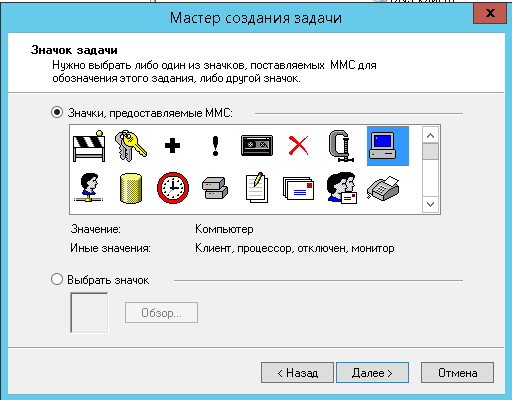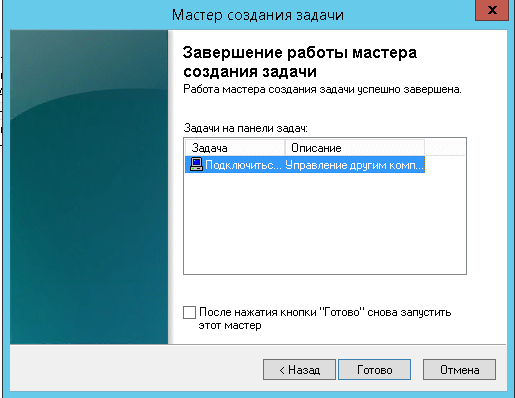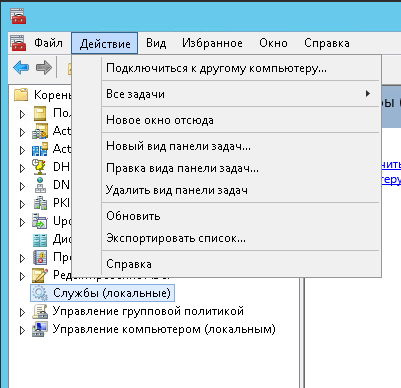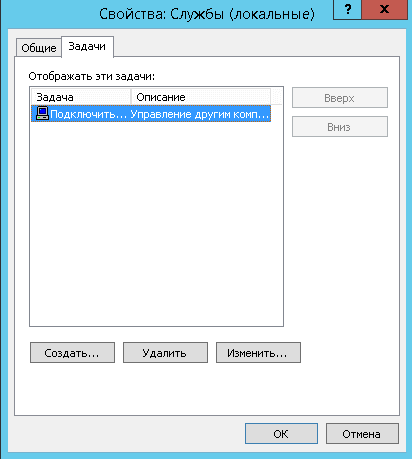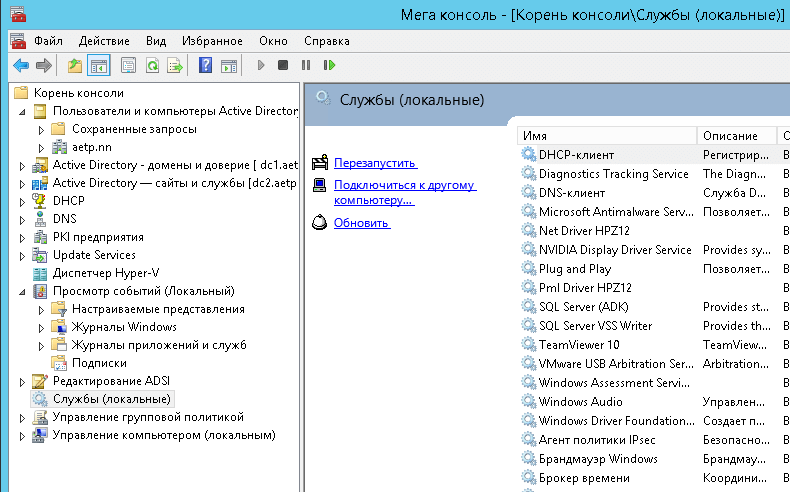- Консоль управления Windows MMC – полезный инструмент администратора
- Что такое консоль MMC в Windows?
- Как добавить оснастки в консоль MMC?
- Решение: mmc.exe ошибка при запуске приложения 0xc0000428
- Причины возникновения и способы решения
- Запуск от имени администратора
- Использование командной строки
- Отключение контроля учетных записей UAC
- Встроенная учетная запись администратора
- Удаление цифровой подписи файла
- One thought on “ Решение: mmc.exe ошибка при запуске приложения 0xc0000428 ”
- Windows 10 запуск mmc
- Плюсы mmc
- Виды запуска mmc
- Запуск mmc
- Добавление оснасток
- Настраиваем внешний вид mmc
Консоль управления Windows MMC – полезный инструмент администратора
Начинающие администраторы иногда не подозревают о таком удобном инструменте как консоль MMC, с помощью которого самостоятельно, чисто под себя, можно создать консоль, в которой будут все необходимые инструменты администрирования (оснастки), так как эти инструменты расположены в разных местах, и их приходиться искать, что в свою очередь не удобно.
Что такое консоль MMC в Windows?
MMC в Windows – это специальная консоль управления различными оснастками Windows.
Что можно добавить в эту консоль, да практически все оснастки Windows, вот, например, самые популярные:
- Оснастки Active Directory (пользователи и компьютеры, домены и доверие и другие);
- Брандмауэр Windows;
- Локальные пользователи и группы;
- Диспетчер устройств;
- Общие папки;
- Просмотр событий;
- Редактор групповых политик;
- Сертификаты;
- Службы;
- Управление дисками;
- И много других.
А теперь представьте, что все необходимое из этого у Вас будет под рукой в одной оснастке, мне кажется, это сильно упростит и облегчит администрирование, как отдельно взятого компьютера, так и целой группы компьютеров, расположенных у Вас в сети.
Перечисленные выше оснастки можно добавлять как для локального компьютера, так и для других компьютеров в Вашей сети, например, серверов и так далее, при условии, что у Вас есть все необходимые права, другими словами, у Вас есть логин и пароль администратора.
Теперь давайте разберемся, как все это можно сделать.
Как добавить оснастки в консоль MMC?
Нажимаем «Пуск -> Выполнить» и вводим mmc.
Далее жмем «ОК», и у Вас откроется сама консоль, но она пока пустая, давайте в нее что-нибудь добавим, например, «Просмотр событий». Для этого нажимаем «Файл -> Добавить или удалить оснастку», откроется панель добавления оснасток, выбираем нужную нам и жмем «Добавить».
Далее у Вас откроется окно выбора компьютера, т.е. события какого компьютера мы хотим просматривать, в данном случае добавим локальный компьютер.
Нажимаем «ОК», и мы вернемся в окно добавления оснасток, вдруг мы хотим еще что-нибудь добавить, а давайте добавим еще оснастку управления службами «Службы». Делаем все то же самое, выбираем ее, нажимаем добавить, выбираем компьютер и потом, когда Вы попали обратно в окно добавления, жмем «ОК».
И у Вас в Вашей консоли будет уже две оснастки.
Все, Вы можете просматривать события и управлять службами, это конечно простенький пример, но все же. Все что Вам осталось сделать, это сохранить эту консоль, для того чтобы в дальнейшем, каждый раз повторно не добавлять те оснастки, которые Вы уже добавили.
Для сохранения нажмите «Файл -> Сохранить как», далее указывайте название Вашей консоли и путь куда ее сохранить, и все, теперь для того чтобы открыть Вашу, уже настроенную консоль, Вы просто будете запускать файл с тем названием, которое Вы указали при сохранении, расширение у него msc.
Решение: mmc.exe ошибка при запуске приложения 0xc0000428
Ошибка запуска консоли 0xc0000428 (mmc.exe) наблюдается в Windows 10 из-за сбоев в работе системы, когда Windows блокирует приложение в целях безопасности. Ошибка 0xc0000428 возникает при установке или запуске программ, попытке использования сторонних устройств — к примеру, принтера с устаревшими драйверами.
Приложение mmc.exe также может выдавать ошибку при запуске «Диспетчера задач», «Управления дисками», «Управления компьютером» и другого системного ПО. Получается, что Windows 10 накладывает блокировку на запуск как сторонних программ, так и собственной консоли. На экране появляются сообщения о блокировке приложения в целях защиты, либо о недоверенном издателе.
Исправляем ошибку запуска приложения mmc.exe 0xc0000428:
Причины возникновения и способы решения
Ошибка 0xc0000428 у приложения mmc.exe появилась только на Windows 10, когда служба UAC — Контроль учетных записей — получил возможность не только спрашивать разрешение на установку, но и блокировать приложение или издателя превентивно. В этом случае Windows 10 будет выдавать различные ошибки и предлагать обратиться к администратору компьютера.
Технически, причин для появления ошибки всего две:
- Цифровая подпись файла недействительна, система посчитала его опасным и заблокировала.
- У сертификата истек срок годности. В целях безопасности такие файлы тоже блокируются.
Существует пять действий, которые могут помочь, когда Windows 10 блокирует приложения или консоль в целях безопасности. Этого должно быть достаточно для решения проблемы хотя бы с конкретным приложением.
Запуск от имени администратора
Если программа не открывается обычным двойным кликом мыши, можно воспользоваться самым простым способом: попробовать запустить .exe от имени администратора.
- Открыть «Проводник», найти нужный файл.
- Кликнуть по нему ПКМ.
- Выбрать «Запуск от имени администратора».
- В появившемся окне подтвердить запуск программы.
Если способ помог, проблемное ПО все-таки может заработать. Если нет, на экране опять появится ошибка или сообщение от Контроля учетных записей пользователя «Это приложение заблокировано в целях защиты. Администратор заблокировал выполнение этого приложения. За дополнительными сведениями обратитесь к администратору».
Использование командной строки
От ошибок и блокировки системой можно избавиться, если запустить проблемное приложение через командную строку. Запуск программы через команду выполняется следующим образом:
- Открыть «Пуск».
- Выбрать «Командная строка (Администратор)».
- Ввести полный путь к файлу вместе с расширением.
- Нажать «Enter».
Посмотреть полный путь до файла можно в проводнике. Обязательно следует указывать .exe или другое расширение. Если путь к файлу содержит проблемы, то его нужно взять в кавычки. Если все было сделано правильно, то программа запустится.
Отключение контроля учетных записей UAC
Если другие пути решения не помогают, можно вообще отключить контроль учетных записей, вызывающий ошибки. Для эффективной блокировки работы службы UAC следует воспользоваться редактором реестра.
Как отключить контроль учетных записей в Windows 10:
- Нажать «Пуск» или «Поиск в Windows».
- Ввести с клавиатуры regedit.
- Последовательно открыть путь HKEY_LOCAL_MACHINE\ Software\ Microsoft\ Windows\ CurrentVersion\ Policies\ System.
- Найти EnableLUA.
- Кликнуть два раза в правой части окна (столбец «значение») в строке параметра EnableLUA.
- В открывшемся окошке ввести значение 0 (ноль).
- Нажать «ОК».
После выполнения этих действий системы предложит перезагрузить компьютер для вступления изменений в силу. Можно воспользоваться предложением, либо перезагрузить компьютер самостоятельно. После перезагрузки Windows служба UAC будет отключена.
С отключенной службой следует попробовать заново запустить приложение или выполнить установку проблемной программы. Вне зависимости от того, получилось установить таким способом нужное ПО или нет, контроль учетных записей следует включить обратно в целях безопасности. Для этого нужно заново отредактировать запись в реестре, только заменить значение 0 на 1, после чего перезагрузить компьютер.
Встроенная учетная запись администратора
Данный способ следует использовать в том случае, если отключение контроля учетных записей по каким-то причинам не помогло. Встроенная учетная запись администратора помогает избавиться от ошибки без отключения UAC.
Для включения встроенной учетной записи администратора в Windows 10 нужно:
- Открыть «Пуск», найти и открыть командную строку cmd.exe.
- Ввести без кавычек «net user administrator /active:yes» для английской версии Windows или «net user администратор /active:yes», нажать Enter.
- Установить пароль, введя без кавычек «net user administrator » или «net user администратор » для английской и русской версии системы соотвественно, нажать Enter.
После этого можно закрывать консоль и выходить из текущей учетной записи, чтобы войти под активированным встроенным аккаунтом администратора.
- Войти в систему под только что установленной учеткой.
- Запустить или установить нужную программу. Данная учетная запись обладает очень широкими правами, поэтому консоль в процесс установки вмешиваться не должна.
- Завершить процесс установки и выйти из записи администратора.
После окончания всех действий следует войти под своим основным аккаунтом и отключить аккаунт администратора обратно. Работать под встроенной учетной записью в повседневном режиме категорически не следует, поскольку это подвергает компьютер целому ряду опасностей.
Удаление цифровой подписи файла
Контроль учетных записей блокирует работу только тех файлов, у которых истек срок сертификата/цифровой подписи, либо эта цифровая подпись недействительна. Данный способ должен гарантированно решить проблему, если все остальные методы не помогли. Проблема в том, что стандартными средствами Windows 10 удалять или изменять подписи файлов нельзя, поэтому придется обратиться к ПО от сторонних разработчиков.
Процесс выглядит следующим образом:
- Скачивается и устанавливается программа для удаления цифровых подписей (FileUnsigner или аналог).
- Редактируется нужный .exe-файл.
- Устанавливается и запускается требуемая программа.
Файлы без электронной подписи не должны блокироваться UAC, поэтому ошибка исчезнет и инсталляция пройдет корректно.
One thought on “ Решение: mmc.exe ошибка при запуске приложения 0xc0000428 ”
Отключение службы контроля учебных записей поможет, но делать это на постоянке не слишком удобно. Лично мне помогло удаление цифровой подписи. А вообще — в последующих обновлениях Win10 эта ошибка, вроде как, была исправлена.
Windows 10 запуск mmc
mmc или мега мощная консоль
Всем привет сегодня хочу рассказать о mmc (Microsoft Management Console), так как многие системные администраторы мало того, что о ней не знают, да если знают не до понимают какой mmc дает широкий функционал и экономию времени, например когда я только знакомился с операционными системами Windows, во многих книгах приводились примера, что у технической поддержки или у отдела кадров были специально подготовленные под них mmc консоли, в которых были все нужные им вещи, чтобы максимально снять нагрузку с системного администратора. Создадим с вами свою Мега консоль.
Рассматривать мы будем создание mmc или как я ее еще называю мега мощная консоль, на Windows Server 2012 R2.
Плюсы mmc
- не нужно иметь на рабочем столе или в меню быстрого доступа в пуске много ярлыков
- возможность управление другими серверами удаленно из одного места, если нет конечно System center configuration manager
- бесплатно, так как встроенная утилита Windows
- гибкая настройка именно под ваши нужды
Виды запуска mmc
Существует два вида запуска оснастки:
- Авторский — это режим когда вы можете добавлять и изменять содержимое оснастки
- Пользовательский — это режим когда есть уже оснастка управления и изменить, что либо в ней вы не можете, пример Управление компьютером, и куча таких
Запуск mmc
Запуская Microsoft Management Console, она откроется по умолчанию в авторском режиме подразумевающий правки, но при желании потом можно запретить изменение вашей консоли. Нажимаем Win+R и вводим mmc.
В итоге у вас появится вот такое окно
Добавление оснасток
консоль mmc позволяет добавить нужные оснастки через меню Файл-Добавить или нажатием CTRL+M
Я в своем примере добавлю вот такие вещи:
- Active Directory — Пользователи и компьютеры (самая используемая оснастка)
- Active Directory — Домены и доверие
- Active Directory — Сайты и службы
- DHCP
- DNS
- Диспетчер Hyper-V
- PKI предприятия
- Просмотр событий
- Редактирование ADSI
- Службы
- Управление групповой политикой
Выбираем нужное и жмем кнопку добавить.
mmc добавляем оснастки
Выбранная консоль появится с правой стороны
Если вы нажмете кнопку изменить расширения, то у вас появится возможность более тонкой настройки mmc windows console. Например некоторые из них включают дополнительные расширения. Видим что Управление компьютером состоит из более чем 10 расширений, если нужно то можете отключить не нужные.
Еще mmc windows console позволяет добавить некоторые оснастки которые будут относиться к другим компьютерам, например просмотр событий который будет показывать логи с другого компьютера
жмем обзор и добавляем нужный.
добавление удаленного компьютера в mmc
В итоге мы получили вот такой инструмент.
mmc с добавленными оснастками
Настраиваем внешний вид mmc
Для того чтобы сделать вашу мега консоль более удобной я предлагаю расширить центральную область и избавиться от области действия. Для этого нажимаем Вид-Настроить.
mmc настройка внешнего вида
и снимаем галку панель действий.
MMC или мега мощная консоль
Так же для можно добавить дополнительных команд для превращения вашей оснастки реально в крутую вещью. Видим что в Службах есть только Отановить или перезапустить, давайте расширим этот функционал.
добавляем команды в mmc
Выбираем действие-новый вид панели задач
mmc новый вид панели задач
Откроется мастер создания вида панели
mmc новый вид панели задач
Выбираем вертикальный вид, хотя вам может понравится и другой, все на ваше усмотрени.
мастер настройки вида
применяем ко всем элементам
MMC или мега мощная консоль-17
Задаем имя, если старое вас не устраивает
задаем имя оснастки
MMC или мега мощная консоль-19
Теперь откроется мастер создания задачи.
мастер создания задачи mmc
У вас на выбор три варианты
- Команда меню — стандартная команда
- Команда операционной системы — скрипт
- Команда перехода
С левой стороны выбираем службы, а справа нужную команду.
Для примера я выбрал подключиться к другому компьютеру.
MMC или мега мощная консоль-23
Задаем ярлык для нее
MMC или мега мощная консоль-24
MMC или мега мощная консоль-25
Для того чтобы еще добавить команд в mmc, открываем Действие-Правка вида панели задач
MMC или мега мощная консоль-27
В итоге у меня получилось вот так
mmc с добавленными командами
Тут уже на что ваша фантазия горазда то и добавляйте, сделать можно хороший функционал.
Об остальном поговорим во второй части MMC или мега мощная консоль часть 2.