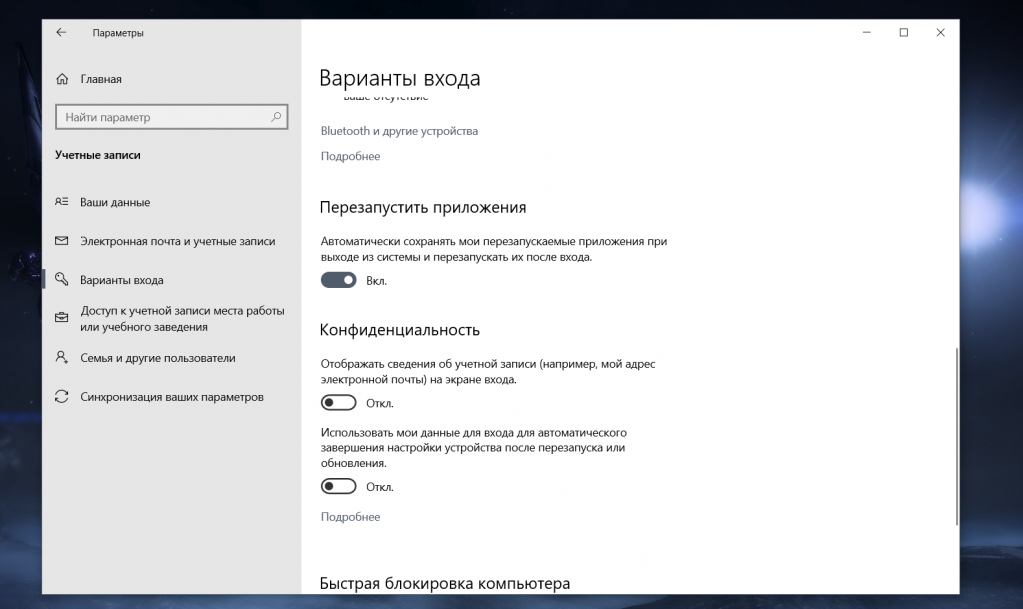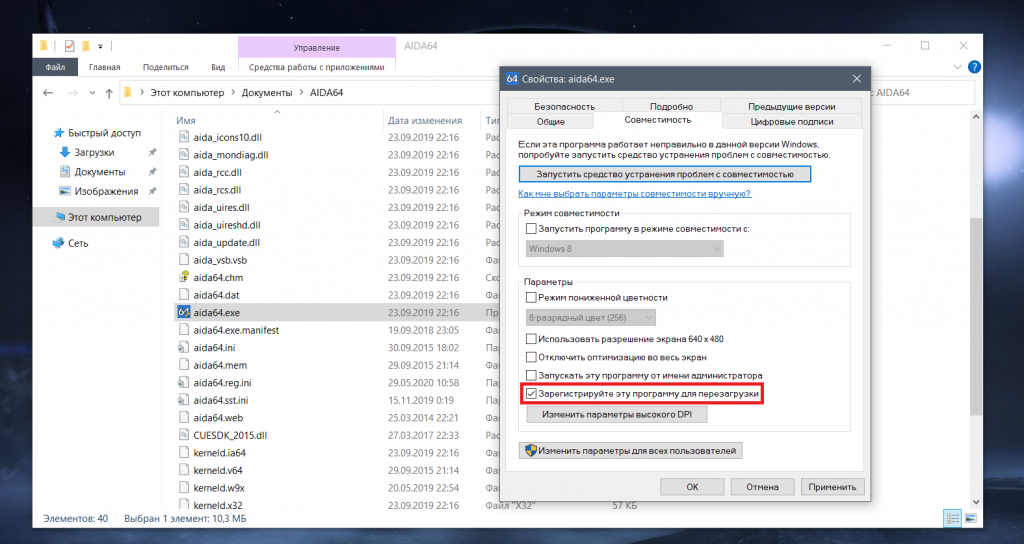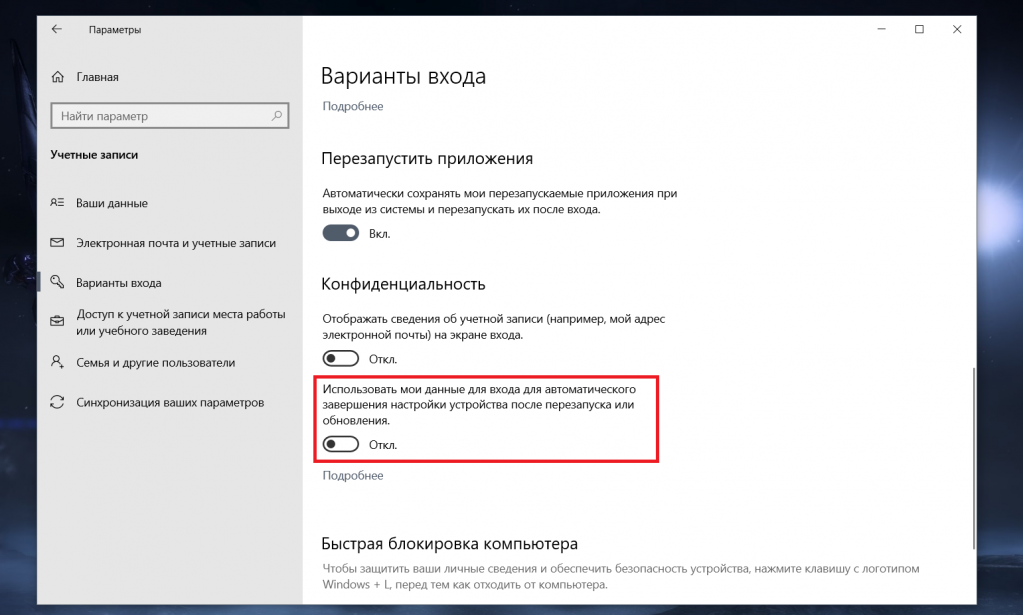- Отключить повторное открытие приложений после перезапуска в Windows 10
- Отключить повторное открытие приложений в параметрах
- Отключить повторное открытие приложений в групповых политиках
- Отключить повторное открытие приложений в редакторе реестра
- Как запустить устаревшие приложения в системе Windows 10
- Запустить от имени администратора
- Настройка параметров совместимости
- Установка драйверов Unsigned или 32-разрядных
- Запуск игр, требующих SafeDisc и SecuROM DRM
- Использование виртуальных машин
- Использование эмуляторов для приложений DOS и Windows 3.1
- Используйте 32-битную Windows для 16-разрядного ПО
- Используйте специальные браузеры для веб-сайтов
- Как настроить автоматический перезапуск открытых приложений после перезагрузки Windows 10
- Windows 10 fall creators update после перезагрузки открываются все ранее запущенные программы
Отключить повторное открытие приложений после перезапуска в Windows 10
Если вы не закрыли приложения и выключили или перезагрузили компьютер, при повторной загрузке системы они откроются автоматически. В Windows 10 начиная с версии 17040 вы можете отключить автоматическое открытие приложений после перезагрузки в параметрах системы, в групповых политиках и в редакторе реестра.
Отключить повторное открытие приложений в параметрах
1. Откройте меню “Пуск” и зайдите в “Параметры”.
2. Зайдите в “Учетные записи” => “Параметры входа” => возле “Использовать мои данные для входа для автоматического завершения настройки устройства и открытия моих приложений после перезапуска или обновления” нажмите на переключатель, чтобы он стал в положение “Откл.”.
Отключить повторное открытие приложений в групповых политиках
Данный способ работает в Windows 10 Pro, Enterprise или Education, если у вас домашняя версия – переходите к следующему способу.
1. Откройте групповые политики: в строке поиска или в меню “Выполнить” (выполнить вызывается клавишами Win+R) введите gpedit.msc и нажмите клавишу Enter.
2. Зайдите в “Конфигурация компьютера” => “Административные шаблоны” => “Компоненты Windows” => “Параметры входа в Windows” => откройте “Автоматически выполнить вход последнего текущего пользователя после инициированной системой перезагрузки”.
3. Поставьте точку напротив “Отключено” и нажмите на “ОК”.
Отключить повторное открытие приложений в редакторе реестра
1. В строке поиска или в меню “Выполнить” (выполнить вызывается клавишами Win+R) введите команду regedit и нажмите клавишу Enter.
2. Перейдите по пути HKEY_LOCAL_MACHINE\ SOFTWARE \Microsoft \Windows \CurrentVersion \Policies \System. Нажмите на раздел System правой клавишей мыши, выберите “Создать” => “Параметр DWORD (32 бита) => назовите новый параметр DisableAutomaticRestartSignOn => измените значение параметра на 1 и нажмите на “ОК”.
На сегодня все, если вы знаете другие способы – пишите в комментариях! Счастья Вам 🙂
Как запустить устаревшие приложения в системе Windows 10
Большинство ваших старых приложений для Windows должны запускаться в Windows 10 . Если они работают в Windows 7, они почти наверняка будут работать в Windows 10. Однако, некоторые старые приложения для ПК откажут даже запускаться, тем не менее, существует много способов заставить их работать снова.
Запустить от имени администратора
Многие приложения, разработанные для Windows XP, будут корректно работать в современной версии Windows, за исключением одной маленькой проблемы. В эпоху Windows XP среднестатистический пользователь Windows использовали свой ПК с учетной записью администратора. Приложения были закодированы так, словно они априори имеют административный доступ, и сейчас они терпят неудачу, если не получают прав администратора. Новая функция контроля учетных записей (UAC), в целом, решает эту проблему, но все равно возникают некоторые проблемы с доступом.
Если старое приложение работает неправильно, попробуйте щелкнуть правой кнопкой мыши его ярлык или исполняемый файл (с расширением exe), а затем выбрать «Запуск от имени администратора», чтобы запустить его с правами администратора.
Если вы обнаружите, что приложение требует административного доступа, вы можете настроить приложение на запуск в качестве администратора, используя настройки совместимости, которые мы обсудим в следующем разделе.
Настройка параметров совместимости
Windows включает в себя параметры совместимости, которые могут сделать старые приложения работоспособными. В меню «Пуск» Windows 10 щелкните правой кнопкой мыши ярлык, выберите «Открыть расположение файла» в контекстном меню
После того, как откроется местоположение файла, щелкните правой кнопкой мыши ярлык приложения или файл exe и выберите «Свойства» в контекстном меню.
На вкладке Совместимость окна свойств приложения вы можете нажать кнопку «Использовать средство устранения неполадок совместимости» для интерфейса мастера или просто отрегулировать параметры самостоятельно.
Например, если приложение не работает должным образом в Windows 10, но правильно работает в Windows XP, выберите опцию Запустить программу в режиме совместимости c: и затем выберите «Windows XP (Service Pack 3)» в раскрывающемся меню.
Не стесняйтесь пробовать другие настройки на вкладке Совместимость. Например, очень старые игры могут выиграть от «Режима пониженной цветности». На дисплеях с высоким разрешением DPI вам, возможно, придется «Изменить параметры высокого DPI», чтобы программа выглядела нормально.
Никакие параметры на этой вкладке не могут повредить вашему приложению или ПК – вы всегда можете просто отменить их, если они не помогут.
Установка драйверов Unsigned или 32-разрядных
64-разрядная версия Windows 10 использует принудительное добавление подписи драйвера и требует, чтобы все драйверы имели действительную подпись перед их установкой. 32-разрядные версии Windows 10 обычно не требуют подписанных драйверов. Исключением являют 32-разрядные версии Windows 10, работающие на более новых ПК с UEFI (вместо обычного BIOS).
Применение подписанных драйверов помогает повысить безопасность и стабильность, защищая вашу систему от вредоносных или просто нестабильных драйверов. Устанавливайте неподписанные драйверы, только если знаете, что они безопасны и Вас есть все основания для этого.
Если для старого программного обеспечения, которое требуется установить, нужны неподписанные драйверы, вам придется отключить проверку подписей драйверов. Если доступны только 32-разрядные драйверы, вам придется использовать 32-разрядную версию Windows 10, так как для 64-разрядной версии Windows 10 требуются 64-разрядные драйверы.
Запуск игр, требующих SafeDisc и SecuROM DRM
Windows 10 не будет запускать более старые игры, которые используют SafeDisc или SecuROM DRM. Эти схемы управления цифровыми правами могут вызывать довольно много проблем. В целом, хорошо, что Windows 10 не позволяет этому мусору устанавливаться и загрязнять вашу систему. К сожалению, это означает, что некоторые старые игры, которые запускались с компактов-дисков или DVD-дисков, не будут устанавливаться и запускаться нормально.
Вам доступно много других возможностей для запуска этих игр: поиск репаков «без CD» (которые потенциально опасны, поскольку часто встречаются на пиратских сайтах); покупка игры у цифрового дистрибуционного сервиса, такого как GOG или Steam; проверка веб-сайта разработчика, чтобы узнать, предоставляет ли он патч, которым удаляет DRM.
Более совершенные трюки включают установку и двойную загрузку более старой версии Windows без этого ограничения или попытку запуска игры на виртуальной машине с более старой версией Windows. Виртуальная машина может даже хорошо сработать, поскольку игры, использующие эти схемы DRM, настолько стары, что даже виртуальная машина может справиться с требованиями к графике.
Использование виртуальных машин
Windows 7 включала специальную функцию «Режим Windows XP». Это была фактически включенная программа виртуальной машины с бесплатной лицензией Windows XP. Windows 10 не включает режим Windows XP, но вы все равно Вы можете использовать виртуальную машину, чтобы сделать это самостоятельно.
Всё, что Вам действительно нужно – виртуальная машина, такая как VirtualBox и лицензия Windows XP. Установите эту копию Windows в виртуальную машину и вы можете запустить программное обеспечение на этой более старой версии Windows в окне на рабочем столе Windows 10.
Использование виртуальной машины – это несколько более прогрессивное решение, но оно будет работать хорошо, если приложению не нужно напрямую взаимодействовать с оборудованием. Виртуальные машины имеют ограниченную поддержку аппаратных периферийных устройств.
Использование эмуляторов для приложений DOS и Windows 3.1
DOSBox позволяет запускать старые DOS-приложения – прежде всего DOS-игры – в окне эмулятора на вашем рабочем столе. Используйте DOSBox для запуска старых приложений DOS вместо того, чтобы полагаться на командную строку. DOSBox будет работать намного лучше.
Поскольку Windows 3.1 сама по себе была DOS-приложением, вы можете установить Windows 3.1 в DOSBox и запустить старые 16-разрядные приложения Windows 3.1.
Используйте 32-битную Windows для 16-разрядного ПО
16-разрядные программы больше не работают в 64-разрядных версиях Windows. 64-разрядная версия Windows просто не содержит уровня совместимости WOW16, который позволяет запускать 16-разрядные приложения.
Попробуйте запустить 16-разрядное приложение в 64-разрядной версии Windows, и вы увидите сообщение «Это приложение не может работать на вашем ПК».
Если вам нужно запустить 16-разрядные приложения, вам потребуется установить 32-разрядную версию Windows 10 вместо 64-разрядной версии. Хорошей новостью является то, что вам не нужно переустанавливать всю вашу операционную систему. Вместо этого вы можете просто установить 32-разрядную версию Windows внутри виртуальной машины и запустить там приложение. Вы даже можете установить Windows 3.1 в DOSBox.
Используйте специальные браузеры для веб-сайтов
Windows 10 использует новый Microsoft Edge в качестве браузера по умолчанию. Edge не включает поддержку Java, ActiveX, Silverlight и других технологий. Chrome также отказался от поддержки плагинов NPAPI, таких как Java и Silverlight.
Чтобы использовать старые веб-приложения, требующие этих технологий, запустите браузер Internet Explorer, включенный в Windows 10, по соображениям совместимости. IE все ещё поддерживает контент ActiveX. Mozilla Firefox по-прежнему поддерживает Java и Silverlight.
Вы можете запустить Internet Explorer из меню «Пуск». Если вы уже используете Microsoft Edge, просто откройте меню настроек и выберите «Открыть с помощью Internet Explorer», чтобы открыть текущую веб-страницу непосредственно в Internet Explorer.
В общем, если старое приложение не работает в Windows 10, рекомендуется попробовать найти современную замену, которая будет работать должным образом. Но есть некоторые приложения, особенно старые компьютерные игры и бизнес-приложения, которые вы просто не сможете заменить. Надеюсь, некоторые из трюков совместимости, о которых мы рассказали, помогут Вам запустить эти приложения.
Как настроить автоматический перезапуск открытых приложений после перезагрузки Windows 10
По умолчанию после перезагрузки Windows начинают открываться только те приложения, которые находятся в автозагрузке. Однако временами хочется, чтобы система перезапускала все открытые приложения на момент выключения ПК, и в майском обновлении Windows 10 (2004) такая функция была добавлена.
Включить ее можно в Параметрах > Учетные записи > Варианты входа:
Однако тут есть нюансы. Например, вы решили выключить ПК, и какое-то приложение остановило этот процесс, ибо вы не сохранили в нем прогресс. Вы, разумеется, отменяете выключение, чтобы сохранить свои данные. Однако при этом другие программы уже закрылись, и если вы после спасения своей информации снова начнете выключение компьютера, то после его повторного включения они не откроются.
Также есть проблема — некоторые программы, особенно старые, могут игнорировать желание системы перезапустить их после повторного включения ПК. И если вы заметили такое поведение, то найдите .exe такого приложения, нажмите на него правой кнопкой мыши, выберите пункт «Свойства», перейдите в открывшемся окне на вкладку «Совместимость» и поставьте галку напротив пункта «Зарегистрируйте эту программу для перезагрузки»:
Следует понимать, что эта галка — не тоже самое, что внесение в автозагрузку: последнее будет запускать программу при каждом старте системы, а регистрация для перезагрузки только в том случае, если приложение было запущено в момент выключения ПК.
Ну и последний нюанс — возможность настроить, когда именно начнут перезапускаться приложения. За это отвечает пункт в Параметрах на той же вкладке, но ниже: он называется «Использовать мои данные для входа для автоматического завершения настройки устройства после перезапуска или обновления»:
Если вы поставите на нем галку, то при включении компьютера будет совершен автоматический заход в систему с вашими данными с моментальной последующей блокировкой (то есть пароль вводить придется). Однако этот заход позволит начать загружаться программам из автозагрузки и тем, которые были открыты до выключения ПК.
Если же вы галку уберете, то после включения компьютера система будет ждать от вас введения пароля, и лишь после этого начнет запускать приложения.
Windows 10 fall creators update после перезагрузки открываются все ранее запущенные программы
После обновления до «Windows 10 fall creators update» ПК стал вести себя неожиданно — после перезагрузки открываются все ранее запущенные программы.
Другими словами, если у меня были запущены браузер, диспетчер задач и к примеру Word, то они после перезагрузки откроются. Однако этих программ нет в автозагрузке. Если же закрыть эти программы и перезагрузить компьютер, то они соответственно не загрузятся.
При этом настройка «параметры папок — вид — восстанавливать прежние окна папок при входе в систему» выключена. Другие настройки, которые могли бы на это влиять я не нашёл.
Как выключить эту функцию? Я хочу после перезагрузки получать ожидаемый результат, то есть автоматически запущены должны быть только те программы, которые я сам выбрал.
Как сообщает в англоязычной ветке форумов сообщества инженер поддержки Jason[MS] , а втоматический запуск некоторых приложений, которые оставались запущенными перед выключением — это новый функционал в версии 1709, впервые появившийся в сборке 16251.
«.
This is actually a change in the core functionality of Windows in this development cycle.
Old behavior:
— When you shut down your PC, all apps are closed
— After reboot/restart, you have to re-open any app you’d like to use
— When shutting down your PC, any open apps are «bookmarked» (for lack of a better word)
— After reboot/restart, these apps will re-open automatically
If you want to start with no apps open (other than those set to auto-start via Task Manager/Start), you’ll need to ensure all apps are closed before shutting down or restarting the PC.
The desire is to create a seamless experience wherein, if you have to reboot a PC, you can pick back up quickly from where you left off and resume being productive. This has far-ranging impacts across the OS (in a good way).
We’ll discuss this more in the next flight release blog post, so stay tuned!