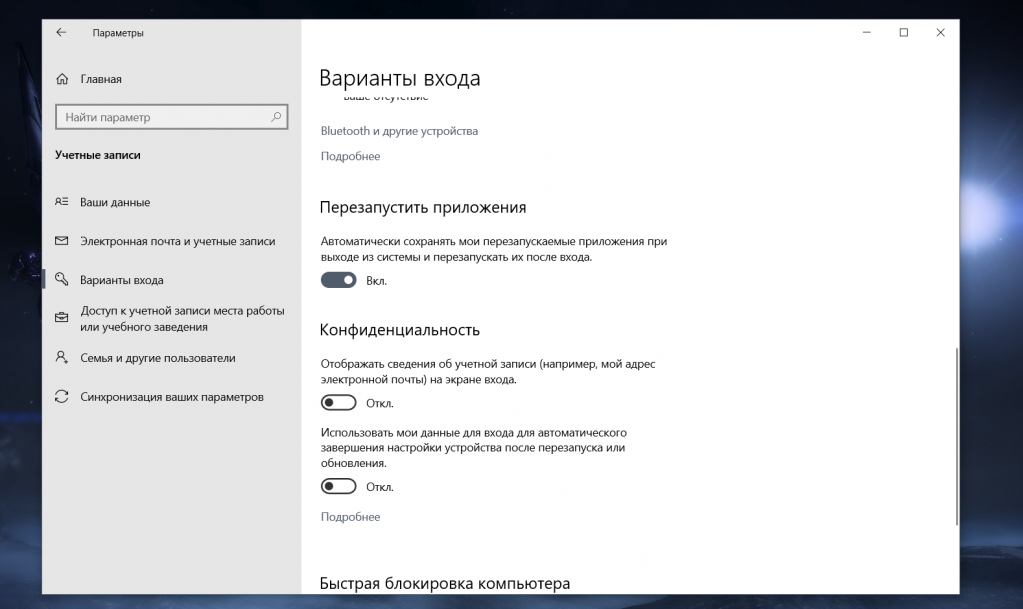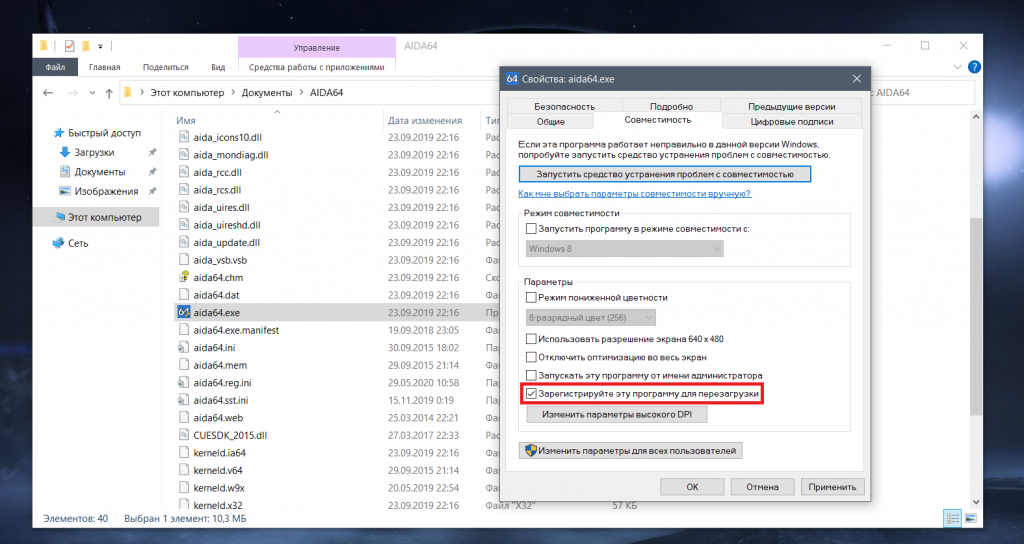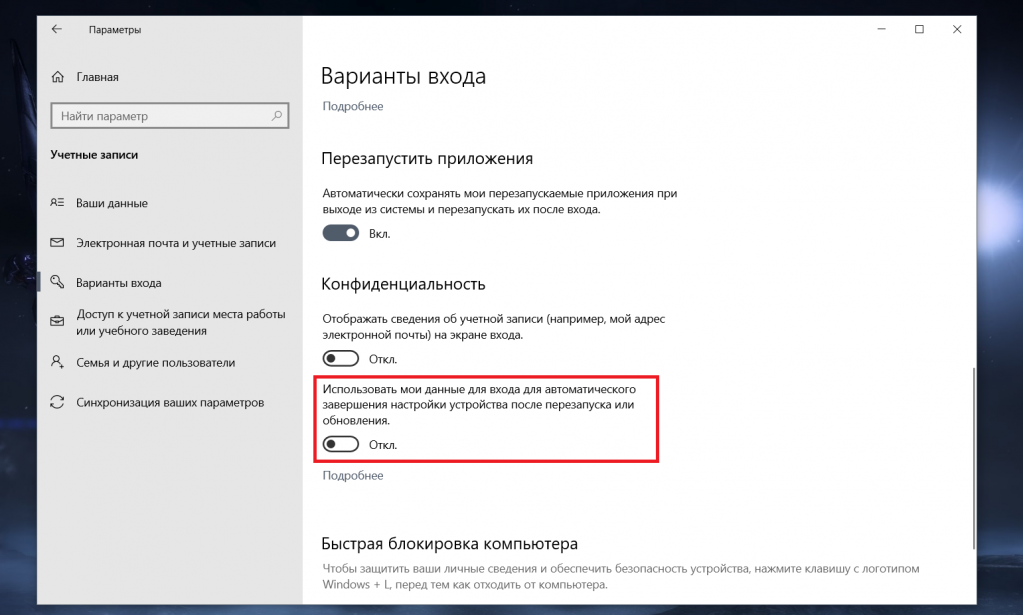- После перезагрузки Windows 10 стартуют автоматически многие программы. Как их отключить?
- Как отключить автозагрузку ненужного софта
- Windows 10 — отключить повторное открытие программ после перезапуска / запуска
- Как отключить автоматический повторный запуск программ при входе в Windows 10
- Отключение перезапуска программ при входе в систему
- Видео инструкция
- Как работает автоматический запуск открытых при завершении работы программ
- Дополнительные методы отключения автоматического повторного запуска программ
- Отключить повторное открытие приложений после перезапуска в Windows 10
- Отключить повторное открытие приложений в параметрах
- Отключить повторное открытие приложений в групповых политиках
- Отключить повторное открытие приложений в редакторе реестра
- Как настроить автоматический перезапуск открытых приложений после перезагрузки Windows 10
После перезагрузки Windows 10 стартуют автоматически многие программы. Как их отключить?
Столкнулся с непонятно ситуацией: после перезагрузки ПК некоторые программы у меня стартуют автоматически вместе с загрузкой ОС Windows 10.
Раньше в Windows 7 такого никогда не было (автозагрузку проверил — их там нет). Подскажите, что-нибудь?
Да, в Windows 10 появились некоторые «особенности», касательно автозагрузки (и с ними столкнулись не только вы). В заметке ниже приведу по шагам, что нужно проверить и откл. (благо, всё это делается быстро!). Думаю, это будет актуально не только для вас. 👇
Как отключить автозагрузку ненужного софта
👉 ШАГ 1
В современных версиях Windows 10 есть одна «особенность» — она запоминает открытые программы на момент выключения ПК (или его перезагрузки), и потом автоматически их запускает. Своего рода — автозагрузка.
Чтобы отключить эту «штуку» можно сделать следующее:
- зайти в параметры Windows 10 (Win+i), перейти в раздел «Учетные записи/параметры входа» и отключить функцию «Использовать мои данные для входа для автоматического завершения настройки. « ;
- ну или просто-напросто перед выключением ПК закрывать все ненужные в последствии вам программы.
Варианты входа — учетные записи — Windows 10
Разумеется, этим мы лишь отключили эту особенность — далее же нам будет нужно еще и доп. пройтись по автозагрузке ОС (и откл. всё ненужное).
👉 ШАГ 2
После откройте диспетчер задач (сочетание клавиш Ctrl+Alt+Del или Ctrl+Shift+Esc) и перейдите в раздел «автозагрузка» . В нём переведите в режим «откл.» всё то ПО, которое вам не нужно при старте Windows.
Диспетчер задач в Windows 10 — список автозагрузки
Примечание : рекомендуется отключить торренты, различные гаджеты, и пр. (особенно, если у вас под систему используется HDD). Всё это «добро» очень сильно нагружает диск, что делает запуск ПК более длительным.
👉 ШАГ 3
В Windows 10 есть еще один «добродетель» (😊), который может запускать программы при вкл. компьютера. Речь идет о планировщике заданий ( прим. : некоторый софт, при его установке, добавляет задания этому планировщику. ).
Чтобы его открыть в любой версии Windows 10 — нажмите сочетание Win+R (появится окно «Выполнить») и используйте команду control schedtasks.
Далее вам нужно пробежаться по списку заданий и отключить те из них, которые запускают ненужный вам софт. Обратите внимание на описание — строка «Триггер» . 👇
Отключение заданий в планировщике (Windows 10)
Также «пробежаться» по списку авто-загружаемого софта можно с помощью спец. утилит (об этом можете узнать подробнее в одной моей прошлой заметке, ссылка на нее ниже 👇).
Собственно, после трех этих простых шагов — ничего более «ненужного» стартовать вместе с ОС Windows 10 не должно. 👌
Если решили вопрос иначе, или предложенные варианты не помогли — сообщите в комментариях.
Windows 10 — отключить повторное открытие программ после перезапуска / запуска
Иногда принудительный перезапуск происходит на моем компьютере с Windows 10. Когда ОС перезапускается, каждая программа, которая была у меня до перезапуска, открывается при запуске. Программы открываются, как будто я просто дважды щелкаю по ним.
Я обычно держу 5-6 окон Visual Studio и несколько программ вместе. Когда все вышеперечисленное происходит, мне нужно подождать несколько минут, пока я не смогу начать работать, поскольку все загружается очень долго.
Есть ли настройка отключения автоматического запуска этих программ при запуске?
Хорошие новости! Это было несколько «исправлено».
Меня интересовало решение clickbangdead , но, к сожалению, я не смог заставить его работать, что бы я ни пытался. Затем я вернулся в ветку «Ответы Microsoft», где он первоначально разместил свое решение, потому что, возможно, кто-то мог найти новое решение на последующих страницах. И вуаля, действительно. Перейдите в следующее местоположение:
Настройки > Аккаунты > Параметры входа
Прокрутите вниз до пункта « Конфиденциальность» справа, а затем установите значение « Выкл.» :
Используйте мою регистрационную информацию, чтобы автоматически завершить настройку моего устройства после обновления или перезагрузки.

Я был настроен скептически, потому что это не похоже на то, чтобы открыть Google Chrome после перезапуска, но я проверил, и это (наконец-то) работает!
Обновление : с выпуском Windows 10 версии 1803 (апрельское обновление 2018 года) Microsoft изменила формулировку в этом параметре конфиденциальности, чтобы подчеркнуть, что она «откроет мои приложения», если она настроена на включение .
Используйте мою регистрационную информацию, чтобы автоматически завершить настройку моего устройства и повторно открыть мои приложения после обновления или перезапуска.
Как отключить автоматический повторный запуск программ при входе в Windows 10

В этой инструкции подробно о том, почему так стало происходить и как отключить автоматический запуск ранее выполнявшихся программ в Windows 10 при входе в систему (и даже до входа) несколькими способами. Учитывайте, что это не автозагрузка программ (прописываемая в реестре или спец. папках, см.: Автозагрузка программ в Windows 10) и речь не идет о нежелательных вещая, таких как описаны в инструкции: Сам запускается браузер с рекламой при входе в Windows.
Отключение перезапуска программ при входе в систему
Если вам требуется отключить автоматический запуск открытых программ при повторном включении компьютера или ноутбука с Windows 10, сделать это очень просто:
- Зайдите в Пуск — Параметры — Учетные записи (или нажмите клавиши Win+I).
- Откройте раздел «Варианты входа», пролистайте вниз список параметров и в разделе «Конфиденциальность» отключите пункт «Перезапустить приложения» (внимание: этот пункт появился только в последней версии Windows 10, если у вас его нет, просто выполняем шаги далее).
- Отключите пункт «Использовать мои данные для входа для автоматического завершения настройки устройства и открытия моих приложений после перезапуска или обновления».
Обычно приведенных изменений достаточно для того, чтобы не закрытые программы не запускались снова при повторном входе в систему.
Видео инструкция
Как работает автоматический запуск открытых при завершении работы программ
Судя по поведению процесса перезапуска программ, суть нововведения сводится к тому, что теперь ярлык «Завершение работы» в меню Пуск выполняет выключение компьютера, используя команду shutdown.exe /sg /hybrid /t 0 где параметр /sg отвечает за перезапуск приложений. Ранее этот параметр не использовался.
Отдельно отмечу, что по умолчанию перезапускаемые программы могут запускаться ещё до входа в систему, т.е. пока вы находитесь на экране блокировки, за что отвечает параметр «Использовать мои данные для входа для автоматического завершения настройки устройства после перезапуска или обновления» (о самом параметре — далее в статье).
Обычно это не представляет проблемы (при условии, что перезапуск вам нужен), но в некоторых случаях может вызывать неудобства: совсем недавно получил в комментариях описание такого случая — при включении перезапускается ранее открытый браузер, в котором есть вкладки с автоматическим воспроизведением аудио/видео, как результат — уже на экране блокировки слышен звук воспроизведения контента.
Дополнительные методы отключения автоматического повторного запуска программ
Есть несколько способов отключить запуск не закрытых при выключении программ при входе в систему, а иногда, как было описано выше — ещё до входа в Windows 10.
- Самый очевидный (который по какой-то причине рекомендуют на форумах Майкрософт) — закрывать все программы перед завершением работы.
- Второй, менее очевидный, но слегка более удобный — удерживать клавишу Shift при нажатии «Завершение работы» в меню Пуск.
- Создать собственный ярлык для завершения работы, который будет выключать компьютер или ноутбук таким образом, чтобы перезапуск программ не производился.
Первые два пункта, надеюсь, не требуют пояснений, а третий опишу подробнее. Шаги для создания такого ярлыка будут следующими:
- Нажмите в пустом месте рабочего стола правой кнопкой мыши и выберите пункт контекстного меню «Создать» — «Ярлык».
- В поле «Введите расположение объекта» введите %WINDIR%\system32\shutdown.exe /s /hybrid /t 0
- В «Имя ярлыка» введите что захотите, например, «Завершение работы».
- Нажмите правой кнопкой мыши по ярлыку и выберите пункт «Свойства». Здесь рекомендую в поле «Окно» установить «Свернутое в значок», а также нажать кнопку «Сменить значок» и выбрать более наглядную иконку для ярлыка.
Готово. Этот ярлык можно (через контекстное меню) закрепить в панели задач, на «Начальном экране» в виде плитки или же разместить в меню «Пуск», скопировав его в папку %PROGRAMDATA%\Microsoft\Windows\Start Menu\Programs (вставьте этот путь в адресной строке проводника, чтобы сразу попасть в нужную папку).
Чтобы ярлык всегда отображался вверху списка приложений меню Пуск, можете задать поставить какой-либо символ перед названием (ярлыки сортируются по алфавиту и первыми в этом алфавите располагаются знаки препинания и некоторые другие символы).
На этом всё. Надеюсь, материал будет полезным.
Отключить повторное открытие приложений после перезапуска в Windows 10
Если вы не закрыли приложения и выключили или перезагрузили компьютер, при повторной загрузке системы они откроются автоматически. В Windows 10 начиная с версии 17040 вы можете отключить автоматическое открытие приложений после перезагрузки в параметрах системы, в групповых политиках и в редакторе реестра.
Отключить повторное открытие приложений в параметрах
1. Откройте меню “Пуск” и зайдите в “Параметры”.
2. Зайдите в “Учетные записи” => “Параметры входа” => возле “Использовать мои данные для входа для автоматического завершения настройки устройства и открытия моих приложений после перезапуска или обновления” нажмите на переключатель, чтобы он стал в положение “Откл.”.
Отключить повторное открытие приложений в групповых политиках
Данный способ работает в Windows 10 Pro, Enterprise или Education, если у вас домашняя версия – переходите к следующему способу.
1. Откройте групповые политики: в строке поиска или в меню “Выполнить” (выполнить вызывается клавишами Win+R) введите gpedit.msc и нажмите клавишу Enter.
2. Зайдите в “Конфигурация компьютера” => “Административные шаблоны” => “Компоненты Windows” => “Параметры входа в Windows” => откройте “Автоматически выполнить вход последнего текущего пользователя после инициированной системой перезагрузки”.
3. Поставьте точку напротив “Отключено” и нажмите на “ОК”.
Отключить повторное открытие приложений в редакторе реестра
1. В строке поиска или в меню “Выполнить” (выполнить вызывается клавишами Win+R) введите команду regedit и нажмите клавишу Enter.
2. Перейдите по пути HKEY_LOCAL_MACHINE\ SOFTWARE \Microsoft \Windows \CurrentVersion \Policies \System. Нажмите на раздел System правой клавишей мыши, выберите “Создать” => “Параметр DWORD (32 бита) => назовите новый параметр DisableAutomaticRestartSignOn => измените значение параметра на 1 и нажмите на “ОК”.
На сегодня все, если вы знаете другие способы – пишите в комментариях! Счастья Вам 🙂
Как настроить автоматический перезапуск открытых приложений после перезагрузки Windows 10
По умолчанию после перезагрузки Windows начинают открываться только те приложения, которые находятся в автозагрузке. Однако временами хочется, чтобы система перезапускала все открытые приложения на момент выключения ПК, и в майском обновлении Windows 10 (2004) такая функция была добавлена.
Включить ее можно в Параметрах > Учетные записи > Варианты входа:
Однако тут есть нюансы. Например, вы решили выключить ПК, и какое-то приложение остановило этот процесс, ибо вы не сохранили в нем прогресс. Вы, разумеется, отменяете выключение, чтобы сохранить свои данные. Однако при этом другие программы уже закрылись, и если вы после спасения своей информации снова начнете выключение компьютера, то после его повторного включения они не откроются.
Также есть проблема — некоторые программы, особенно старые, могут игнорировать желание системы перезапустить их после повторного включения ПК. И если вы заметили такое поведение, то найдите .exe такого приложения, нажмите на него правой кнопкой мыши, выберите пункт «Свойства», перейдите в открывшемся окне на вкладку «Совместимость» и поставьте галку напротив пункта «Зарегистрируйте эту программу для перезагрузки»:
Следует понимать, что эта галка — не тоже самое, что внесение в автозагрузку: последнее будет запускать программу при каждом старте системы, а регистрация для перезагрузки только в том случае, если приложение было запущено в момент выключения ПК.
Ну и последний нюанс — возможность настроить, когда именно начнут перезапускаться приложения. За это отвечает пункт в Параметрах на той же вкладке, но ниже: он называется «Использовать мои данные для входа для автоматического завершения настройки устройства после перезапуска или обновления»:
Если вы поставите на нем галку, то при включении компьютера будет совершен автоматический заход в систему с вашими данными с моментальной последующей блокировкой (то есть пароль вводить придется). Однако этот заход позволит начать загружаться программам из автозагрузки и тем, которые были открыты до выключения ПК.
Если же вы галку уберете, то после включения компьютера система будет ждать от вас введения пароля, и лишь после этого начнет запускать приложения.