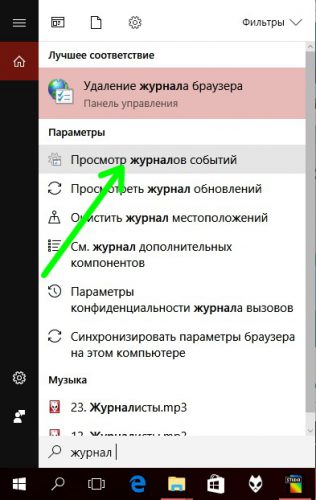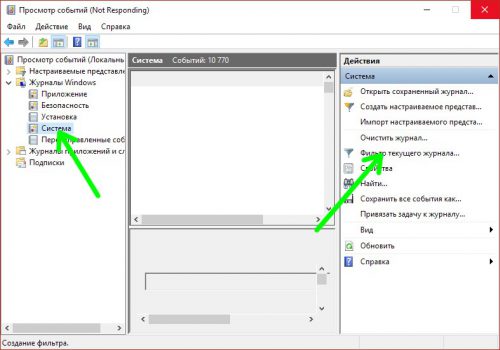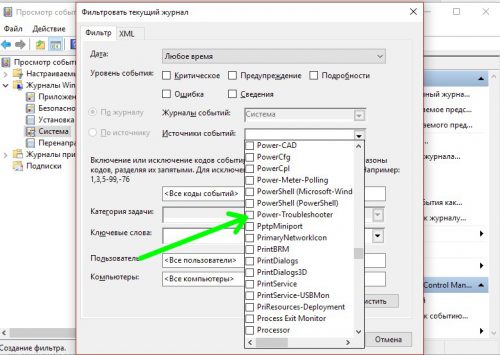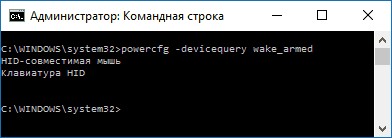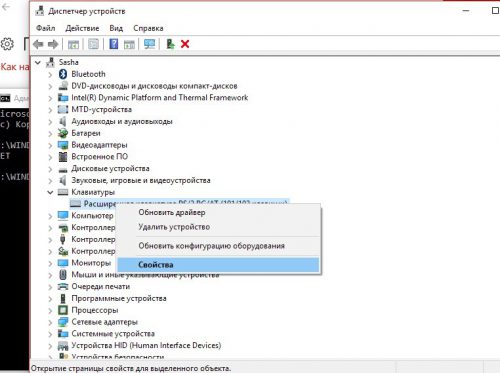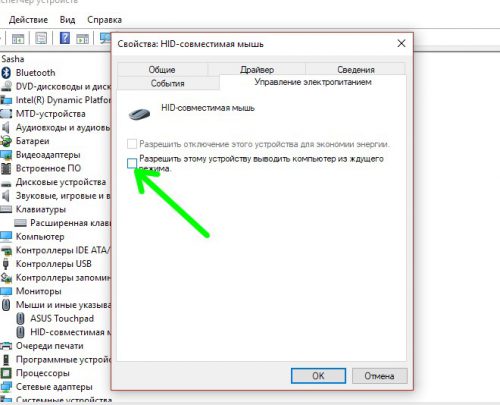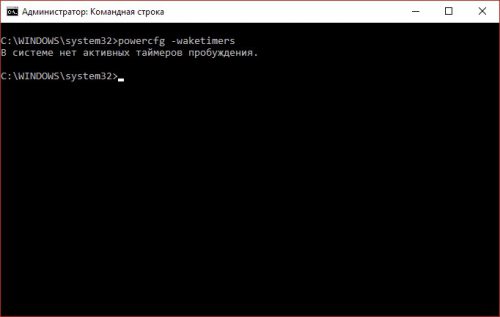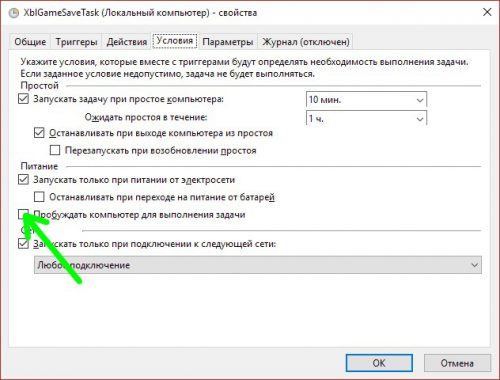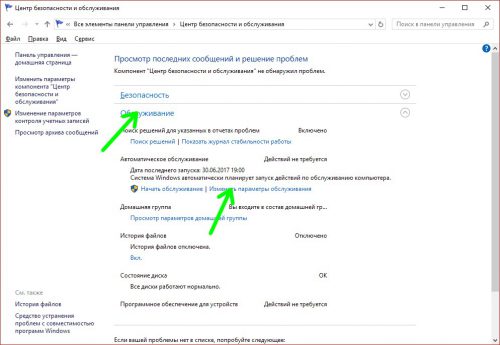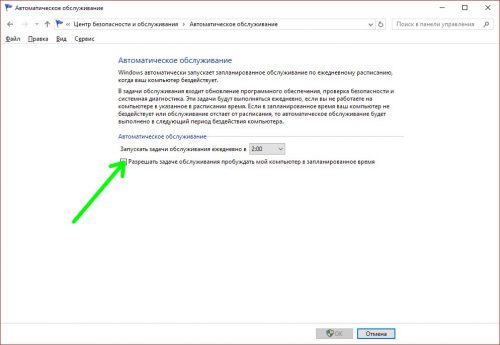- Windows 10 сама включается или просыпается
- Windows 10: почему компьютер сам включается
- Почему так происходит
- Запрещаем выходить из Sleepmode
- Выключаем таймеры пробуждения
- Выключаем пробуждение для автообслуживания
- Вместо послесловия
- Компьютер сам включается после выключения Windows 10
- Компьютер сам включается или выходит из спящего режима Windows 10
- Как отключить автоматическое обслуживание Windows 10
- Как отключить таймеры пробуждения Windows 10
- Запретить пробуждать компьютер для выполнения задачи
Windows 10 сама включается или просыпается

Происходить это может по двум сценариям. Компьютер может включаться сразу после выключения. Здесь причиной могут быть драйвера чипсета. Решить проблему можно их инсталляцией или отключением быстрого запуска.
Также операционка может запускаться в любое время. Как правило, такое происходит из-за того, что пользователь не применяет «Завершение работы», а закрывает ноутбук, или компьютер может через определенное время бездействия засыпать. Но это может происходить и после завершения работы.
Ниже будет описано решение второй проблемы, когда компьютер без участия пользователя выходит из спящего режима или произвольно включается.
Почему «десятка» просыпается
Чтобы выяснить причину, по которой компьютер выходит из спящего режима, можно использовать «Просмотр событий Windows 10». Чтобы найти этот пункт, необходимо в поиске набрать «Просмотр событий», а после его запустить. Откроется окно, где необходимо выбрать «Журналы Windows», а потом нажать «Система». После этого нужно найти и нажать на кнопку «Фильтр текущего журнала».
Затем нужно отыскать раздел «Источники событий» и в настройках фильтра выбрать Power-Troubleshooter, а потом его применить. После этих действий в окне останутся только те элементы, которые могут влиять на самостоятельное включение системы.
В данных о каждом объекте будет находиться поле «Источник выхода», которое будет указывать на причину самопроизвольного включения устройства.
Среди вариантов источников выхода могут быть «Кнопка питания», когда пользователь самостоятельно выключает компьютер. Также может отображаться «Устройство ввода HID», что говорит о том, операционка проснулась после манипуляций с каким-то устройством ввода.
«Сетевой адаптер» сообщает, что сетевая карта компьютера работает так, что способна запускать компьютер при получении соединения. «Таймер» означает, что имеется запланированная задача, которая выводит систему из сна, или необходимо загрузить обновления.
Если указывается «Нет данных», то отображается информация только о времени выхода компьютера из сна. Такой пункт можно найти на любом ноутбуке. Все действия, описанные ниже, могут устранить самовключение компьютера, невзирая на присутствие событий без информации об источнике выхода.
Зачатую, причинами вывода компьютера из сна без ведома пользователя является способность подключенных устройств включать его, автообслуживание «десятки» и обновление системы.
Как отключить автоматический выход из режима сна
Как говорилось выше, на включение «десятки» может влиять, устройства компьютера, среди которых сетевые карты, таймеры, выставленные в планировщике заданий. Кроме того, запускать ноутбук может автообслуживание системы. Нужно рассмотреть все варианты включения компьютера.
Запрет устройствам включать компьютер
Чтобы ознакомиться со списком оборудования, которое может включать компьютер, необходимо выполнить несколько манипуляций. Изначально необходимо открыть командную строку под админом. После этого в нее требуется вписать команду powercfg -devicequery wake_armed. На экране появится перечень устройств.
Для отключения возможности будить систему, необходимо перейти в диспетчер устройств и найти в нем необходимое оборудование. После этого нужно кликнуть по нему ПКМ и указать «Свойства». В разделе «Электропитание» нужно выключить пункт «Разрешить этому устройству выводить компьютер из спящего режима» и сохранить параметры. Аналогичные манипуляции необходимо сделать для всех остальных устройтв.
Как отключить таймеры пробуждения
Для проверки, работают ли в системе таймеры пробуждения, необходимо открыть строку команд под админом и вписать команду powercfg –waketimers. После ее проведения покажется перечень заданий в планировщике, которые способны запускать компьютер.
Отключить таймеры пробуждения можно двумя путями. Можно выключить их для определенного задания или отключить полностью для всего компьютера. В первом случае необходимо перейти в планировщик системы и отыскать в нем задачу powercfg. Затем в параметрах этого задания нужно в разделе «Условия» убрать галочку с пункта «Пробуждать компьютер при выполнении задачи» и применить изменения.
В этом же отчете необходимо обратить внимание на здание Reboot. Оно создается автоматически системой при получении очередных обновлений. Описанное выше ручное отключение самопроизвольного запуска компьютера в этом случае может не помочь.
Чтобы отключить все таймеры компьютера, необходимо выполнить несколько манипуляций. Сначала нужно зайти в «Панель управления» и выбрать пункт «Электропитание». Здесь требуется перейти в параметры активной схемы электропитания. Затем необходимо нажать на «Изменить дополнительные параметры питания».
После этого необходимо зайти в раздел «Сон», где можно выключить все таймеры пробуждения и сохранить изменения. Вследствие этих манипуляций ни одно задание из планировщика не сможет включать компьютер.
Отключение выхода из сна для автоматического обслуживания «десятки»
Последняя версия операционки Windows каждый день проводит автообслуживание системы, а для этого необходимо ее включать. Если компьютер сам просыпается ночью, то скорее всего причина в этом.
Чтобы отключить эту функцию, необходимо перейти в «Панель управления» и выбрать «Центр безопасности и обслуживания». Здесь нужно открыть «Обслуживание» и кликнуть по «Изменить параметры обслуживания». После этого нужно убрать галочку с пункта «Разрешать задаче включать компьютер в запланированное время» и сохранить изменения.
Однако, в данном случае правильнее будет не отключить эту функцию, а изменить время ее выполнения, поскольку в это время проводится много полезных действий, седи которых дефрагментация, сканирование на вирусы, обновление и прочее.
Windows 10: почему компьютер сам включается
Пользователи замечают, что иногда компьютер с Windows 10 начинает жить самостоятельно, включаясь, когда его об этом не просят. Эта проблема вроде бы как и не большая, но она может принести достаточно неудобств в ночное время. Давайте попробуем разобраться, как ее решить.
Почему так происходит
Чтобы определить причину самостоятельного включения «десятки» нужно воспользоваться системным приложением «Просмотр событий». Проще всего его найти с помощью иконки поиска Windows 10.
В списке выбираем пункт «Журнал Windows» и далее «Система». Для удобства ориентирования в списке задействуем фильтр: щелкаем по кнопке «Фильтр текущего журнала».
Находим пункт «Источники событий», рядом в списке щелкаем «Power-Troubleshooter». После этих действий, в окне приложения останется отфильтрованный список, где будут находиться события, влияющие на самостоятельное включение компьютера.
В подробной информации о каждом событии вы найдете искомую причину:
- Кнопка питания – включение компьютера пользователем с помощью кнопки питания;
- Устройство HID – система запустилась с получением сигнала от движения мышкой или от клавиатуры;
- Сетевой адаптер – переход в обычный режим от сигнала сетевой карты;
- Таймер – сработало заранее установленное событие;
- Крышка ноутбука.
Запрещаем выходить из Sleepmode
Прежде всего, определимся со списком устройств, способных «разбудить» Windows. Чтобы просмотреть их, запускаем командную строку, в которой пишем команду со следующим синтаксисом:
powercfg -devicequery wake_armed
По ее выполнению мы увидим устройства, причем именно так, как они видны в Диспетчере устройств.
Теперь в соседнем окне запускаем Диспетчер, где находим устройство. Щелкаем его правой кнопкой, выбираем «Свойства».
На закладке «Управление электропитанием» убираем чекбокс возле «Разрешить вывод из спящего режима».
Аналогичным образом делаем для каждого устройства из списка. Мы рекомендуем не изменять значение только для клавиатуры.
Выключаем таймеры пробуждения
Для проверки активных таймеров пробуждения, из Планировщика задач, вводим в командной строке powercfg –waketimers.
Теперь запускаем Планировщик и в его списке находим задания из отчета утилиты powercfg. По аналогии с тем, как мы делали выше, выбираем для каждого задания «Свойства» и снимаем отметку с чекбокса «Пробуждать компьютер».
Также имеется возможность одновременного выключения системных таймеров в разделе «Электропитание» классической панели управления. Там в настройках схемы выбираем «Дополнительные параметры» и в пункте «Сон» выбираем опцию «Отключить».
Выключаем пробуждение для автообслуживания
Windows 10 запускается независимо от действий пользователя, если это предусмотрено для выполнения процедуры автоматического обслуживания. Выключается эта опция следующим образом:
В панели управления открываем Центр безопасности и обслуживания;
Переходим в раздел «Обслуживание», кликаем пункт «Изменить параметры»;
Снимаем галочку с соответствующего чекбокса.
Вместо послесловия
Мы рассмотрели с вами основные причины, из-за которых Windows 10 может включаться самостоятельно, а также способы их устранения. Надеемся, теперь ваш компьютер перестанет жить самостоятельной жизнью и включаться, когда это вам не нужно.
Компьютер сам включается после выключения Windows 10
Старые компьютеры и ноутбуки зачастую самостоятельно включаются после выключения или выходят из спящего режима Windows 10. Некоторые пользователи не могут сразу же определить проблему. Почему он включается сразу сказать сложно. Всё может быть из-за несовместимых драйверов, настроек самой системы или же неправильной конфигурации BIOS.
Эта статья расскажет, как можно отключить таймеры пробуждения и автоматическое обслуживание Windows 10. В первую очередь стоит разобраться, какое устройство пробуждает компьютер. Можно посмотреть журнал событий в Windows 10. Хотя в большинстве случаев, как показывает опыт пробуждает компьютер встроенная сетевая карта.
Компьютер сам включается или выходит из спящего режима Windows 10
Как отключить автоматическое обслуживание Windows 10
Windows автоматически запускает запланированное обслуживание по ежедневному расписанию, когда Ваш компьютер бездействует. В задачи обслуживания входит обновление программного обеспечения, проверка безопасности и системная диагностика.
Перейдите в расположение Панель управления > Центр безопасности и обслуживания. Теперь выберите Изменить параметры обслуживания, и снимаем отметку Разрешать задаче обслуживания пробуждать мой компьютер в запланированное время.
Как отключить таймеры пробуждения Windows 10
По умолчанию в ОС уже включено несколько таймеров пробуждения компьютера. И неважно выключили Вы компьютер полностью, перевели в спящий или режим гибернации Windows 10. В любом случае проблема одна, компьютер сам пробуждается. Всегда можно отключить спящий режим в Windows 10.
Перейдите в управление электропитанием, выполнив команду powercfg.cpl в окне Win+R. Далее нажимаем Настройки схемы питания и выбираем Изменить дополнительные параметры питания. Теперь в открывшимся окне открываем Сон > Разрешить таймеры пробуждения и выставляем значение Отключить.
Некоторые устройства могут не только выводить компьютер из режима сна, но и включать его после отключения. Список устройств можно посмотреть в командной строке, выполнив команду: powercfg -devicequery wake_armed.
Запустите Диспетчер устройств, выполнив команду devmgmt.msc в окне Win+R. Перейдите в Сетевые адаптеры и в контекстном меню активного выберите Свойства.
На всякий случай в разделе Управление электропитанием отключите Разрешить этому устройству выводить компьютер из ждущего режима.
Теперь перейдите в Дополнительно и значение свойств Wake on Magic Packet и Wake on Pattem Match установите на Выключено (Disabled).
В некоторых ситуациях пользователю нужно будет отключить функцию Wake-on-LAN непосредственно в BIOS. Название этого параметра может немного отличаться в зависимости от производителя.
В оболочке Windows PowerShell можно выполнить команду: Get-ScheduledTask | where . Она покажет, какие задачи могут самостоятельно пробудить компьютер. В итоге Вы будете знать, что нужно отключить.
Запретить пробуждать компьютер для выполнения задачи
Вот так вот можно отключить все устройства. Команда powercfg -waketimers позволяет определить, есть ли установленные таймеры. Некоторые таймеры, установленные системой, не стоит отключать. Если же система перестанет обновляться, то его нужно будет активировать обратно.
Нас интересует, конкретное задание. Оно уже было активировано после чистой установки Windows 10. Выполнение команды показало, что таймер, установленный [SERVICE] \Device \HarddiskVolume2 \Windows \System32 \svchost.exe (SystemEventsBroker), действителен до 0:22:30 25.04.2020.
Причина: Будет выполнено назначенное задание «NT TASK\ Microsoft\ Windows\ UpdateOrchestrator\ Universal Orchestrator Start», запросившее вывод компьютера из спящего режима.
Важно! Отключайте системные задания, только если же все предыдущие способы не решили проблему. Зачастую такие задания нужны для корректной работы центра обновления или восстановления системы.
Перейдите в раздел планировщика заданий Microsoft > Windows > UpdateOrchestrator, и откройте свойства Universal Orchestrator Start. Действительно, в закладке Условия отмечено Пробуждать компьютер для выполнения задачи.
Обратите внимание! В разделе Действие видим запуск программы %systemroot%\ system32\ usoclient.exe. Usoclient.exe – это стандартный процесс, который отвечает за сканирование и управления работой центра обновлений Windows.
Он вызывается непосредственно планировщиком заданий. Даже администратору устройства отключить его таким способом не получается. Смотрите также: Компьютер сам выходит из спящего режима Windows 10.
На примере этого Вы можете отключить все другие сторонние задачи. Их стоит проверять в разделе Планировщик заданий (локальный) > Библиотека планировщика заданий.
- Сначала стоит запретить пробуждать компьютер сетевому адаптеру. Зачастую именно он заставляет компьютер включаться даже после выключения. Это можно сделать непосредственно в диспетчере устройств.
- Сторонние задачи попадают в планировщика заданий в процессе установки ПО. Если же это программное обеспечение вредоносного направления, компьютер может не только включаться, но и выключаться.
- В некоторых случаях на старых компьютерах или ноутбуках стоит пересмотреть настройки BIOS. Например, параметр Wake-on-LAN может заставить компьютер включиться. Название может отличаться в зависимости от модели.