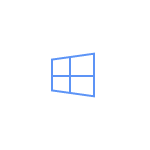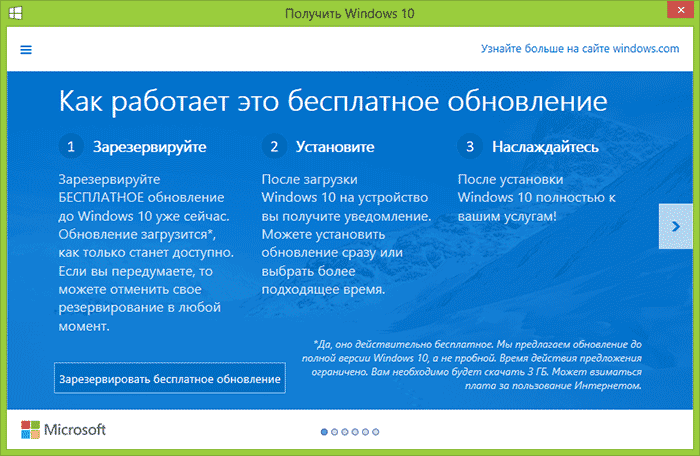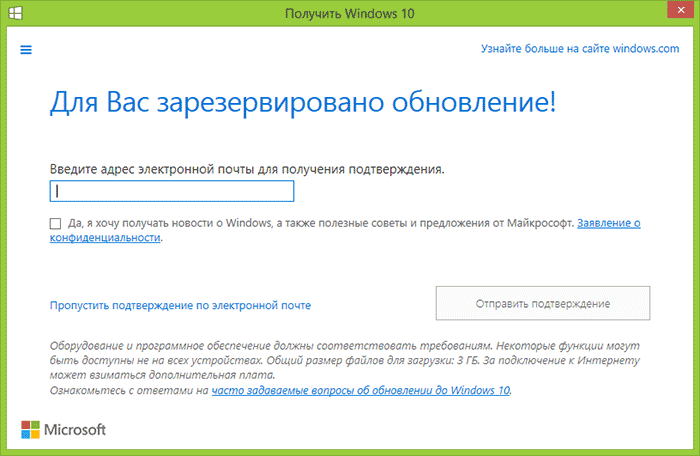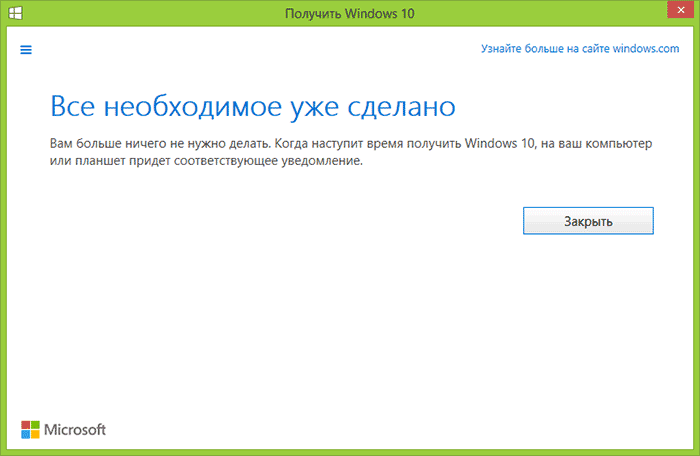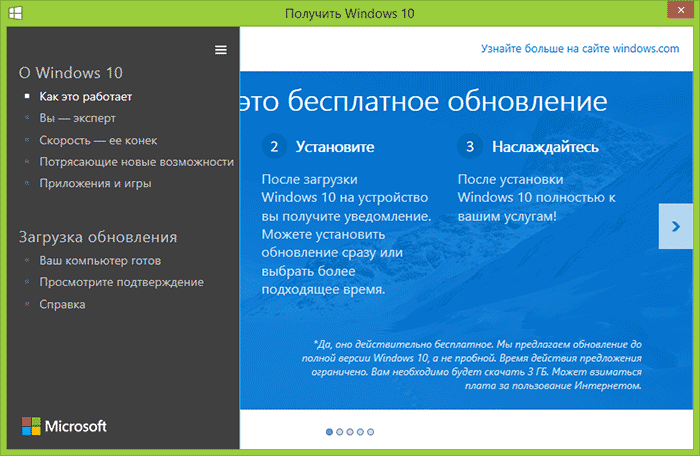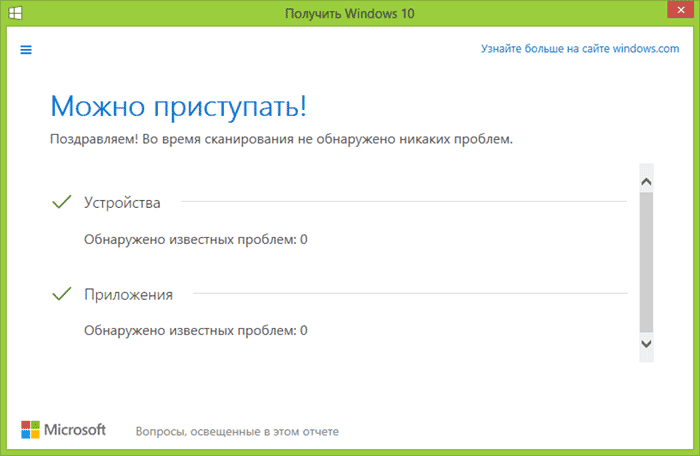- Как в Windows 10 заново создать раздел «Зарезервировано системой»
- Резервное копирование и восстановление в Windows 10
- Windows 10 зарезервировать или нет
- Про резервирование Windows 10
- Зачем это нужно?
- Зарезервированное хранилище – новая функция Windows 10 (версия 1903)
- Как все будет работать?
- Заключение
- Зарезервируйте Windows 10
- Про резервирование Windows 10
- Зачем это нужно?
Как в Windows 10 заново создать раздел «Зарезервировано системой»
П ри чистой установке Windows мастер автоматически создаёт на жёстком диске с разметкой MBR особый скрытый раздел System Reserved или иначе «Зарезервировано системой» . В зависимости от версии Windows, его размер может отличаться, так, в Windows 7 под него выделяется 100 Мб дискового пространства, тогда как в Windows 8.1 и 10 мастер резервирует на диске 350 и 500 Мб соответственно. Для чего это нужно?
Если раньше загрузочные файлы Windows размещались в том же разделе, что и сама система, то в Windows 7 разработчиками для них было выделена отдельная область диска, что позволило защитить загрузочные файлы и сделать загрузку системы более стабильной. С выходом же Windows 8/8.1 к этой области было добавлено ещё место под загрузочную среду, ту самую, с помощью которой пользователи могут производить поиск и устранение неисправностей, используя точки восстановления, командную строку и другие диагностические инструменты, не загружаясь при этом с установочного диска.
Некоторые администраторы с целью экономии дискового пространства удаляют этот раздел, бывает и такое, что по определённым причинам при установке Windows он не создаётся автоматически. В свою очередь, отсутствие или удаление раздела System Reserved в ряде случаев может привести к неполадкам в работе системы, из-за чего его приходится восстанавливать.
Если у вас нет раздела «Зарезервировано системой» и вы хотите его восстановить, но не знаете, как это сделать, воспользуетесь этой инструкцией.
Рассмотренный здесь способ является наиболее простым. Он предполагает воссоздание области для хранения загрузочных файлов, но не среды восстановления (воссоздать её на порядок труднее) , впрочем, это не столь критично, так как для восстановления системы вы всегда можете воспользоваться установочным диском. Если это вас устраивает, приступим к делу.
В работающей Windows откройте от имени администратора командную строку и последовательно выполните в ней эти команды:
diskpart
list volumе
sеlеct volume 1
shrink dеsired=100
Первая команда запускает встроенную утилиту DiskPart, вторая выводит список разделов для всех доступных дисков, третьей командой выбирается раздел с установленной системой (в данном примере он имеет порядковый номер 1) , четвёртая команда сжимает его, высвобождая 100 Мб дискового пространства. Продолжаем работу с DiskPart.
crеate partition primаry
format fs=ntfs
activе
assign letter Y
еxit
Пятой командой создаём новый раздел, шестой форматируем его в NTFS, седьмой помечаем как активный, восьмой временно присваиваем ему букву. Командой exit завершаем работу DiskPart.
Примечание: вместо утилиты DiskPart вы также можете использовать любую другую стороннюю программу для работы с разделами дисков, например, Acronis Disk Director.
Теперь, чтобы система смогла загружаться с нового раздела, необходимо создать на нём загрузочные файлы. Для этого выполняем следующую команду:
bcdboot C:\Windows
Вот и всё, можете выполнить в консоли bcdedit и посмотреть, на каком разделе у вас располагается загрузчик (с идентификатором bootmgr) . В Проводнике, скорее всего, раздел будет отображаться как пустой, но если смонтировать его в Acronis Disk Director или другой аналогичной программе, то можно будет увидеть, что в нём находятся загрузочные файлы.
И последнее. Откройте оснастку управления дисками и удалите у созданного раздела букву, чтобы сделать его, как и положено, невидимым.
Резервное копирование и восстановление в Windows 10
Использование истории файлов для резервного копирования системы компьютера
Используйте историю файлов для создания резервной копии на внешнем диске или в сетевой папке. Нажмите кнопку Пуск > Параметры > Обновить & безопасность > Архивация> Добавить диск , а затем выберите внешний диск или сетевое расположение для резервных копий.
Восстановление файлов с помощью истории файлов
Если вы заметили, что у вас отсутствует важный файл или папка, резервную копию которых вы создали, выполните приведенные ниже действия.
В поле поиска на панели задач введите восстановление файлов, а затем выберите Восстановление файлов с помощью истории файлов.
Найдите нужный файл, а затем с помощью стрелок просмотрите все его версии.
Когда найдете нужную версию, нажмите Восстановить, чтобы сохранить ее в исходном расположении. Чтобы сохранить копию в другом месте, щелкните правой кнопкой мыши кнопку Восстановить, выберите элемент Восстановить в и укажите новое расположение.
Поиск резервных копий, созданных в предыдущих версиях Windows
Если вы использовали компонент «Резервное копирование и восстановление» для создания резервных копий файлов или образа системы в предыдущих версиях Windows, эти резервные копии будут по-прежнему доступны в Windows 10. В поле поиска на панели задач введите панель управления. Затем щелкните Панель управления > Система и ее обслуживание > Резервное копирование и восстановление (Windows 7).
Windows 10 зарезервировать или нет
Как зарезервировать Windows 10-01
Сегодня обнаружил в области уведомлений панели задач новый значок с эмблемой Windows. Что это такое? После двойного клика открылось окно «Получить Windows 10» — неужели уже пора? В окне предлагается «Зарезервировать» бесплатное обновление до Windows 10, которое автоматически загрузится, когда оно станет доступным. При этом есть возможность отменить резервирование, если вдруг вы передумали.
Ниже покажу, что к чему в этом приложении и что нужно сделать, чтобы получить Windows 10 (и нужно ли это делать). А заодно о том, что делать, если у вас нет такой иконки и как удалить эту штуку из области уведомлений и с компьютера. Дополнительно: Дата выхода Windows 10 и системные требования.
Про резервирование Windows 10
В окне «Получить Windows 10» описаны шаги, которые потребуются, чтобы впоследствии автоматически загрузилось на ваш компьютер, информация о том, какой замечательной нам обещают новую систему, а также кнопка «Зарезервировать бесплатное обновление».
Как зарезервировать Windows 10-02
По нажатии на эту кнопку, вам будет предложено ввести адрес электронной почты для подтверждения. Я же нажал присутствующую там же кнопку «Пропустить подтверждение по электронной почте».
Как зарезервировать Windows 10-03
В ответ — «Все необходимое уже сделано» и обещание, что как только Windows 10 будет готова, обновление автоматически придет на мой компьютер.
Как зарезервировать Windows 10-04
На данный момент времени ничего особенного сделать вы больше не можете, разве что:
- Посмотреть сведения о новой ОС (естественно, исключительно хорошие и многообещающие).
Как зарезервировать Windows 10-05
Как зарезервировать Windows 10-06
Как зарезервировать Windows 10-07
- Если у вас не появилось иконки с предложением зарезервировать Windows 10, попробуйте запустить файл gwx.exe из C:\Windows\System32\GWX.
- Если вы хотите удалить значок из области уведомлений, можно просто сделать так, чтобы он не отображался (через настройки области уведомлений), закрыть приложение GWX.exe или же удалить обновление KB3035583 с компьютера.
Зачем это нужно?
Насчет того, а нужно ли как-то резервировать Windows 10, у меня есть сомнения: зачем? Ведь в любом случае обновление будет бесплатным и, кажется, не было никакой информации о том, что кому-то его может «не хватить».
Думаю, основная цель запуска «резервирования» — собрать статистику и посмотреть, насколько она соответствует ожиданиям Microsoft. А ожидается, что сразу после релиза новую систему установят миллиард пользователей во всем мире. И, насколько я могу судить, новая ОС действительно имеет все шансы быстро покорить большинство домашних компьютеров.
Зарезервированное хранилище – новая функция Windows 10 (версия 1903)
Функция «Зарезервированное хранилище» (reserved storage) позволит Windows 10 выделить определенный объем доступного пространства для нужд операционной системы.
С помощью функции «Зарезервированное хранилище», часть дискового пространства будет выделена для использования под обновления, приложения, временные файлы и системный кэш.
Microsoft пытается улучшить надежность «критически важных функций операционной системы», которые напрямую зависят от дискового пространства, в частности обновлений и служб кэширования.
На текущих устройствах Windows 10 функция зарезервированного хранилища не будет включена по умолчанию. Тем не менее, на новых установках Windows 10 May 2019 Update (версия 1903) и на устройствах с предустановленной версией Windows 10 зарезервированное хранилище будет активировано автоматически.
Microsoft подчеркивает, что функция «Зарезервированное хранилище» выделит около 7 гигабайт дискового пространства — это немного, если Windows установлена на устройстве с достаточным объемом накопителей, но весьма ощутимо для бюджетных устройств с 16 и 32 гигабайтами хранилища.
С течением времени первоначальный объем в 7 гигабайт может расти, если его уже не будет хватать для Windows 10. Точный размер зависит от двух основных факторов, которые используются для оценки необходимого зарезервированного пространства – это дополнительные функции системы и установленные языки.
Пользователи Windows 10 могут проверить размер зарезервированного хранилища, перейдя в приложение Параметры > Система > Память устройства > Показать больше категорий > Системные и Зарезервированные. На данной странице вы найдете в списке зарезервированное хранилище, выделенное Windows 10.
Администраторы могут уменьшить размер зарезервированного хранилища, удалив дополнительные функции или языки. Однако, полностью удалить зарезервированное хранилище из операционной системы невозможно. Неясно, означает ли это, что зарезервированное хранилище не может быть отключено после активации, или это просто означает, что данные, хранящиеся в зарезервированной области хранения, не могут быть удалены пользователями.
Windows 10 будет автоматически удалять данные в зарезервированной области, если они больше не требуются для нужд системы.
Microsoft опубликовала инструкции по включению функции «Зарезервированное хранилище» в сборках Windows 10 Insider Preview:
- Для запуска редактора реестра нажмите сочетание клавиш Windows + R и введите regedit , затем нажмите клавишу ввода Enter . При необходимости подтвердите запрос службы контроля учетных записей.
- Перейдите по пути:
- Кликните правой кнопкой мыши по ShippedWithReserves для изменения значения на «1».
- После обновления устройства до следующей доступной сборки Windows 10 Insider Preview вы сможете использовать зарезервированное хранилище.
Значение 1 для параметра ShippedWithReserves означает, что зарезервированное хранилище включено, а значение 0 – что оно не включено. Пока неизвестно, можно ли установить значение 0 на устройствах, которые поставляются с включенным зарезервированным пространством, чтобы отключить эту функцию и освободить место.
Как все будет работать?
Microsoft дает довольно скудное описание функции на Technet, и на данный момент не ясен сам механизм резервирования пространства. Эксперт Крейг Баркхаус пояснил, что Microsoft создала решение, которое добавляет «новую поддержку» для данной функции в файловую систему NTFS.
Идея заключается в следующем: NTFS предоставляет механизм для сервисного стека, который определяет, сколько пространства нужно зарезервировать, например 7 гигабайт. Затем NTFS резервирует эти 7 гигабайт только для нужд обслуживания системы.
Баркхаус отмечает, что основной диск сообщит размер доступного пространства и зарезервированное хранилище будет автоматически выделено из него.
Заключение
Использование функции зарезервированного хранилища позволит улучшить надежность и стабильность определенных процессов, в частности обновлений системы. С другой стороны, появление данной функции способно снизить популярность бюджетных устройств с небольшим объемом хранилища.
Зарезервируйте Windows 10
Сегодня обнаружил в области уведомлений панели задач новый значок с эмблемой Windows. Что это такое? После двойного клика открылось окно «Получить Windows 10» — неужели уже пора? В окне предлагается «Зарезервировать» бесплатное обновление до Windows 10, которое автоматически загрузится, когда оно станет доступным. При этом есть возможность отменить резервирование, если вдруг вы передумали и отключить обновление ОС до новой версии, о чем по шагам рассказано в инструкции Как отказаться от Windows 10.
Новая информация 29 июля 2015: Обновление Windows 10 готово к загрузке и установке. Вы можете дождаться, когда приложение «Получить Windows 10» покажет уведомление, что все готово, а можете установить обновление вручную, оба варианта подробно описаны здесь: Обновление до Windows 10.
Ниже покажу, что к чему в этом приложении и что нужно сделать, чтобы получить Windows 10 (и нужно ли это делать). А заодно о том, что делать, если у вас нет такой иконки и как удалить эту штуку из области уведомлений и с компьютера, если вы не хотите обновляться до Windows 10. Дополнительно: Дата выхода Windows 10 и системные требования.
Про резервирование Windows 10
В окне «Получить Windows 10» описаны шаги, которые потребуются, чтобы впоследствии автоматически загрузилось на ваш компьютер, информация о том, какой замечательной нам обещают новую систему, а также кнопка «Зарезервировать бесплатное обновление».
По нажатии на эту кнопку, вам будет предложено ввести адрес электронной почты для подтверждения. Я же нажал присутствующую там же кнопку «Пропустить подтверждение по электронной почте».
В ответ — «Все необходимое уже сделано» и обещание, что как только Windows 10 будет готова, обновление автоматически придет на мой компьютер.
На данный момент времени ничего особенного сделать вы больше не можете, разве что:
- Посмотреть сведения о новой ОС (естественно, исключительно хорошие и многообещающие).
- Проверить готовность вашего компьютера к обновлению до Windows.
- По контекстном меню иконки в панели задач проверить состояние обновления (думаю, пригодится, когда оно уже будет доставляться до пользователей).
Дополнительная информация (о том, почему у вас нет такого уведомления и как убрать «Получить Windows 10» из области уведомлений):
- Если у вас не появилось иконки с предложением зарезервировать Windows 10, попробуйте запустить файл gwx.exe из C:\Windows\System32\GWX. Также официальный сайт Microsoft сообщает, что не для всех компьютеров уведомление Получить Windows 10 появляется одновременно (даже при запущенном GWX).
- Если вы хотите удалить значок из области уведомлений, можно просто сделать так, чтобы он не отображался (через настройки области уведомлений), закрыть приложение GWX.exe или же удалить обновление KB3035583 с компьютера. Дополнительно, чтобы удалить получение Windows 10 вы можете использовать появившуюся недавно программу I don’t want Windows 10, предназначенную специально для этой цели (быстро находится в Интернете).
Зачем это нужно?
Насчет того, а нужно ли как-то резервировать Windows 10, у меня есть сомнения: зачем? Ведь в любом случае обновление будет бесплатным и, кажется, не было никакой информации о том, что кому-то его может «не хватить».
Думаю, основная цель запуска «резервирования» — собрать статистику и посмотреть, насколько она соответствует ожиданиям Microsoft. А ожидается, что сразу после релиза новую систему установят миллиард пользователей во всем мире. И, насколько я могу судить, новая ОС действительно имеет все шансы быстро покорить большинство домашних компьютеров.
А вы собираетесь обновляться до Windows 10?
А вдруг и это будет интересно:
Почему бы не подписаться?
Рассылка новых, иногда интересных и полезных, материалов сайта remontka.pro. Никакой рекламы и бесплатная компьютерная помощь подписчикам от автора. Другие способы подписки (ВК, Одноклассники, Телеграм, Facebook, Twitter, Youtube, Яндекс.Дзен)
13.08.2015 в 16:00
добрый день. 25 июня зарезервировал win10 но потом пришлось чистить пк. теперь как обновится до win 10 ? если была ПОЛНАЯ чистка пк.
14.08.2015 в 10:36
На главной странице посмотрите у меня статью Обновление до Windows 10, там все что нужно имеется.
24.08.2015 в 01:19
Дмитрий, здравствуйте! У меня такой вопрос, если я вообще передумала обновляться можно как то убрать уже готовое к скачиванию обновление до 10-ки? Я его уже 2 раза скрывала, но оно каким-то образом все равно вылазит, сразу отмеченное к установке среди необязательных. Боюсь, как-нибудь по невнимательности запустить процесс установки. Как его вообще убрать из обновлений?
24.08.2015 в 10:51
В вашем случае, только отключив вообще проверку обновлений, а так он в любом случае будет его находить в качестве необязательного.
24.08.2015 в 19:26
Добрый вечер. У меня лицензионная стоит семёрка, пришло сообщение для обновления на десятку. Все компоненты загрузились, тут мне потребовали ввести лицензионный ключ, я пропустил этот момент. Тут всё загрузилось, всё работает. В пуске я проверил и обнаружил что виндоус 10 не активирована, это как я понял потому что я не ввёл ключ. Скажите какой ключ надо ввести чтобы активировать виндоус 10, не тот ли, который у меня был на семёрке? или он потом сам активируется?
25.08.2015 в 10:26
Здравствуйте. Вы делали через обновление? (т.е. не установка с флешки и пр.?) Тогда вообще-то он и ключа спросить не должен был и активация автоматическая.У вас случайно не корпоративная какая-то версия?
И последнее: ключ от 7 не подойдет, вводить его не нужно.
25.08.2015 в 12:28
Я не обращал внимания на значок винды 10, вот недавно в августе зашёл, почитал, решил обновить, зарезервировал, но не требовалось вводить почту. Через несколько дней значок появился и было написано что всё готово, можно обновлять, я нажал на обновление. Сейчас почитал что выпуск windows 10 домашняя. Так как быть мне? Переходить заново на windows 7? ведь без активации не все компоненты работают.
26.08.2015 в 08:56
Я не совсем понял ситуации. А была 7-ка в какой версии? Лицензия? Если нет, то решайте сами, но наверное лучше пока вернуться.
23.09.2015 в 23:50
Добрый День, Господа! Проблема такого плана: я зарезервировал windows 10 25 августа, а сегодня 23 сентября, прошёл месяц, получаю различные обновления в журнале обновления и близко нет windows 10! Внизу значок обновления на панели при этом написано: «Мы проверяем наличие копии windows 10 для вашего компьютера».
Что делать? Сколько ждать? У всех людей при резервировании на следующий день приходит обновление windows 10!
P.S. у меня windows 7 лицензия родная с ноутбуком была установлена, сзади ключ написан!
24.09.2015 в 10:22
Здравствуйте. Вы можете обновиться самостоятельно (см. статью про Обновление до Windows 10 на главной странице этого сайта). Обычно задержка с обновлением происходит, если утилита обновления видит, что не все оборудование вашего компьютера совместимо на данный момент времени (т.е., возможно, это и к лучшему).
24.09.2015 в 14:34
Благодарю, да в разделе «Проверьте компьютер» написано, что не все приложения совместимы, а именно только одно и это Daemon Tools! Я его удалил, всё равно написано, что оно не совместимо, весит в списке (хоть и удалил его), через программу в ручную не хочу ставить, т.к. читал, что это гемморой выходит, нужно флешку искать и чистить, или диск покупать, это долгий процесс для меня, тем более, что сразу мог та сделать, а не ждать месяц целый.
Может всё таки придёт обновление? Ответьте?
Ещё раз благодарен за ответы и подсказки!
P.S. хочу эту проблему довести до конца и решить уже, стоит ли ждать и в чём дело!
25.09.2015 в 10:48
Не нужна никакая флешка. Запустили программу, выбрали пункт Обновить сейчас. Дальше все будет как при простом обновлении через центр обновления.
25.09.2015 в 15:27
Dmitry, огромное Вам Спасибо!
Очень понятно всё объяснили и теперь всё понятно.
Остался лишь вопрос такого плана: стоит ли выбирать обновление или же записать iso фай , спрашиваю, т.к мало ли потом можно будет использовать болваночку или флешку для установки windows 10 а других устройствах?
P.S. огромное спасибо, Dmitry!
26.09.2015 в 08:34
Вы можете записать и на флешку на будущее, но сначала обязательно обновиться. Если вы сразу поставите с флешки, то система не активируется. А флешку или диск можно использовать потом для установки на этот же компьютер (активация после пропуска ввода ключа при установке все равно произойдет автоматически, если ранее вы уже обновлялись). Если ставить на другом компе — поставится, но активирована не будет.
08.11.2015 в 09:59
После обновления все файлы остаются или нет?
09.11.2015 в 08:50
Если делать именно через обновление, а не чистую установку — да, останутся.
01.12.2015 в 15:51
Здравствуйте! После установки обновления все установленные программы на компе удаляться? У меня много нужной информации и файлов, не хотелось бы потерять. Заранее спасибо!
02.12.2015 в 14:20
Здравствуйте. Если делать через «Обновить сейчас», а не через чистую установку, не удалятся. Только несовместимые.
30.12.2015 в 08:47
здравствуйте я хочу обновить до 10 нажимаю резервировать мне не приходит резервирование вот так и остаётся зарезервировать (резервировал летом)
30.12.2015 в 09:59
Вы можете обновиться вручную с помощью утилиты от Microsoft (см. статью про Обновление до Windows 10 у меня на главной странице).