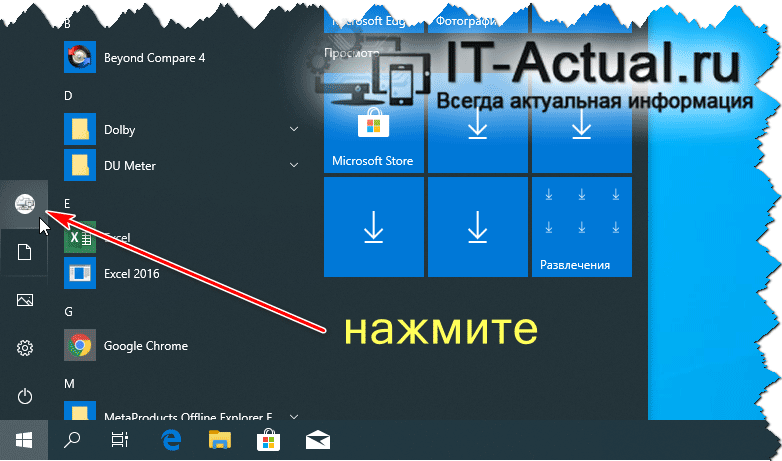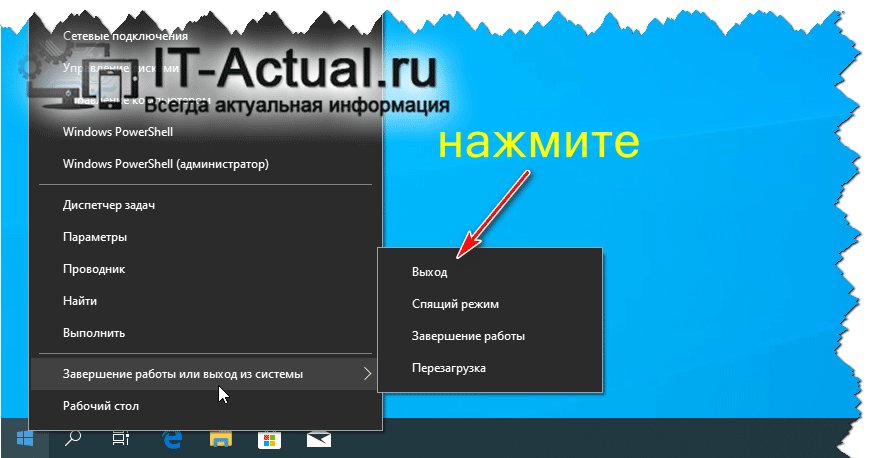- Как быстро выйти из системы в Windows 10, сменить пользователя
- Содержание:
- Выходим из системы и меняем пользователя с помощью пункта в меню Пуск
- Осуществляем выход из системы при помощи контекстного меню Пуск-а
- Видеоинструкция
- Как завершить сеанс другого пользователя в Windows 10?
- Отключение сеанса пользователя в Windows 10
- Выключение сеанса пользователя в Windows 10
- Завершение сеанса пользователя в Windows 10
- Как отключить пользователя Windows 10
- Завершение сессии пользователя Windows 10
- Как отключить пользователя в диспетчере задач
- Как отключить пользователя в командной строке
Как быстро выйти из системы в Windows 10, сменить пользователя
Приветствую!
Дабы выйти из учётной записи и войти в другую, пользователи порой прибегают к выключению или перезагрузке компьютера. Однако такой подход весьма и весьма иррационален, т.к. затрачивается много времени на эти действия. Проще и куда быстрее просто выйти из системы, воспользовавшись соответствующей возможностью, которая есть в Windows, включая десятую её версию.
Более того, в Windows 10 имеется целых два простых способа, позволяющих практически моментально выйти из системы и сменить текущего пользователя компьютера. Давайте рассмотрим каждый способ отдельно и в деталях.
Содержание:
Выходим из системы и меняем пользователя с помощью пункта в меню Пуск
- Т.к. говорится о кнопке Пуск, то закономерно необходимо открыть этот системный элемент.
В левой части меню имеются миниатюрные кнопки, среди которых отображается и кнопка с изображением человечка (если для учётной записи установлено изображение пользователя, то будет оное). Нажмите по данному элементу мышкой.
Нажав, высветится небольшое подменю с пунктами, с помощью которого можно быстро выйти из системы, а также войти под другим пользователем, выбрав его имя из представленного в меню перечня.
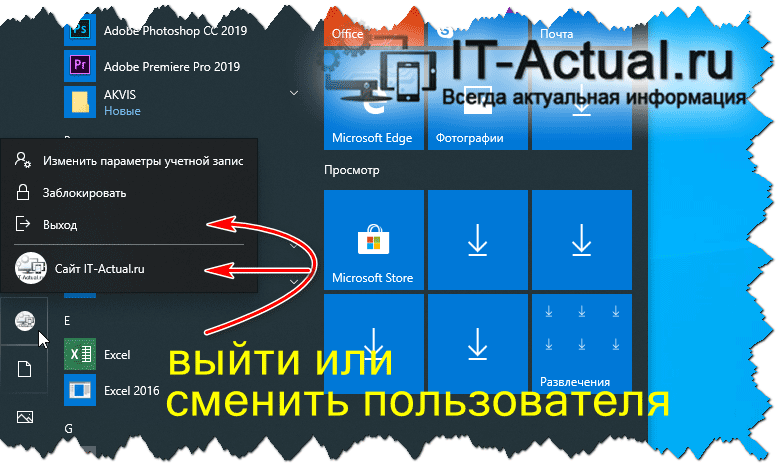
Осуществляем выход из системы при помощи контекстного меню Пуск-а
- Наведите мышку на меню Пуск и осуществите нажатие правой клавишей мышки, дабы высветилось контекстное меню.
В открывшемся меню имеется пункт Завершение работы или выход из системы – наведите на него мышкой дабы высветились пункты, среди которых и нужный нам.
Нажав на пункт Выход, будет осуществлён выход из текущей учётной записи с последующей возможностью выбрать другого пользователя, что имеется на данном компьютере.
Вот мы и рассмотрели, как максимально быстро и просто выйти из учётной записи и загрузить окружение другого пользователя компьютера. При этом не надо прибегать к долгой процедуре перезагрузки и тем более завершать работу компьютера.
Подобным образом осуществляется выход из системы и смена пользователя и в других версиях Windows, к примеру, 8 версии. Так что при желании вы всегда сможете осуществить данное действо.
Видеоинструкция
В свою очередь, Вы тоже можете нам очень помочь.
Просто поделитесь статьей в социальных сетях и мессенджерах с друзьями.
Поделившись результатами труда автора, вы окажете неоценимую помощь как ему самому, так и сайту в целом. Спасибо!
Как завершить сеанс другого пользователя в Windows 10?
Сегодня, мы будем разбирать вопрос: «Как завершить сеанс другого пользователя в Windows 10?» Так как данная тема уже не однократно затрагивалась читателями статей на нашем сайте и раз за разом, нам приходится отвечать в комментариях или в ЛС на один и тот же вопрос. Чтоб подобных ситуаций становилось все меньше и меньше, мы и решили затронуть данную тему максимально глобально (на сколько это только возможно) и предоставить максимум полезной информации, но только аккуратно скомпонованную в действительно практичную в плане применения статью.
Для чего это необходимо?
Вообще, суть данного вопроса сводится к тому, что при поочередной работе нескольких пользователей под своими учетными записями на одном компьютере, очень часто приводит к неким неудобствам. Основной проблемой здесь является то, что система может не понять, что сменился пользователь учетной записи и будет распределять ресурсы ПК между двумя учетными записями. Таким образом, часть рабочих возможностей системы будут идти в распоряжение тем приложениям, которые в данный момент не кем не используются и как итог, пользователь, который будет действительно работать за ПК, не сможет получить от него должной скорости и отклика в нужный момент.
Отсюда следует, что если вы зашли в свою учётную запись, то не поленитесь произвести отключение системных процессов, которые имеют непосредственное отношение к тому, кто работал с ОС до вас.
Как завершить сеанс другого пользователя в Windows 10?
В данном случае, лучше всего использовать «Диспетчер задач». Запуск данного системного приложения можно выполнять, как угодно, даже при помощи контекстного меню и выбора в нем одноименного пункта запускающего необходимое нам приложение.
Окно приложения «Диспетчер задач», позволит вам выполнит переключение на вкладку «Пользователи» и после этого, у вас будет возможность воспользоваться списком учетных записей, среди которых, можно будет выбрать ту, которую необходимо отключить в данный момент.
Бывает и такое, что пользователь попав в окно «Диспетчер задач», не может увидеть там вкладки, в таком случае, необходимо воспользоваться ссылкой под названием «Подробнее», что откроет ему возможность сменить «режим» и даст визуальный доступ к искомым вкладкам.
Определившись с тем, какую учетную запись необходимо отключить от ОС, вы производите по ней клик, чтоб она была выделена и после этого, используете кнопку «Выйти» (находится в нижней части данного окна) или же, вызываете контекстное меню при помощи клика ПКМ по отключаемой учетной записи и выбираете «Выйти», после чего, еще раз подтверждаем правильность своих действий при помощи клика по кнопке «Выход пользователя».
Описанный выше метод, позволяет очень быстро завершить сеанс другого пользователя в Windows 10, но стоит учитывать и тот момент, что все файлы и проекты, которые были открыты предшествующим пользователем и не сохранены им, будут автоматически удалены из системы, после выполнения «завершения сеанса…» с вашей стороны.
Отключение сеанса пользователя в Windows 10
Давайте рассмотрим ситуацию, когда компьютер используется не только вами, но и еще кем-то… Если поочередное использование устройства предполагает работу в одной учетной записи, то эта статья не для вас! Но если, поочередное использование устройства предполагает постоянный пере заход в ОС при помощи новой учетной записи, то данная инструкция, будет вам очень полезна! Суть данной статьи сводится к тому, что поочередное использование системы десятого поколения несколькими пользователями и постоянная смена учетных записей, может сделать «десятку» практически не работоспособной, так как она будет загружена огромным количеством процессов. Вот почему, мы предлагаем всем желающим узнать о том, как можно произвести выключение сеанса пользователя в Windows 10 и таким образом, «разгрузить» системное ядро.
До того, как вы начнете выполнять вышеописанные действия, мы рекомендуем убедиться в том, что тот, кто работал за ПК перед вами, не оставил открытых Word-документов или иных проектов, ведь стоит вам выполнить «выключение» и все, что было сделано ранее – вашим товарищем по использованию компьютера, тут же исчезнет – сохранено не будет! Так что, будьте к этому готовы!
Выключение сеанса пользователя в Windows 10
Вообще, данный процесс основывается на использование всем известного «Диспетчера задач», так как это оптимальное приложение, которое позволяет решить проблему в считанные минуты. Соответственно, вы просто выполняете запуск «Диспетчера задач»:
- Можно использовать одновременное нажатие «Ctrl+Alt+Del»;
- Можно использовать «Контекстное меню Панели задач».
Окно «Диспетчера задач» должно иметь вкладку «Пользователи» (в верхнем горизонтальном меню), если такой вкладки нет, то используйте «Подробнее» и переключайтесь в более современный вид «Диспетчера…». Теперь, вам остается только выбрать «Учетную запись», которая, будет выключена и кликнуть по ней ПКМ, чтоб в контекстном меню появилась возможность действовать при помощи кнопки «Выйти».
Правильность ваших действий, будет подтверждена появлением мини-окна с предупреждением / вопросом, где нужно будет выбрать кнопку «Выход пользователя», при условии, что вы реально осознаете ответственность данного действия.
Стоит отметить, что выключение сеанса пользователя в Windows 10 произойдет моментально и если ранее, ваша ОС была медленной и «тормозила», то теперь, она получит прирост ресурсов и покажет вам свою скорость и быстродействие.
Завершение сеанса пользователя в Windows 10
Проблема современных реалий использования компьютеров и ноутбуков кроется в том, что, как и 10-20 лет назад, не все семьи могут позволить себе приобрести отдельное устройство, для каждого члена семьи. Кроме того, тут же стоит затронуть и рабочие аспекты, где в одном офисе стоит компьютер или ноутбук, который не используется постоянно, но за ним периодически приходится работать, то одному работнику, то другому. В любом случае, какой бы из двух выше представленных вариантов использования устройства в вашей жизни не присутствовал, вам стоит знать о том, что из себя может представлять завершение сеанса пользователя в Windows 10. Актуальность данной темы обусловлена, как минимум по той причине, что в большинстве ситуаций, один пользователь сменяет другого, соответственно и выполняется переход от использования одной учетной записи к другой, но вот по каким-то причинам, может случится так, что некоторые процессы и приложения, которые были запущены другим пользователем, продолжают полноценно функционировать во время использования вами ПК или ноутбука. Отсюда складывается ситуация, где компьютер или ноутбук, начинает распределять ресурсы между вашей учетной записью и учетной записью вашего предшественника, соответственно, скорость работы устройства значительно снижается. Чтоб вернуть все на круги своя и рассказать вам, как поступать в подобной ситуации, мы и решили затронуть данную тему в данной статье.
Как выполнить завершение сеанса пользователя в Windows 10?
Так как в данном вопросе, вам может помочь только «Диспетчер задач», соответственно и запустить его придется в первую очередь. Запуск данного приложения может быть выполнен при помощи «горячих клавиш» «Ctrl+Alt+Delete» или же, при помощи наведения курсора мыши в пустую область «Рабочего стола» и клике правой кнопкой мыши, чтоб санкционировать открытие, так называемое «Контекстное меню», в котором, вы можете произвести еще один клик, но только на этот раз, левой кнопкой мыши по пункту «Диспетчер задач».
Попав в приложение «Диспетчер задач», вы должны будите произвести клик левой кнопкой мыши по вкладке «Пользователи», после чего, кликнуть правой кнопкой мыши по тому пользователю, который должен быть отключен от системы и выбрать в «контекстном меню» пункт «Выйти».
Обратите внимание, что в некоторых системах, «Диспетчер задач» настроен таким образом, что найти в его окне «вкладки», оказывается не возможно и как итог, нужно первоначально будет выполнить клик левой кнопкой мыши по кнопке «Подробнее», чтоб сменить режим отображения на «продвинутый» и только после этого, у вас будет возможность проделать все вышеописанное.
Так же, можно использовать кнопку «Выполнить», которая располагается в нижней части окна «Диспетчер задач», но помните, что данное действие необходимо подтвердить еще одним кликом левой кнопки мыши по кнопке «Выход пользователя», после чего, все несохраненные: фотографии, текстовые документы и иные рабочие процессы, выполняемые тем, кто работал в системе перед вами, будут просто стерты из неё.
Само завершение сеанса пользователя в Windows 10 не нуждается в выполнении с вашей стороны дополнительного действия в виде перезагрузки ОС, так как «отключив пользователя», вы сразу же получаете для своей работы прирост необходимых вам мощностей компьютера или ноутбука.
Как отключить пользователя Windows 10
Windows поддерживает несколько учетных записей на одном устройстве. Если кто-то забудет выйти из своей учетной записи, его профиль по-прежнему запускает процессы и использует ресурсы компьютера в фоновом режиме. Вот как вы можете отключить других пользователей на своем компьютере Windows 10.
Завершение сессии пользователя Windows 10
Когда пользователь блокирует свою учетную запись, компьютер возвращается к экрану входа, но оставляет свою учетную запись в системе и запускает все свои программы и процессы в фоновом режиме. Это может быть проблематично для других людей, использующих компьютер. Вы можете выйти из системы с другими пользователями либо с помощью диспетчера задач, либо с помощью командной строки. и мы рассмотрим оба метода.
Примечание. Чтобы вывести другого пользователя из своего устройства, вы должны использовать учетную запись с правами администратора.
Как отключить пользователя в диспетчере задач
ШАГ 1: Откройте диспетчер задач, нажав Ctrl + Shift + Esc, затем перейдите на вкладку «Пользователи» в верхней части окна.
Вкладка «Пользователи» диспетчера задач
ШАГ 2: Выберите пользователя, из которого вы хотите выйти, и нажмите «Выйти» в нижней части окна.
выберите пользователя и затем нажмите кнопку выхода
В качестве альтернативы щелкните правой кнопкой мыши на пользователе, а затем нажмите «Выйти» в контекстном меню.
щелкните правой кнопкой мыши по пользователю и выберите «Выход»
ШАГ 3: Подсказка сообщает, что любые несохраненные данные в учетной записи пользователя могут быть потеряны, если вы продолжите. Продолжайте, только если вы знаете, что они не потеряют никаких данных. Нажмите «Выйти из системы».
нажмите кнопку выхода пользователя на предупреждение
Как отключить пользователя в командной строке
ШАГ 1:Чтобы открыть окно командной строки с повышенными правами, нажмите «Пуск», введите «cmd» в поле поиска, щелкните правой кнопкой мыши результат и выберите «Запуск от имени администратора».
запустить командную строку от имени администратора
ШАГ 2: В командной строке введите следующую команду, чтобы определить пользователей, которые в данный момент вошли в устройство:
командная строка, запрос команды сеанса
У каждого пользователя есть идентификатор, связанный с ним. Здесь Марк — это пользователь, которого мы выходим, и его идентификатор «4».
ШАГ 3: Затем введите следующую команду, но замените «ID» идентификатором пользователя из предыдущей команды:
Итак, чтобы выйти из Марка из нашего предыдущего примера, мы набрали logoff 4.
Командная строка не выдает никаких предупреждений и не подтверждает, что пользователь вышел из системы, но при повторном запуске первой команды вы увидите, что пользователя больше нет в списке.
команда выхода из командной строки
Выход пользователя из системы таким же образом может привести к потере всех несохраненных данных, с которыми он мог работать; Командная строка просто не предупреждает вас перед выполнением этих команд. Убедитесь, что любой пользователь, из которого вы вышли, сохранил всю свою работу, прежде чем вы слепо прекратите его сеанс.