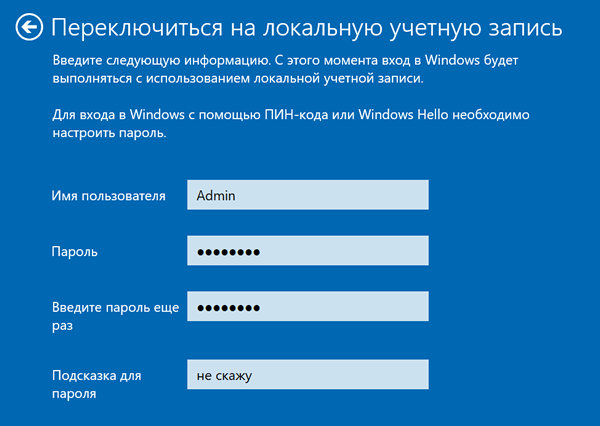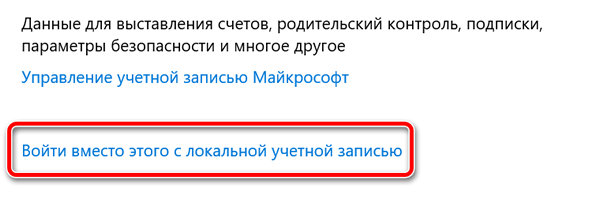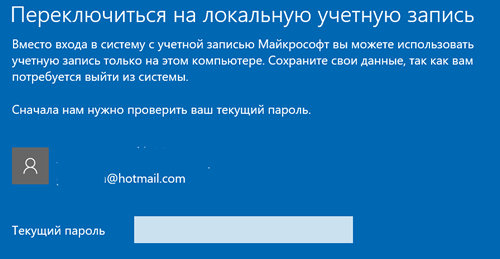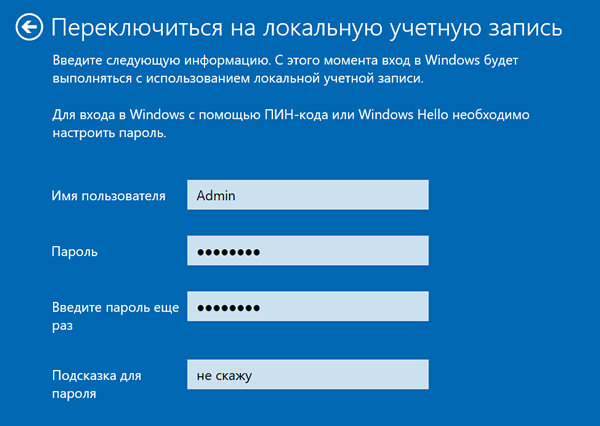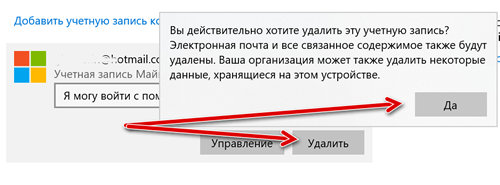- Вход на доменный компьютер под локальной учетной записью
- Как создать локальный аккаунт при установке Windows 10
- Как установить Windows 10 без учётной записи Microsoft
- Как установить Windows 10 Pro без учётной записи Microsoft
- Что делать, если куплен компьютер с онлайн входом
- Заключение
- Обои и темы для Windows, которые сделают ваш рабочий стол оригинальными
- Как вернуться на локальный аккаунт из учетной записи Microsoft
- Как перейти на локальную учетную запись
- Как удалить данные учетной записи Microsoft
- Как вернуть локальную учетную запись в Windows 10
- В чём разница между ними?
- Как использовать «старую» учётную запись
- Создание и удаление локальной учетной записи пользователя в Windows 10
- Метод 1: создание аккаунта в Параметрах Windows
- Метод 2: использование Командной строки
- Метод 3: утилита “Учетные записи пользователей”
- Удаление локальной учетной записи
Вход на доменный компьютер под локальной учетной записью
В некоторых случаях требуется на компьютере, который включен в домен Active Directory войти не под доменной, а под локальной учетной записью. Большинству администраторов этот трюк знаком, но пользователи зачастую о нем не знают.
Немного предыстории. После того, как компьютер добавлен в домен Active Directory, вы можете войти в него под учетной записью домена или локального пользователя (если конечно локальная учетная запись не отключена и вход под ней не заблокирован через групповые политики). В Windows XP и Windows Server 2003 на экране входа в систему имелся раскрывающийся список «Вход в систему», в котором можно было выбрать в какой домен вы хотите войти, либо, если нужно зайти под локальной учетной, для этого нужно выбрать пункт «Этот компьютер» — @Computer_Name (this computer) .
Однако в последующих версиях Windows это раскрывающийся список из интерфейса входа в систему убрали. Вместо этого списка на экране входа в систему, появилась небольшая кнопка «Как я могу войти в другой домен» (How to log on to another domain). Если вы нажмете эту кнопку, появится следующий совет.
Type domain name\domain user name to sign in to another domain.
Type РKZ-ТZI01K1\local user name to sign in to this PC only (not a domain )
Чтобы войти в другой домен, введите имя_домена\имя_пользователя_домена
Чтобы войти только на этот компьютер (не в домен), введите РKZ-ТZI01K1\локальное_имя_пользователя
Как вы видите, в тексте сообщения присутствует имя данного компьютера (в нашем примере РKZ-ТZI01K1). И если вы хотите войти под локальной учетной записью, в поле с именем пользователя нужно указать имя локального пользователя в следующем формате РKZ-ТZI01K1\Administrator. Естественно, если имя компьютера довольно длинное и не несет смысловой нагрузки, его набор с клавиатуры может стать настоящим испытанием.
К счастью, есть простой способ, который позволит вам войти в систему под локальной учеткой без указания имени компьютера.
Секрет в том, что Windows использует символ точки (.) в качестве псевдонима для локального компьютера. Поэтому, если в поле с именем пользователя поставить .\ , то система будет считать, что вы хотите авторизоваться под локальной учеткой. Соответственно изменится поле Sign in to, вместо имени домена там уже будет указано имя данного компьютера.
Теперь после .\ осталось набрать имя локальной учетной записи и пароль.
Этот небольшой трюк может использоваться для входа на доменный компьютер под локальной учетной записью во всех поддерживаемых версиях Windows, начиная с Windows Vista и заканчивая Windows 10 и Windows Server 2016.
Совет. Аналогичным образом можно авторизоваться на удаленном компьютере в рабочей группе под локальной учетной запись при доступе к общим файлам по протоколу SMB.
Как создать локальный аккаунт при установке Windows 10
Уже много лет при установке Windows 10 нам навязчиво предлагают создать онлайн аккаунт Microsoft и использовать его для входа в Windows. Для кого-то этот вариант подходит, но не всем хочется привязывать возможность просто запустить свой компьютер к удалённому серверу…
Поэтому всегда есть возможность создать локальный аккаунт, то есть просто ввести имя пользователя, при желании установить для него пароль и эти данные будут сохранены на компьютере, поэтому при включении компьютера и входе в Windows не обязательно иметь Интернет-подключение.
Так было вплоть до Windows 10 версии 1903 — на момент написания это текущая стабильная версия Windows 10, также известная как майское обновление 2019 (May 2019 Update).
Начиная с этой версии, при установке системы Windows 10 Домашняя возможность создать локальный аккаунт убрана вовсе! А при установке Windows 10 Pro эта функция скрыта в меню со странным названием «Автономная учётная запись».
Причём если в Windows 10 Домашняя попытаться найти дополнительные опции и прочитать справку, то выяснится, что если вам так хочется иметь локальный аккаунт, то процедура (с точки зрения Microsoft) выглядит так:
1. Вам всё равно нужно создать онлайн аккаунт Microsoft и войти с помощью него
2. Нужно нажать кнопку Пуск, затем перейти в Данные учетной записи → Ваши данные и выбрать Войти с локальным аккаунтом. На английской версии это Settings > Accounts > Your info и выберите Sign in with a local account instead.
3. После этого можно удалить онлайн аккаунт Microsoft…
Думаю, такой запутанный вариант подходит не всем.
Поэтому давайте разберёмся, как всё-таки установить Windows и войти в систему вовсе без регистрации в Microsoft.
Как установить Windows 10 без учётной записи Microsoft
Начнём с Windows 10 Домашняя, в которой возможность входа с локальной учётной записью убрана полностью из процесса установки. Чтобы появилась возможность создать обычного пользователя без регистрации в Microsoft, нужно выполнить установку с отключённым Интернетом. Для этого, если ваш компьютер подключён по кабелю, отключите на время этот кабель. Если вы устанавливаете на ноутбук, то на этапе подключения к Wi-Fi сети выберите «Пропустить» или даже перейдите в «Режим полёта».
Как крайний вариант, который всегда работает, можно просто отключить роутер из розетки.
В результате, когда доберётесь до этого окна:

Просто выберите «У меня нет Интернета».
Нас пытаются убедить как-нибудь изыскать возможностью подключения и пытаются заманить разными подачками:

Проявляем стойкость и нажимаем «Продолжить ограниченную установку».
Наконец-то наша стойкость и выдержка вознаграждена, вводим имя для локального пользователя:

Если хотите, можете установить для него пароль (а можно оставить это поле пустым для входа без пароля).

Как установить Windows 10 Pro без учётной записи Microsoft
В предыдущем разделе мы устанавливали Windows 10 Домашняя (Home), в которой опцию входа без учётной записи Microsoft убрали вовсе.
Описанный трюк можно использовать и для Windows 10 Pro.
Дополнительно Windows 10 Pro вы можете выбрать создание локальной учётной записи следующим образом.
Выбираем «Настройку для личного использования»:

Выбираем «Автономная учётная запись»:

Нас опять пытаются завлечь с помощью Bloatware — но не надо сильно переживать за него, вся эта дрянь в любом случае окажется в вашей системе, поэтому нажимаем «Нет»:

Теперь просто введите имя для своего пользователя и при желании установите для него пароль:

Что делать, если куплен компьютер с онлайн входом
Зайдите в систему с этой онлайн учётной записью, далее кнопка Пуск → Данные учетной записи → Ваши данные → Локальная учётная запись.
Заключение
Что дальше? Тенденция ведёт к тому, что при одном из следующих обновлений система вовсе откажется устанавливаться без онлайн учётной записи. Возможно, функция «автономной учётной записи» станет отдельной опцией в «профессиональных» впусках Windows.
Поэтому стоит озаботиться тем, чтобы сохранить где-нибудь на диске установочный образ Windows, который всё ещё позволяет создавать локальные учётные записи. В случае необходимости, можно установить систему с такого диска, дать ей пару дней на обновления — и вуаля, можно работать!
Обои и темы для Windows, которые сделают ваш рабочий стол оригинальными
Если вы хотите, чтобы после установки Windows ваша система приобрела свежий вид, то вы можете подобрать зачаровывающие, вдохновляющие и просто красивые обои для вашего рабочего стола или поменять целиком тему оформления:
Как вернуться на локальный аккаунт из учетной записи Microsoft
Хотя Windows 10 позволяет вам выбрать учетную запись Microsoft или традиционную локальную учетную запись с помощью встроенного интерфейса (OOBE) или приложения «Параметры», этот набор функций был разработан для того, чтобы привлечь пользователей к выбору варианта учетной записи Microsoft.
Причиной такого подхода является то, что использование учетной записи Microsoft позволяет получить дополнительные преимущества, включая возможность синхронизации настроек, паролей, тем и файлов на разных устройствах. Вы можете управлять различными аспектами вашего компьютера, такими как обновление личной информации, сброс пароля учетной записи и поиск устройства в случае его утери или кражи.
Однако это не тот тип учетной записи, который все хотят использовать. Если вы по ошибке подключили учетную запись Microsoft к Windows 10 или просто не хотите её использовать, в приложении «Параметры» есть возможность переключиться на локальную учетную запись без необходимости начинать с нуля.
В этом руководстве по Windows 10 мы расскажем, как переключиться на локальную учетную запись из учетной записи Microsoft с помощью приложения «Параметры».
Как перейти на локальную учетную запись
Чтобы переключиться на локальную учетную запись из учетной записи Microsoft в Windows 10, выполните следующие действия.
- Откройте приложение «Параметры» (или нажмите Win + I ).
- Нажмите на Учетные записи.
- Нажмите на Ваши данные.
- Нажмите ссылку Войти вместо этого с локальной учетной записью.
Введите свой текущий пароль учетной записи Microsoft.
Совет. Если у вас уже был настроен PIN-код, вы все равно можете использовать его для входа без необходимости ввода сложного пароля.
После выполнения этих действий ваша учетная запись Windows 10 будет отключена от учетной записи Microsoft и переключится на традиционный стиль локальной учетной записи. Используя этот метод, учетные данные вашей учетной записи Microsoft будут по-прежнему доступны на устройстве, чтобы автоматически подключать вас к различным службам.
Как удалить данные учетной записи Microsoft
Если вы переходите на локальную учетную запись и не хотите сохранять данные своей учетной записи Microsoft на своем компьютере, выполните следующие действия.
- Откройте приложение «Параметры» (или нажмите Win + I ).
- Нажмите на Учетные записи.
- Нажмите на Электронная почта и учетные записи.
- В разделе «Учетные записи, используемые другими приложениями» выберите учетную запись Microsoft, которую вы хотите удалить.
- Нажмите кнопку Удалить .
После выполнения этих действий перезагрузите компьютер, чтобы полностью удалить данные учетной записи Microsoft с вашего устройства.
Как вернуть локальную учетную запись в Windows 10
В Виндоуз 10 предусмотрен выбор между двумя типами аккаунтов. Вы можете входить в систему с учётной записью Microsoft или локальной.
Не исключено, что вы предпочли бы вернуться к ставшему за десятилетия классикой методу входа. К счастью, сделать это очень просто. Более того, переключаясь, вы не потеряете ни свои данные, ни установленные приложения.
В чём разница между ними?
По сути, аккаунт Microsoft объединил в себе все сервисы софтверного гиганта. Ранее у вас могли быть Hotmail, Windows Live, Outlook или девайс с Windows Phone. Вы можете использовать e-mail и пароль от одного из этих сервисов.
С его использованием у вас появляется возможность не оптимизировать под свои задачи каждый из своих компьютеров. Значительная часть настроек будет синхронизирована между всеми вашими девайсами под управлением «десятки». Синхронизируются, в том числе, пароли, программы, сети и настройки браузера Edge.
Но может оказаться, что вы предпочли бы тот метод, который использовался раньше. То есть, аккаунт, привязанный не к интернет-сервисам, а к самой системе. В этом случае учётная запись на каждом из ваших компьютеров настраивается отдельно и с другими не синхронизируется. Все параметры придётся менять вручную. Несмотря на явные преимущества нового подхода, многим, особенно тем, кто уже давно работает с компьютером, классический аккаунт может быть более удобен.
Как использовать «старую» учётную запись
Завершите работу всех открытых программ. Перейдите к показанным скриншотом настройкам.
Создание и удаление локальной учетной записи пользователя в Windows 10
В данной статье мы разберем, как именно можно создать новую локальную учетную запись пользователя в операционной системе Windows 10 и рассмотрим возможные варианты выполнения этой процедуры.
Наверняка многие знают, что в “десятке” есть два типа аккаунтов пользователей:
- Локальные аккаунты – это обычные профили пользователей, к которым мы привыкли, работая в предыдущих версиях операционных систем компании Microsoft.
- Аккаунты, связанные с учетной записью Майкрософт – профили, для которых требуется регистрация на сайте компании-разработчика. Безусловный плюс в данных аккаунтах заключается в том, что данные пользователя постоянно будут синхронизироваться и храниться на серверах Microsoft.
В то время, как одни пользователи с радостью пользуются новой возможностью и активно регистрируют учетные записи Майкрософт, другие, все же, предпочитают не делиться своими данными и создают на своих компьютерах локальные профили. Сделать это можно по-разному.
Метод 1: создание аккаунта в Параметрах Windows
Это основной способ, пользуясь которым можно создавать и редактировать профили в “десятке”, поэтому начнем именно с него.
- Заходим в Параметры системы, нажав комбинацию клавиш Win+I. Также, можно выбрать данный инструмент в контекстном меню Пуска, которое запускается сочетанием Win+X или кликом правой кнопки мыши по значку Пуска.
- В открывшемся окне Параметров щелкаем по разделу “Учетные записи”.
- В перечне слева переходим в подраздел “Семья и другие люди”, в котором видим два основных блока с пользователями:
- Ваша семья. Здесь можно создать учетные записи для членов своей семьи, в том числе, для детей.
Метод 2: использование Командной строки
Некоторые пользователи привыкли многие системные настройки и действия в ОС выполнять через Командную строку. Поэтому, давайте рассмотрим, как создать новый локальный профиль пользователя через данный инструмент.
Примечание: для выполнения данной операции в Командной строке нужно обладать правами администратора.
Итак, алгоритм действий следующий:
- Открываем Командную строку. Для этого можно воспользоваться Поиском. Набираем название приложения, щелкаем правой кнопкой мыши по найденному варианту и выбираем “Запуск от имени администратора”.
- В окне программы вводим команду net user User_Name Password /add и жмем клавишу Enter.
- User_Name – вместо этой фразы нужно написать имя нового пользователя;
- Password – вместо этого фрагмента пишем пароль к создаваемому аккаунту.
- Все готово, локальная учетная запись успешно создана, о чем свидетельствует сообщение “Команда успешно выполнена”. Переходим в Параметры системы (раздел “Учетные записи” – подраздел “Семья и другие люди”) и убеждаемся в том, что, действительно, новая стандартная учетная запись появилась в группе пользователей “Другие люди”. При необходимости, меняем ее тип. Как это сделать, описано в первом методе.
Метод 3: утилита “Учетные записи пользователей”
- Нажимаем комбинацию клавиш Win+R, в открывшемся окне “Выполнить” набираем команду netplwiz и жмем Enter.
- В открывшемся окне учетных записей, находясь во вкладке “Пользователи”, жмем кнопку “Добавить”.
- Дальше нужно действовать примерно по такому же алгоритму, что и в первом методе. В появившемся окне щелкаем по кнопке “Вход без учетной записи Майкрософт”.
- В вариантах входа в систему выбираем “Локальную учетную запись”.
- Вводим имя пользователя, придумываем и пишем пароль, а также, подсказку для него. Затем жмем кнопку “Далее”.
- Следующее окно носит информационный характер и сообщает нам о том, что новая учетная запись создана. Жмем кнопку “Готово”, чтобы закрыть окно.
Удаление локальной учетной записи
Если появилась необходимость в удалении какой-либо локальной учетной записи, проще всего это сделать в Параметрах системы.
- Заходим в раздел “Учетные записи”, затем – в подраздел “Семья и другие люди” (как это сделать, описано выше).
- В группе пользователей “Другие люди” находим учетную запись, которую хотим удалить, кликаем по ней, после чего появится кнопка “Удалить”. На нее и следует нажать.
- Система запросит наше подтверждения на выполнение удаления. Жмем кнопку “Удалить учетную запись и данные”.
- После выполнения операции мы снова окажемся в Параметрах системы, где можем проверить результат.
- Ваша семья. Здесь можно создать учетные записи для членов своей семьи, в том числе, для детей.