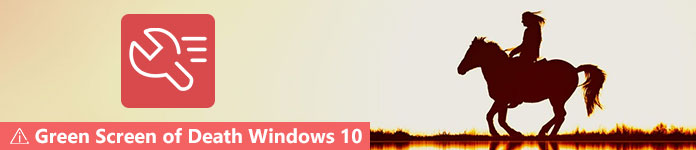- Есть зеленый экран смерти на Windows 10? Исправить это сейчас
- Что вызывает Зеленый Экран Смерти и как это исправить?
- Решение 1. Отключите все периферийные устройства.
- Решение 2. Обновите драйверы
- Решение 3 – Удалить сторонние антивирусные инструменты
- Решение 4 – Ремонт Windows
- Как эффективно исправить проблему с зеленым экраном смерти в Windows 10
- Часть 1: Больше информации о GSOD
- Часть 2. Как эффективно исправить ошибки GSOD в Windows 10
- Решение 1. Включите антивирус
- Решение 2. Обновите драйверы в безопасном режиме
- Решение 3: избавиться от всех периферийных устройств
- Решение 4. Восстановите Windows 10 с помощью средства устранения неполадок.
- Решение 5. Переустановите Windows 10
- Часть 3: Как восстановить данные для GSOD
- Заключение
Есть зеленый экран смерти на Windows 10? Исправить это сейчас
Зеленый экран смерти – это новый тип экрана ошибок, с которым вы можете столкнуться в Windows 10. Эта ошибка очень похожа на ошибку «Синий экран смерти», и сегодня мы покажем вам, как избавиться от ошибок зеленого экрана на вашем ПК. ,
Еще в декабре Microsoft Windows 10 build 14997 представила интересное новое дополнение к таблице: «Зеленый экран смерти». Печально известный Windows «Синий экран смерти» на протяжении многих лет является результатом многих искалеченных компьютеров, и благодаря «Зеленому экрану» гигант из Редмонда решил немного изменить ситуацию.
В конечном счете, GSOD – все еще плохие новости, которые указывают на фатальную системную ошибку. Вот как пользователи описывают сбои зеленого экрана Windows 10:
Мой компьютер сидит за логотипом Windows в течение примерно 5 минут, затем BSOD с ошибкой в драйвере storport.sys с кодом останова. Драйвер IRQL НЕ МЕНЬШЕ ИЛИ РАВЕН. Я включил скриншот. Журнал просмотра событий содержит мало информации, за исключением некоторых предупреждений Kernal PnP об USB-устройствах.
Если у вас возникли проблемы с GSOD, этот пост поможет вам решить эту проблему.
Что вызывает Зеленый Экран Смерти и как это исправить?
- Отключите все периферийные устройства
- Обновите драйверы
- Удалите сторонние антивирусные инструменты
- Восстановите Windows
Решение 1. Отключите все периферийные устройства.
Иногда периферийные устройства, подключенные к вашему компьютеру, могут вызывать ошибки GSOD. Отключите все периферийные устройства и перезагрузите компьютер. Хотя это может звучать как решение третьего уровня, вы должны попробовать его: некоторые пользователи подтвердили, что это простое действие решило проблему.
Решение 2. Обновите драйверы
Если вы не можете получить доступ к Windows из-за ошибки GSOD, войдите в безопасный режим:
- Перезагрузите компьютер несколько раз во время загрузки, чтобы запустить автоматическое восстановление.
- Выберите Устранение неполадок> Дополнительные параметры> Запуск системы и нажмите кнопку Перезагрузить .
- Когда ваш компьютер снова перезагрузится, выберите Безопасный режим с поддержкой сети и выберите .
Вы также можете загрузиться в безопасном режиме, удерживая клавишу Shift и нажимая кнопку «Перезагрузить» в меню параметров питания.
Введите Диспетчер устройств в меню «Поиск», запустите инструмент и установите последние обновления для всех драйверов с желтым восклицательным знаком. Перезагрузите компьютер и посмотрите, все ли еще возникает ошибка GSOD.
Если обновление драйверов вручную кажется немного утомительным, вы можете решить эту проблему с помощью стороннего инструмента, такого как TweakBit Driver Updater . Этот инструмент автоматически обновит все ваши драйверы всего за пару кликов, поэтому обязательно попробуйте.
– Загрузите средство обновления драйверов Tweakbit
Отказ от ответственности: некоторые функции этого инструмента могут быть не бесплатными
Решение 3 – Удалить сторонние антивирусные инструменты
Если вы используете стороннее антивирусное средство, просто удалите его и используйте вместо него встроенный антивирус Windows. В дополнение к удалению антивирусного программного обеспечения используйте специальные средства удаления, чтобы убедиться, что все файлы и папки, связанные с программой, были удалены.
Иногда ваш антивирус может вызывать появление ошибок Green Screen of Death, и если это так, мы предлагаем вам перейти на другой антивирус. Есть много отличных антивирусных приложений, и если вы ищете хороший и надежный антивирус, мы рекомендуем вам попробовать Bitdefender.
- Получить сейчас Bitdefender (эксклюзивная цена со скидкой)
Решение 4 – Ремонт Windows
- Загрузите ISO-файл Creators Update от Microsoft и поместите его на загрузочный диск или на USB-накопитель. Для получения дополнительной информации о процессе, а также пошагового руководства посетите страницу обновления Windows.
- Вставьте загрузочную флешку или DVD в ваш компьютер и перезагрузите его. Ваш компьютер спросит вас, хотите ли вы загрузиться с загрузочного устройства. Если по какой-то причине это не так, откройте свой BIOS. Найдите настройки для порядка загрузки, поместите ваш DVD-привод или USB-флешку поверх порядка загрузки и перезагрузите компьютер.
- После того, как вы загрузились в установку Windows, выберите вариант устранения неполадок в одном из углов.
- Нажмите «Восстановить компьютер», перейдите в «Дополнительные параметры», выберите параметр «Восстановление при загрузке» и следуйте инструкциям на экране.
Мы надеемся, что перечисленные выше решения помогут вам исправить ошибки GSOD, с которыми вы сталкиваетесь в обновлении Creators. Если вы столкнулись с другими обходными путями, перечислите шаги по устранению неполадок в разделе комментариев ниже.
Примечание редактора . Это сообщение было первоначально опубликовано в апреле 2017 года и с тех пор было обновлено и обновлено для обеспечения свежести, точности и полноты.
Как эффективно исправить проблему с зеленым экраном смерти в Windows 10
Нельзя отрицать, что Microsoft представила в Windows множество удивительных функций, таких как Cortana, один из лучших интеллектуальных искусственных помощников. Тем не менее, каждая монета имеет две стороны, как и Windows 10. До сих пор на форумах и в социальных сетях было много постов и твитов, связанных с зеленым экраном смерти, также известным как GSOD.
Некоторые люди спрашивают, что вызывает GSOD и заменит ли он синий экран смерти навсегда.
Согласно Microsoft, новая цветовая схема будет применяться только для инсайдерских сборок Windows 10.
В этом уроке мы сосредоточимся на более важной проблеме — как исправить ошибку зеленого экрана в Windows 10.
Зеленый экран смерти на Windows 10
Часть 1: Больше информации о GSOD
Вы можете встретить компьютер с зеленым экраном, только если вы установили Windows 10 build 14997 или 15002.
Microsoft использует другой цвет для инсайдерских сборок Windows 10, чтобы различать проблемы, возникающие в инсайдерской и рабочей версиях.
Одна из причин, по которой он появляется — поврежденный системный файл. Другими словами, зеленый экран говорит вам, что что-то не так в ваших системных файлах, и вы не можете получить доступ к системе нормально, подобно WHEA_UNCORRECTABLE_ERROR, которая является аппаратной ошибкой, чтобы выключить компьютер и защитить себя от потери данных.
Часть 2. Как эффективно исправить ошибки GSOD в Windows 10
Когда происходит GSOD, первое, что вы должны сделать, это перезагрузить Windows 10. Если GSOD продолжает появляться, вы можете попробовать решения ниже, чтобы решить эту проблему.
Решение 1. Включите антивирус
Хотя Windows 10 имеет мощный брандмауэр, многие пользователи предпочитают использовать стороннее антивирусное программное обеспечение. Это правда, что антивирусное программное обеспечение способно защитить личные файлы и данные от вирусов, троянов, вымогателей и других вредоносных программ. Однако обычно он загружается перед входом в операционную систему Windows, обрабатывает некоторые системные файлы как вирус и останавливает их. В результате вы получите зеленый экран компьютера.
Если у вас есть антивирусное программное обеспечение и возникает GSOD, мы предлагаем вам отключить программное обеспечение или удалить его.
Решение 2. Обновите драйверы в безопасном режиме
Другим возможным решением для исправления компьютера с зеленым экраном является обновление драйверов в безопасном режиме.
Шаг 1 Перезагрузите компьютер несколько раз, во время загрузки начните автоматическое восстановление.
Шаг 2 Перейдите в раздел «Устранение неполадок» -> «Дополнительные параметры» -> «Запуск системы» и нажмите кнопку «Перезагрузить», чтобы открыть экран меню загрузки.
Шаг 3 Далее, выберите безопасный режим с сетевым подключением, чтобы загрузиться в безопасном режиме.
Шаг 4 Введите диспетчер устройств в меню поиска. После того, как откроется окно диспетчера устройств, щелкните правой кнопкой мыши основное устройство и нажмите «Обновить драйвер». Затем обновите драйверы для других устройств.
Теперь перезагрузите Windows 10 в обычном режиме, чтобы проверить, исчезает ли GSOD.
Решение 3: избавиться от всех периферийных устройств
Существует множество периферийных устройств для компьютера с Windows 10, таких как внешняя клавиатура, флэш-карта USB и многое другое. Иногда эти устройства могут конфликтовать с системными файлами Windows 10 и вызывать зеленый экран смерти.
Решение простое, просто отключите и удалите все периферийные устройства, подключенные к вашему компьютеру, и перезапустите его.
Решение 4. Восстановите Windows 10 с помощью средства устранения неполадок.
Как упоминалось выше, Microsoft ввела много новых функций в новейшую операционную систему Windows. Восстановление при загрузке, например, является встроенной функцией устранения неполадок зеленого экрана Windows 10.
Шаг 1 Посетите официальный веб-сайт Microsoft на доступном компьютере и загрузите ISO-файл Creators Update, чтобы создать загрузочный диск или USB.
Шаг 2 Вставьте загрузочный носитель в компьютер и перезагрузите его. Тогда вместо зеленого экрана появится экран установки. Нажмите Восстановить компьютер -> Устранение неполадок -> Восстановление при загрузке и выберите Windows 10.
Шаг 3 Дождитесь завершения процесса устранения неполадок и получите доступ к Windows 10, как обычно.
Решение 5. Переустановите Windows 10
Последним решением для исправления ошибки GSOD является переустановка Windows 10 на вашем компьютере. Тем не менее, это удалит данные на вашем жестком диске.
Шаг 1 Вставьте загрузочный диск или USB в ваш компьютер и перезагрузите его.
Шаг 2 Подождите, пока ваша машина загрузится на загрузочный носитель и заполните необходимую информацию, например язык. Нажимайте кнопку «Установить сейчас», пока не появится окно установки Windows.
Шаг 3 Затем следуйте инструкциям на экране, чтобы выполнить остальные шаги и завершить процесс.
Часть 3: Как восстановить данные для GSOD
Если вы обнаружите, что ваши данные будут потеряны после того, как вы исправите зеленый экран Windows 10, не беспокойтесь, и Aiseesoft Восстановление данных имеет возможность вернуть ваши данные. Его основные функции включают в себя:
1. Получить данные с жестких дисков, карт памяти, флэш-накопителей, цифровых камер и других устройств.
2. Поддержка изображений, документов, аудио, видео, электронных писем и других типов данных.
3. Работа для восстановления данных из-за GSOD, случайного удаления, сбоя системы и многое другое.
4. Предварительно просмотрите потерянные файлы и решите восстановить все из них или определенные.
5. Ускорьте процесс восстановления данных, используя оборудование и передовые технологии.
6. Доступно для Windows 10/8 / 8.1 / 7.
Как эффективно восстановить данные для зеленого экрана смерти
Шаг 1 Установите лучшее программное обеспечение для восстановления данных на вашем компьютере
Скачайте и установите Data Recovery на свой компьютер после избавления от зеленого экрана смерти. Затем запустите программное обеспечение со своего рабочего стола, чтобы начать восстановление потерянных данных.
Шаг 2 Выберите тип данных и жесткий диск
Установите флажки рядом с типами данных, которые вы хотите вернуть, такими как «Изображение», «Аудио», «Видео» и т. Д. Затем выберите локальный диск с оригинальными данными. После нажатия на кнопку «Сканирование» восстановление данных будет работать автоматически.
Шаг 3 Восстановите данные в один клик
При входе в окно результатов просмотрите потерянные файлы и выберите нужные данные.
Если вы не можете его найти, нажмите кнопку «Глубокое сканирование», чтобы тщательно изучить потерянные данные. Наконец, нажмите кнопку Восстановить. Через несколько секунд вы найдете свои данные обратно.
Заключение
Исходя из нашего обмена выше, вы должны понимать, что вы должны делать, когда появляется зеленый экран смерти.
Вообще говоря, вы можете увидеть несколько элементов на зеленом экране компьютера: предложение о предупреждении, QR-код, который поможет вам найти больше информации и решений для ошибки, и код Стоп. Кроме того, мы предложили вам пять решений, чтобы быстро и просто решить эту проблему. Если вы беспокоитесь о потере данных во время устранения неполадок, вы можете попробовать Aiseesoft Data Recovery, который является профессиональным способом вернуть потерянные данные для пользователей Windows 10, которые сталкиваются с GSOD.
Что вы думаете об этом посте.
Рейтинг: 4.8 / 5 (на основе голосов 50)
10 октября 2018 07:00 / Автор: Эндрю Миллер в Советы
Если на вашем iPhone появляется красный экран смерти после повреждения водой, прочитайте это руководство, чтобы устранить проблемы с красным экраном iPhone.
Получите лучшие инструменты для восстановления пароля Windows, чтобы легко восстановить / восстановить пароль в Windows 7/8/10.
Как сделать восстановление системы в Windows 10/8/7? Эта страница покажет вам 4ways для восстановления вашей компьютерной системы с / без удаления файлов или настроек.
Авторские права © 2021 Aiseesoft Studio. Все права защищены.