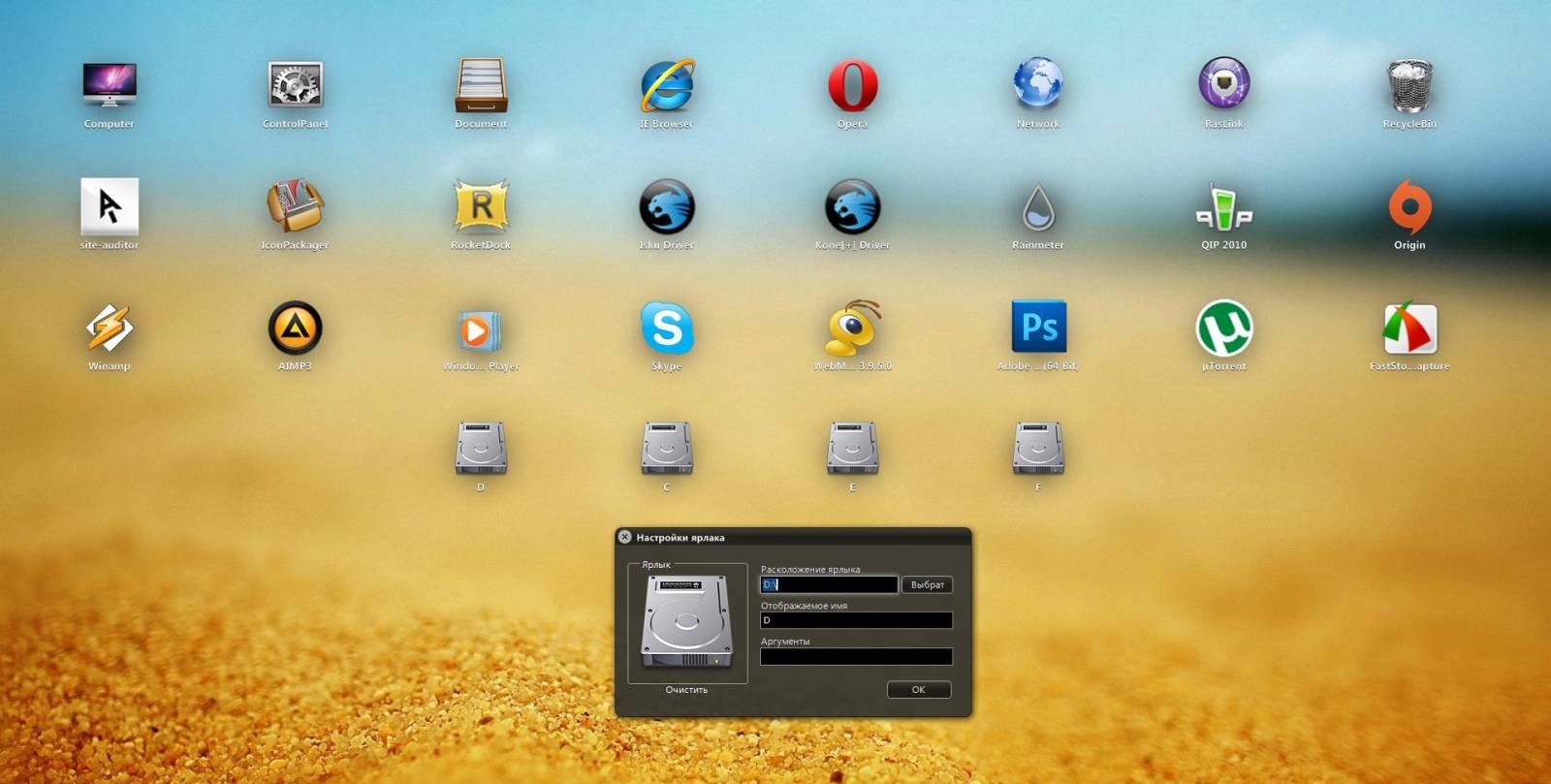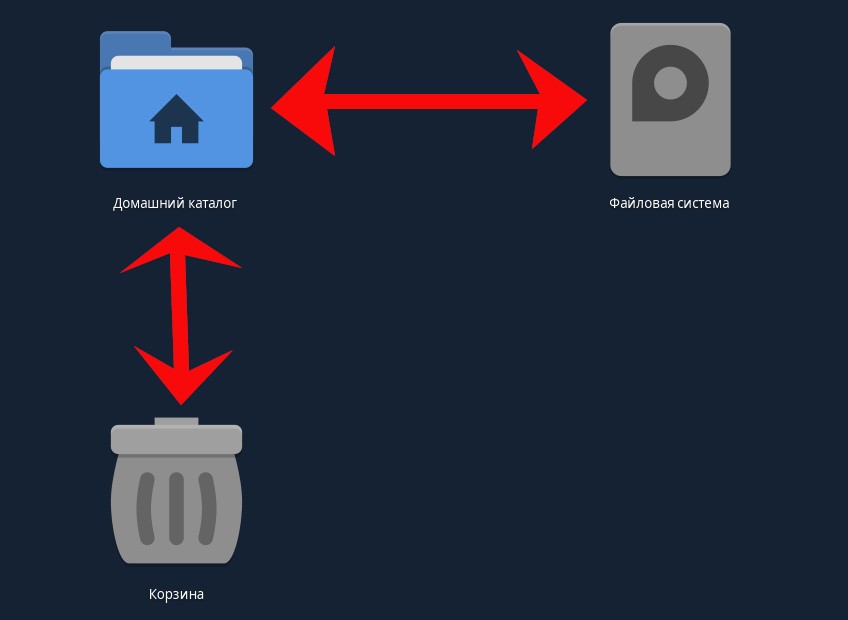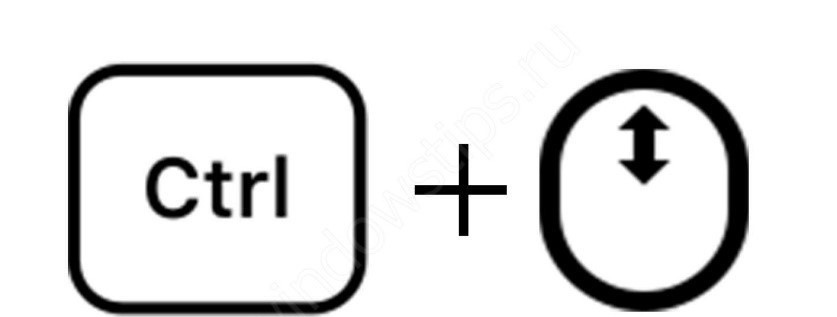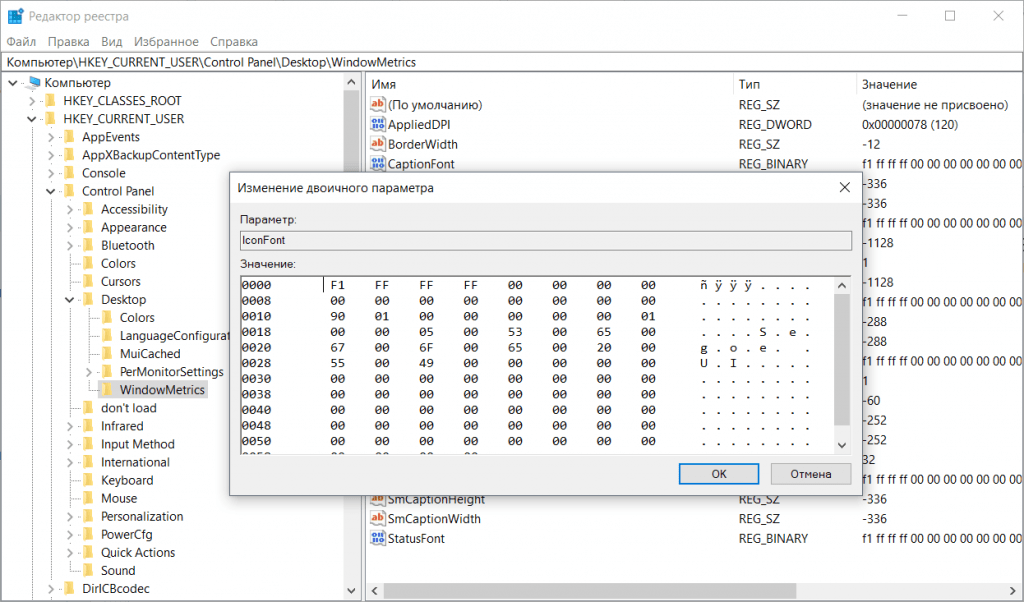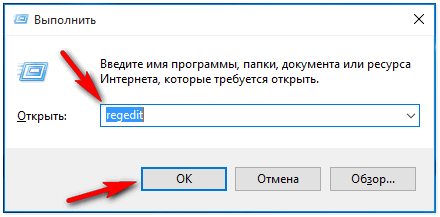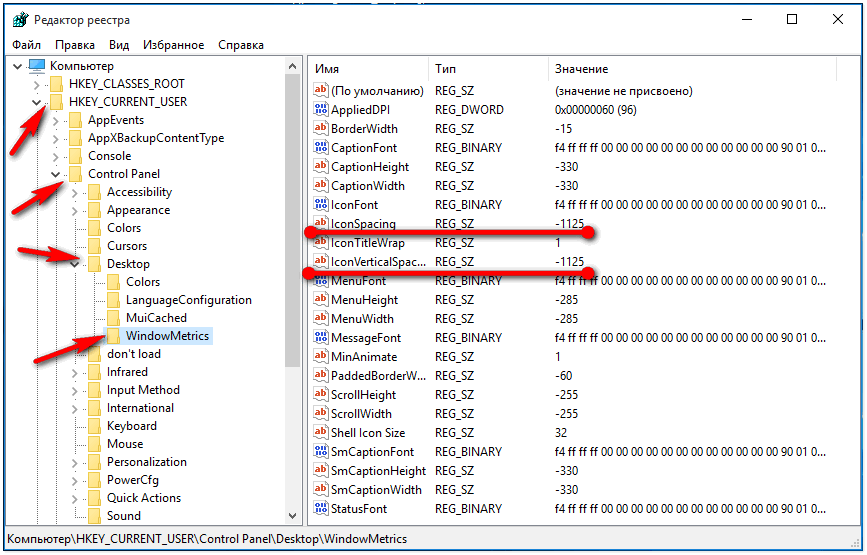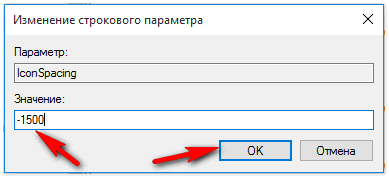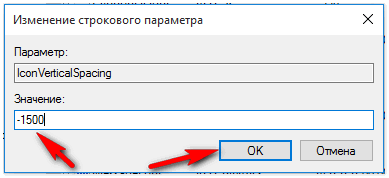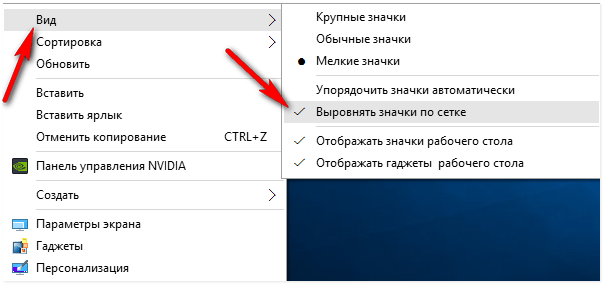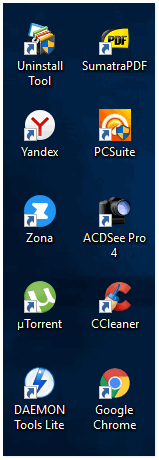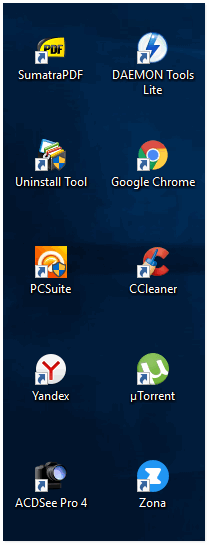- Слишком ШИРОКИЕ иконки на рабочем столе! Занимают прямоугольное пространство, вместо квадрата и много пустоты.
- Как можно изменить расстояние между значками на рабочем столе ОС Windows 10
- Для чего это может понадобиться?
- Как изменить расстояние между ярлыками на рабочем столе Windows 10
- Ручная настройка
- Через Командную строку
- Как в Windows 10 отключить выравнивание значков рабочего стола по сетке
- Как увеличить, уменьшить расстояние между ярлыками в Windows 10
- Как увеличить, уменьшить расстояние между ярлыками в Windows 10
- Заключение
- Как увеличить или уменьшить расстояние между значками рабочего стола в Windows 10
- Разметка рабочего стола
Слишком ШИРОКИЕ иконки на рабочем столе! Занимают прямоугольное пространство, вместо квадрата и много пустоты.
Столкнулся с проблемой иконок на раб столе. Они почему то не квадрат занимаю в пространстве, а прямоугольник, плюс между ними большой отступ с пустотой, в которую ничего не поставить. (да, можно выключить выравнивание по сетке и поставить их поближе, но в ширину иконки всё равно большие)
Во вкладке Вид стоит — Обычные значки. Вообщем на рабочем столе у меня умещается 6 в высоту и 10 в длину (при 1080р).
Если крутть ctrl+колёсико вверх, то иконки становятся более квадратными, но и огромными и всего умещается 3 штуки в высоту. Как можно исправить?
Судя по снимкам у вас изменилась сетка значков рабочего стола. Для восстановления сетки значков примените REG-файл следующего содержания:
Windows Registry Editor Version 5.00
Скопируйте этот текст в Блокнот и при помощи меню «Файл» → «Сохранить как..» сохраните файл под любым именем с расширением .reg . Для этого в диалоговом окне «Сохранение» в поле «Имя файла» напечатайте любое имя и добавьте через точку reg . Для внесения изменений в реестр запустите файл. В открывшемся диалоговом окне «Добавление сведений может привести к непреднамеренному изменению или удалению значений и неправильной работе компонентов. » выберите «Да». После этого войдите повторно в систему. Проверьте решена ли проблема.
70 польз. нашли этот ответ полезным
Был ли этот ответ полезным?
К сожалению, это не помогло.
Отлично! Благодарим за отзыв.
Насколько Вы удовлетворены этим ответом?
Благодарим за отзыв, он поможет улучшить наш сайт.
Как можно изменить расстояние между значками на рабочем столе ОС Windows 10
Рабочий стол обеспечивает пользователю удобное взаимодействие с программами, установленными в системе Windows. При желании размеры ярлыков можно увеличить или уменьшить, зажав клавишу «Ctrl» и покрутив колесико мыши. При слишком крупных иконках нужно увеличить пространство между ними. Ниже мы поговорим о том, как изменить расстояние между значками, расположенными на рабочем столе Windows 10.
Для чего это может понадобиться?
Изменение данного параметра необходимо в двух случаях:
- В целях экономии свободного места. Если на основном экране хранится много файлов и папок, то целесообразно уменьшить их размер и сократить пространство между иконками.
- Люди с плохим зрением могут увеличивать значки для более комфортной работы. Соответственно, потребуется больше места между иконками.
Как изменить расстояние между ярлыками на рабочем столе Windows 10
Добиться желаемого результата можно двумя способами:
- вручную;
- при помощи Командной строки.
Каждый вариант следует рассмотреть подробнее.
Ручная настройка
По умолчанию все иконки привязаны к невидимой сетке. При перетаскивании в другое место значок занимает ячейку, выравниваясь по горизонтали и вертикали.
Чтобы определять расстояние между иконками самостоятельно, пользователь может отключить выравнивание по сетке. Делается это следующим образом:
- Кликаем правой кнопкой мыши по области, свободной от папок и файлов.
- В открывшемся меню выбираем «Вид», далее нажимаем на «Выровнять значки по сетке».
Теперь иконки можно выровнять вручную.
Через Командную строку
Этот способ позволяет настроить параметры сетки. Алгоритм действий:
- Нажимаем комбинацию «Win + R» и запускаем Командную строку.
- Вводим команду «regedit» и нажимаем «OK».
- Откроется окно редактора. В левой его части выбираем путь: HKEY_CURRENT_USER / Control Panel / Desktop / WindowMetrics.
- В правой части окна находим два параметра: IconVerticalSpacing и IconSpacing. Первый отвечает за вертикальное расстояние, а второй – за горизонтальное.
- Дважды кликаем по каждому из параметров, изменяя данные. Если нужно уменьшить расстояние – прописываем меньшую цифру и наоборот.
- Подтверждаем выбор и перезагружаем компьютер. Сетка изменится.
Если результат вас не устроил, проделайте вышеописанные действия еще раз, установив другие значения.
Как в Windows 10 отключить выравнивание значков рабочего стола по сетке
Когда пользователь или программа создает либо перемещает на рабочий стол ярлык или файл, последний размещается не в произвольном месте экрана, а согласно определенной последовательности, кроме того, все объекты автоматически выравниваются по сетке. Эта функция обеспечивает порядок на рабочем столе, но как быть, если пользователь захочет разместить объекты хаотично, без привязки к выравнивающей сетке?
Всё очень просто, и в Windows 10, и в Windows 8.1 выравнивание можно отключать одним кликом мыши. Перейдите на рабочий стол, щёлкните по нему правой кнопкой мыши и выберите в меню Вид -> Выровнять значки по сетке.
По умолчанию последний пункт отмечен галочкой, но после того как вы на него нажмёте, галочка снимется и выравнивание, и упорядочивание будут отключены.
Более гибко настроить функцию можно с помощью редактора реестра.
Откроете его командой regedit в окошке «Выполнить» и разверните эту ветку:
В правой колонке окна редактора найдите 32-битный DWORD -параметр FFlags. Если его нет, создайте его вручную, воспользовавшись контекстным меню. Этот параметр может принимать четыре значения:
- 1075839520 — отключает автоматическое упорядочивание и выравнивание по сетке.
- 1075839525 — включает автоматическое упорядочивание и выравнивание по сетке.
- 1075839521 — включает упорядочивание и отключает выравнивание по сетке.
- 1075839524 — отключает упорядочивание, но сохраняет выравнивание по сетке.
Кликните по параметру FFlags дважды и замените в открывшемся окошке текущее значение выбранным.
Так как значения здесь указаны в десятичной системе счисления, перед заменой активируйте соответствующую радиокнопку.
Это всё, но чтобы новые настройки смогли вступить в силу, потребуется перезапуск Проводника.
Как увеличить, уменьшить расстояние между ярлыками в Windows 10
Всем доброго времени суток. В этой статье разберём способ как увеличить, уменьшить расстояние между ярлыками в Windows 10. Редактировать будем реестр. Поэтому обязательно создайте его резервную копию. Как создать резервную копию реестра можно прочитать здесь.
Большинство пользователей работая в операционной системе Windows, на рабочем столе создают огромное количество различных ярлыков, папок. Заполняя экран монитора просто до неузнаваемости. Что крайне не удобно (это лично моё мнение, выбор за Вами).
От большого количества ярлыков на рабочем столе, просто начинает рябить в глазах. Для того чтобы Ваш рабочий стол был в нормальном рабочем состоянии и при этом глаза не напрягались и не бегали в поисках необходимой иконки или папки, нужно просто увеличить расстояние между ними.
Операционную систему Windows 10 можно отнести к более как универсальной, для настольных ПК, планшетов, смартфонов и так далее. При работе например на планшете с сенсорным экраном, пользователю просто необходимо будет увеличить расстояние между значками на рабочем столе. Для более удобной работы.
Как увеличить, уменьшить расстояние между ярлыками в Windows 10
Все изменения для увеличения или уменьшения расстояний между ярлыками будем производить через системный реестр. Чтобы туда попасть нажмите на клавиатуре Win+R горячие клавиши, и введите такое значение «regedit» (без кавычек). Затем нажмите «ОК».
В открывшимся окне реестра необходимо пройти сюда: HKEY_CURRENT_USER\Control Panel\Desktop\WindowMetrics. Теперь нужно найти два параметра которые отвечают за интервал между значками. Это «IconSpacing» и «IconVerticalSpacing».
Теперь необходимо задать им нужные значения «горизонтальное» и «вертикальное». Нажмите на «IconSpacing» правой кнопкой мышки и выберите «Изменить». По умолчанию установлено значение -1125 задаём значение -1500.
Как узнать какое значение вводить в строковый параметр. По умолчанию -1125 это 75 пикселей. То-есть если -15 умножить на 75, то получим значение -1125. Если Вам нужно увеличить, либо уменьшить расстояние (в нашем примере в 100 пикселей). То необходимо -15 умножить на 100. соответственно получится -1500. Вот по такому принципу вычисляем расстояние в пикселях.
Для сохранения внесённых изменений необходимо перезагрузить компьютер. После чего на рабочем столе открыть контекстное меню правой кнопкой мышки. Далее, выбрать «Вид» и убрать. Затем снова установить галочку на пункт «Выровнять значение по сетке».
Вот пример до редактирования параметров.
Вот после редактирования параметров строкового значения.
Заключение
Думаю что результат виден. Вот таким несложным способом можно увеличить, уменьшить расстояние между ярлыками в Windows 10. Почитайте классную статью как убрать приставку «ярлык» при создании ярлыков.
Как увеличить или уменьшить расстояние между значками рабочего стола в Windows 10
Значки рабочего стола в Windows 10 могут быть изменены. Вы можете сделать их меньше или больше. Вы также можете правильно выровнять их в макете сетки. Если вам не нравится сетка, вы можете перемещать их в любом месте, если хотите, отключив привязку к сетке. Это здорово, но при изменении размеров значков на рабочем столе сетка не изменяется. Если ваши значки слишком велики, между ними будет очень мало места. Если ваши иконки действительно маленькие, им будет достаточно места между ними, чтобы добавить еще одну целую строку значков. Сетка не сильно изменяет размер значка, вы можете увеличить или уменьшить расстояние между значками рабочего стола, чтобы сделать его более подходящим для значков.
Чтобы изменить интервал между значками рабочего стола, вам необходимо отредактировать реестр Windows. Это мой рабочий стол с довольно большими значками. Вы можете видеть, что между отдельными значками очень мало места.
Разметка рабочего стола
Откройте окно запуска с помощью сочетания клавиш Win + R. В поле запуска введите regedit, чтобы открыть реестр Windows.
Перейдите в следующее место в реестре Windows.
HKEY_CURRENT_USER\Control Panel\Desktop\WindowMetrics
С сеткой вам нужно изменить разницу между строками сетки и столбцами. Это означает, что вы должны изменить два значения. Каждое значение управляет другим аспектом сетки. Значение IconSpacing изменит расстояние между столбцами, а IconVerticalSpacing изменит пробелы между строками.
По умолчанию для обоих установлено значение -1128, но оно может отличаться в зависимости от разрешения экрана.
Вы можете изменить его на что угодно между -480 и -2780. -480 — это наименьшее пространство, которое вы можете иметь между строками и столбцами значков, а -2780 — это максимальный объем пространства, который вы можете иметь между ними. Вам нужно будет поэкспериментировать с цифрами, чтобы посмотреть, что выглядит лучше всего. После каждого изменения вам необходимо перезагрузить систему для нового значения, которое будет применяться.
Следующее — это то, что вы получаете, когда у вас большие значки на рабочем столе, а расстояние до -1500.
Вам не нужно устанавливать одинаковое значение для обоих значений реестра. Возможно, вам понадобится больше места между строками, чем между столбцами, поэтому отлично, если значения не совпадают друг с другом. Вам нужно будет запомнить или записать значение по умолчанию для обоих значений реестра, если вы хотите сбросить сетку до размера по умолчанию.
Изменение этих значений ничего не сломает; вы все равно можете выровнять значки с сеткой, хотя стоит упомянуть, что с большим пространством между линиями сетки вы можете получить больше места между панелью задач и нижней строкой значков, чем обычно используется.