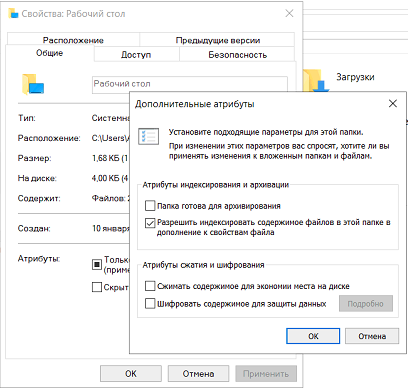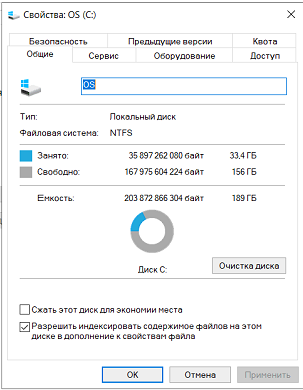- Windows 10 значки со стрелками
- Убираем стрелки с ярлыков в Windows — 3 способа
- Как убрать стрелки с ярлыков Windows 10 — 1 способ
- Как убрать стрелки с рабочего стола Windows — 2 способ
- Убираем стрелки с ярлыков в Winaero Tweaker — 3 способ
- Выводы статьи
- Как убрать стрелки с ярлыков Windows 10
- Удаление через редактор реестра
- Переименование параметра IsShortcut
- Использование сторонних утилит
- Winaero Tweaker
- AeroTweak
Windows 10 значки со стрелками
Внезапно возник вопрос, что это за две стрелки на ярлыках и фалах в Windows 10. Ответ достаточно забавный, но раздражения приносит много эти стрелки. И так, это ни что иное как встроенная функция сжатия файлов для экономии места. Как и раньше во времена Windows XP или Windows 98, данная функция толком не помогает высвободить место, а вот проблем и «тормозов» и «зависаний» может доставить много. Чтобы их отключить есть 2 способа, какой вам удобней все зависит от масштаба проблемы.
Если у вас есть эти синие стрелки, тогда милости простим читать далее.
Вариант 1, удаление стрелок на конкретном файле. Для этого необходимо на файле со стрелками нажать правой кнопкой мышки и на вкладке » Общие » нажать кнопку » Другие » и в диалоге » Дополнительные атрибуты » снять галочку » Сжимать содержимое для экономии места на диске «. После чего нажимаем «ОК» два раза и радуемся отсутствию стрелок. И затем появится её один диалог: где необходимо выделить пункт » К выбранным элементам и ко всем вложенным папкам и файлам «, чтобы изменения применились не только к отмеченным файлам и папкам находящиеся внутри отмеченных папок и нажмите «ОК«:
Вариант 2, для масштабного изменения на всем диске. Этот вариант хорош тем, что меньше окошек надо пройти, но так как масштабы больше, применение придется ждать подольше. Здесь будет зависеть от количества и скорости вашего диска. И так. В этот раз идем в » Компьютер » находим диск на котором требуется сделать изменения(у меня это диск C ).
Для этого необходимо на диске нажать правой кнопкой мышки и на вкладке » Общие » снять галочку » Сжимать содержимое для экономии места на диске «. После чего нажимаем «ОК» и в появившемся ещё одном диалоге: где необходимо выделить пункт » К выбранным элементам и ко всем вложенным папкам и файлам «, чтобы изменения применились не только к «корневым» файлам и папкам, но и к находящимся внутри «корневых» папок и нажмите «ОК«:
Если вам помогла статья или информация была полезной. Благодарность, не должна знать границ.
Убираем стрелки с ярлыков в Windows — 3 способа
В операционной системе Windows все объекты обозначены своими значками, с помощью которых выполняются нужные действия, например, запуск программы, открытие окна и т. д. Для любого объекта в Windows можно создать несколько значков, разместив их в разных местах на компьютере.
Эти значки называются «ярлыками». Отличить ярлык от файла можно по маленькой стрелочке синего цвета, расположенной в левом нижнем углу значка.
Стрелка указывает, что ярлык связан с определенным объектом в Windows. Ярлыки облегчают использование операционной системы, позволяя быстро получать доступ к файлам или программам.
Некоторым пользователям нужно убрать стрелку с ярлыка Windows. Зачем это может потребоваться? Возможно, из-за эстетических представлений пользователя о том, как должны отображаться элементы Windows на экране ПК.
Ярлык по сути является ссылкой на объект. Сама программа, файл или элемент системы находится на своем месте в операционной системе по умолчанию, а ярлык свободно помещается в любом другом удобном размещении на компьютере.
Ярлык можно переместить, удалить или переименовать, создать новый, при этом сам исходный файл от этого никак не пострадает. Если мы создадим новый документ или какой-то другой файл на Рабочем столе Windows, то он уже не будет ярлыком, а самим объектом. На таких файлах нет стрелочек.
Как убрать стрелки с ярлыков? Имеется несколько способов, которые позволяют убрать стрелки со значков в ОС Windows.
Несмотря на то, что часть пользователей желает убрать стрелки с ярлыков Windows 7, Windows 8.1, Windows 10, я не рекомендую этого делать из-за риска возникновения негативных последствий. На глаз нельзя будет различить, где находится ярлык или сам файл, поэтому при работе на компьютере возможны ошибочные действия с объектами, например, удаление нужных и важных файлов.
В этой статье вы найдете инструкции о том, как убрать синие стрелки на ярлыках, а также, как снова вернуть стрелки на значки, после их удаления. Для этого, мы используем системное средство — Редактор реестра и стороннее программное обеспечение — программу Winaero Tweaker.
Как убрать стрелки с ярлыков Windows 10 — 1 способ
Убрать стрелки с иконок можно способом внесения изменений в системный реестр Windows. После выполнения изменений параметров реестра, на компьютере появятся значки без стрелок на рабочем столе, которые по факту на самом деле являются ярлыками.
Выполните следующие действия:
- Откройте Редактор реестра.
- Пройдите по пути:
- В разделе «Explorer» создайте раздел с именем «Shell Icons».
- Щелкните правой кнопкой мыши по пустому месту в окне редактора реестра.
- В контекстном меню сначала выберите «Создать», а затем «Строковый параметр».
- Созданному параметру присвойте имя «29», не вводя других значений.
- Перезагрузите компьютер или перезапустите Проводник.
После выполнения этих действий, стрелки исчезнут с ярлыков, но эти значки все равно остались ярлыками.
В этом легко убедиться, если кликнуть по иконке правой кнопкой мыши, а в открывшемся меню выбрать «Свойства». В открывшемся окне, во вкладке «Ярлык» отобразится информация об объекте на компьютере, к которому привязан данный ярлык.
Чтобы вернуть ярлыки в Windows 10 выполните следующее:
- Войдите в Редактор реестра, пройдите по пути:
- Удалите раздел «Shell Icons» из реестра.
- Проведите перезагрузку компьютера или перезапуск Проводника Windows.
Как убрать стрелки с рабочего стола Windows — 2 способ
При использовании второго способа, стандартный значок стрелки заменяется на прозрачный, поэтому стрелки не отображаются на экране ПК.
Проделайте следующие действия:
- Скачайте ZIP-архив по ссылке .
- Распакуйте архив «Icon_Arrow» на компьютере. В архиве находится прозрачное изображение «Blank» с расширением «.ico» и два файла реестра.
- Скопируйте файл «Blank.ico» в папку «Windows» на Локальном диске «C:».
- Щелкните правой кнопкой мыши по файлу «RemoveArrow.reg».
- В контекстном меню выберите «Слияние», согласитесь на внесение изменений в реестр.
- Перезагрузите ПК или перезапустите Проводник Windows.
Для возврата стрелок ярлыков в Windows необходимо выполнить следующее:
- Кликните два раза по файлу «RestoreArrow.reg», а затем согласитесь на применение изменений в реестре.
- Перезапустите Проводник или перезагрузите компьютер.
Убираем стрелки с ярлыков в Winaero Tweaker — 3 способ
Winaero Tweaker — бесплатная программа, убирающая стрелки с ярлыков. Это мощное приложение для настройки операционной системы Windows под нужды пользователя. Приложение работает на английском языке.
Пройдите следующие шаги:
- Скачайте программу Winaero Tweaker с официального сайта здесь .
- Установите программу на компьютер или используйте портативную версию (эта опция доступна в процессе установки приложения).
- В окне программы на левой панели найдите раздел «Shortcuts», нажмите на пункт «Shortcut Arrow».
- В правой области активируйте пункт «No arrow».
- Нажмите на кнопку «Restart Explorer».
Чтобы вернуться к настройкам Windows по умолчанию, необходимо сделать следующее:
- В окне программы Winaero Tweaker откройте раздел «Shortcuts».
- Выделите пункт «Shortcut Arrow».
- В настройках раздела «Customize Shortcut Arrow» установите флажок напротив пункта «Windows default».
- Для применения изменений нажмите на кнопку «Restart Explorer».
После перезапуска Проводника на ярлыках снова появятся синие стрелки.
Выводы статьи
В случае необходимости, пользователь может убрать стрелки с ярлыков в операционной системе Windows. Эту операцию можно сделать с помощью применения изменений в системном реестре или использовать стороннее приложение — бесплатную программу Winaero Tweaker.
Имейте в виду, что после применения подобных настроек, пользователь может перепутать ярлыки и файлы, в результате можно удалить что-то нужное, поэтому будет лучше отказаться от использования подобных изменений в операционной системе.
Как убрать стрелки с ярлыков Windows 10
Стрелка на иконке говорит о том, что перед нами ярлык, а не исходный файл. Если она кажется непривлекательной, можно её убрать с помощью системного реестра или сторонних утилит.
Удаление через редактор реестра
Самый удобный способ — создать параметр в реестре, который скроет стрелку с ярлыка. Это безопасная процедура, если сделать всё правильно.
- Нажимаем сочетание клавиш Win+R и вводим запрос regedit, чтобы запустить редактор реестра .
- Открываем ветку HKEY_LOCAL_MACHINE\SOFTWARE\Microsoft\Windows\CurrentVersion\Explorer.
- Смотрим, есть ли внутри папки Explorer раздел Shell icons. Если его нет, кликаем правой кнопкой по Explorer, выбираем опцию «Новый раздел» и задаём ему имя Shell icons.
4. Переходим в созданный раздел Shell icons. Кликаем правой кнопкой по свободному пространству, выбираем «Создать» — «Строковый параметр».
5. Присваиваем новому параметру имя «29».
6. Щелкаем по параметру «29» дважды левой кнопкой мыши, чтобы открыть его свойства. В поле «Значение» вставляем строку %windir%\System32\shell32.dll,-50 .
Важно: на Windows 10 1703 и выше вставлять значение не нужно, оставляем строку пустой.
После создания строкового параметра закрываем редактор реестра. Стрелочки всё ещё отображаются на ярлыках. Чтобы их убрать, перезагружаем систему. Можно пойти более быстрым путём и перезапустить только процесс explorer.exe.
- Запускаем «Диспетчер задач», нажав сочетание клавиш Ctrl+Shift+Esc.
- В списке процессов находим пункт «Проводник» или explorer.exe.
- Выделяем его и нажимаем «Перезапустить».
После перезапуска процесса или системы в целом стрелки на ярлыках исчезнут.
Минус этого способа в том, что могут остаться рамки. Решение — выбор пустого изображения вместо стрелки. Для этого потребуется пустой файл с расширением *.ICO. Можно скачать его с этого сайта .
Сохраняем файл на компьютере, а затем указываем путь к нему в поле «Значение» у параметра «29» — например, D:\Blanc.ico,0. После пути через запятую обязательно ставим ноль. Так можно поставить пустой значок, чтобы он отображался, но его никто не видел, или добавить на ярлык любую другую иконку.
Чтобы вернуть стрелки, достаточно снова перейти в раздел HKEY_LOCAL_MACHINE\SOFTWARE\Microsoft\Windows\CurrentVersion\Explorer\Shell icons и удалить параметр «29» или установить для него значение %windir%\System32\shell32.dll,-30.
Переименование параметра IsShortcut
Есть ещё один способ удаления стрелок с ярлыков, доступный на Windows 10. Чтобы воспользоваться им, открываем редактор реестра и переходим в раздел HKEY_CLASSES_ROOT\lnkfile. Внутри папки есть параметр IsShortcut. Щёлкаем по нему правой кнопкой и выбираем опцию «Переименовать». Задаём новое имя — InNotShortcut.
После переименования файла закрываем редактор реестра и перезапускаем «Проводник» через «Диспетчер задач».
Использование сторонних утилит
Можно обойтись без ручного редактирования реестра и убрать стрелки через твикеры — это специальные программы для кастомизации Windows. С поставленной задачей справятся как минимум две утилиты: Winaero Tweaker и AeroTweak.
Winaero Tweaker
Скачиваем твикер с официального сайта , распаковываем и устанавливаем. После запуска появляется простой интерфейс — правда, на английском языке. Но это не проблема.
- В меню слева раскрываем раздел Shortcuts.
- Выбираем пункт Shortcut Arrow.
- В правой части окна выбираем значение No Arrow.
В нижней части окна появится сообщение о необходимости перезапустить «Проводник» для применения конфигурации. Нажимаем Restart Explorer. Можно отказаться от выполнения этого действия и перезапустить «Проводник» через «Диспетчер задач», результат будет одинаковым.
AeroTweak
AeroTweak даже не надо устанавливать — достаточно распаковать архив и запустить файл AeroTweak.exe. На экране появится окно утилиты с русифицированным интерфейсом. Чтобы решить нашу задачу, отмечаем пункт «Не показывать стрелки на ярлыках» — он находится в разделе «Рабочий стол и Explorer». Для сохранения конфигурации нажимаем «Применить», а затем перезапускаем «Проводник».
Я стараюсь не пользоваться твикерами, но для удаления стрелок с ярлыков применять их безопасно. Если вы не уверены в том, что без ошибок отредактируете параметры в реестре, то лучше довериться программам, которые сделают это за вас.