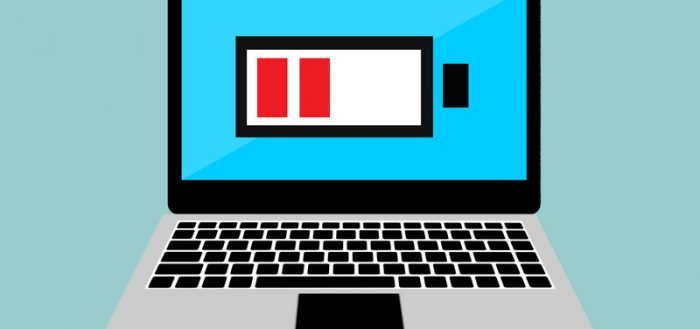- Windows 10 — Значок аккумулятора отсутствует на Панели задач.
- Значок аккумулятора отсутствует на панели задач
- Если Кнопка питания неактивна.
- Диспетчер устройств Windows
- Пропал значок батареи на ноутбуке с Windows 10 — куда и как его вернуть
- Пропал значок батареи на ноутбуке с Windows 10 — методы решения
- Значок был отключён в настройках системы
- В реестре накопилось много ошибок
- На ПК присутствуют вирусы
- Повреждены системные файлы
- Драйверы батареи некорректно работают
- Драйвер чипсета материнской платы требует обновления
- Некорректная работа драйверов BIOS
- Пропал значок батареи с панели задач Windows 10
Windows 10 — Значок аккумулятора отсутствует на Панели задач.
Публикация: 27 Август 2017 Обновлено: 25 Февраль 2018
Windows 10 довольно многофункциональная операционная система. Тем не менее, некоторые пользователи столкнулись с различными проблемами после обновления до ОС Windows 10. Если после обновления вы не видите значок батареи на панели задач, это легко исправить.
Значок аккумулятора отсутствует на панели задач
Перед тем, как приступить к действиям описанных в данной статье, вы должны знать, что это применимо только для ноутбуков с Windows 10 Anniversary Update.
Откройте Параметры Windows 10. Просто нажмите Win + I , чтобы открыть их. В Параметрах перейдите Персонализация → Панель задач.
В разделе Область Уведомлений нажмите на ссылку Включение и выключение системных значков.
В открывшемся окне найдите Питание и передвиньте ползунок в положение Вкл
Если вы не в состоянии сделать это, и кнопка питания неактивна, то сделайте следующее.
Если Кнопка питания неактивна.
Откройте Диспетчер Устройств. Вы можете нажать Win + X и кликните мышью на Диспетчер устройств. После его открытия, вы увидите это окно:
Диспетчер устройств Windows
В разделе Батареи. Вы можете найти два различных Устройства.
- Адаптер переменного тока (Microsoft)
- Батарея с ACPI-совместимый управлением (Microsoft)
Кликните правой кнопкой мыши по очереди на обоих, и выберите Disable device (Отключить). Теперь, снова кликните правой кнопкой мыши на них и выберите Enable device (Включить).
Сделав это, перезагрузите компьютер и проверьте.
Вы должны получить значок батареи или значок питания на панель задач.
Пропал значок батареи на ноутбуке с Windows 10 — куда и как его вернуть
Ноутбуки оснащаются аккумуляторами — за счёт них ПК работает в автономном режиме (без подключения электросети). Специальная иконка в правом нижнем углу на «Панели задач» позволяет следить за уровнем заряда. Когда энергия заканчивается, пользователь вовремя подключает зарядное устройство к «ноуту», чтобы тот не выключился. Но что если иконка батареи вдруг исчезла из поля зрения?
Пропал значок батареи на ноутбуке с Windows 10 — методы решения
Разберём все возможные варианты решений проблемы — применяйте их последовательно, пока не найдёте способ, который подходит именно для вашей ситуации.
Значок был отключён в настройках системы
Вы могли просто выключить иконку заряда в настройках системы. В первую очередь убедитесь, что проблема не в этом:
- Раскройте «Пуск», щёлкните по шестерне внизу слева. Либо одновременно нажмите на Windows и I на «клаве».
В «Пуске» выберите иконку в виде шестерни
Откройте плитку «Персонализация»
Кликните по первой ссылке в разделе «Область уведомлений»
Активируйте значок питания
Если оба параметра «Питание» были активны, значит, проблема гораздо глубже — продолжайте искать решение.
В реестре накопилось много ошибок
В реестре «Виндовс» есть запись, которая отвечает за показ иконок на «Панели задач». Часто их исчезновение связывают с изменёнными записями реестра, а также с мусором и ошибками, которые накапливаются в базе данных. Вам нужно устранить все неполадки в реестре. В этом поможет сторонняя утилита CCleaner:
- Загрузите установщик софта с официального сайта и поставьте программу на ПК (просто запустите файл и выполните несколько шагов в мастере инсталляции).
Скачайте инсталлятор CCleaner
Запустите проверку реестра в программе
Запустите очистку списка неполадок
Сохраните на всякий случай копию реестра
Исправьте сразу все ошибки в списке
На ПК присутствуют вирусы
Вирусы на вашем компьютере могли повредить системные файлы, которые отвечают за показ значка аккумулятора. Они могут и просто блокировать его отображение. Проверьте свой ПК антивирусом — есть ли на нём вредоносный код. Что использовать? Можно взять «Защитника Виндовс» или сторонний антивирус, который сейчас стоит у вас в системе (Avast, Kaspersky или любой другой). Перед сканированием обязательно обновляем все базы данных в антивирусе.
Желательно ещё скачать дополнительный инструмент — портативный сканер AVZ, Dr.Web CureIt, Kaspersky Virus Removal Tool или другой. Он поможет окончательно убедиться, что в ОС вирусов нет.
Если вирусы будут обнаружены, немедленно удалите их.
Повреждены системные файлы
Как мы уже отметили, системные файлы могут быть повреждены из-за вирусов, поэтому после сканирования в антивирусе нужно восстановить их целостность. Но могут быть и другие причины, например, аварийное выключение ПК, поэтому лечением файлов не стоит пренебрегать, даже если вирусов на ПК не оказалось.
Что нужно сделать для восстановления:
- На панели для поиска (иконка лупы) пишем cmd, наводим курсор на стрелку в результатах и выбираем запуск с правами «админа».
Запустите строку от имени администратора
Выполните в строке команду sfc/ scannow
Закройте программу, если строка успешно всё исправила
Если первая команда исправила не всё, выполните вторую
Драйверы батареи некорректно работают
«Виндовс» 10 обычно сам ставит драйверы для аппаратных частей компьютера, в том числе и для батареи. Эти «дрова» могут выйти из строя или начать работать с ошибками. Одно из следствий таких проблем — исчезновение иконки аккумулятора.
Чтобы решить вопрос, нужно переустановить драйверы:
- Заходим в «учётку» администратора, если сейчас находимся в аккаунте простого пользователя. Сделать это можно через меню «Пуск».
- Быстро откроем «Диспетчер устройств», где отображается вся аппаратная часть компьютера. Для этого зажмём на клавиатуре «Вин» и R, впишем в строчку код devmgmt.msc и выполним команду.
- Раскрываем пункт «Батарея». Кликните правой клавишей мышки по адаптеру переменного тока. В меню укажите на удаление. Подтвердите своё действие.
Удалите адаптер питания
Добавьте снова адаптер через меню «Действие»
Сделайте с батарей то же самое, что и с адаптером
Драйвер чипсета материнской платы требует обновления
Время от времени разработчики выпускают обновления для своего оборудования, которое нужно устанавливать для нормальной работы драйверов. Иконка батареи может исчезнуть, если «дрова» для вашей материнской платы нуждаются в апдейте. Как запустить обновление:
- Лучше всего вручную скачать актуальную версию драйверов с официального сайта производителя ноутбука. Покажем всё на примере «Асуса». Переходим на официальный сайт компании.
- Вызовите строку поиска и вбейте точное название модели.
Найдите модель своего ноутбука на сайте прозводителя
Перейдите в блок для поддержки
Откройте первый раздел с драйверами
В выпадающем меню выберите версию «Виндовс»
Скачайте установщик для Chipset
Некорректная работа драйверов BIOS
В исчезновении иконки батареи могут быть виноваты драйверы БИОС. Попробуйте обновить и их тоже:
- Загрузите установщик драйверов с официального сайта производителя своего ноутбука, как это было описано в предыдущем пункте. Но выберите уже не Chipset, а BIOS.
Скачайте прошивку для BIOS
В разделе Advanced откройте пункт Start easy Flash
Если вы неуверены в своих силах касательно обновления драйверов BIOS, лучше доверьте дело специалисту в сервисном центре, так как есть риск, что вы установите не ту версию BIOS или сделайте это неправильно.
Если иконка батареи неожиданно пропала с «Панели задач», сначала проверьте в настройках ОС, не отключена ли она. Если она активна, но при этом её нет, очистите реестр от ошибок, а ПК от вирусов. Восстановите «побитые» системные файлы. Если не помогло, обновите драйверы самой батареи, её адаптера, чипсета материнской платы и BIOS.
Пропал значок батареи с панели задач Windows 10
После обновлений Windows 10 у некоторых пользователей пропадает значок батареи с панели задач. В сегодняшней статье опишем способы решения данной проблемы.
Ранее мы описывали, что после обновлений может не работать меню пуск должным образом, также мы описывали ошибки с которыми вы можете столкнуться во время обновления, сегодня же добавим в эту серию решение вопроса с пропавшим значком батареи.
Значок батареи отсутствует на панели задач
1.Заходим в “Пуск” и выбираем “Параметры” (также можно зайти в центр уведомления на панели задач и выбрать “Все параметры”;
2.В открывшемся окне выбираем “Персонализация”;
3.В левой боковой панели выбираем “Панель задач”, а в правой ищем и нажимаем на “Включение и выключение системных значков”;
4.Возле “Питания” если выключено – включите, если включено и все равно значка нет – попробуйте выключить и включить. Если значок появился – говорим спасибо и закрываем статью, а может даже кликаем по понравившейся рекламе (ведь за счет нее и живут зачастую сайты). Если значок не появился – пробуем способ ниже.
Нажмите на пуск правой клавишей мыши и выберите “Диспетчер устройств” (диспетчер устройств можно запускать и другими способами, например в строке поиска или в меню выполнить вписать команду devmgmt.msc и нажать Enter)
Открываем подменю “Батареи” (в списке должно появится их две) => нажимаем на первую правой клавишей мыши и выбираем “Отключить”=> делаем тоже самое со второй => теперь нажимаем на первую правой клавишей мыши и выбираем “Включить”, тоже самое делаем со второй. После данных действий перезагрузите компьютер и посмотрите решилась ли проблема.
Также некоторые пользователи удаляли в диспетчере устройств эти батареи, перезагружали компьютер и значок появлялся снова. В общем варианты вам написаны – пишите помогли ли вам они или нет, также если вы знаете другие способы решения данного вопроса – пишите в комментариях. Удачи Вам 🙂