- Как скрыть или отключить «Провести собрание» в Windows 10
- Что такое «Провести собрание»?
- Как скрыть значок «Провести собрание» на панели задач
- Как отключить кнопку «Провести собрание» в настройках
- Как вернуть (или отменить скрытие) кнопки «Провести собрание»
- Иконка «Провести собрание» – что это и как убрать её из трея
- Кнопка Провести собрание в Windows 10 — как отключить, вернуть и зачем нужна
- Как убрать или снова включить кнопку «Провести собрание»
- Для чего нужен пункт «Провести собрание» в панели задач Windows 10
- Видео
- «Провести собрание»: Как использовать встроенную функцию для проведения видеоконференций в Windows 10
- Как использовать функцию «Провести собрание» в Windows 10
- Создать собрание
- Присоединиться к собранию
Как скрыть или отключить «Провести собрание» в Windows 10
Функция Microsoft «Провести собрание» в Windows 10 отображается в виде значка в области уведомлений на панели задач, который содержит ссылки на функции телеконференций Skype. Эта инструкция покажет, как скрыть или отключить значок и уведомление Провести собрание.
Что такое «Провести собрание»?
Значок Провести собрание выглядит как небольшой символ видеокамеры с изогнутыми линиями над и под ним. По умолчанию он отображается в области уведомлений на панели задач Windows 10.

При нажатии кнопки «Провести собрание» открывается небольшое всплывающее окно со ссылками для начала собраний или присоединения к ним с помощью Skype, службы телеконференций, принадлежащей Microsoft.
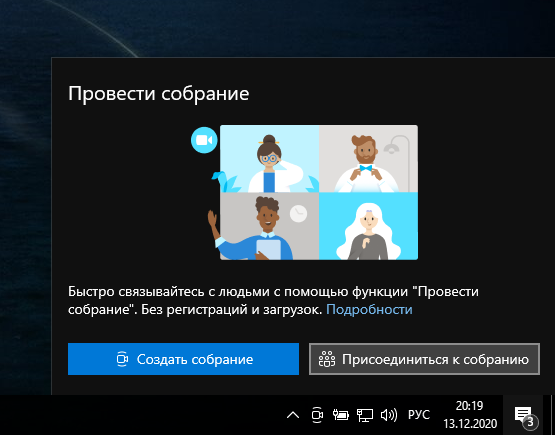
Если у вас не установлено приложение Skype, обе ссылки открывают веб-сайт Skype в веб-браузере по умолчанию. Если у вас установлен Skype, по ссылкам откроется приложение Skype. Как такового приложения «Провести собрание» нет.
Как скрыть значок «Провести собрание» на панели задач
Чтобы быстро скрыть значок «Провести собрание», щёлкните его правой кнопкой мыши и выберите «Скрыть» в появившемся контекстном меню.
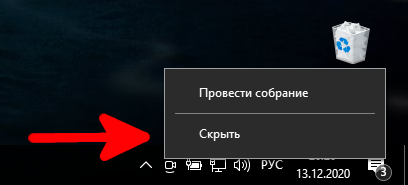
После этого значок Провести собрание на панели задач исчезнет. Он не появится снова, если вы не включите его снова (смотрите раздел ниже). Это действие также эффективно «отключает» «Провести собрание», поскольку кнопка была просто набором ссылок на Skype.
Как отключить кнопку «Провести собрание» в настройках
Вы также можете отключить кнопку Meet Now с помощью приложения Windows Настройки. Сначала запустите настройки, щёлкнув значок шестерёнки в меню «Пуск» или нажав Win+i на клавиатуре. Затем щёлкните Персонализация → Панель задач.
В меню настроек панели задач прокрутите вниз и найдите раздел «Область уведомлений», а затем щёлкните ссылку «Включить или выключить системные значки».
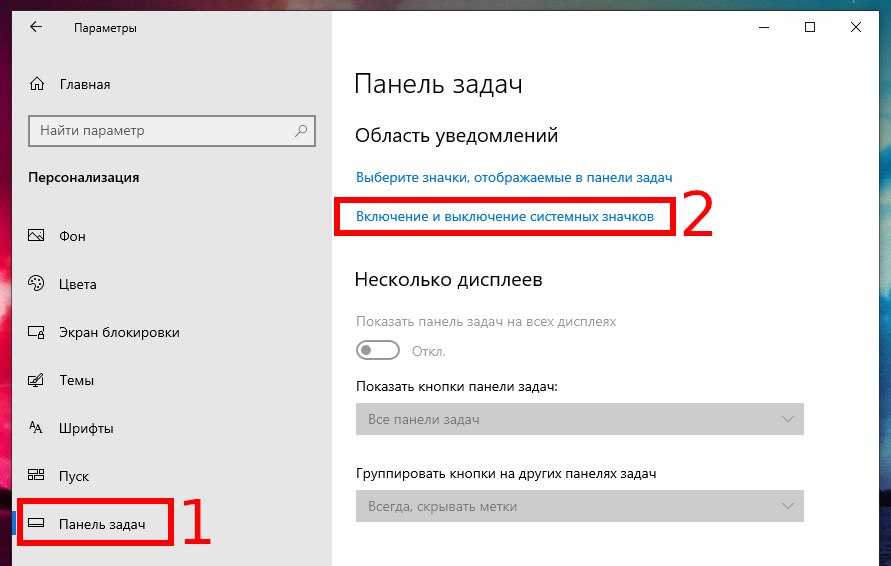
На странице «Включение и выключение системных значков» найдите параметр «Провести собрани» и поверните переключатель рядом с ним, чтобы выключить его.
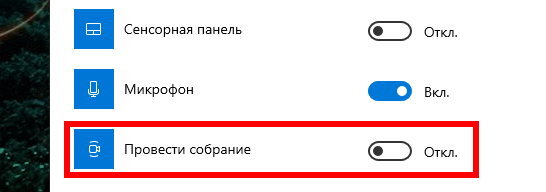
После этого значок Meet Now будет отключён.
Как вернуть (или отменить скрытие) кнопки «Провести собрание»
Если вы скрыли или отключили кнопку «Провести собрание» и хотите увидеть её снова, откройте «Настройки» (щёлкнув значок шестерёнки в меню «Пуск» или нажав Windows+i на клавиатуре) и перейдите в «Персонализация» → «Панель задач» → «Включить или выключить системные значки». Оттуда поверните переключатель рядом с «Провести собрание», чтобы включить его.

Значок «Провести собрание» немедленно появится на панели задач, и он останется там, если вы снова не скроете его.
Иконка «Провести собрание» – что это и как убрать её из трея
После очередного автоматического обновления Windows 10 я с удивлением обнаружил в трее какую-то новую иконку в виде видеокамеры. При наведении указателя мышки на неё всплывал текст «Провести собрание».
Никогда раньше ничего подобного не замечал, никакого софта для проведения конференций не устанавливал, поэтому первым делом подумалось, что это результат работы какого-то вируса. Оказалось, вирус тут ни при чём, а кнопка эта относится в Скайпу. Откуда она появилась, что за такие собрания такие и как убрать данную иконку – расскажу прямо сейчас!
Первым делом давайте рассмотрим откуда вообще взялась эта не то иконка, не то кнопка. Оказывается, она предоставляет быстрый доступ к функции создания онлайн митингов (Meet Now) через интернет. Эта тема сейчас очень популярна и востребована из-за ситуации с короновирусом, поэтому Microsoft никак видимо не мог пройти мимо и решил чуточку хайпануть на ней 🙂
Если вы нажмете на иконку, то во всплывающем окошке вам предложат:
- Провести собрание
- Присоединиться к собранию
Какая связь со Скайпом?
Функционал Meet Now реализуется посредством Skype, но самое интересное, что для участия в таким образом проводимых митингах вам не требуется регистрация или наличие учетной записи в Скайпе. Если же учётка есть, то имя не надо будет указывать вручную – оно просто автоматически подхватится из скайпа.
Если на вашем компьютере Skype не установлен, то он запустится в браузере в качестве онлайн решения. Таким образом, никаких лишних установок софта на ПК делать не надо, что, согласитесь, весьма приятно.
Обратите внимание: чтобы создать или присоединиться к собранию при отсутствии установленного скайпа, у вас должен быть установлен браузер Google Chrome либо Microsoft Edge.
Что можно делать на собраниях?
Функционал достаточно велик, для наглядности укажу всё на скриншоте окна митинга:
- Открыть чаты
- Просмотр текущих участников
- Поделиться ссылкой на собрание
- Начать запись встречи
- Управление микрофоном
- Управление видеокамерой
- Завершить собрание
- Начать чат
- Демонстрировать реакцию
- Доступ к доп. функциям: демонстрация экрана, поднять руку, настройка звука и видео
Если пользоваться собраниями вы не желаете, и лишние иконки на панели задач вам ни к чему, уберите её с глаз долой. Для этого кликните на иконке правой клавишей мыши и вберите опцию «Скрыть».
Спасибо Microsoft, что сделали эту процедуру такой простой 🙂
Как вернуть иконку «Собрание» назад?
Вернуть всё в изначальное состояние тоже очень легко. Откройте Параметры — Персонализация — Панель задач. Там в разделе «Область уведомлений» кликните на ссылке «Включение или выключение системных значков».
На открывшемся экране просто установите переключатель состояний в положение «Вкл».
Кстати, на скриншот попала крайне полезная и удобная программа для работы со звуком в Windows 10 — EarTrumpet. Рекомендую почитать её обзор и установить себе!
Кнопка Провести собрание в Windows 10 — как отключить, вернуть и зачем нужна
Многие пользователи Windows 10 могли заметить, что в области уведомлений рядом с часами появилась новая кнопка — «Провести собрание». Отсюда и вопросы: для чего она нужна и как убрать эту кнопку (или вернуть после того, как убрали).
В этой простой инструкции для начинающих пользователей подробно по каждому вопросу, касающемуся нового пункта «Провести собрание» в Windows 10.
Как убрать или снова включить кнопку «Провести собрание»
Убрать пункт «Провести собрание» можно несколькими способами. Самый простой из них — просто нажать по ней правой кнопкой мыши и выбрать пункт «Скрыть» в контекстном меню.
Есть и другие варианты:
- Перейти в Параметры — Персонализация — Панель задач — Включение или выключение системных значков и отключить пункт «Провести собрание».
- Удалить приложение Skype (правый клик по значку Skype в меню Пуск — Удалить).
- В редакторе реестра в разделесоздать параметр DWORD с именем HideSCAMeetNow и значением 1.
Соответственно, чтобы снова включить кнопку при необходимости, нужно:
- Чтобы было установлено приложение Skype из магазина Windows Store.
- Зайти в Параметры — Персонализация — Панель задач — Включение или выключение системных значков, включить пункт «Провести собрание». Если пункт не отображается, а вы только что установили Skype, перезагрузите ваш компьютер или ноутбук.
Для чего нужен пункт «Провести собрание» в панели задач Windows 10
Кнопка «Провести собрание» позволяет быстро создавать онлайн-конференции или подключаться к ним посредством Skype и подключаться к ним, в том числе без регистрации — указание E-Mail, телефона, учетной записи не требуется (но если вы уже вошли в Skype, то будет использована ваша учетная запись). Сам процесс очень простой:
- Нажимаем по кнопке «Провести собрание» и выбираем «Создать собрание» или «Присоединиться к собранию» (во втором случае потребуется лишь вставить ссылку на собрание, созданную кем-то другим).
- Вводим имя, копируем ссылку, чтобы поделиться ею, проверяем параметры микрофона и камеры, нажимаем кнопку «Начать собрание».
- Ждем подключения других пользователей и общаемся. Пользователи без установленного Skype могут вставить ссылку на собрание в браузере и выполнить подключение (но в этом случае у меня затребовали ввод учетной записи).
- Чтобы открыть текстовый чат или снова скопировать ссылку на конференцию: при использовании функции без регистрации нажмите по стрелке рядом с названием собрания, при использовании функции с регистрацией — нажмите по кнопке меню слева от названия собрания, либо (для получения ссылки) — по названию собрания.
Видео
Как итог — функция может оказаться сравнительно удобной чтобы быстро связаться с кем-то из родственников (которые слабо разбираются в компьютерах или смартфонах), особенно с учетом отсутствия необходимости какой-либо регистрации для запуска или подключения к собранию.
А вдруг и это будет интересно:
Почему бы не подписаться?
Рассылка новых, иногда интересных и полезных, материалов сайта remontka.pro. Никакой рекламы и бесплатная компьютерная помощь подписчикам от автора. Другие способы подписки (ВК, Одноклассники, Телеграм, Facebook, Twitter, Youtube, Яндекс.Дзен)
03.12.2020 в 11:47
У меня Скайп не установлен, тем не менее кнопка появляется в системном трее. Откуда она взялась?
03.12.2020 в 14:07
А что происходит, если попробовать начать собрание? Если запускается Skype, то все-таки установлен (та версия, что в комплекте с Windows 10 идёт)
04.12.2020 в 14:13
Пробовал. Скайп не открывается, открывается какой-то сайт с инструкцией, как проводить собрание и для чего это нужно. Повторить не могу, т. к. я убрал кнопку.
17.02.2021 в 21:33
09.04.2021 в 20:38
После трёх дней с чистой установки вин 10 (19042.906) исчез значок Провести собрание и значок Веб обозреватель из Параметры Windows. Как это можно всё вернуть? Везде только пишут как эти функции отключить или удалить, а вот как восстановить — нигде ответа так и не нашёл…
«Провести собрание»: Как использовать встроенную функцию для проведения видеоконференций в Windows 10
Обновлено: 16.11.2020. Новая функция для видеоконференций «Провести собрание» становится доступной для всех устройств Windows 10.
Обновлено: 29.10.2020. Microsoft расширяет доступность функции «Провести собрание» при установке «необязательных» обновления KB4580386 Preview для Windows 10, версия 1909 и 1903, и обновления KB4580364 Preview для Windows 10, версия 20H2 и 2004.
Обновлено: 23.09.2020. Новая функция для видеоконференций «Провести собрание» (Meet now) впервые появилась в тестовой сборке Windows 10 Build 20221 (Dev).
Как только вы получите функцию «Провести собрание», она станет доступна на панели задач и позволит быстро организовать видеоконференцию или присоединиться к запланированной видеовстречи, на которую вы были приглашены. Данная функциональность базируется на технологиях Skype.
Функция «Провести собрание» не является чем-то новым. В начале этого года Microsoft представила функцию «Собрание в Скайп» для проведения видеособраний без регистрации и скачивания приложений. Данное нововведение было представлено после того, как Skype стал серьезно проигрывать в популярности таким конкурентам, как Zoom или даже Google Meet. Пандемия коронавирусной инфекции привела к тотальной самоизоляции, поэтому люди по всему миру стали общаться со своими друзьями и семьей с помощью видеосвязи.
Microsoft надеется, что интеграция функции «Провести собрание» в Windows 10 с постоянно видимым значком в области уведомлений на панели задач поможет раскрыть эту возможность, а также привлечет пользователей, которые не пользуются Skype.
Как использовать функцию «Провести собрание» в Windows 10
«Провести собрание» позволяет пользователям Windows 10 связываться с кем угодно и легко настраивать пространство для совместной работы всего в два клика. Воспользоваться данными возможностями можно бесплатно, без регистрации и загрузки дополнительного ПО. Участники могут свободно присоединяться к собраниям независимо от того, есть у них учетная запись Skype или нет, и с любого устройства – мобильного девайса или настольного компьютера.
Создать собрание
Чтобы начать видеовстречу достаточно щелкнуть значок «Провести собрание» на панели задач и выбрать опцию «Создать собрание».
Meet Now откроет окно браузера для запуска собрания. Вы можете изменить название встречи и поделиться ссылкой на встречу с другими участниками. Когда вы будете готовы, включите микрофон и / или камеру по своему усмотрению и выберите опцию «Начать собрание».
После запуска видеосвязи вы сможете пользоваться привычными функциями Skype. Вы можете общаться в чате, реагировать смайликами или делиться своим экраном. Каждый звонок может длиться до 24 часов, при этом срок встречи не истекает.
Присоединиться к собранию
Если кто-то отправил вам ссылку на встречу, все, что вам нужно сделать, это щелкнуть значок «Провести собрание», а затем выбрать опцию «Присоединиться к собранию». Просто вставьте ссылку (или завершающий код) в открывшееся окно браузера, нажмите «Присоединиться», и общайтесь.
Ссылка также работает напрямую в браузере (в настоящее время официально поддерживаются только Microsoft Edge и Google Chrome). Таким способом к видеовстречи могут присоединиться пользователи других операционных систем. Для мобильных устройств потребуется установка Skype.
Интерфейс самой видеоконференции немного отличается от Skype. Возможность изменения фонового эффекта отсутствует. Возможность добавлять «контакты Skype» отсутствует, поскольку интеграция с Windows 10 не зависит от Skype. Кроме того, вы не можете провести собрание исключительно в чате.
Одно из неудобств связано с тем, что даже при установленном приложении Skype, функция «Провести собрание» инициализирует новую видеовстречу в браузере. Также ссылка на собрание открывается в браузере при переходе через значок «Провести собрание», но если ссылку вставить напрямую в браузер, то открывается приложение Skype.
Естественно, функция можете претерпеть серьезные изменения до того, как она дебютирует в общедоступной версии Windows 10.









