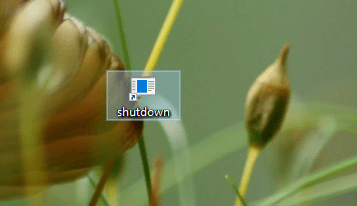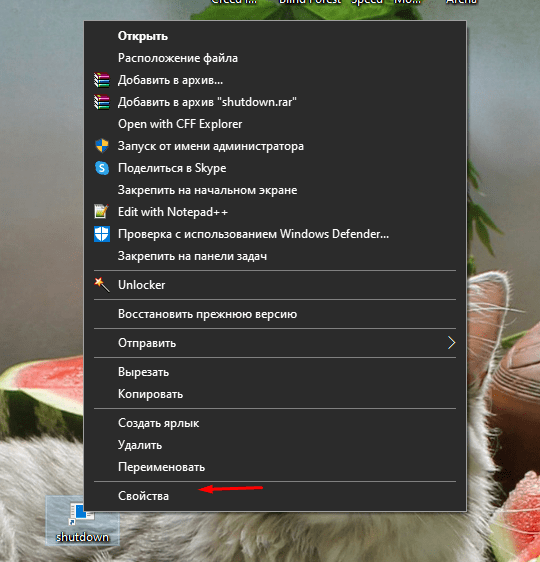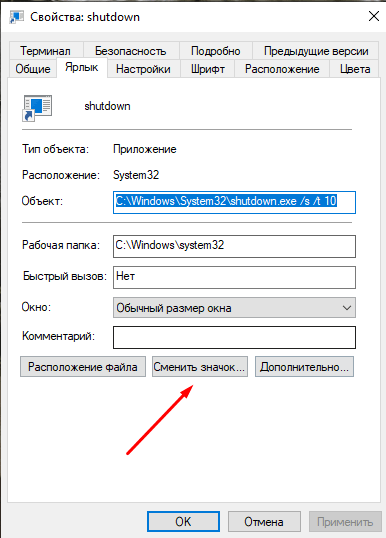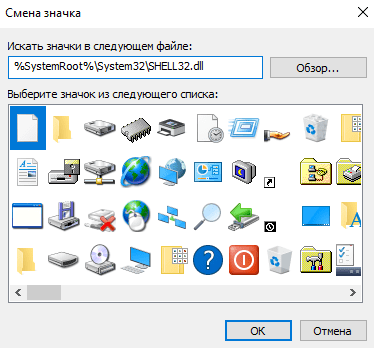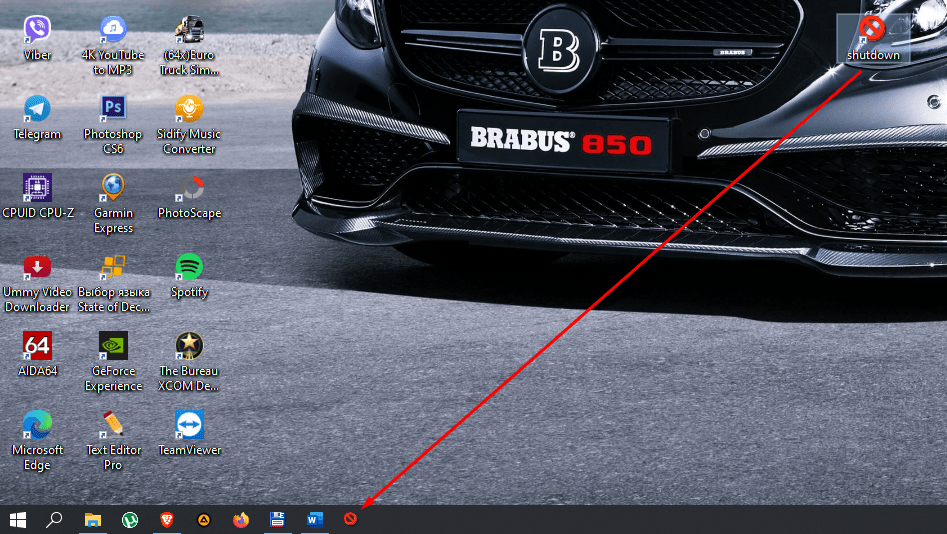- Как в Windows создать иконку для выключения / перезагрузки компьютера
- Как создать значок выключения компьютера
- Как изменить изображение на ярлыке
- Другие полезные ярлыки
- Создание кнопки выключения компьютера на Рабочем столе Windows 10
- 25 комментариев
- Как добавить кнопку «Завершение работы» на рабочий стол
- Как вывести и настроить кнопку выключения на Рабочий стол в ОС Windows 10
- Создание кнопки выключения ПК на Рабочем столе
- Изменение внешнего вида значка
- Закрепление кнопки на Панели задач
Как в Windows создать иконку для выключения / перезагрузки компьютера
Выключить компьютер с Windows довольно быстро – в Windows 10 для этого понадобится всего три клика. Но зачем каждый день совершать лишние действия, ведь можно их немного упростить. Все, что вам надо сделать – создать ярлык для отключения компьютера. Тем самым удастся сэкономить свое время.
Как создать значок выключения компьютера
Чтобы создать значок выключения, щелкните правой кнопкой мыши на рабочем столе, наведите курсор мыши на меню «Создать» и выберите «Ярлык».
Появится меню «Создать ярлык». В текстовом поле «Укажите расположение объекта» введите следующую команду и нажмите «Далее»:
shutdown.exe /s /t 00
В следующем окне введите имя для нового ярлыка при необходимости. По умолчанию подставится слово Shutdown, но вы можете выбрать другое.
Теперь нажмите «Готово» для завершения процесса создания ярлыка.
Новый значок выключения появится на рабочем столе.
Теперь, когда вы дважды щелкаете по значку, ваш компьютер мгновенно выключается.
Как изменить изображение на ярлыке
По умолчанию, полученная иконка выглядит невзрачно. Исправить это достаточно просто.
Нажмите на ярлык правой кнопкой мыши и выберите «Свойства».
Перейдите во вкладку «Ярлык» и нажмите на кнопку «Сменить значок».
В появившемся всплывающем окне, нажмите OK.
Выберите подходящий значок и нажмите OK.
Другие полезные ярлыки
Как вы уже догадались, помимо выключения, можно создать несколько других ярлыков и для других действий. Хорошей новостью является то, что вам не нужно жертвовать одним ярлыком, чтобы получить другой – вы можете создать их столько, сколько захотите.
Шаги надо совершать аналогичные уже рассмотренным, вот только вы должны вводить разные команды для каждого ярлыка.
Итак, еще раз, просто щелкните правой кнопкой мыши на рабочем столе, наведите курсор на «Создать» и выберите «Ярлык». Затем введите любую из приведенных ниже команд, чтобы создать другие нужные вам ярлыки.
Перегрузиться
Shutdown.exe /r /t 00
Перейти в спящий режим
rundll32.exe powrprof.dll, SetSuspendState 0,1,0
Переход в режим гибернации
rundll32.exe PowrProf.dll, SetSuspendState
Блокировка ПК
Rundll32.exe User32.dll, LockWorkStation
Пожалуйста, оцените статью
Средняя оценка / 5. Количество оценок:
Оценок пока нет. Поставьте оценку первым.
Приветствую всех, особенно комментатора с ленцой Андрея Польщикова, который тут в разделе «Лучшие (1)». А теперь представьте ситуацию: включил я тут компьютер, сижу, работаю за ним, сотни кликов по клавиатуре, мышкой тоже, сижу час, два… Потом… Ну, устал я сидеть и приходит мне мысль, ясно сформулированная автором: «Выключить компьютер с Windows довольно быстро – в Windows 10 для этого понадобится всего три клика. Но зачем каждый день совершать лишние действия, ведь можно их немного упростить. Все, что вам надо сделать – создать ярлык для отключения компьютера. Тем самым удастся сэкономить свое время…».
Я к чему это всё? «Отлично!!», как сказал тут Андрей Польщиков, можно говорить, конечно, без аргументации, почему — «Отлично!!» вам лишь бы что написать, а сама статейка-то его вообще ни о чём! Пару действий: удержать кнопку «ВЫКЛ» на системном блоке несколько секунд или же выдернуть вилку из розетки и всё! Комп выключен с количеством действий не в 3-4 клика, а всего-то нуль практически! Оптимизируем процессы дальше!
Всем всего хорошего!
штатное выключение в отличии от выдергивания из розетки заключается в корректном завершении процессов, отключении устройств и т.д.
дергай дальше…
Когда ещё Win7 была, я эту иконку сделал. И сейчас на 10 стоит, работает как надо.
Об этом знали мой дедушка — и очень давно, любил почитать фантастику. Шо за такая новость — ей 100 лет.
Создание кнопки выключения компьютера на Рабочем столе Windows 10

Кнопку выключения можно будет создать на рабочем столе, разместить на начальном экране или закрепить на панели задач. Сама процедура создания очень проста, не займет много времени и подойдет для неопытных пользователей. Все делается для удобства, хотя не только для этого.
Бывает так, что в некоторых версиях Windows не получается выключить компьютер стандартным способом. Причины могут быть разные, например некорректно работают драйвера электропитания. В таких случаях может помочь создание дополнительной кнопки выключения с применением системного приложения shutdown.exe, которое отвечает за выключение и перезагрузку.
Итак, для создания ярлыка выключения нажимаем правой кнопкой мыши в свободном месте рабочего стола и выбираем Создать – Ярлык.
В окне мастера создания ярлыков указываем путь расположения объекта:
shutdown.exe /s /t 10
где t – время в секундах до начала выключения компьютера. Значение можно указать свое. Если поставить /t 00, то выключение произойдет сразу, без задержки.
Также возможно создание ярлыка перезагрузки. Для его создания указываем следующий путь:
shutdown.exe /r /t 10
После ввода нужной команды, жмем кнопку “Далее” и в следующем окне оставляем имя ярлыка по умолчанию или придумываем свое.
Жмем “Готово” и ярлык будет создан. Он уже будет функционален, но чтобы доделать дело до конца, следует изменить иконку ярлыка.
Щелкаем правой клавишей мыши по созданному ярлыку и нажимаем “Свойства”. Далее во вкладке “Ярлык” выбираем “Сменить значок”. Ищем иконку выключения, обозначаем ее и нажимаем “OK”.
Практически все готово, но для большего удобства пользования советую перенести ярлык на начальный экран или закрепить на панели задач. Для этого кликаем по ярлыку правой кнопкой мыши и выбираем место размещение ярлыка. Смотрите также PowerOff Timer — программа для выключения компьютера по времени
Share the post «Создание кнопки выключения компьютера на Рабочем столе Windows 10»
25 комментариев
Ярлык кнопки отключения создать не удалось. Компьютер не находит shutdown.exe/s/t 10
Попробуйте так
shutdown -s -t 10
Кстати, в Вашем случае куда то пробелы пропали, правильный вариант
shutdown.exe /s /t 10
подскажите пожалуйста, а как вывести эту кнопку на экран блокировки? когда выбираю «расположение» открывается окно всего компьютера и предлагается самой указать место. а что именно нужно выбрать,чтобы ярлык оказался на экране блокировки?
Не могу подсказать по вашему вопросу
спасибо, только хотелось бы такую кнопку, с тремя выборами — спящий режим, перезагрузка, завершение работы. Возможно такую смастерить?
Хмм, странно, у меня кнопка создалась, но она не выключает компьютер, а просто перезагружает.
Значит бала введена команда перезагрузки. У них разница в одной букве.
А в какой букве? Я скопировал то, что вы написали. Так кто же ошибся?
Этой кнопкой пользуюсь до сих пор. В моем случае навряд ли я ошибся. Проверьте на наличие скрытого пробела.
еще раз прочти всё описание. там крупным текстом написано
» перезагрузка shutdown.exe /r /t 10 »
» выключение shutdown.exe /s /t 10 «
спасибо, все ясно и понятно!
На виндоус 10 нифига не помогло..как зависает так и звисает экран..а мышкой нажмешь чернеет.
Не помогло что? Можно поподробнее
все работает отлично, но пришлось создать два ярлыка отдельно. Для выключения и для перезагрузки.
Сначала вписывал сам. и не находил..потом взял скопировал как Вы написали, вставил и все отлично дальше пошло,, сделал 2 ярлыка выкл. и перезагрузить комп..работает отлично. СПАСИБО..мне очень понравилось
кстати все делал на винде 10-ке
на 10 у кого зависает при выключении правьте реестр..надо создать три параметра…у меня это помогло….выключается теперь отлично..а иначе ну ни как было..
Время, по истечении которого программу считать зависшей
Иногда программа зависает, т.е. не реагирует на обращение к ней. Приходится принудительно закрывать его (например, через Диспетчер задач (Ctr-Shift-Esc)):
Ключ HungAppTimeout в разделе HKEY_CURRENT_USER\Control Panel\Desktop определяет время, по прошествии которого не отвечающее приложение считается зависшим (по умолчанию 5000 миллисекунд). Измените данный строковый параметр на необходимое значение
Время ожидания перед завершением зависшего приложения
Ключ WaitToKillAppTimeout в разделе HKEY_CURRENT_USER\Control Panel\Desktop задает время ожидания перед завершением зависшего приложения (по умолчанию 2000 миллисекунд). Измените данный строковый параметр на необходимое значение
Автоматическое завершение зависших программ
Вы можете разрешить системе автоматически завершать зависшие процессы. Для этого используйте строковый параметр AutoEndTasks в разделе HKEY_CURRENT_USER\Control Panel\Desktop
Значение «1» разрешает системе автоматически завершать процессы
Значение «2» — процессы не завершаются автоматически. Система ожидает, когда процесс завершится, и если время завершения процесса превышает значение HungAppTimeout (см. выше), то появлятеся диалоговое окно Завершение работы, указывающее, что приложение зависло
Примечания
При установке слишком малых значений в указанных ключах могут возникнуть проблемы с автозавершением запущенных задач, так как приложение может длительное время не отвечать на запросы в случае достаточно большой загруженности процессора или работой с другими программами
Если параметра AutoEndTasks по какой-то причине в подразделе Desktop не окажется его нужно будет создать вручную, а затем установить значение 1. Это активирует автоматическое завершение процессов, однако сообщений о принудительном завершении работы не отключит, хотя система будет успешно завершать свою работу по истечении определенного времени.
Какова именно продолжительность этой задержки вы можете узнать, посмотрев значение параметра WaitToKillAppTimeout, расположенного в этой же ветке реестра. В Windows 7 оно обычно равняется 10000 миллисекундам, в Windows 8 его значение может составлять 20000 миллисекунд. Изменяя это значение, вы можете регулировать продолжительность показа сообщения о принудительном завершении.
какая на х..кнопка для выключения. нужно убить процессы только тогда система отключится……а параметр /f не хочет работать в десятке для данной команды…вот и будет так же висеть при выключении нужно копать глубжее..нужно искать в реестре где эти параметры для прин.завершения процессов при выключении. типа HungAppTimeout..или AutoEndTasks .параметры я пробовал вводить как у 7 на 10….система выключается..но начинает дергаться окна откр.приложений….нужен именно спец кто в этом как бог силен. а в инете одну и туже статью переписывают!а она не помогает!
Все работает, спасибо большое, те у кого не получается, вы туповаты чтоле, тут проще некуда…
все работает !! а у кого нет—так будте внимательнее и все будет ОК!!
идеальная кнопка 6 сек на отключение и 23 сек включение (shutdown.exe /s /t 00 /hybrid) скобки не копировать .
Здравствуйте! Проблема в следующем, компьютер раздает интернет на вторую сетевую карту. Когда выключаю компьютер через созданную кнопку, то при включении компьютера, вторая сетевая карта перестает раздавать интернет (приходится ее переподключать), а когда выключаю компьютер через обычную кнопку — все нормально. В чем может быть причина?
Здравствуйте, Владислав! На своём опыте с подобным не сталкивался. Попробуйте набрать в поисковике — настройка двух сетевых карт. Может там что-нибудь найдёте
Как добавить кнопку «Завершение работы» на рабочий стол
Для простоты выключения компьютера или ноутбука, чтобы не заходить в меню «Пуск», на рабочий стол можно вывести ярлык «Завершение работы». Также можно вывести ярлыки «Перезагрузка», «Завершить сеанс».
Для создания ярлыка «Завершение работы» на рабочем столе необходимо:
1. Нажать правой клавишей мыши на свободном месте рабочего стола и в появившемся меню выбрать пункт «Создать» > «Ярлык»
2. В «Мастере создания ярлыков» в окне «Укажите расположение объекта» вводим команду shutdown -s -t 00 , затем нажимаем «Далее»
shutdown.exe — это встроенная команда Windows, при помощи которой, компьютер можно выключить, перезагрузить или завершить сеанс пользователя.
shutdown -s -t 00 — выключение компьютера, где t — время в секундах до начала выключения
shutdown -r -t 00 — перезагрузка компьютера, где t — время в секундах до начала перезагрузки
shutdown -l — завершение сеанса (выход из системы)
3. Далее, в поле «Введите имя ярлыка» , пишем название ярлыка (напр. «Завершение работы» либо «Выключить компьютер» ), после чего нажимаем «Готово»
Теперь у созданного ярлыка поменяем иконку. Для этого нужно:
1. Нажимаем правой клавишей мыши по данному ярлыку, и в появившемся меню выбираем пункт «Свойства»
Как вывести и настроить кнопку выключения на Рабочий стол в ОС Windows 10
На любом персональном компьютере или ноутбуке можно создать кнопку выключения устройства на Рабочем столе в ОС Windows 10. Необходимость в данной манипуляции продиктована желанием быстро выключать устройство или сбоями в работе драйверов электропитания. Также пользователь, по желанию, изменяет внешний облик ярлыка на рабочем экране или закрепляет иконку на Панели задач для быстрого доступа.
Создание кнопки выключения ПК на Рабочем столе
Для создания быстрой клавиши завершения работы или перезагрузки на ПК придерживаются следующей инструкции:
- В любом свободном месте на экране пользователь щелкает правой кнопкой мышки и выбирает пункт меню «Создать», а далее «Ярлык».
- Открывается специальная форма, в нее вводят значение «shutdown.exe /s /t 10». Под английской буквой «t» подразумевается время до выключения компьютера. В приведенном выше значении время равняется 10 секундам. Пользователь может сделать любое время по желанию. Но если «t» будет равняться «00», ПК сразу же выключится. Аргумент «s» из значения «shutdown.exe /s /t 10» без лишних вопросов отключает систему.
- Когда путь задан, в следующей форме прописывают название значка. Владелец ПК вводит удобное наименование клавиши, после нажимает «Готово».
- Иконка появляется на рабочем экране. При нажатии система отключается сразу или через некоторое время, которое указал владелец ПК.
Изменение внешнего вида значка
Вынести значок кнопки выключения на рабочий экран не сложно. Но многие пользователи хотят его видоизменить, чтобы он наглядно символизировал отключение системы и выделялся среди папок с файлами. Для изменения внешнего вида клавиши с командой завершения работы компьютера пользователю придется проделать следующие действия:
- Правой клавишей мышки кликают по ярлыку отключения.
- Далее в меню выбирают «Свойства».
- Откроется специальное окно, в котором нужно найти вкладку «Ярлык», а после – пункт «Сменить значок».
- Перед пользователем появляется галерея картинок для иконки. Все они встроены в систему по умолчанию. Но владелец ПК может загрузить собственные изображения с расширением .icon. Можно поискать подобного формата картинки в интернете или создать их самостоятельно через специальную программу. После выбора изображения нажимают «Ок».
- После этого значок поменяет свой внешний вид на тот, который выбрал владелец компьютера.
Закрепление кнопки на Панели задач
Чтобы настроить отключение системы через одинарный клик, а не двойной, придется его закрепить в Панели задач. Панель инструментов или задач — место в операционной системе Виндовс 10, в котором хранится часто используемое программное обеспечение. Алгоритм действий:
- Пользователь захватывает ярлык и перетягивает его в Панель задач.
- Все. Теперь иконка с завершением работы в ОС Windows 10 доступна из панели инструментов.
Новое расположение значка с клавишей выключения не всегда удобно для каждого юзера. К примеру, однажды можно промахнуться и попасть по кнопке, а файлы и изменения в программах в таком случае не сохраняются. Поэтому иконку лучше держать в углу Рабочего стола.
Кнопку выключения легко создать и переместить на Рабочий стол в операционной системе Windows 10. Для этого потребуется всего лишь создать ярлык на дисплее, указав нужный путь. При желании можно всегда визуально поменять образ значка и переместить его в другое место: на экране или панели инструментов.