- Как включить или отключить срок действия пароля для локальных учетных записей в Windows 10
- Включение или отключение срока действия пароля для локальных учетных записей в “Локальные пользователи и группы”
- Включение или отключение срока действия пароля для локальных учетных записей в командной строке
- Как включить или отключить срок действия пароля для локальных учетных записей в Windows 10
- Включение или отключение срока действия пароля для локальных учетных записей в “Локальные пользователи и группы”
- Включение или отключение срока действия пароля для локальных учетных записей в командной строке
- Как установить срок действия пароля Windows 10
- Как настроить срок действия пароля для локальной учетной записи Windows 10
- Как ограничить срок пароля для учетной записи Майкрософт
- Работающий способ сбросить пароль Windows 10 в 2021
- Почему работает сброс пароля в Windows 10
- Как записать LIVE образ Kali Linux
- Как загрузиться с флешки
- Как в Linux подключиться к диску Windows
- Как вызвать командную строку для смены пароля в Windows
Как включить или отключить срок действия пароля для локальных учетных записей в Windows 10
В Windows есть функция, которая заставляет пользователя изменить пароль по истечению определенного строка. По умолчанию, если данная функция включена, пароль нужно менять через каждые 42 дня, вы же можете изменить данный строк и задать количество дней от 0 до 999. В сегодняшней статье рассмотрим как включить или отключить истечение строка пароля для определенных локальных учетных записей в Windows 10.
Чтобы включить или отключить данную функцию другим пользователям ваша учетная запись должна обладать правами администратора.
Включение или отключение срока действия пароля для локальных учетных записей в “Локальные пользователи и группы”
Инструмент “Локальные пользователи и группы”, который мы будем использовать, есть только в Windows 10 Pro, Enterprise и Education.
1.В строке поиска или в меню выполнить (выполнить вызывается клавишами Win+r) напишите lusrmgr.msc и нажмите Enter.
2.В левой колонке выберите «Пользователи», в правой колонке нажмите правой клавишей мыши на пользователя, которому нужно включить или отключить срок действия пароля => из открывшегося меню выберите «Свойства».
3. Поставьте или уберите галочку с поля “Срок действия пароля не ограничен”. Как уже говорилось выше, если ее убрать – по умолчанию, пользователя каждые 42 дня будет просить сменить пароль. Нажмите “ОК” и закройте окно.
Включение или отключение срока действия пароля для локальных учетных записей в командной строке
Данный способ работает во всех изданиях Windows 10.
1.Откройте командную строку от имени администратора: один из способов — нажать на меню «Пуск» правой клавишей мыши и выбрать «Командная строка (администратор) из открывшегося меню.
2. Чтобы определенному пользователю включить истечение строка пароля – введите в командной строке wmic UserAccount where Name=” имя пользователя ” set PasswordExpires=True заменив имя пользователя и нажав Enter. К примеру, если вам нужно включить истечение строка для пользователя Sa – нужно ввести команду wmic UserAccount where Name=”Sa” set PasswordExpires=True и нажать Enter.
Чтобы отключить истечение строка пароля определенному пользователю – нужно ввести wmic UserAccount where Name=”имя пользователя” set PasswordExpires=False заменив имя пользователя и нажав Enter. К примеру, если вам нужно отключить истечение строка для пользователя Sa – нужно ввести команду wmic UserAccount where Name=”Sa” set PasswordExpires=False и нажать Enter.
Чтобы отключить истечение строка пароля всем пользователям – введите команду wmic UserAccount set PasswordExpires=False и нажмите клавишу Enter.
После надписи “Свойства успешно обновлены” закройте командную строку.
На сегодня всё, если вы знаете другие способы или у вас есть дополнения – пишите комментарии! Удачи Вам 🙂
Как включить или отключить срок действия пароля для локальных учетных записей в Windows 10
В Windows есть функция, которая заставляет пользователя изменить пароль по истечению определенного строка. По умолчанию, если данная функция включена, пароль нужно менять через каждые 42 дня, вы же можете изменить данный строк и задать количество дней от 0 до 999. В сегодняшней статье рассмотрим как включить или отключить истечение строка пароля для определенных локальных учетных записей в Windows 10.
Чтобы включить или отключить данную функцию другим пользователям ваша учетная запись должна обладать правами администратора.
Включение или отключение срока действия пароля для локальных учетных записей в “Локальные пользователи и группы”
Инструмент “Локальные пользователи и группы”, который мы будем использовать, есть только в Windows 10 Pro, Enterprise и Education.
1.В строке поиска или в меню выполнить (выполнить вызывается клавишами Win+r) напишите lusrmgr.msc и нажмите Enter.
2.В левой колонке выберите «Пользователи», в правой колонке нажмите правой клавишей мыши на пользователя, которому нужно включить или отключить срок действия пароля => из открывшегося меню выберите «Свойства».
3. Поставьте или уберите галочку с поля “Срок действия пароля не ограничен”. Как уже говорилось выше, если ее убрать – по умолчанию, пользователя каждые 42 дня будет просить сменить пароль. Нажмите “ОК” и закройте окно.
Включение или отключение срока действия пароля для локальных учетных записей в командной строке
Данный способ работает во всех изданиях Windows 10.
1.Откройте командную строку от имени администратора: один из способов — нажать на меню «Пуск» правой клавишей мыши и выбрать «Командная строка (администратор) из открывшегося меню.
2. Чтобы определенному пользователю включить истечение строка пароля – введите в командной строке wmic UserAccount where Name=” имя пользователя ” set PasswordExpires=True заменив имя пользователя и нажав Enter. К примеру, если вам нужно включить истечение строка для пользователя Sa – нужно ввести команду wmic UserAccount where Name=”Sa” set PasswordExpires=True и нажать Enter.
Чтобы отключить истечение строка пароля определенному пользователю – нужно ввести wmic UserAccount where Name=”имя пользователя” set PasswordExpires=False заменив имя пользователя и нажав Enter. К примеру, если вам нужно отключить истечение строка для пользователя Sa – нужно ввести команду wmic UserAccount where Name=”Sa” set PasswordExpires=False и нажать Enter.
Чтобы отключить истечение строка пароля всем пользователям – введите команду wmic UserAccount set PasswordExpires=False и нажмите клавишу Enter.
После надписи “Свойства успешно обновлены” закройте командную строку.
На сегодня всё, если вы знаете другие способы или у вас есть дополнения – пишите комментарии! Удачи Вам 🙂
Как установить срок действия пароля Windows 10

В этой инструкции подробно о том, как установить срок действия пароля для учетной записи Майкрософт и автономной учетной записи Windows 10 несколькими способами. Также может быть интересным: Как ограничить количество попыток ввода пароля, Как всё запретить и заблокировать в Windows 10.
Как настроить срок действия пароля для локальной учетной записи Windows 10
Установка срока действия пароля локальной учетной записи Windows 10 состоит из двух этапов. На первом требуется отключить неограниченный срок действия:
- Нажмите клавиши Win+R на клавиатуре, введите lusrmgr.msc и нажмите Enter.
- В открывшемся окне управления локальными пользователями выберите своего пользователя, нажмите по нему правой кнопкой мыши и откройте «Свойства».
- Снимите отметку «Срок действия пароля не ограничен» и примените настройки.
Готово. Теперь срок действия пароля существует и по умолчанию он равен 42 дням, однако вы можете изменить этот период. Если на вашем компьютере установлена Windows 10 Pro или Enterprise, можно использовать редактор локальной групповой политики:
- Нажмите клавиши Win+R, введите gpedit.msc и нажмите Enter.
- Перейдите к разделу Конфигурация компьютера — Параметры безопасности — Политики учетных записей — Политики паролей.
- Дважды нажмите по параметру «Максимальный срок действия пароля», задайте новое значение и примените настройки.
В Windows 10 Домашняя (как и в других редакциях ОС) для установки конкретного срока действия можно использовать PowerShell:
- Запустите Windows PowerShell от имени Администратора (это можно сделать нажав правой кнопкой мыши по кнопке «Пуск» и выбрав соответствующий пункт контекстного меню, есть и другие способы — Как запустить Windows PowerShell).
- Введите команду
- Для того, чтобы просмотреть установленные политики паролей, включая срок действия, можно использовать команду net accounts, как на скриншоте выше.
Как ограничить срок пароля для учетной записи Майкрософт
Если вы используете учетную запись Майкрософт, вы можете включить обязательную смену пароля раз в 72 дня. Срок для такой онлайн-аккаунта не меняется. Шаги для этого будут следующими:
- Зайдите в параметры вашей учетной записи Майкрософт: для этого можно напрямую зайти на сайт под своей учетной записью или открыть Параметры — Учетные записи — Ваши данные — Управление учетной записью Майкрософт.
- На странице управления учетной записью нажмите по «Дополнительные действия», а затем — «Изменить пароль».
- На следующем этапе задать новый пароль и установить отметку «Менять пароль через каждые 72 дня».
После сохранения изменений пароль будет действовать лишь указанные 72 дня, после чего вам будет предложено изменить его на новый.
А вдруг и это будет интересно:
Почему бы не подписаться?
Рассылка новых, иногда интересных и полезных, материалов сайта remontka.pro. Никакой рекламы и бесплатная компьютерная помощь подписчикам от автора. Другие способы подписки (ВК, Одноклассники, Телеграм, Facebook, Twitter, Youtube, Яндекс.Дзен)
26.12.2019 в 22:49
Исправьте lusmgr.msc на lusrmgr.msc.
=
Статья будет полна если хоть пару слов сказать кому и для чего это нужно. Сколько живу мне бы даже в голову не пришло задуматься об этом и даже от большого количества пользователей с которыми работаю ни разу даже намека не слышал. Даже придумать не могу где такое может пригодится.
ИМХО
27.12.2019 в 14:38
Исправил, спасибо.
А насчет кому нужно… тут как: на мой сайт ведь через поиск приходят обычно. Соответственно, кто искал (а ищут — это точно) как ограничить срок действия пароля, найдут и, вероятно, им известно зачем.
Вообще в организациях практикуется на всё пароли регулярно менять принудительно.
29.12.2019 в 15:22
В организациях может быть, но лично для меня это была новая информация о чём я говорил.
Спасибо Вам за труды!
Повторюсь, когда уведомления на ответы будут у Вас на сайте и прикрепление файлов в комментариях и личный кабинет бы не помешало где можно было бы найти все свои подписки и комментарии.
30.12.2019 в 13:44
Василий, к сожалению, уведомлений и прикрепления файлов реализовать по ряду объективных причин у меня не получится, прошу извинить.
25.08.2020 в 14:03
Статья очень полезна. Считаю комментарии Василия странными, т.к. устал уже всем знакомым уведомления отключать о смене пароля…
Работающий способ сбросить пароль Windows 10 в 2021
Уже много лет известен способ смены пароля, который заключается в вызове командной строки и смены пароле в ней. В настоящее время если делать по старым инструкциям, то этот метод не сработает — не появится окно командной строки.
Данная инструкция содержит полностью работоспособный способ смены пароля и протестирована на Windows 10 сборка 1909 с самыми последними обновлениями.
Алгоритм действий следующий:
- нужно загрузиться помощью Live образа и переименовать два файла
- загружаемся в безопасном режиме в Windows
- вызываем командную строку и меняем в ней пароль любого пользователя
В качестве Live системы я буду использовать Kali Linux.
Если вам нужно разблокировать уже заблокированного пользователя, либо эта инструкция вам не подходит по другой причине, то смотрите альтернативный метод в статье «Как сбросить пароль Windows».
Почему работает сброс пароля в Windows 10
Инструкция может показаться объёмной, но на самом деле она очень простая — размер инструкции из-за того, что каждый шаг прописан максимально подробно.
Если вы уверенный пользователь ПК, то вот вам краткое содержание все инструкции:
1) файл C:/Windows/System32/sethc.exe нужно переименовать в C:/Windows/System32/sethc.exe.bak, а затем нужно сделать копию файла C:/Windows/System32/cmd.exe и назвать её C:/Windows/System32/sethc.exe. Т.е. по сути мы делаем резервную копию файла sethc.exe, а оригинальный файл sethc.exe заменяем файлом cmd.exe
2) загружаемся в безопасном режиме, поскольку в последних версиях Защитник Windows не позволяет открыть командную строку таким образом, а при безопасном режиме Защитник Windows не запускается
3) меняем пароль командой вида
Вот так всё просто! А теперь подробности:
- невозможно изменить файлы в папке C:/Windows/System32/ пока Windows включена, к тому же, если мы не знаем пароля, то мы в любом случае не можем войти в систему, поэтому мы будем использовать для этого Live систему.
Как записать LIVE образ Kali Linux
Зайдите на официальную страницу Kali Linux: https://www.kali.org/downloads/

Найдите там Kali Linux 64-Bit (Live) и скачайте торрент.
Теперь переходим на сайт программы Etcher: https://www.balena.io/etcher/ и скачиваем её:

Подключите вашу USB флешку, запустите Etcher, выберите скаченный ISO образ Kali Linux LIVE, затем просто нажмите кнопку Flash! и дождитесь завершения.

Как загрузиться с флешки
Теперь нам нужно следующее:
1) отключить Secure boot и Fast boot в EFI (BIOS)
2) выбрать в качестве диска для загрузки USB флешку с Kali Linux
Secure boot и Fast boot присутствуют только в EFI — это такой новый BIOS. Если у вас древний компьютер, то эти настройки могут отсутствовать и отключать их не нужно.
Зайдите в BIOS — на разных ноутбуках и материнских платах это может выполняться по-разному, как правило для этого в самом начале загрузки нужно много раз нажимать кнопку ESC, или кнопку Delete, или одну из функциональных клавиш F*. Если ничего не помогло, то поищите в Гугле, как войти в БИОС для вашей модели ноутбука/материнской платы.

Отключение Secure boot и Fast boot нужно только чтобы загрузиться с флешки, т. е. после сброса пароля Windows эти настройки можно вернуть в исходное состояние.
Затем при загрузке или там же, в БИОСе, выберите в качестве диска для загрузки USB флешку или внешний диск:

Если вы видите меню загрузки Kali Linux, значит у вас всё получилось:

Как в Linux подключиться к диску Windows
Современные дистрибутивы Linux автоматически монтируют (то есть подключают к системе) все диски. Но в некоторых случаях диск монтируется только для чтения, также точки монтирования у разных дисков разные. Поэтому мы сделаем следующее:
- найдём диск с Windows
- отмонтируем (отсоединим) его от системы
- выполним команду для устранения возможных проблем подключения диска Windows к Linux
- заново смонтируем его
Плюс такого подхода в том, что:
- диск точно будет смонтирован с правами записи и не будет других проблем
- поскольку мы сами выберем точку монтирования, то команды для изменения пароля Windows можно просто копировать — не нужно в них что-то менять и подставлять свой путь до диска.
Вначале выполните команду:
Будут выведены все диски, которые подключены к компьютеру:
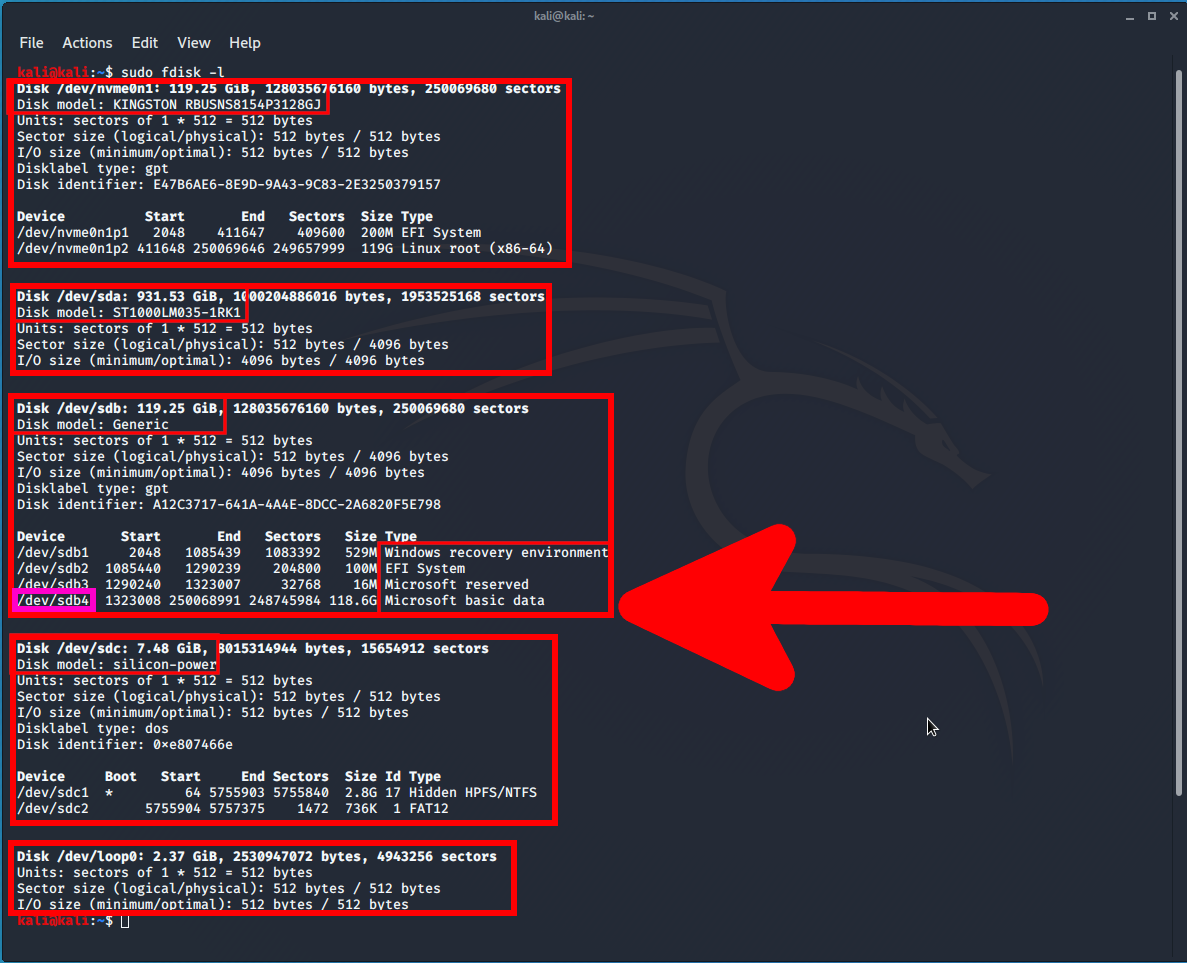
Информация о дисках и их разделах разделена на блоки. Каждый блок начинается со слова «Disk: », в каждом блоке указана Disk model (модель диска) и размер диска — именно по этим данным найдите диск, на котором установлена операционная система Windows.
Также если это Windows 10, то на диске с операционной системой должны быть разделы «Windows recovery environment» (используется для восстановления системы), «EFI System» (файлы для загрузки операционной системы), «Microsoft reserved» (зарезервированный раздел), «Microsoft basic data» (основной раздел с данными, на котором находится операционная система и все файлы диска C:) — всего четыре раздела.
На мой диск с Windows указывает стрелка на скриншоте. Нам нужно было узнать имя диска и имя раздела «Microsoft basic data», в моём случае это /dev/sdb4. Это самый большой раздел. На более старых версиях Windows может быть меньше разделов.
Теперь нужно запустить команду вида в которой РАЗДЕЛ замените на ваше значение:
У меня раздел путь до диска /dev/sdb4 тогда команда следующая:
Теперь нужно запустить команду вида:
У меня раздел путь до диска /dev/sdb4 тогда команда следующая:
В этой команде не нужно ничего менять:
В следующей команде вновь вставьте значение вашего РАЗДЕЛа:
У меня следующая команда:
Теперь выполните следующие команды:

Как вызвать командную строку для смены пароля в Windows
При включении компьютера, нажмите кнопку Выключение.
Удерживая нажатой клавишу Shift, нажмите «Перезагрузка».
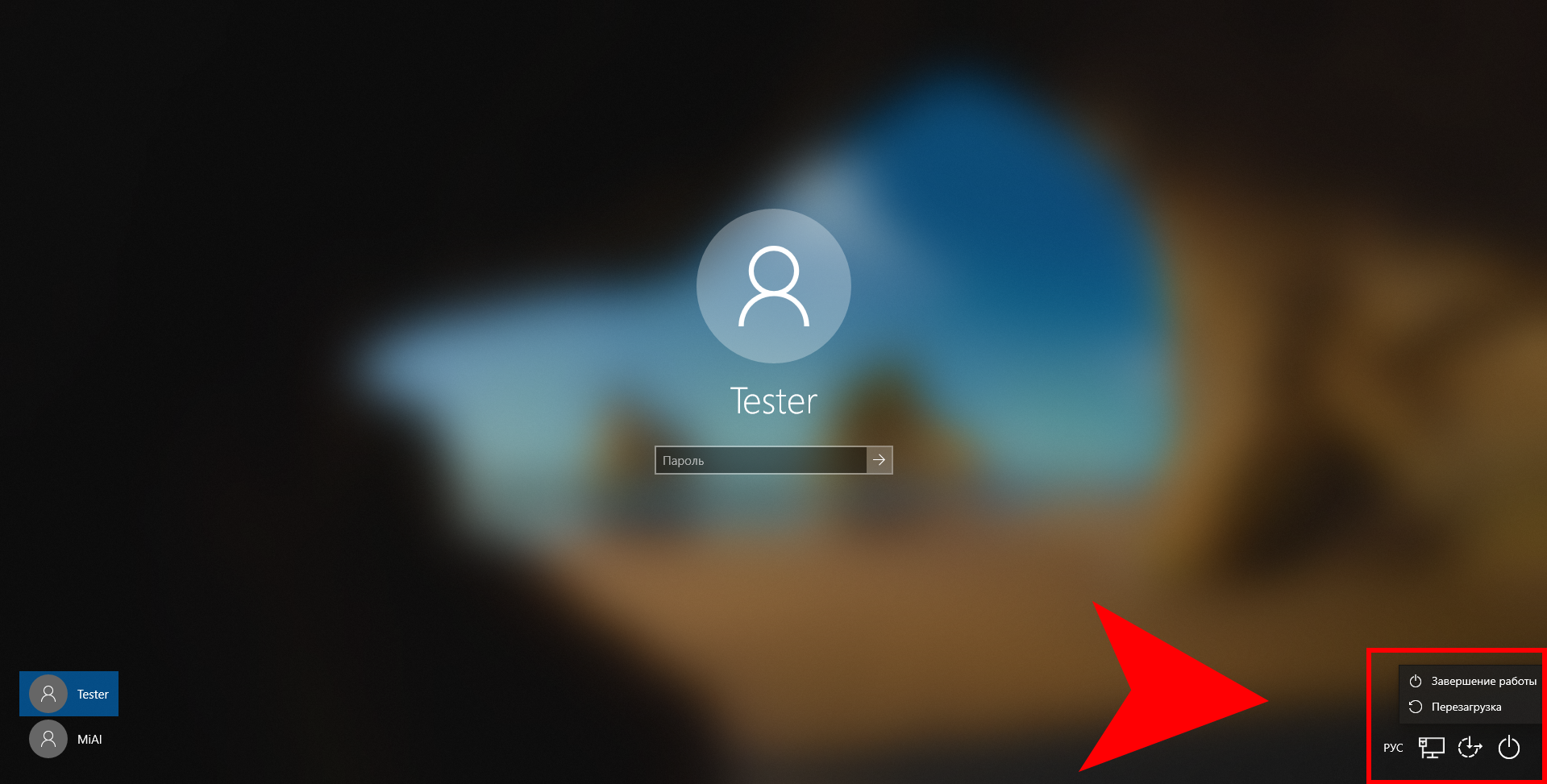
Выберите «Поиск и устранение неисправностей»:

Затем «Дополнительные параметры»:
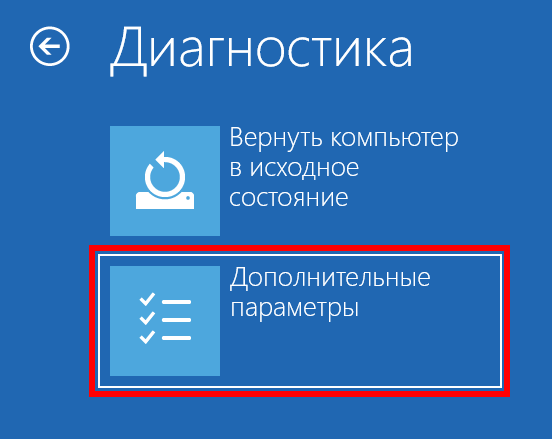
Далее «Параметры загрузки»:
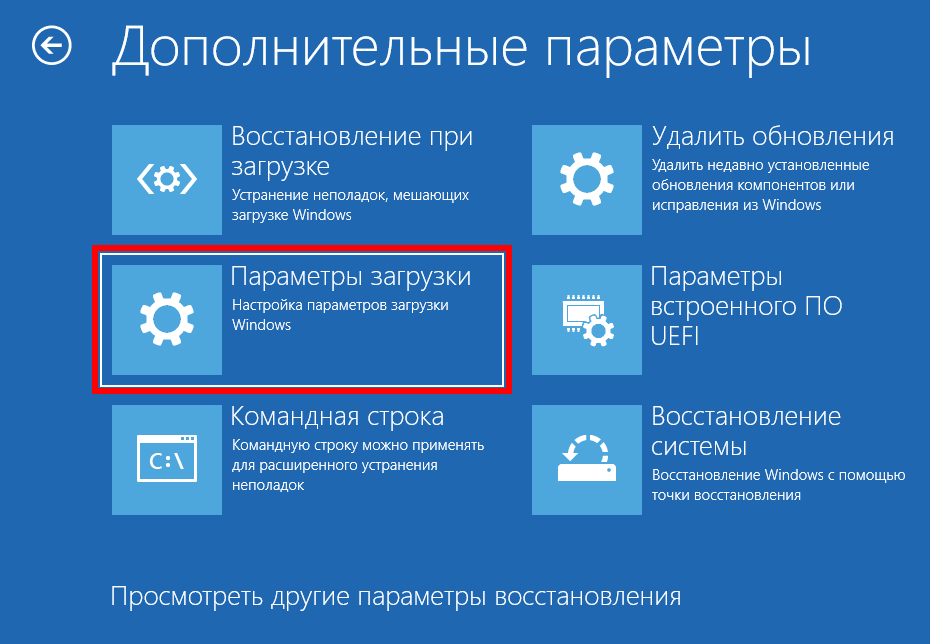
Нажмите кнопку «Перезагрузить»:
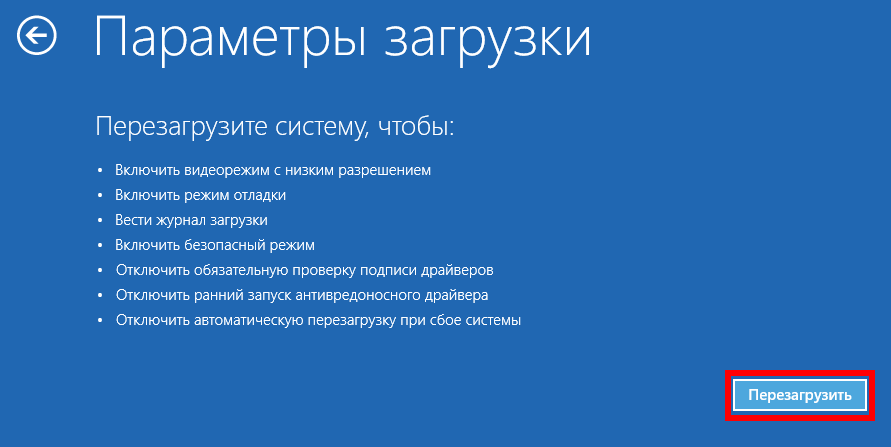
Нажмите клавишу F4:

Когда будет предложено ввести пароль, вместо этого нажмите пять раз кнопку Shift,
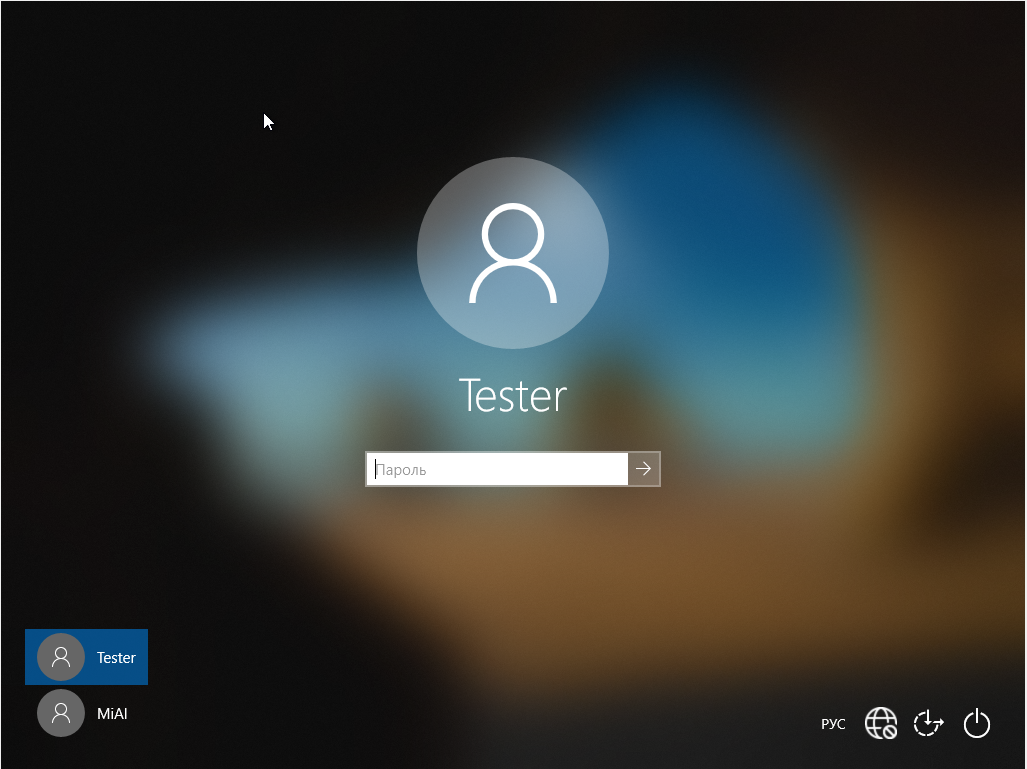
появится приглашение командной строки:
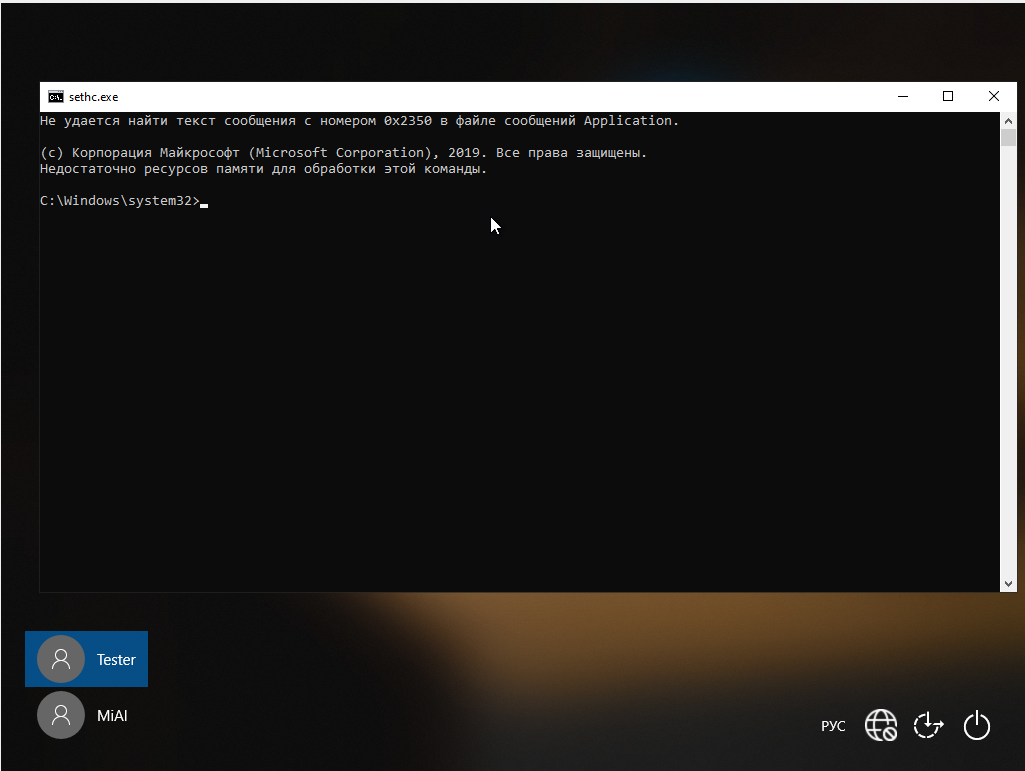
Следующая команда выведет список пользователей Windows:
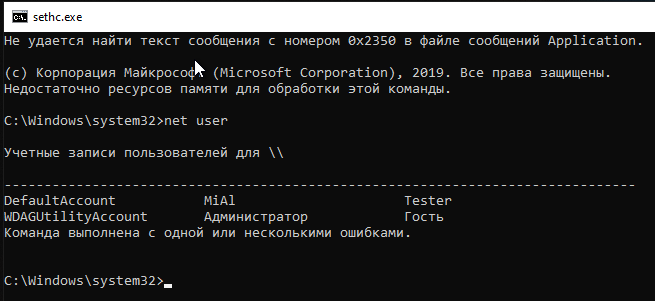
Для смены пароля используйте команду вида:
Например, для пользователя Tester я хочу установить новый пароль 1234, тогда команда следующая:

Теперь можно закрыть окно командной строки и либо сразу войти в систему с новым паролем (в этом случае вы продолжите работу в Безопасном режиме), либо перезагрузитесь, чтобы компьютер загрузился как обычно.
Это самый простой способ сброса пароля Windows, но если вам нужен другой вариант, то смотрите статью «Как сбросить пароль Windows».

















