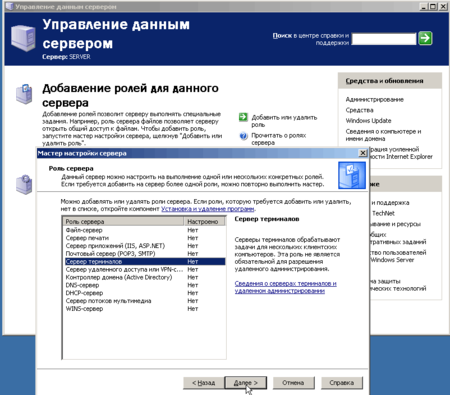- Установка терминального сервера и активация терминального сервера на windows 2003
- Установка Terminal Server
- Настройка терминального сервера
- Блог MerinovKV
- Техническое обслуживание сайтов.
- Лицензирование сервера терминалов на Windows 2003 (полная инструкция по установке и лицензированию)
- Записки IT специалиста
- Windows Server. Настройка сервера терминалов
Установка терминального сервера и активация терминального сервера на windows 2003
Сейчас я опишу подробную инструкцию по Лицензированию терминального сервера и активации терминального сервера windows 2003 (сразу прошу прощения что без фотографий т.к. на любую фотку у меня уходит больше времени чем на написание инструкции, поэтому буду писать очень подробно что бы не возникали лишние вопросы.) Итак поехали, поехали устанавливать и настраивать терминальный сервер 🙂 кстати забыл сказать что терминальный сервер я настраиваю под 1с для бухов 🙂
Процедура активации службы лицензирования терминалов (Terminal Server Licensing) и добавления клиентских лицензий достаточно проста, но требует аккуратного подхода. Настройку терминального клиента я буду рассматривать на windows 2003 sp2 RUS
Установка Terminal Server
- Пуск -> Программы -> Администрирование ->Мастер настройки сервера
- Появится окно на нем нажимаем два раза кнопку далее. В появившемся списке выделяем пункт Сервер терминалов и нажимаем еще два раз далее и перегружаем компьютер.
- После перезагрузке идем Пуск ->Настройка->Панель управления ->Установка удаление программ->Установка компонентов Windows В списке отмечаем галочкой пункт Лицензирование сервера терминалов и нажимаем кнопку далее и устанавливаем компонент. (при установке этого компонента мне потребовался диск с windows)
Настройка терминального сервера
- Пуск -> Программы -> Администрирование -> Лицензирование Сервера Терминалов
- В появившемся окне у Вас будет сервер(с красным крестиком это) нажимаем на нем правой кнопкой мыши и выбираем свойство. На вкладке Метод установке выбираем метод установки «В обозреватель веб-страниц»
- Далее переходим на вкладку «Требуемые сведения», заполняем поля и запоминаем что туда вводили(т.к. это будем делать еще 2 раза и лучше что бы все сведения совпадали) и нажимаем ОК
- Теперь снова нажимаем на значке правой кнопкой мыши и нажимаем активировать сервер и в появившемся окне нажимаем Далее
- Выбираем метод активации «В обозреватель веб-страниц» жмем далее и появится окно «Мастер активации сервера лицензий сервера терминалов» и это окно ни в коем случае не закрываем.
- Теперь заходим на сайт https://activate.microsoft.com/ для получения license server ID.
- На веб-сайте выбираем опцию Активация сервера лицензий (Activate a license server) и жмем далее
- На открытой странице выбираем страну Россия и в поле Код продукта вводим данные из 5 пункта(у нас в том окне есть код продукта) и заполняем все поля со * и вводим те данные которые вводили в пункте 3 и нажимаем далее, проверяем введенную информацию и опять жмем далее.
- Если все правильно сделали, то в подарок получим от Бил Гейтца 🙂 необходимый license server ID (код сервера лицензий) который как раз введем в пустые строки окна который открыли в пункте 5
- Нажимаем далее и у нас произойдет активация и появится окно в котором нажимаем два раза Далее и переходим в окно в которое теперь надо ввести код клиента.
- Открываем наш браузер в котором мы проводили активацию сервера лицензий и там где у нас он выдал код в нижу есть кнопка ДА
- В этом окне проверьте license server ID (по умолчанию он автоматически подставится) и Ваши данные (ФИО, компниф и т.д.) и тут обязательно в пункте Программа лицензирования (License Programm) выбирате Enterprise agreement и нажимайте Далее
- На следующей странице в пункте Product Type выбирите Windows Server 2003 Terminal Server Per Device Client Access License и введите то количество лицензий которое Вам нужно , а в поле Agreement Number введите любой из кодов (6565792, 5296992, 3325596, 4965437, 4526017) и нажимайте два раза Далее
- В следующем окне нам выдадут код который надо будет ввести в окне которые мы открыли в пункте 10.
Все на этом активация терминального клиента закончена. Вот таким не хитрым способом за 10 минут мы установили терминальный сервак . 🙂 У кого будут траблы пишите, будем разбираться.
Блог MerinovKV
Техническое обслуживание сайтов.
Лицензирование сервера терминалов на Windows 2003 (полная инструкция по установке и лицензированию)
Сервер терминалов — штука хорошая, особенно когда бесплатная. Да, за него нужно бы, конечно, заплатить, но не всегда добрый дядя, на кого мы с вами работаем, готов это сделать…
Данная инструкция носит справочный характер, не обязывая лицензировать именно так. В идеале — это купить нужное количество терминальных лицензий и не париться, да только где же он, этот идеал. 😉
Итак, лицензируем как умеем…
Сначала нужно установить необходимые компоненты (Панель управления – Установка и удаление программ –Установка компонентов Windows – Лицензирование сервера терминалов):
- Terminal Server (Сервер терминалов)
- Terminal Server Licensing (Лицензирование сервера терминалов)
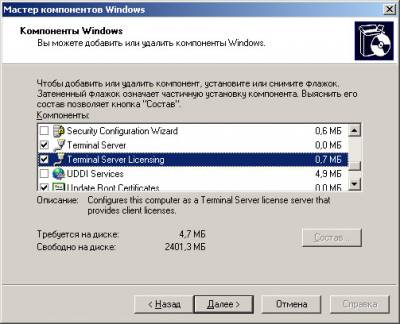
Для установки сервери лицензий нам понадобится диск с сстемой (точнее папка i386 с этого диска). Диск можно использовать от любой копии, но лучше, чтобы Service Pack совпадал. С другими сервиспаками я не пробовал, но лучше не рисковать.
Если ни один не стоит — начинаем с сервера лицензирования (он понадобится при установке сервера терминалов). Ставим галку и оставляем появившееся окно без изменений:


А сейчас самое интересное.
Идем: Пуск — Администрирование — Лицензирование сервера терминалов
Правой кнопкой по серверу, который будем лицензировать — «Свойства»
В этом окне выбираем на вкладке «Метод установки» = «В обозреватель веб-страниц», на вкладке «Требуемые сведения» указываем имя, фамилию, организацию и страну. Эти данные потребуются для дальнейшей процедуры лицензирования!


Когда с этой нелегкой процедурой будет покончено — снова правой кнопкой по серверу терминалов — «Активировать сервер«, появится окно мастера активации сервера лицензий сервера терминалов:
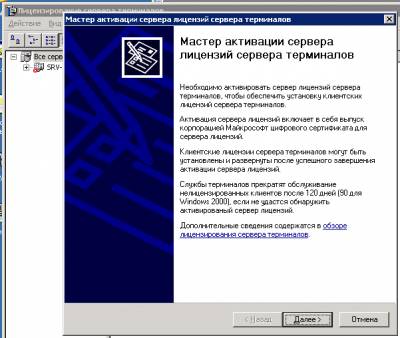
В следующем окне выбираем «В обозреватель веб-страниц«:
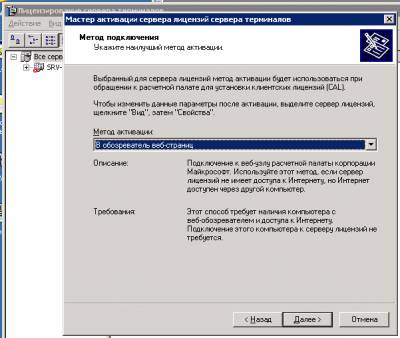
После нажатия кнопки Далее, нам понадобится Интернет. Можно активировать с любого другого компьютера, это не принципиально, важно, что интернет, все-таки, будет нужен. И еще один момент — вся эта онлайн-приблуда от Майкрософта работает только с Internet Explorer версии выше 4, так что с линукса активация не прокатит.
Идем по ссылке, указанной в окне (http://activate.microsoft.com):
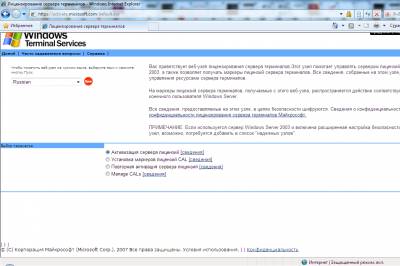
выбираем язык (сверху) и параметр активации (снизу). Выбираем «Активацию сервера лицензий» и:
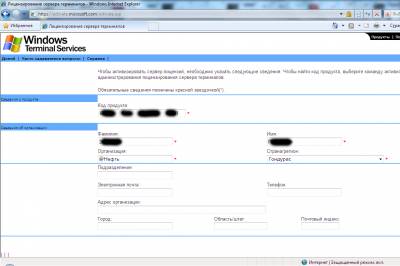
попадаем туда, где нужно вводить наши личные данные. Тут нужно вспомнить, какие данные мы вводили в окне выше про фамилию, имя, организацию и страну.
После нажатия Далее, нам открывается чудный вид на Код сервера лицензий:
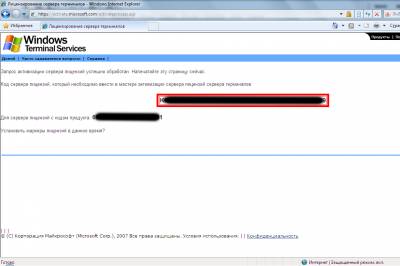
Пока ничего тут не нажимаем! Эту страницу лучше сохранить или распечатать. Может пригодиться.
Интернет (а именно, эта страница) все еще нужен, страницу не закрываем!
Теперь вставляем этот код (который в красной рамочке) в окно, которое осталось в винде в мастере активации сервера лицензий сервера терминалов:
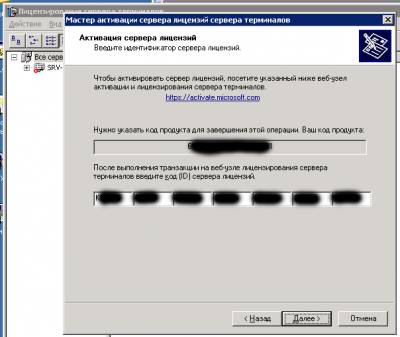
Жмем Далее и видим окно с галочкой «Запустить мастер клиентских лицензий сейчас«:

Галочку нужно поставить и нажать Далее.
Сейчас мы будем создавать лицензии.
В окне мастера, который запустился по галочке знакомимся с владельцем лицензии (поле Активирован для:) и нажимаем Далее.
Предлагают получить ключевой пакет… Надо! Дайте две.
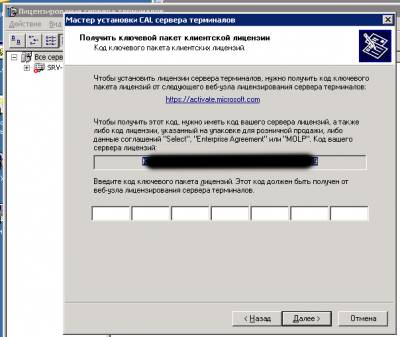
Поле с кодом внизу пустое, его мы будем получать на сайте активации:
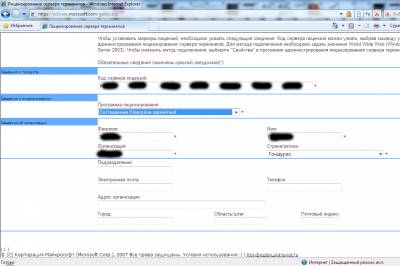
Смысл тот же — вписываем кому и куда эти лицензии нужны.
В веб-интерфейсе жмем Далее и в следующем окне выбираем «Тип продукта» = «Лицензия «Windows Server 2003 Terminal Server Per Device Client Access License» Именно Per Device .
Вводим количество (чего скромничать) и натыкаемся на грабли… Номер соглашения…
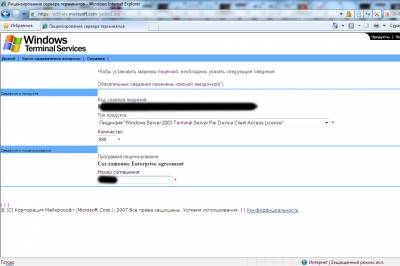
Вот вам ссылка, где его можно взять. Вообще, я еще раз напоминаю, что номер соглашения должен быть в лицензионных документах.
После того, как номер соглашения таки найден, давим на Далее и убеждаемся, что все верно:
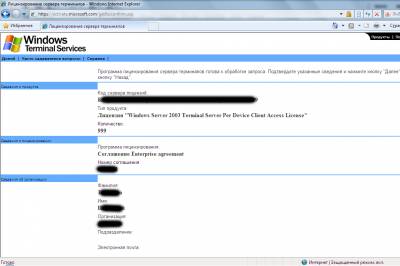
В следующем окне мы увидим код для активации CAL в системе (распечатать или сохранить куда-нибудь!):
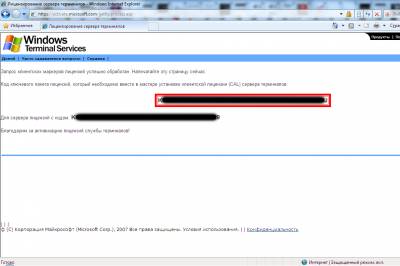
После чего вводим его в винде и получаем такую красоту:

Казалось бы, это все. А вот нет! Теперь нужно установить сам Сервер терминалов если он еще не установлен и запустить его:
Панель управления – Установка и удаление программ –Установка компонентов Windows – Сервер терминалов
Установка и настройка происходит достаточно просто:
Выбираем безопасность – Выбираем сервер лицензий (наш IP ) – Выбираем «На устройство»- Перезагрузка
Записки IT специалиста
Технический блог специалистов ООО»Интерфейс»
- Главная
- Windows Server. Настройка сервера терминалов
Windows Server. Настройка сервера терминалов
Еще одним способом увеличения быстродействия корпоративных приложений и сокращения расходов на инфраструктуру является использование сервера терминалов. Его применение способно значительно повысить скорость работы ресурсоемких приложений, например 1С Предприятие, и является единственным решением, если нужно предоставить доступ к корпоративным приложениям удаленным пользователям (например филиалам или директору из любого места через интернет).
В силу определенной специфики, связанной с многопользовательской работой с приложениями крайне желательно роль терминального сервера добавлять одной из первых, во всяком случае до установки прикладного ПО.
В качестве базовой системы рекомендуется использовать Windows Server 2003 или Windows Server 2008, принципиальных отличий в настройке сервера терминалов в этих версиях нет, поэтому все сказанное справедливо для обоих систем. В нашем случае будет использоваться Windows Server 2003 SP2.
В оснастке Управление данным сервером выбираем Добавить или удалить роль, запустится мастер настройки сервера и, если мы еще не добавляли ролей, предложит использовать типовую настройку или особую конфигурацию. Выбираем второе, в следующем окне указываем Сервер терминалов и жмем Далее.
На этом этапе нам потребуется установочный диск Windows Server, который следует заранее иметь под рукой, по завершении установки сервер будет перезагружен. После перезагрузки видим, что роль сервера терминалов успешно добавлена, однако присутствует надпись, что поскольку не найден сервер лицензирования служб терминалов выдача лицензий прекратится через 120 дней. Необходимо установить сервер лицензирования. Для этого в оснастке Установка и удаление программ выбираем Установка компонентов Windows и в открывшемся окне ставим галочку на Лицензирование сервера терминалов.
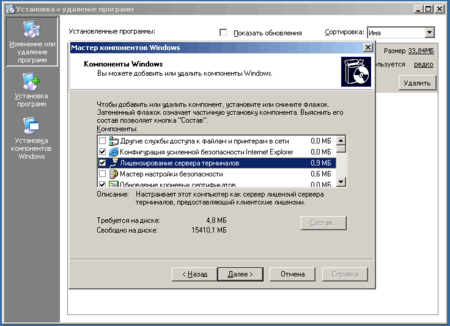
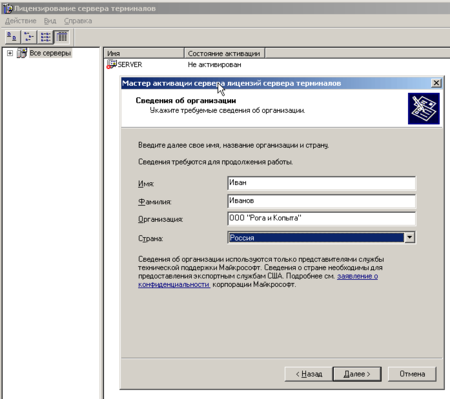
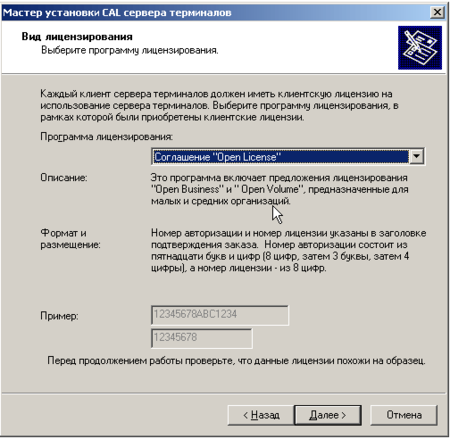

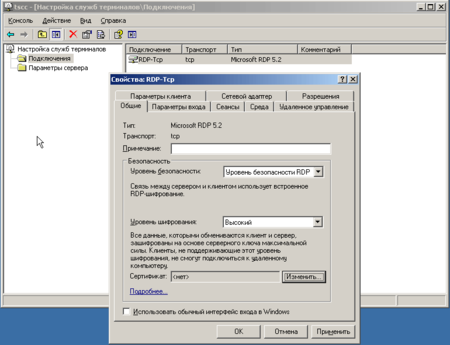
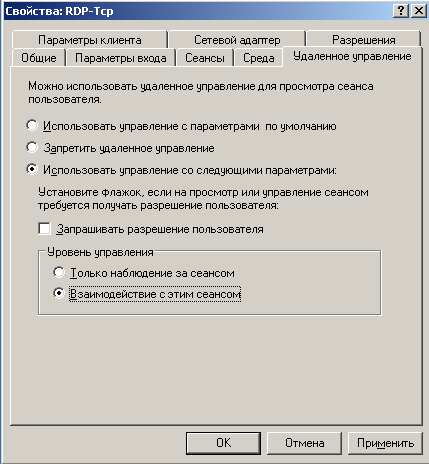

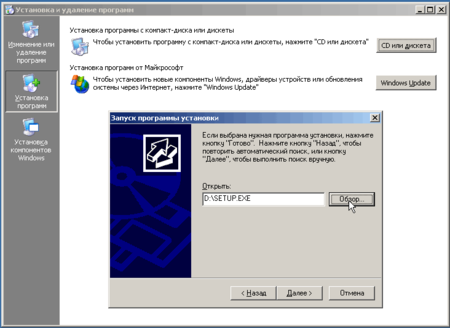
Помогла статья? Поддержи автора и новые статьи будут выходить чаще:
Или подпишись на наш Телеграм-канал: