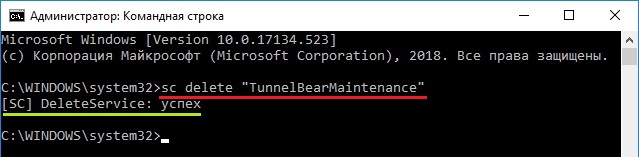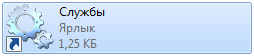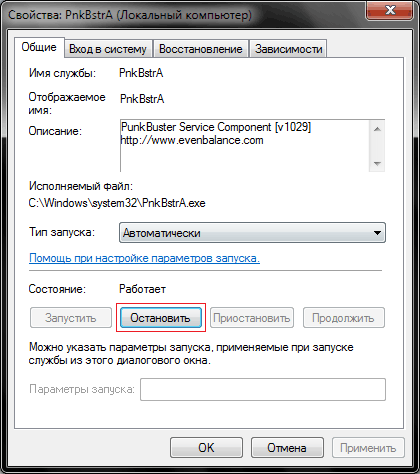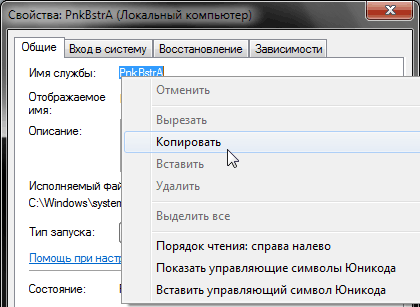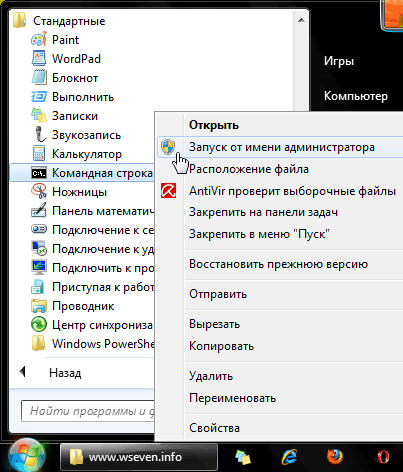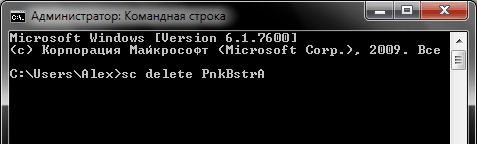Как удалить службу в Windows
Как удалить службу в Windows 10
В сегодняшней статье я расскажу, каким образом можно удалить службу в Windows 7,8 или 10. Такая необходимость может возникнуть в том случае, если вы, например, удалили с компьютера какую-либо программу, но ее служба все равно осталась в системе и никак не хочет удаляться.
Способ 1. Удаление службы с помощью командной строки
1. Зайдите в “Пуск” – “Панель управления” – “Администрирование” – “Службы”. Либо нажмите на клавиатуре сочетание клавиш Win+R и в окне “Выполнить” введите команду services.msc – нажмите “ОК”.
2. Найдите в списке службу, которую требуется удалить. Откройте ее двойным щелчком. 
На вкладке “Общие” скопируйте имя службы:
3. Теперь запустите командную строку от имени Администратора. Для этого можете ввести в поиске (значок лупы на панели задач) команду cmd – затем щелкнуть по “Командной строке” правой клавишей мыши и выбрать пункт “Запуск от имени администратора”:

Затем жмем Enter на клавиатуре. В случае успешного выполнения команды – должно появиться сообщение: [SC] DeleteService: успех
Теперь можете перезагрузить компьютер – больше в списке служб удаленная служба отображаться не будет.
Способ 2. Удаление службы с помощью редактора реестра
1. Откройте редактор реестра. Для этого нажмите на клавиатуре сочетание клавиш Win+R и в окне “Выполнить” введите команду regedit – нажмите “ОК”: 
HKEY_LOCAL_MACHINE\SYSTEM\CurrentControlSet\Services
Здесь найдите раздел с именем удаляемой службы. Щелкните по нему правой клавишей мыши и выберете пункт “Удалить”: 
После этого служба будет полностью удалена из системы.
Как удалить службу Windows в Windows 7, 8, 10, Vista или XP
Если Вы поклонник настройки Вашей системы и отключения служб, то Вы можете обнаружить, что со временем список служб Windows станет большим и громоздким. Достаточно просто удалить службу Windows с помощью командной строки.
Однако, мы должны предупредить. После удаления службы ее достаточно сложно будет вернуть (если вдруг это понадобится). Мы не рекомендуем удалять службы вообще, если только Вы не сталкиваетесь с такой ситуацией, как очистка после того, как программа была удалена ненадлежащим образом или изменена зараженными вредоносными программами. Как правило, просто отключить службу достаточно, особенно если все, что Вы действительно пытаетесь сделать, это настроить производительность Вашей системы (что, вероятно, не будет работать так же хорошо, как Вы могли бы надеяться). При этом, если Вам нужно удалить службу, Вам просто нужно найти фактическое имя этой службы, а затем запустить одну команду из командной строки.
Методы, которые мы рассмотрим здесь, должны работать практически в любой версии Windows — от XP до 10.
Шаг первый: найдите имя службы, которую хотите удалить
Первое, что вам нужно сделать, это определить полное имя службы, которую вы хотите удалить. В нашем примере мы используем службу демонстрации магазина — любопытная вещь, которая активирует скрытую команду для переключения Windows в режим розничной продажи (и в стирает все личные документы и сбрасывает Ваш компьютер до состояния по умолчанию), поэтому на самом деле это хороший пример службы, которой Вы, возможно, не захотите оставлять.
Нажмите «Пуск», введите «службы» в поле поиска и нажмите результат поиска.
В окне «Службы» прокрутите страницу вниз и найдите службу, которая больше не нужна. Нажмите правой кнопкой мыши на службу и выберите «Свойства».
Как удалить службу в Windows
Можно ли как-то удалить службу в Windows? Дело в том, что я пользовался одно время антивирусом Panda, а сейчас удалил его (но вот его служба осталась в системе и мешает установке другого антивируса).
Как-то все странно, я не уверен, что у вас был антивирус Panda 😉 (очень похоже на что-то другое. ). Тем не менее, есть парочку способов, как можно удалить эту службу (отмечу, что делать это следует только со службами, которые появились у вас после установки каких-то программ. Удаление системной службы может повлечь за собой неработоспособность ОС Windows) .
Удаление службы: способы
Вариант 1
Сначала необходимо открыть список служб и скопировать точное название службы, которую требуется удалить.
- нажмите сочетание Win+R (должно появится окно «Выполнить») ;
- введите команду services.msc и нажмите OK;
Открываем службы — services.msc (универсальный способ)
далее откройте нужную службу и скопируйте ее точное название (см. скрин ниже).
Копируем имя службы / Службы
- откройте диспетчер задач (Ctrl+Shift+Esc);
- нажмите на файл/новая задача;
- поставьте галочку чтобы задача была запущена под-администратором, и введите в строку «Открыть» команду CMD ;
- нажмите OK. См. пример ниже.
Запускаем командную строку от имени администратора
Альтернативный вариант (для Windows 10): нажмите по значку «лупы» на панели задач, введите в поиск «командная. » — среди найденных результатов будет ссылка на командную строку. Достаточно кликнуть по ней правой кнопкой мышки и выбрать запуск из-под администратора.
Windows 10 — запуск командной строки
Далее нужно ввести команду:
sc delete «HPJumpStartBridge» (в кавычках имя службы, которое будет удалено (мы его скопировали в первом шаге статьи)). Если служба была удалена — вы увидите сообщение об успехе, как на скрине ниже.
Удаляем службу в командной строке
После перезагрузки компьютера, удаленной службы уже не будет.
Вариант 2
Удалить службу также можно через редактор реестра (но я бы рекомендовал этот способ, если у вас почему-то не сработал первый) .
Чтобы открыть редактор реестра (на всякий случай напомню) :
- нажмите Win+R ;
- введите команду regedit и нажмите OK.
regedit — открыть редактор реестра
В помощь! 5 способов открыть редактор реестра (в любой Windows!), даже если он заблокирован — https://ocomp.info/sposoby-otkryit-redaktor-reestra.html
Далее нужно открыть ветку:
После, в ней нужно найти раздел с названием службы, и удалить оный.
Редактор реестра — удаление службы
Вариант 3
Есть спец. утилиты, которые могут помочь навести порядок в Windows. Одна из таких — Process Hacker. Бесплатная, мощная утилита для мониторинга за состоянием ОС Windows. Годится и для решения нашей задачи: позволяет просмотреть полный список служб и удалить любую из них*.
После установки и запуска утилиты (ссылку чуть выше привел на офиц. сайт) , перейдите в раздел «Services» , найдите нужную службу и нажмите по ней правой кнопкой мышки: в появившемся меню выберите вариант «Delete» (удалить) .
Process Hacker — удаление службы
После перезагрузите компьютер. Вот, собственно, и все.
Примечание!
Запускать Process Hacker необходимо от имени администратора . Для этого просто щелкните на исполняемом файле правой кнопкой мышки и в контекстном меню выберите оное.
Как правильно удалить службу Windows
Так как службы можно выключать, компания Microsoft не посчитала нужным позволять пользователям удалять службы прямо из окна Службы. Но службы могут вызывать различные проблемы, независимо от того, являются ли они ненужным дополнением к полезному программному обеспечению, оставленными деинсталляторами или добавленными тайно вредоносными программами. Ниже описано, как удалить службу раз и навсегда.
Откройте окно Службы (services.msc) и щелкните два раза мышкой на той службе, которую вы хотите удалить. Выделите текст, стоящий возле Имя службы (верхний под вкладкой Общий) и нажмите Ctrl+C, чтобы скопировать имя в буфер обмена.
Затем откройте окно Командной строки в режиме запуска от имени администратора и введите следующее:
где «Rogue Service» (в кавычках) — имя службы, которое вы только что скопировали. Нажмите Enter, и если удаление произошло удачно, то появится следующее сообщение:
Вернитесь в окно Службы и нажмите F5, чтобы обновить список и убедиться, что этой службы больше нет.
Если вы все еще не уверены, для чего используется эта программа, а антивредоносные и антивирусные программы проверили ее и выяснили, что она не заражена, включите веб-браузер и поищите в Google имя файла. Вы практически всегда найдете несколько ссылок на этот файл, а если это вредоносная программа, то ссылки на то, как ее удалить. Конечно же, многие виды вредоносных программ, особенно руткиты, маскируются, принимая случайно сгенерированные имена файлов.
Удаление службы средствами Windows
В этой статье вы узнаете, как удалить службу средствами операционной системы Windows.
Предупреждения:
- Процесс удаления службы необратим.
- Удаление службы приведёт к неработоспособности программ, зависящих от этой службы. Не удаляйте службу, если вы не знаете точно, за что она отвечает.
- Ни в коем случае не следует удалять службы, связанные с компонентами операционной системы. Удаление одной из таких служб приведёт к отказу всей операционной системы Windows.
Удаление службы
Удаление служб производится с помощью утилиты командной строки sc.exe. Для выполнения этой операции потребуются права администратора.
1. Откройте Панель управления (вид «Крупные значки») > Администрирование > Службы.
2. В списке служб найдите службу, которую нужно удалить, и дважды щелкните её название.
3. В открывшемся окне на вкладке Общие нажмите кнопку Остановить. Кнопка доступна, если служба в данный момент работает.
Если служба остановлена, переходите к следующему шагу.
4. На этой же вкладке выделите и скопируйте имя службы.
5. Откройте меню Пуск > Все программы > Стандартные, щелкните правой кнопкой мыши по значку Командная строка и в появившемся контекстном меню выберите Запуск от имени администратора.
6. Введите команду:
sc delete имяслужбы
Если имя службы состоит из нескольких слов, разделенных пробелами, то для его ввода нужно использовать кавычки. Пример:
sc delete «имя службы»
Если имя службы и команда введены верно, то вы получите уведомление об успешном удалении службы.