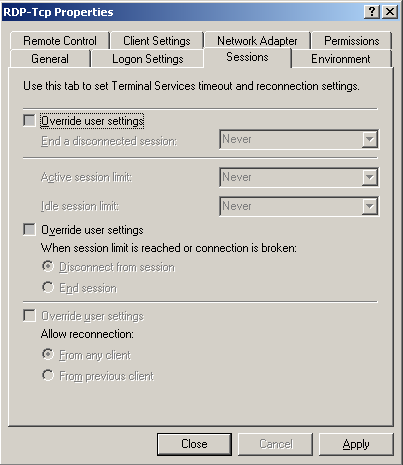- Windows 2003 настройка службы терминалов
- Установка терминального сервера и активация терминального сервера на windows 2003
- Установка Terminal Server
- Настройка терминального сервера
- Блог MerinovKV
- Техническое обслуживание сайтов.
- Лицензирование сервера терминалов на Windows 2003 (полная инструкция по установке и лицензированию)
- Windows 2003 настройка службы терминалов
Windows 2003 настройка службы терминалов
Служба терминалов настраивается инструментом Terminal Services Configuration, находящимся в Administrative tools. Ниже я приведу скриншоты свойств соединения RDP-Tcp.
Encryption Level Low. Чем ниже уровень шифрования, тем быстрее работают терминалы.
Галочку Use standart Windows authentication надо убрать, иначе не будет работать подстановка логина/пароля из конфигурационного файла.
Радиобаттонами выбираем Use client-provided logon information. Убираем галочку Always prompt for password, иначе не будет работать подстановка логина/пароля из конфигурационного файла.
Такие настройки имеются по умолчанию, и я считаю их совершенно правильными.
Если надо, чтобы _все_ пользователи терминального сервера работали с одной и той же программой, тогда надо настраивать этот экран. Иначе его лучше не трогать.
Такие настройки сформировались после долгой работы терминального решения в крупной организации. Объяснить можно следующим образом: удаленое управление (именно управление, а не подсматривание) разрешено, потому что это удобно службе техподдержки. Но на управление требуется получить разрешение от пользователя, это снимает у пользователя страх и позволяет ему лучше понимать, когда компьютером управляет сотрудник техподдержки.
Так не ограничиваются никакие возможности Windows 2003 Server. Изменять что-то можно из соображений безопасности, но главное — самому не забыть о поставленных ограничениях.
Аналогично предыдущему экрану. Очень узкоспецифические ограничения, которые могут сильно испортить жизнь, если пользоваться ими необдуманно.
Установка терминального сервера и активация терминального сервера на windows 2003
Сейчас я опишу подробную инструкцию по Лицензированию терминального сервера и активации терминального сервера windows 2003 (сразу прошу прощения что без фотографий т.к. на любую фотку у меня уходит больше времени чем на написание инструкции, поэтому буду писать очень подробно что бы не возникали лишние вопросы.) Итак поехали, поехали устанавливать и настраивать терминальный сервер 🙂 кстати забыл сказать что терминальный сервер я настраиваю под 1с для бухов 🙂
Процедура активации службы лицензирования терминалов (Terminal Server Licensing) и добавления клиентских лицензий достаточно проста, но требует аккуратного подхода. Настройку терминального клиента я буду рассматривать на windows 2003 sp2 RUS
Установка Terminal Server
- Пуск -> Программы -> Администрирование ->Мастер настройки сервера
- Появится окно на нем нажимаем два раза кнопку далее. В появившемся списке выделяем пункт Сервер терминалов и нажимаем еще два раз далее и перегружаем компьютер.
- После перезагрузке идем Пуск ->Настройка->Панель управления ->Установка удаление программ->Установка компонентов Windows В списке отмечаем галочкой пункт Лицензирование сервера терминалов и нажимаем кнопку далее и устанавливаем компонент. (при установке этого компонента мне потребовался диск с windows)
Настройка терминального сервера
- Пуск -> Программы -> Администрирование -> Лицензирование Сервера Терминалов
- В появившемся окне у Вас будет сервер(с красным крестиком это) нажимаем на нем правой кнопкой мыши и выбираем свойство. На вкладке Метод установке выбираем метод установки «В обозреватель веб-страниц»
- Далее переходим на вкладку «Требуемые сведения», заполняем поля и запоминаем что туда вводили(т.к. это будем делать еще 2 раза и лучше что бы все сведения совпадали) и нажимаем ОК
- Теперь снова нажимаем на значке правой кнопкой мыши и нажимаем активировать сервер и в появившемся окне нажимаем Далее
- Выбираем метод активации «В обозреватель веб-страниц» жмем далее и появится окно «Мастер активации сервера лицензий сервера терминалов» и это окно ни в коем случае не закрываем.
- Теперь заходим на сайт https://activate.microsoft.com/ для получения license server ID.
- На веб-сайте выбираем опцию Активация сервера лицензий (Activate a license server) и жмем далее
- На открытой странице выбираем страну Россия и в поле Код продукта вводим данные из 5 пункта(у нас в том окне есть код продукта) и заполняем все поля со * и вводим те данные которые вводили в пункте 3 и нажимаем далее, проверяем введенную информацию и опять жмем далее.
- Если все правильно сделали, то в подарок получим от Бил Гейтца 🙂 необходимый license server ID (код сервера лицензий) который как раз введем в пустые строки окна который открыли в пункте 5
- Нажимаем далее и у нас произойдет активация и появится окно в котором нажимаем два раза Далее и переходим в окно в которое теперь надо ввести код клиента.
- Открываем наш браузер в котором мы проводили активацию сервера лицензий и там где у нас он выдал код в нижу есть кнопка ДА
- В этом окне проверьте license server ID (по умолчанию он автоматически подставится) и Ваши данные (ФИО, компниф и т.д.) и тут обязательно в пункте Программа лицензирования (License Programm) выбирате Enterprise agreement и нажимайте Далее
- На следующей странице в пункте Product Type выбирите Windows Server 2003 Terminal Server Per Device Client Access License и введите то количество лицензий которое Вам нужно , а в поле Agreement Number введите любой из кодов (6565792, 5296992, 3325596, 4965437, 4526017) и нажимайте два раза Далее
- В следующем окне нам выдадут код который надо будет ввести в окне которые мы открыли в пункте 10.
Все на этом активация терминального клиента закончена. Вот таким не хитрым способом за 10 минут мы установили терминальный сервак . 🙂 У кого будут траблы пишите, будем разбираться.
Блог MerinovKV
Техническое обслуживание сайтов.
Лицензирование сервера терминалов на Windows 2003 (полная инструкция по установке и лицензированию)
Сервер терминалов — штука хорошая, особенно когда бесплатная. Да, за него нужно бы, конечно, заплатить, но не всегда добрый дядя, на кого мы с вами работаем, готов это сделать…
Данная инструкция носит справочный характер, не обязывая лицензировать именно так. В идеале — это купить нужное количество терминальных лицензий и не париться, да только где же он, этот идеал. 😉
Итак, лицензируем как умеем…
Сначала нужно установить необходимые компоненты (Панель управления – Установка и удаление программ –Установка компонентов Windows – Лицензирование сервера терминалов):
- Terminal Server (Сервер терминалов)
- Terminal Server Licensing (Лицензирование сервера терминалов)
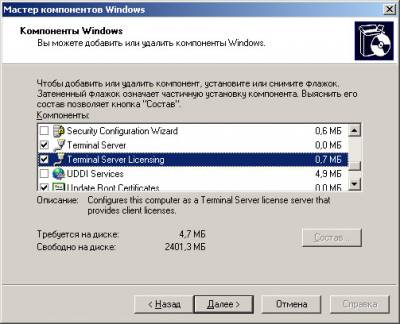
Для установки сервери лицензий нам понадобится диск с сстемой (точнее папка i386 с этого диска). Диск можно использовать от любой копии, но лучше, чтобы Service Pack совпадал. С другими сервиспаками я не пробовал, но лучше не рисковать.
Если ни один не стоит — начинаем с сервера лицензирования (он понадобится при установке сервера терминалов). Ставим галку и оставляем появившееся окно без изменений:


А сейчас самое интересное.
Идем: Пуск — Администрирование — Лицензирование сервера терминалов
Правой кнопкой по серверу, который будем лицензировать — «Свойства»
В этом окне выбираем на вкладке «Метод установки» = «В обозреватель веб-страниц», на вкладке «Требуемые сведения» указываем имя, фамилию, организацию и страну. Эти данные потребуются для дальнейшей процедуры лицензирования!


Когда с этой нелегкой процедурой будет покончено — снова правой кнопкой по серверу терминалов — «Активировать сервер«, появится окно мастера активации сервера лицензий сервера терминалов:
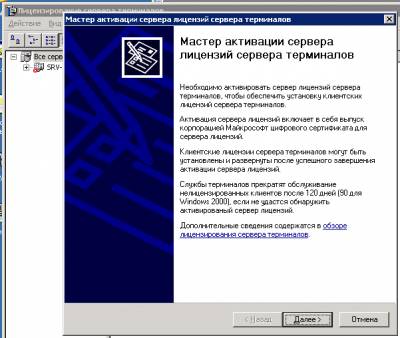
В следующем окне выбираем «В обозреватель веб-страниц«:
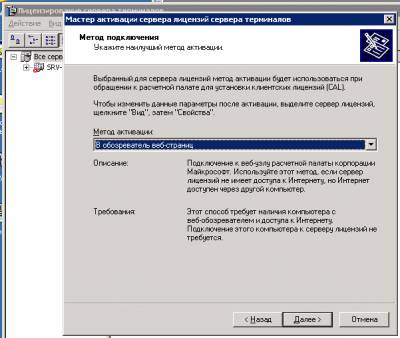
После нажатия кнопки Далее, нам понадобится Интернет. Можно активировать с любого другого компьютера, это не принципиально, важно, что интернет, все-таки, будет нужен. И еще один момент — вся эта онлайн-приблуда от Майкрософта работает только с Internet Explorer версии выше 4, так что с линукса активация не прокатит.
Идем по ссылке, указанной в окне (http://activate.microsoft.com):
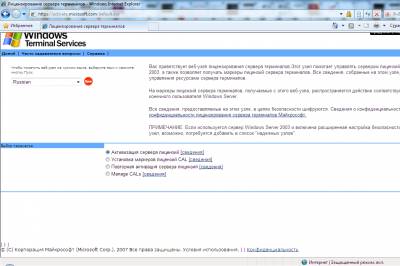
выбираем язык (сверху) и параметр активации (снизу). Выбираем «Активацию сервера лицензий» и:
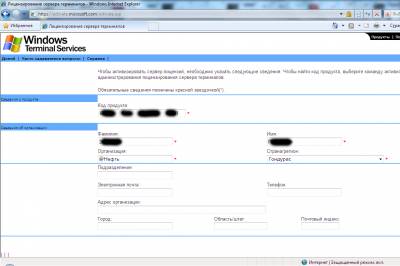
попадаем туда, где нужно вводить наши личные данные. Тут нужно вспомнить, какие данные мы вводили в окне выше про фамилию, имя, организацию и страну.
После нажатия Далее, нам открывается чудный вид на Код сервера лицензий:
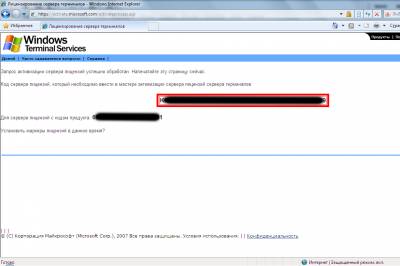
Пока ничего тут не нажимаем! Эту страницу лучше сохранить или распечатать. Может пригодиться.
Интернет (а именно, эта страница) все еще нужен, страницу не закрываем!
Теперь вставляем этот код (который в красной рамочке) в окно, которое осталось в винде в мастере активации сервера лицензий сервера терминалов:
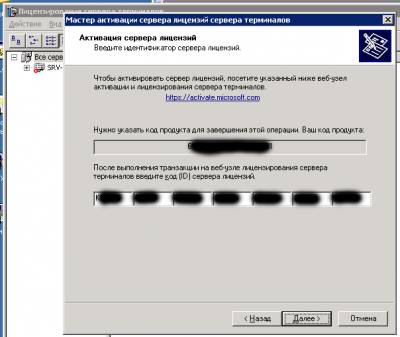
Жмем Далее и видим окно с галочкой «Запустить мастер клиентских лицензий сейчас«:

Галочку нужно поставить и нажать Далее.
Сейчас мы будем создавать лицензии.
В окне мастера, который запустился по галочке знакомимся с владельцем лицензии (поле Активирован для:) и нажимаем Далее.
Предлагают получить ключевой пакет… Надо! Дайте две.
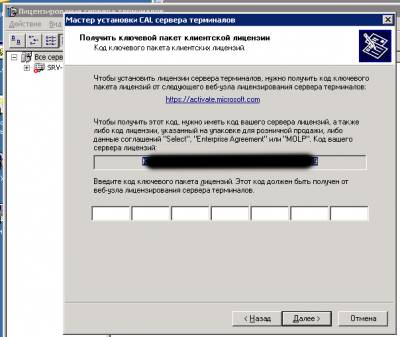
Поле с кодом внизу пустое, его мы будем получать на сайте активации:
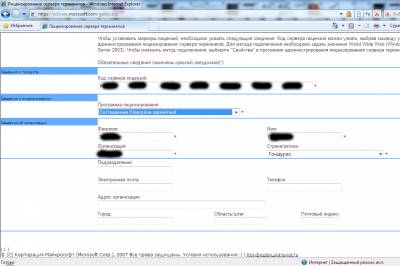
Смысл тот же — вписываем кому и куда эти лицензии нужны.
В веб-интерфейсе жмем Далее и в следующем окне выбираем «Тип продукта» = «Лицензия «Windows Server 2003 Terminal Server Per Device Client Access License» Именно Per Device .
Вводим количество (чего скромничать) и натыкаемся на грабли… Номер соглашения…
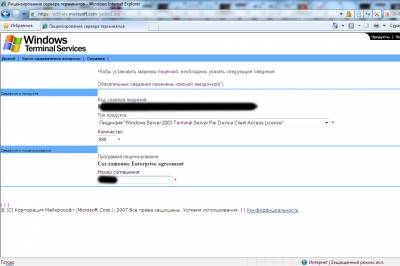
Вот вам ссылка, где его можно взять. Вообще, я еще раз напоминаю, что номер соглашения должен быть в лицензионных документах.
После того, как номер соглашения таки найден, давим на Далее и убеждаемся, что все верно:
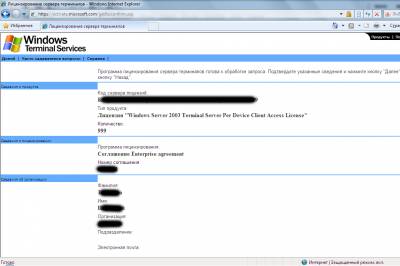
В следующем окне мы увидим код для активации CAL в системе (распечатать или сохранить куда-нибудь!):
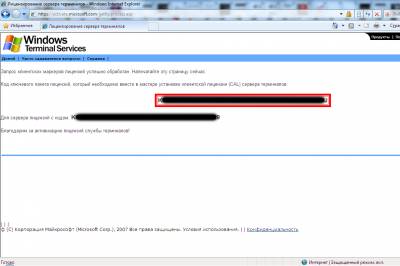
После чего вводим его в винде и получаем такую красоту:

Казалось бы, это все. А вот нет! Теперь нужно установить сам Сервер терминалов если он еще не установлен и запустить его:
Панель управления – Установка и удаление программ –Установка компонентов Windows – Сервер терминалов
Установка и настройка происходит достаточно просто:
Выбираем безопасность – Выбираем сервер лицензий (наш IP ) – Выбираем «На устройство»- Перезагрузка
Windows 2003 настройка службы терминалов
Настройка сервера-терминалов на Windows 2003
1) Заходим Administrator’ом (Администратором).
2) Пуск -> Администрирование -> «Manage Your Server» (Мастер настройки сервера).
3) Добавим серверу из списка «роль» сервера терминалов, для этого в списке ролей выбираем Terminal Server (Сервера терминалов), и нажимаем Next(Далее). Снова нажимаем Next(Далее), а затем OK — подтверждая свою готовность перегрузить компьютер.
4) После перезагрузи, заходим под Администратором, и говорим установке сервера терминалов Finish(Готово). Заметьте: в окне Managing your computer(Управление данным сервером) появилась роль: Terminal Server(Сервера терминалов). Однако ниже сказано, что: «Поскольку сервера терминальных лицензий не найдено, то сервер терминалов будет выдавать временные лицензии на соединение, каждая из которых закончит своё существование через 120 дней».
5) Исправляем ограничение в 120 дней. По этому заходим в Пуск -> Панель управления -> Установка и удаление программ -> Установка компонентов Windows. Ставим галочку напротив пункта Terminal Server Licensing(Лицензирование сервера терминалов). Hажимаем Next(Далее). Затем Finish(Готово).
6) Теперь у нас установлен сервер терминальных лицензий. Hо его ещё надо активировать. Для этого компьютер должен быть подключен к интернету или работать через прокси сервер(проверьте работу сайтов в Internet Explorer), если нет, то следует прописать прокси в Панель управления -> Свойства обозревателя -> Подключение -> Использовать прокси-сервер для подкл.(прим. 192.168.0.1.порт 3128)
7) Заходим в Администрирование -> Terminal Server Licensing(Лицензирование сервера терминалов). Видим, что найденный на нашем компьютере сервер находится в состоянии Not activated(Не активирован).
8) Щелкаем правой кнопкой, говорим Activate server(Активировать сервер). Выбираем тип подключения Automatic(Авто подключение). Вводим (имя, фамилию, организацию, страну — строго те, которые были введены при установке Windows). Следующую страничку (E-Mail, адрес) я оставил пустой. Hажимаем Next(Далее), и ждём.
9) Активация должна пройти успешно. Запустится Client Access License (CAL) Activation Wizard (Мастер клиентских лицензий), нажимаем Next(Далее). Дальше мастер спросит тип лицензии, которую желаете установить. Выбираем Enterprise Agreement, и на следующим этапом спрашивают магическое число(Enrollment Number).Вводим: 4965437.
10) Теперь нужно указать продукт — Windows Server 2003. Тип лицензии — per Device(на устройство). Количество — 999. Лицензия инсталлировалась отлично. Закрываем окно Terminal Server Licensing.
11) Теперь заводим новых пользователей и не забываем добавлять их в группу «Пользователи удаленного рабочего стола»