- Windows 2003 ярлык перезагрузки
- Как создать ярлык?
- 1. Создание ярлыка завершения работы
- 2. Создание ярлыка блокировки системы
- 3. Создание ярлыка выхода из системы
- 4. Создание ярлыка перезагрузки
- 5. Создание ярлыка режим сна
- Вместо послесловия
- Создание кнопки выключения и перезагрузки прямо на рабочем столе
- Создаём ярлык
- Меняем значок
- Закрепляем ярлык в удобном месте
- Создаем ярлыки выключения и перезагрузки компьютера на Windows 7 и 8
- Как создать ярлык “выключить” и “перезагрузить” компьютер?
Windows 2003 ярлык перезагрузки
Сообщения: 3586
Благодарности: 507
| Конфигурация компьютера |
| Материнская плата: Asus A7j |
| HDD: ST9120821AS 5400.2 SATA 120 GB |
| CD/DVD: TSST CD/DVDW TS-L632L |
| ОС: Windows 7 Ultimate х86 |
 Одним из самых простых практических применений создания ярлыка, можно назвать создание системных ярлыков. Обычно это функциональные ярлыки для запуска той или иной службы или программы. Сейчас же разберём на примере как создать ярлыки для управления системой: выключение, перезагрузка, блокировка, сон и выход из системы, то есть набор самых распространённых задач, используемых пользователем при работе за компьютером. Как создать ярлык?Для начала общая вступительная информация о том как же создать ярлык:
После того как Вы поняли принцип создания ярлыков на рабочем столе, остаётся применить знания на практике . Ниже приведены пять возможных ярлыков для управления операционной системой: 1. Создание ярлыка завершения работы
2. Создание ярлыка блокировки системы
3. Создание ярлыка выхода из системы
4. Создание ярлыка перезагрузки
5. Создание ярлыка режим сна
В дальнейшем для ярлыка можно применить быстрый вызов, о котором мы успели поговорить в прошлой статье. Думаю у Вас не возникнет никаких проблем с назначением сочетания клавиш для созданного ярлыка, после прочтения статьи. Вместо послесловияЕсли в силу каких то либо обстоятельств у Вас не получилось самостоятельно создать ярлык, то Вы можете скачать архив с готовыми ярлыками в количестве пяти штук. Также в дальнейшем, если Вам захочется облагородить созданные ярлыки можно применить для каждого индивидуальное изображение, которое будет отображаться значком. Для этого в свойствах ярлыка присутствует кнопка «Сменить значок», которую Вы можете видеть на рисунке выше. Создание кнопки выключения и перезагрузки прямо на рабочем столеМногим было бы удобно создать на ПК значок, отвечающий за базовые действия: отключение питания, сон, перезагрузка. Пользоваться им проще, чем каждый раз заходить в меню «Пуск». Кроме того, иногда оно может не отвечать, в таком случае от насильственного перезапуска легко спасёт эта кнопка. Однако далеко не каждый знает, как у Windows создать ярлык для выключения компьютера. Выключать компьютер можно одним кликом Создаём ярлыкДелается это довольно просто. Причём способ подойдёт для любой Windows: 10 и младше. Начинающим пользователям создавать ярлык будет проще по пошаговой инструкции.
Как можно догадаться, такая волшебная кнопка может отвечать не только за отключение. При желании легко сделать быстрый доступ и к другим действиям с компьютером. Просто поле в окне создания нужно заполнить другими значениями.
Такие быстрые клавиши могут существенно облегчить работу с компьютером опытным пользователям. Меняем значокНаверное, на Windows 7/8/10 мало кому понравится стандартный вид ярлычка. Изменим его на более подходящий.
А что делать, если я хочу поставить свою картинку, которой там нет? Всё это выполняется очень просто. Её вы сможете скачать с интернета или даже сделать сами с помощью любого графического редактора: подойдёт и Paint. Главное, чтобы новый значок удовлетворял условиям:
Всё это можно сделать в графических редакторах.
Закрепляем ярлык в удобном местеПосле создания самой кнопки было бы неплохо расположить её так, чтобы ей было удобно пользоваться. Конечно, можно поставить её только на рабочий стол, но есть и другие места. Например, панель задач или начальный экран на Windows 8. Закрепить ярлычок на начальном экране Виндовс 8.1 и 10 довольно легко. Для этого достаточно кликнуть ПКМ по значку, после чего выбрать соответствующее поле. В версии 8 сделать это немного труднее. Придётся открыть папку, куда и нужно будет поместить ярлык. Папка располагается по следующему адресу: C:\Users\your_user\AppData\Roaming\Microsoft\Windows\Start Menu\Programs Вместо «your_user» вставьте ваше имя пользователя. Диск, как правило, всегда тот же самый. После размещения в этой директории ярлык окажется на стартовом экране. Удобно иметь такую кнопку и в панели задач. Снова жмём на неё ПКМ. После чего выбираем «Закрепить на панели задач». Можно просто перетащить ярлычок мышкой на нижнюю панель. Теперь вы знаете, как создать ярлык для выключения компьютера, редактировать его и перемещать. Этим управление питанием компьютера не исчерпывается. Можно выключать, вводить в режим сна или гибернации при помощи сочетания клавиш Alt и F4. Выберете наиболее удобный для себя способ. Создаем ярлыки выключения и перезагрузки компьютера на Windows 7 и 8
Сначала создадим ярлык выключения компьютера. Нажимаем на рабочем столе правой кнопкой мыши и выбираем пункт: Создать ярлык: И в поле появившегося окна вводим это значение: shutdown.exe -s -t 00 Это означает, что мы прописали в этом ярлыке путь к файлу, который будет совершать определенные действия. И полный путь к этому файлу выглядит следующим образом: Для того, чтобы придать созданному ярлыку соответствующий вид, зададим ему картинку. Нажимаем на ярлыке правой кнопкой и выбираем пункт: Свойства, затем — Сменить значок и выбираем подходящий из предложенного списка. Для этого случая у меня есть иконки Windows. Аналогичным способом создаем ярлык для перезагрузки компьютера. Только значение пропишем немного другое: shutdown.exe -r -t 00 Не знаю как вы, а я очень часто пользуюсь режимом сна компьютера потому что иногда ставлю будильник. Это удобно, когда нужно срочно куда-то уйти, а из-за несохраненных и важных файлов компьютер выключать нельзя, иначе все данные будут потеряны. Двойной клик по ярлыку на рабочем столе мгновенно переведет компьютер в режим сна. А когда придет время его снова включить — просто нажать на любую кнопку на клавиатуре или мышке и через считанные секунды компьютер снова готов к работе. Но иногда, когда я прихожу домой, наблюдаю, что компьютер уже включен. Это значит, что по клавиатуре кто-то ходил. 🙂 Для того, чтобы компьютер засыпал по двойному клику по ярлыку, нужно прописать следующее: rundll32.exe powrprof.dll, SetSuspendState 0,1,0 Вот такие несложные манипуляции позволят вам переводить компьютер в различные режимы. А главное-быстро. Читайте так же, как выключить компьютер по таймеру. Как создать ярлык “выключить” и “перезагрузить” компьютер?
Теперь давайте перейдём к делу по изготовлению ярлычка “ ВЫКЛ ” выполнив следующие операции. Нажмите правую клавишу мыши на рабочем столе, выберите пункт меню Создать – Ярлык В поле выполнения команды пропишите путь к объекту. Shutdown.exe -s -t 00 для выключения компьютера. Shutdown.exe -r -t 00 для ярлыка перезагрузки . C:\Windows\System32\tsdiscon.exe для смены пользователя rundll32.exe User32.dll,LockWorkStation для блокировки компьютера rundll32.exe powrprof.dll,SetSuspendState Sleep для режима сна Указали команду, жмите кнопку далее В поле укажите название вашей кнопки “ ВЫКЛЮЧИТЬ ” или “ ПЕРЕЗАГРУЗИТЬ “. Ну в общем, имя кнопки на функцию не повлияет. Можете дать ей любое название, лишь бы не перепутали. Кликаете “ Готово ” и такой себе ужасный ярлык появился на рабочем столе. Теперь переходим ко второму пункту. Наш ужасный ярлык нужно усовершенствовать и придать ему соответствующий облик. Для этого щёлкаем по нему правой клавишей мышки и в открывшемся окне, в самом низу, заходим в свойства. У нас появится вот такое окно, где мы нажимаем на кнопку “ сменить значок “ Возможно у вас, как и у меня появится системное предупреждение. Но не пугайтесь, это всего лишь навсего подсказка, которую мы и так собираемся выполнить. Жмём кнопку “ ОК ” и переходим к выбору картинки для нашего ярлычка. Выбрали понравившийся значок, жмём “ ОК “. А вот в этом окне “ ПРИМЕНИТЬ ” и “ ОК “ После не сложной проделанной работы у нас появилась готовая к использованию кнопка. Те же самые действия можно проделать при создании кнопки “перезагрузка” и “смена пользователя“ |


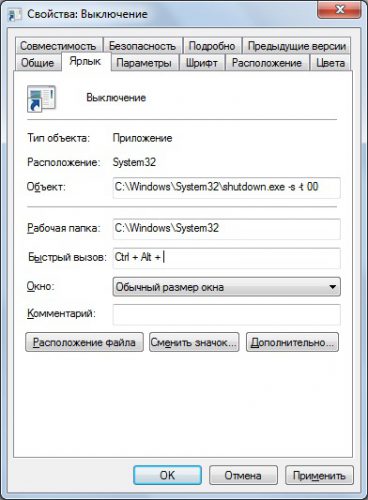



 Здравствуйте, друзья. Хочу принести извинения за то, что блог несколько дней был недоступен. Но моей вины в этом нет, виноват во всем мой хостер. Но так бывает, за кого-то иногда приходится извиняться. Чтобы вам тоже не попадать в неловкие ситуации, следует серьезно подходить в выбору хостинга. Об этом можно прочитать в статье: Как правильно выбрать хостинг. А сейчас мы с вами в очередной раз будем постигать тонкости настроек системы Windows. Создадим на рабочем столе ярлык перезагрузки, выключения и ярлык режима сна компьютера, работающего под операционной системой Windows 7 или 8.
Здравствуйте, друзья. Хочу принести извинения за то, что блог несколько дней был недоступен. Но моей вины в этом нет, виноват во всем мой хостер. Но так бывает, за кого-то иногда приходится извиняться. Чтобы вам тоже не попадать в неловкие ситуации, следует серьезно подходить в выбору хостинга. Об этом можно прочитать в статье: Как правильно выбрать хостинг. А сейчас мы с вами в очередной раз будем постигать тонкости настроек системы Windows. Создадим на рабочем столе ярлык перезагрузки, выключения и ярлык режима сна компьютера, работающего под операционной системой Windows 7 или 8.



 Хотите выключать компьютер без лишних действий? Вам не нужно будет, как всегда, входить в меню “ ПУСК ” и клацать мышкой, выбирая один из вариантов. Обойдёмся одним щелчком по кнопке, которую мы разместим на рабочем столе. И после нажатия на кнопку система не будет выдавать подтверждения каких либо действий, а сразу же выключится. Это очень удобно, а сделать такую кнопку легко.
Хотите выключать компьютер без лишних действий? Вам не нужно будет, как всегда, входить в меню “ ПУСК ” и клацать мышкой, выбирая один из вариантов. Обойдёмся одним щелчком по кнопке, которую мы разместим на рабочем столе. И после нажатия на кнопку система не будет выдавать подтверждения каких либо действий, а сразу же выключится. Это очень удобно, а сделать такую кнопку легко. 












