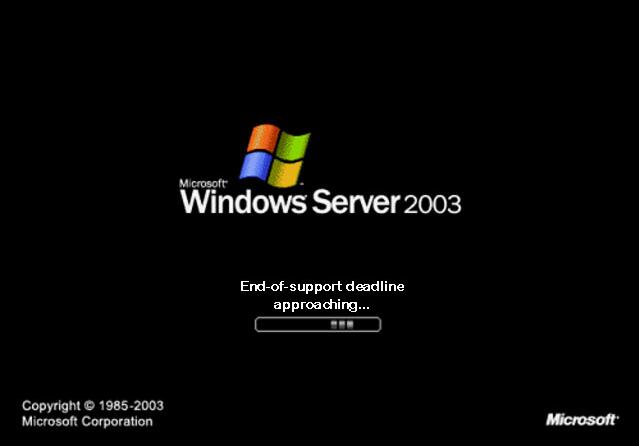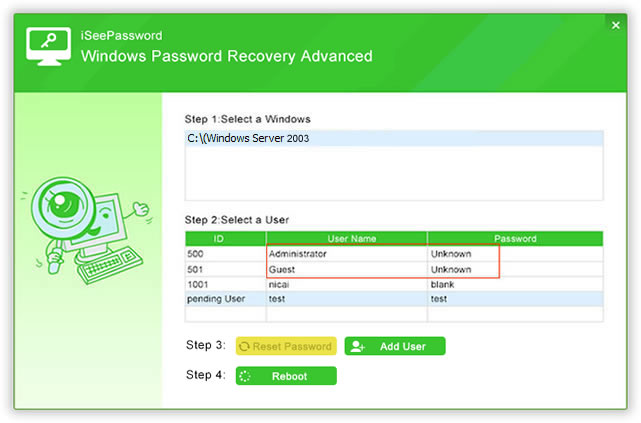- Сброс пароля (Windows XP, 7, 8, 8.1, server 2003 — 2016 R2)
- Компьютерная помощь, разработка сайтов и не только.
- Сброс пароля (Windows XP, 7, 8, 8.1, server 2003 — 2016 R2)
- Как снять пароль на Windows Server 2003?
- Как сбросить локальный пароль администратора домена Windows 2003
- sgww
- WWW.SGWW.RU
- живой журнал SGWW
- Забыли пароль доменного администратора. Что делать?
- Forgot Windows Server 2003 Administrator Password, Can I Reset?
- Method 1: Try to Re-install Windows Server 2003
- Method 2: Reset Password on Windows Server 2003 With Ophcrack
- Method 3: Bypass Windows Server 2003 with Password Recovery Tool
- 1 Download and Install Windows Password Recovery on Another Working Computer
- 2 Create a Bootable Password Reset Disk
- 3 Insert the USB to Your Locked Windows 2003 Computer and Boot PC from USB
- 4 Start to Reset Your Password, then Reboot Your Computer
- Conclusion
День добрый! Меня зовут Евгений. Я IT специалист и web — разработчик.
Яловой Евгений
Россия, Краснодар
Сброс пароля (Windows XP, 7, 8, 8.1, server 2003 — 2016 R2)
Компьютерная помощь, разработка сайтов и не только.
Сброс пароля (Windows XP, 7, 8, 8.1, server 2003 — 2016 R2)
Доброго времени суток, у каждого в жизни бывает такая ситуация, что вы или ваш друг забыли пароль от учетки в винде. Сегодня разберемся как же восстановить доступ (Таким образом можно сбросить пароль под любой редакцией винды).
Имеем Windows Server 2012 r 2.
Для нее качаем MS DaRT 8.1 ISO + WIM (подходит для win 8, 8.1, server 2012, server 2012r2, server 2016, server 2016r2)
Если у вас другая редакция качаем под вашу редакцию, ознакомиться можно тут: Diagnostics and Recovery Toolset
Записываем образ, для записи образа я использовал WinSetupFromUSB-1-5.zip
- 1.В появившемся окне жмем YES.
- 2.Выбираем раскладку клавиатуры, я выбирал Английскую.
- 3.Далее выбираем Диагностика и Восстановление компьютера (вторая кнопка в столбце).
- 4.Выбираем пункт Microsoft Diagnostic and Recovery Toolset.
- 5.Далее вашу ОС.
В появившемся окне выбираем Мастер изменения паролей (иконка с замком), тыкаем далее (next), выбираем вашего пользователя и ставим временный пароль (запишите его или запомните, главное не забудьте его =D ) и жмем Next (Далее).
Закрываем окно и перезагружаемся.
Логинимся под вашим пользователем и ставим новый пасс.
Если же у вас не получилось изменить, есть второй вариант:
Выполняем первые пять пунктов, запускаем в окне редактор реестра, первая иконка, выбираем любую строчку, жмем Файл (File)
Смотрим на какой диске стоит винда (в режиме восстановления названия дисков меняются будьте внимательны и запомните букву нужного диска).
Далее закрываем окно и следующее закрываем.
Выбираем Диагностика и Восстановление компьютера (вторая кнопка в столбце).
Далее выбираем Дополнительные опции (Extra options, вторая колонка сверху) и тыкаем на командную строку(Command Promt).
В командной строке пишем следующее:
cd /G G:\
cd Windows\System32
move Utilman.exe Utilman.exe.old
Получаем сообщение, что файл был перемещен.
copy cmd.exe Utilman.exe
Получаем сообщение, что файл был скопирован.
где G имя вашего диска который мы просмотрели в редакторе реестра.
Команды которые мы проделала, заменили программу запуска Специальных возможностей, командной строкой. Фишка в следующем, Спец возможности загружаются с правами системы, следовательно и наша командная строка будет с такими же правами =) .
Перезагружаемся , тыкаем на иконку спец возможностей (левый нижний угол экрана), в окне командной строки пишем следующие:
net user «Администратор» Parol1234
Важно если логин написан на русском ставим его в двойную кавычку.
Закрываем, перегружаемся и грузимся обратно в восстановление и проделываем в командной строке следующие(возвращаем спец возможности обратно):
cd /G G:\Windows\System32\
copy Utilman.exe.old utilman exe
Жмем Enter, перегружаемся заходим в свою учетку и радуемся жизни =)
Как снять пароль на Windows Server 2003?
Здравствуйте, формучане.
Проблема заключается вот в чем: есть сервер с Windows Server 2003, пароль администратора был утерян, вообщем на самой северной машине зайти я не могу. НО! Есть копм. в сети у которого права администратора. При заходе на сервер моргает окошко входа с паролем и логином, они стоят как бы по умолчанию и все удачно заходит. НО снять или изменить пароли я не могу так как он просит ввести старый пароль которого я не знаю.
Все доступы и права администратора у меня есть, как сменить пароль, не зная старого?
Как удаленно по RDP сбросить пароль Администратора на Windows Server 2003?
Раньше удаленно спокойно подключался по RDP к филиалу (под профилем Администратора). В один.
Windows 2003 Server постоянно просит имя пользователя пароль и домен!
Windows 2003 Server постоянно просит имя пользователя пароль и домен! Как сконфигурировать ISS 6.0.
Какие есть способы узнать пароль от учётной записи Windows Server 2003
Какие существуют способы узнать пароль от учётной записи Windows Server 2003
Перенос DNS сервера и всех настроек с Windows Server 2003 на Windows Server 2012
Добрый вечер! Прошу помочь с одной проблемой. А именно по поводу миграции c Windows Server 2003 на.
Если у вас есть административные права с другой машины
пуск -> ПКМ по Компьютер -> Управление ( в самом верху управление компьютером ) нажимаете подключится к другому компьютеру (подключаетесь к вашему серверу ), там находите вашего администратора меняете пароль через контекстное меню.
речь я так понимаю идет о локальных админах.
Если ваша учетная запись будет входить в администраторов на другой машине, то вы все поменяете.
Я захожу на рабочий стол сервера, у меня группа администраторы — захожу в Пуск — «Администрирования» нахожу пользователей — выбираю администратор у верху кнопочка, там есть подменю «изменить пароль». Я правильно все понял.
Просто на сервере куча всяких серьезных программ и не хотелось что-то начудить
Я захожу на рабочий стол сервера, у меня группа администраторы — захожу в Пуск — «Администрирования» нахожу пользователей — выбираю администратор у верху кнопочка, там есть подменю «изменить пароль». Я правильно все понял.
Просто на сервере куча всяких серьезных программ и не хотелось что-то начудить
Если под учетной записью не запущенно никаких служб, и сторонние программы не используют учетку как сервисную
Как сбросить локальный пароль администратора домена Windows 2003
После установки контроллера домена Windows 2003 сервера управление локальными пользователями через MMC становится недоступным.
Однако в некоторых ситуациях может понадобится пароль локального администратора контроллера домена. Например, чтобы восстановить сервер из резервной копии. Что делать, если он утерян? Чтобы сбросить пароль администратора Windows 2003 с установленным Active Directory, можно использовать утилиту ntdsutil.
Для установки нового пароля локального администратора вам нужно иметь права администратора контроллера домена.
Зайдите в систему как администартор домена.
Нажмите Start,Run, затем наберите ntdsutil. Вы увидите приглашение “ntdsutil:”.
Наберите “set dsrm password” и нажмите Ввод.
Программа выдаст “Reset DSRM Administrator Password:”. Не торопитесь вводить новый пароль 🙂
Теперь наберите “reset password on server null“. Слово “null” означает, что сброс пароля будет производиться на локальном сервере.
После нажатия «Ввод» вы получите приглашение для ввода пароля, а затем — для его повторения.
Для выхода из ntdsutil после смены пароля администратора дважды введите «q«.
Теперь вы можете перегрузить сервер и зайти в консоль восстановления или в режим восстановления Directory Services с новым паролем.
 sgww
sgww
WWW.SGWW.RU
живой журнал SGWW
Забыли пароль доменного администратора. Что делать?
Со мной не так давно случилась похожая ситуация, понадобился пароль учетной записи доменного администратора, по умолчанию, эта учетная запись была отключена и пароль от нее был не известен. Поменять его, мне помогла следующая статья. Поэтому я решил перевести её на русский язык, для тех, кто отличным знанием английского, похвастаться не может. Далее перевод.
Обновление: После некоторых отзывов читателей, я рад сказать, что описанная процедура также работает для контроллеров домена на базе Windows Server 2008*. Не стесняйтесь оставлять ваши отзывы. Я сохранил оригинальный текст страницы относящийся к Windows Server 2003, но вы можете выполнить те же самые действия и для Windows Server 2008
Заметка ламера: Это процедура НЕ разработана для Windows XP так как Windows XP это НЕ доменный контроллер. Кроме того, для Windows 2000 версия этой статьи находиться по ссылке Забыли пароль администратора? — Меняем пароль доменного администратора в Windows 2000 AD. Читатель Sebastien Francois добавил свои персональные рекомендации относящиеся к смене пароля в домене Windows Server 2003. Я процитирую часть из них. (Спасибо Sebastien): Требования
- Физический доступ к контроллеру домена.
- Пароль локального администратора.
- Утилиты поставляемые Microsoft в их Resource Kit: SRVANY and INSTSRV. Их можно загрузить тут (24kb).
Шаг 1
Перезагрузите Windows Server 2003 в Режиме Восстановления Службы Каталогов ( Directory Service Restore Mode ) Заметка: Во время начальной загрузки системы, нажимайте F8 и выберите Режиме Восстановления Службы Каталогов ( Directory Service Restore Mode ). Это отключит службу каталогов (Active Directory). Когда появиться экран ввода имени пользователя и пароля, войдите как локальный администратор. Теперь вы имеете полный доступ к ресурсам компьютера, но вы не можете делать никаких изменений в службе каталогов (Active Directory).
Сейчас вам необходимо установить SRVANY. Эта утилита может запустить любую программу в виде сервиса. Интересная особенность в том, что программа будет иметь привилегии системы (так как унаследует контекст безопасности SRVANY) т.е будет иметь полный доступ к системе. Этого более чем достаточно, что бы переустановить пароль доменного администратора. Настроим SRVANY на запуск командной строки (которая запустит команду ‘net user’) Скопируйте SRVANY и INSTSRV во временную папку, моя называется D:\temp. Так же скопируйте в эту папку cmd.exe (cmd.exe это интерпритатор командной строки обычно находящийся в папке %WINDIR%\System32).
Запустите командную строку из папки d:\temp (или из той которую создали вы), и наберите: (поменяйте путь на тот который выбрали вы)
Теперь пришло время настроить SRVANY Запустите редактор реестра и перейдите к ветке
HKEY_LOCAL_MACHINE \System\CurrentControlSet\Services\PassR ecovery
Создайте новый раздел, назовите его Parameters и добавьте два новых значения
Замените 123456 на пароль который хотите**. Помните, что групповая политика домена по умолчанию требует сложных паролей (включающих цифры, отвечающих требованиям минимальной длины и т.д так что до тех пор пока вы не измените групповую политику по умолчанию используйте сложные пароли таки как P@ssw0rd
Теперь, откройте оснастку сервисы (Control Panel\Administrative Tools\Services) и откройте вкладку свойст PassRecovery.
Проверьте что режим запуска стоит автоматически.
Перейдите на вкладку Вход в систему (Log On) и включите опцию Разрешить взаимодействие с рабочим столом (Allow service to interact with the desktop).
Перезагрузите Windows в обычном режиме, SRVANY запустит команду NET USER и переустановит пароль доменного администратора.
Зарегистрируйтесь в системе под администратором используя пароль который вы установили на шаге два.
Воспользуйтесь этими командами, что бы деинсталировать SRVANY (не забудьте сделать это).
Теперь удалите папку d:\temp и поменяйте пароль администратора если желаете.
Robert Strom написал отличный скрипт который полностью автоматизирует этот процес. Он пишет:
«Мой скрипт в действительности автоматизирует процесс, выполняет все операции самостоятельно. Запустите скрипт один раз и всё готово. не надо вручную править записи в реестре, создавать и настраивать сервис и т.п»
Скачайте его здесь (186kb).
Отметим, что вам все еще нужен физический доступ к контроллеру домена и возможность зарегистрироваться в системе в качестве локального администратора. Если вы не знаете пароль локального администратора, пользуйтесь следующей ссылкой: Забыли пароль локального администратора. Спасибо Роберт!
Благодарности
Эта заметка была написана благодаря помощи Antid0t, Robert Strom и Sebastien Francois. Спасибо вам всем!
Ссылки
Вы так же можете обсудить на форуме в этой ветке Petri.co.il Forgot Admin Password Forum.
*проверено мной на Windows Server 2008 Standart
**если DC у вас установлен на русскоязычном windows, то вам еще следует заменить administrator на администратор
Forgot Windows Server 2003 Administrator Password, Can I Reset?
«»unfortunatelyВ We have lost the administrator password on a Windows Server 2003 computer which is always used in our school. Is there any way to recover the lost local admin password without reinstalling system?» — A customer.
Windows Server 2003 or any other Windows server version is the most favorite operating system for all the users who likes to work VPNs and other routing networks. The clashes with IP tables and protocols are actually protected in Windows Server 2003, so you won’t have setting up your own virtual networks. Like any other Windows operating system, you can and you should protect your system with a lock screen password so that no intruders or trespassers can hack into your account. Now, if you are protecting your computer with very secure strong passwords then there’s no wonder that you might end up misplacing your password and lock yourself out. This can be a disastrous moment considering all the important apps and software installed inside your computer will be inaccessible if you don’t remember your password.
Thankfully, you can easily reset your Windows Server 2003 local and domain administrator password by following the solutions shared in this guide.
Method 1: Try to Re-install Windows Server 2003
If you have a complete backup of your computer then you can easily remove the password from your computer by formatting the primary hard disk and install the operating system all over again. This would totally get rid of the password but please keep in mind that all the data and applications will be removed from the primary disk as well.
Step 1. Insert the bootable disc to your Windows 2003. Reboot the system and wait for the Windows to load its files on the startup screen. ws Server 2003 disc on your locked computer.
Step 2. Reboot the system and wait for the Windows to load its files on the startup screen.
Step 3. Check where to install the operating system and hit «Install Now».
Step 4. It may take some time to install the operating system and remember not to turn of your PC during the process to avoid any disturbance.
- All unsaved documents and apps will be lost.
- Not recommended method.
- This method has no any graphical interfaces which might not be good for most of new users.
Method 2: Reset Password on Windows Server 2003 With Ophcrack
Ophcrack is an old password recovery tool that can actually recover simple passwords by running brute force simulation attacks. Please remember, it can only crack up to 6 characters passwords and works perfectly with all Windows Server operating systems.
Step 1. Download the ISO image of Ophcrack from its official website and burn the file on a USB driver.
Step 2. Use the bootable flash drive on your protected PC and Ophcrack should appear on the main screen.
Step 3. Select «Ophcrack Graphical Mode – Automatic» and press Enter.
Step 4. Ophcrack will now start the brute force attack to crack your password and it may take several hours depending on the strength of your password. Once it is cracked, your password will appear on the main interface of the program.
- Outdated tool and cannot crack passwords more than 6 words. and quite time-consuming.
- Doesn’t work with latest Windows 8 and Windows 10.
- 649MB / 425MB LiveCD ISO image must be downloaded.
- Some antivirus programs mistakenly identify Ophcrack as a Trojan or virus.
Method 3: Bypass Windows Server 2003 with Password Recovery Tool
Apparently, the above methods have its certain limitations that are hard to overcome. Luckily, we are saving the best solution for the last. In this part, we will be taking help from iSeePassword Windows Password Recovery (Advanced Version) to reset Windows Server 2003 administrator password without losing any data and reinstalling system. The program is widely used for unlocking password protected Windows computers even if you can’t remember your password. Basically, it helps to reset Windows lock screen password by creating password reset disk with USB thumb drive and CD/DVD. It also can reset Microsoft Account passwords as well. Exclusively available with the advanced version.
Top Features of iSeePassword Windows Password Recovery Advanced
- Unlock any kind of Windows computer with just 3 simple steps without losing data.
- Two ways to create bootable reset disk with CD/DVD or USB flash drive.
- Reset local, administrator and guest account passwords.
- Perfectly compatible with all Windows versions such as Windows 7/8/10/98/95/2000/NT and also with Windows 2003/2008/2012/2016.
1 Download and Install Windows Password Recovery on Another Working Computer
Borrow a Windows computer or laptop from anyone and install the Windows password recovery tool on their computer. It’s just because you can’t access your PC right now. Launch the tool and plug in a USB thumb drive. (Preferably with at least 1 GB)
2 Create a Bootable Password Reset Disk
Click on «Burn USB» from the main interface of the program, it will take a few seconds to burn and will show a «Burning Successfully» in the a box. Then your USB drive has now become a bootable password reset disk.
3 Insert the USB to Your Locked Windows 2003 Computer and Boot PC from USB
Insert the newly-created USB reset disk to your locked Windows Server computer. To make your PC is boot from USB. You need make to some settings in BIOS. You need to change the BIOS boot order so the USB device option is listed first. Reboot your computer and type Del, F12, F2 or other certain keyboard to enter into BIOS settings.
4 Start to Reset Your Password, then Reboot Your Computer
After settings USB as the first boot order in the BIOS, then reboot your computer. Wait for the program to appear on the monitor then choose the username that you wish to unlock. Next, hit on «Reset Password» and then simply reboot your PC.
All Set! Your computer is now unlocked, you may now access it normally.
Conclusion
Windows Server 2003 is rather an older operating system that might be hard to unlock if you don’t know the right tricks. Thankfully, iSeePassword Windows Password Recovery Advanced can actually reset your computer password without effecting any data inside your PC. No need to take your computer to any repair center who may overcharge you but rather take charge yourself and unlock your PC with Windows Password Recovery program.
Vicky is a professional Windows technology author with many experience, focusing on computer technology. She’s very much enjoy helping people find solutions to their problems. Her knowledge and passion always drive her to discover everything about technology.

 sgww
sgww