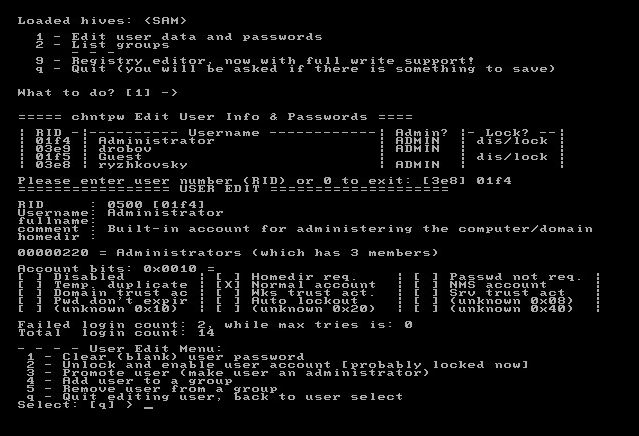- Сброс пароля (Windows XP, 7, 8, 8.1, server 2003 — 2016 R2)
- Компьютерная помощь, разработка сайтов и не только.
- Сброс пароля (Windows XP, 7, 8, 8.1, server 2003 — 2016 R2)
- Сброс пароля администратора в Windows XP/2003
- Сброс пароля локального администратора в Windows 2000 / 2003 / XP / Vista / 2008 / R2 / 2012 / R2 / 8
- Смена пароля администратора Active Directory в Windows Server 2003
- Заказать Аудит Безопасности или Пентест Вашей IT-инфраструктуры
- Что предпринять, если утерян пароль администратора Windows
- Вступление
- Способ 1. С применением установочного диска либо образа восстановления
- Сброс пароля
- Создание нового аккаунта
- Вход в систему
- Способ 2. С использованием сторонних утилит
- Offline NT Password Editor
- Шаг 1
- Шаг 2
- Шаг 3
- Шаг 4
- ERD Commander
- Способ 3. Подмена системных файлов
- Как узнать пароль учётной записи
- Заключение
День добрый! Меня зовут Евгений. Я IT специалист и web — разработчик.
Яловой Евгений
Россия, Краснодар
Сброс пароля (Windows XP, 7, 8, 8.1, server 2003 — 2016 R2)
Компьютерная помощь, разработка сайтов и не только.
Сброс пароля (Windows XP, 7, 8, 8.1, server 2003 — 2016 R2)
Доброго времени суток, у каждого в жизни бывает такая ситуация, что вы или ваш друг забыли пароль от учетки в винде. Сегодня разберемся как же восстановить доступ (Таким образом можно сбросить пароль под любой редакцией винды).
Имеем Windows Server 2012 r 2.
Для нее качаем MS DaRT 8.1 ISO + WIM (подходит для win 8, 8.1, server 2012, server 2012r2, server 2016, server 2016r2)
Если у вас другая редакция качаем под вашу редакцию, ознакомиться можно тут: Diagnostics and Recovery Toolset
Записываем образ, для записи образа я использовал WinSetupFromUSB-1-5.zip
- 1.В появившемся окне жмем YES.
- 2.Выбираем раскладку клавиатуры, я выбирал Английскую.
- 3.Далее выбираем Диагностика и Восстановление компьютера (вторая кнопка в столбце).
- 4.Выбираем пункт Microsoft Diagnostic and Recovery Toolset.
- 5.Далее вашу ОС.
В появившемся окне выбираем Мастер изменения паролей (иконка с замком), тыкаем далее (next), выбираем вашего пользователя и ставим временный пароль (запишите его или запомните, главное не забудьте его =D ) и жмем Next (Далее).
Закрываем окно и перезагружаемся.
Логинимся под вашим пользователем и ставим новый пасс.
Если же у вас не получилось изменить, есть второй вариант:
Выполняем первые пять пунктов, запускаем в окне редактор реестра, первая иконка, выбираем любую строчку, жмем Файл (File)
Смотрим на какой диске стоит винда (в режиме восстановления названия дисков меняются будьте внимательны и запомните букву нужного диска).
Далее закрываем окно и следующее закрываем.
Выбираем Диагностика и Восстановление компьютера (вторая кнопка в столбце).
Далее выбираем Дополнительные опции (Extra options, вторая колонка сверху) и тыкаем на командную строку(Command Promt).
В командной строке пишем следующее:
cd /G G:\
cd Windows\System32
move Utilman.exe Utilman.exe.old
Получаем сообщение, что файл был перемещен.
copy cmd.exe Utilman.exe
Получаем сообщение, что файл был скопирован.
где G имя вашего диска который мы просмотрели в редакторе реестра.
Команды которые мы проделала, заменили программу запуска Специальных возможностей, командной строкой. Фишка в следующем, Спец возможности загружаются с правами системы, следовательно и наша командная строка будет с такими же правами =) .
Перезагружаемся , тыкаем на иконку спец возможностей (левый нижний угол экрана), в окне командной строки пишем следующие:
net user «Администратор» Parol1234
Важно если логин написан на русском ставим его в двойную кавычку.
Закрываем, перегружаемся и грузимся обратно в восстановление и проделываем в командной строке следующие(возвращаем спец возможности обратно):
cd /G G:\Windows\System32\
copy Utilman.exe.old utilman exe
Жмем Enter, перегружаемся заходим в свою учетку и радуемся жизни =)
Сброс пароля администратора в Windows XP/2003
Представим себе ситуацию, когда нам в админское хозяйство «по наследству» достается неизвестно кем построенный и неизвестно кем поддерживаемый в прошлом сервер с Windows XP или Windows 2003, пароля администратора от которого мы, конечно же, не знаем. И на сервере крутится архиважная софтина, которая нужна всей конторе, поэтому просто взять и переставить заново винду нельзя (да и не хочется, учитывая весь последующий головняк с поиском и установкой драйверов, настройкой софта, тюнингом и т.д.). Вот тогда нам и пригодится описанный ниже способ сброса / замены пароля администратора.
1. Качаем замечательную тулзу – Offline NT Password & Registry Editor.
2. Записываем скачанный iso-образ на диск, грузимся с него.
3. Следуем инструкциям программы (нужно будет указать путь к файлам реестра, они лежат в директории %windir%\system32\config).
Можно как сбросить пароль, так и поменять его на новый (при этом знать старый, естественно, не нужно).
Если винда была установлена на RAID-массив и Offline NT Password & Registry Editor не видит этот RAID-массив, то в качестве обходного маневра можно сделать так.
1. Добавить в сервер дополнительный винчестер, поставить на него другую винду №2, загрузиться в нее.
2. Найти и установить драйвера для RAID-массива, добиться видимости из винды №2 раздела с виндой №1.
3. Скопировать из винды №1 содержимое директории %windir%\system32\config и положить его куда-то, где Offline NT Password & Registry Editor сможет его найти.
4. Пропатчить файлы тулзой.
5. Положить пропатченные файлы на место в %windir%\system32\config винды №1.
6. Загрузиться в винду №1 и наслаждаться возможностью входа под учетной записью администратора 🙂
В моем случае изменения были замечены только в файле с именем SAM.
Перед использованием настоятельно рекомендую ознакомиться с документацией на сайте автора.
А напоследок немного жизненных случаев с паролями 🙂
Сброс пароля локального администратора в Windows 2000 / 2003 / XP / Vista / 2008 / R2 / 2012 / R2 / 8
Автор: Super User. Категория: ИТ.
К сожалению, бывает так, что мы не можем залогиниться в Windows-систему из-за того, что забыли и потеряли пароль от локального администратора.
К счастью, есть возможность сбросить пароль для административной учетной записи. Сейчас я покажу вам, как это делается. Очень рекомендую сохранить эту страницу в закладки, чтобы во время необходимости, у вас все было под рукой :-).
Во-первых, надо скачать вот этот образ. Именно им мы будем сбрасывать пароль. Записываем образ на CD-диск или монтируем образ в виртуальную машину (как это было в моем случае). Загружаемся с этого образа.
Получаем вот такую картину.
Просто нажимаем Enter или чуть-чуть подождать — загрузка запустится сама.
. вот оно загружается .
На этом этапе необходимо выбрать дисковый раздел, чтобы его замонтировать (подключить). На скриншоте показан только один раздел. Вводим его номер (1) и жмем Enter.
Диск подмонтирован, о чем говорит надпись Success! Сейчас надо выбрать нужную операцию. 1 — сброс пароля в базе SAM.
Опять выбираем операцию. 1 — редактирование данных пользователей.
Показан список локальных пользователей. Выбираем нужного пользователя. Надо ввести его RID (берем из первой колонки).
И еще раз выбираем операцию. 1 — сбросить пароль на пустой.
Нам говорят, что операция успешна (Password cleared!). Опять выбираем операцию. Нажимаем q для выхода.
Еще раз нажимаем q.
Нас спрашивают, сохранить ли изменения. Нажимаем Y для сохранения.
Тут нажимаем просто Enter и выходим. Далее перегружаем компьютер через reset и пробуем зайти.
Обратите внимание, что этим же способом можно сбросить пароль режима восстановления Active Directory (Active Directory Restore Mode). Этот пароль задается для каждого контроллера домена отдельно при его развертывании. По сути, этот пароль является паролем локальной учетной записи администратора.
Смена пароля администратора Active Directory в Windows Server 2003
Если вы забыли пароль администратора AD, то для смены пароля администратора Active Directory в Windows Server 2003 потребуется несколько шагов.
Нам потребуется учетная запись локального администратора (как ее получить, если ее нет или она тоже забыта, я рассказывал тут), но тут есть одна тонкость. Если после смены локального администратора перезагрузиться в обычном режиме, то локальный администратор может быть выключен применившимися политиками безопасности. Поэтому, после смены пароля локального администратора, перезагружаемся сразу в режиме Режиме Восстановления Службы Каталогов.
И утилиты, поставляемые Microsoft в их Resource Kit: SRVANY and INSTSRV. Их можно загрузить тут.
Перезагружаем Контроллер домена.
Во время начальной загрузки системы, нажимаем F8.
Выбираем Режим Восстановления Службы Каталогов (Directory Service Restore Mode).
Устанавливаем SRVANY. Эта утилита может запустить любую программу в виде сервиса.
Для этого копируем instsrv.exe и srvany.exe в систему (скажем в папку c:\temp\).
Далее в ту же папку копируем cmd.exe из c:\Windows\System32
Запускаем консоль и выполняем команду:
c:\temp\instsrv.exe PassRecovery «c:\temp\srvany.exe»
Теперь srvany зарегистрирована как сервис, но нам надо ее настроить.
Для этого открываем редактор реестра (regedit)
Переходим к ветке
HKEY_LOCAL_MACHINE\System\CurrentControlSet\Services\PassRecovery
Создаем новый раздел Parameters и добавляем в него два новых параметра:
Имя: Application
Тип: REG_SZ (string)
Значение: c:\temp\cmd.exe
Имя: AppParameters
Тип: REG_SZ (string)
Значение: /k net user administrator QWErty123 /domain
где administrator — это имя администратора домена, а QWErty123 — это пароль.
Теперь, открываем Панель управления->Администрирование->Службы (Control Panel->Administrative Tools->Services) и открываем вкладку свойств PassRecovery.
Проверяем, что режим запуска стоит автоматически.
Переходим на вкладку Вход в систему (Log On) и включаем опцию Разрешить взаимодействие с рабочим столом (Allow service to interact with the desktop).
Теперь Перезагружаем Windows в обычном режиме, SRVANY запустит команду NET USER и сменит пароль доменного администратора.
После этого заходим в систему, открываем консоль и выполняем две команды, чтобы удалить добавленную службу:
net stop PassRecovery
sc delete PassRecovery
Теперь удаляем папку c:\temp
Все. Пароль доменного администратора сменен.
Заказать Аудит Безопасности или Пентест Вашей IT-инфраструктуры
Быть уверенным в своей IT-инфраструктуре — это быть уверенным в завтрашнем дне.
Что предпринять, если утерян пароль администратора Windows
Вступление
Для безопасного хранения личной информации многие пользователи используют пароль на свою учётную запись. Если вы единственный пользователь компьютера, ваша учётная запись является учётной записью администратора. Она обеспечивает в случае необходимости доступ ко всем функциям системы для тонкой настройки, а также позволяет редактировать системный раздел файловой системы.
Пароль администратора дает доступ к функциям всей системы
Но вот случилась беда — владелец забыл код доступа администратора и при попытке входа видит сообщение о неправильно введённом пароле и невозможности входа в систему. Ситуация усугубляется ещё тем, что Windows хранит все пароли в надёжно защищённом разделе на жёстком диске при помощи системы SAM. В целях безопасности получить доступ к нему и узнать пароль далеко не так просто, как может показаться на первый взгляд. С одной стороны, это обезопасит вас от стороннего вмешательства, но, с другой, это здорово портит жизнь, если забыть комбинацию доступа. Наиболее сильно страдают пользователи Windows 7, так как эта версия ОС предлагает только работу с локальной учётной записью, в отличие от более новых Windows 8, 8.1 и 10. Здесь пользователь может прикрепить к компьютеру учётную запись Microsoft и в случае забытого пароля сможет сбросить его через сайт с любого устройства. Владельцы ПК на семёрке могут лишь убрать пароль администратора.
К счастью, всё не так страшно, как может показаться на первый взгляд. Если вы будете следовать нашей подробной инструкции, как выполнить сброс пароля администратора Windows 7 при использовании локального аккаунта, а также как узнать пароль, то сможете без особых сложностей решить свою проблему за короткое время без посторонней помощи. Итак, приступаем.
Решить проблему входа в систему устройства можно
Способ 1. С применением установочного диска либо образа восстановления
Для этого вам нужны будут загрузочный диск или флешка с Windows либо же предварительно созданный диск восстановления (это также может быть и флешка). Если со вторым может не задаться, так как вряд ли вы постоянно создаёте свежие диски восстановления, то установочный образ можно скачать на большом количестве сайтов.
- Вставьте диск либо флешку в ПК, в BIOS отметьте носитель в качестве приоритетного при загрузке. Это нужно для того, чтобы произошла загрузка с внешнего носителя, а не со встроенного жёсткого диска.
- Зависимо от версии Windows, нажмите Диагностика — Дополнительные параметры — Командная строка либо Восстановление системы — Далее — Командная строка.
- Когда командная строка откроется, добавьте regedit и кликните Enter.
- Кликните мышкой по разделу HKEY_LOCAL_MACHINE, чтобы выделить его, затем нажмите Файл — Загрузить куст.
- В открывшем окошке перейдите в C:\Windows\System32\config (если система инсталлирована в иной раздел, адрес будет несколько другим) и откройте файл System.
- Назовите загружаемый раздел любым именем, например, 555.
- В редакторе реестра отыщите в раздел HKEY_LOCAL_MACHINE\555\Setup, найдите там параметры CmdLine и SetupType. Кликните по каждому из них дважды и смените показатели на следующие:
- CmdLine — cmd.exe.
- SetupType — 0 поменяйте на 2.
- Отметьте созданный вами раздел 555, затем кликните Файл — Выгрузить куст.
- Достаньте флешку или диск, закройте все активные утилиты, выберите «Перезагрузка» в главном окне мастера восстановления.
Выделите раздел HKEY_LOCAL_MACHINE, как указано на риснке
После перезапуска при входе в систему будет развёрнута командная строка. С её помощью и будем выполнять дальнейшие операции.
Сброс пароля
Чтобы сбросить пароль, примените такую команду:
net user логин пароль
Эта команда актуальна, если вы точно помните написание имени пользователя. Если вы забыли, то напечатайте команду net user, после чего будут отображены все сохранённые на ПК учётные записи.
Создание нового аккаунта
Если у вас не установлено ни одного аккаунта администратора, необходимо его создать с помощью ввода нескольких команд. Для этого одну за другой введите их в командной строке:
net user логин пароль /add
net localgroup Администраторы логин /add
net localgroup Пользователи логин /delete
Первая команда сначала создаёт новую учётку, затем относит её к группе администраторов, а затем удаляет из группы пользователей. После применения всех команд закройте командную строку.
Теперь у вас есть аккаунт администратора
Вход в систему
Создав новую учётную запись с новым паролем, у вас без проблем получится войти в систему Windows.
Примечание! Узнать пароль таким способом у вас не получится, только сбросить!
Способ 2. С использованием сторонних утилит
Offline NT Password Editor
Если первый способ подразумевал использование стандартных возможностей Windows, то второй предлагает воспользоваться сторонними утилитами, позволяющими произвести сброс пароля администратора Windows 7. Одной из наиболее приемлемых является Offline NT Password Editor, которая позволяет получить полный доступ к системному разделу ОС. Можно как убрать или поменять пароль, так и активировать учётную запись администратора. В утилите не представлен графический интерфейс, но тем не менее разобраться с ней совсем не сложно. Каждый этап пронумерован и указано, что вам требуется сделать. Итак, какие шаги нужно выполнить для сброса пароля с помощью этой утилиты?
- На другом компьютере или ноутбуке перейдите на сайт разработчика, в разделе Bootdisk пролистайте до надписи Download и загрузите необходимую вам версию. Имя файла состоит из цифр и букв. Если вы хотите создать загрузочный диск, качайте файл, в названии которого присутствует cd, если же вы будете пользоваться флешкой, то usb.
- Если пользуетесь диском, запишите скачанный образ через программу записи, а если флешкой, то выполните следующие манипуляции:
- Скопируйте содержимое архива на флешку, не создавая никаких дополнительных файлов.
- Разверните командную строку от имени администратора.
- Воспользуйтесь командой f:\syslinux.exe -ma f:, где вместо f напишите букву, под которой определяется флешка в проводнике Windows. Если не выдаёт никакой ошибки, значит, всё записалось, как положено.
- Вставьте ваш внешний носитель в компьютер, в BIOS выставьте его в качестве первого при загрузке, включите компьютер. Вместо окна приветствия Windows должен запуститься интерфейс утилиты.
Разобраться в приложении не составит труда
Шаг 1
Первым делом нужно выбрать раздел жёсткого диска, на который установлена ОС Windows. Программа предоставляет список разделов диска с указанием их размера, на который вам и следует ориентироваться. Если помнить, что обычно система устанавливается на диск C, который меньше диска D в несколько раз, ошибиться будет довольно сложно. Введите цифры с номером раздела и нажмите кнопку Enter.
Шаг 2
Далее, нужно указать путь к файлам реестра. Программа предлагает путь по умолчанию, согласитесь с ним и нажмите Enter.
После этого утилита запрашивает, какую часть реестра нужно загрузить. Выберите 1 — Password reset [sam system security], нажмите соответствующую цифру и подтвердите кнопкой Enter.
Шаг 3
Изменение или сброс пароля путём редактирования пользовательских данных в реестре. В утилите будет запущено chntpw Main Interactive Menu, в котором сразу же выбран пункт 1 — Edit user data and passwords. Подтвердите выбор нажатием кнопки Enter. Если же вам нужно изменить пароль, выберите 2 — Edit (set new) user password.
В открывшемся меню chntpw Edit User Info & Passwords отображаются все аккаунты компьютера, с их кодовым обозначением в шестнадцатеричной системе счисления (столбик RID). Нас интересует учётная запись администратора, чаще всего она отображается первой в списке и выбирается по умолчанию. Если имя аккаунта отображается английскими буквами, напечатайте его в поле ввода под таблицей, если же русскими, то воспользуйтесь информацией из колонки RID. Запись в поле ввода будет в формате 0xABCD, где вместо ABCD нужно поставить значение из таблицы. Выбор подтверждается кнопкой Enter.
Далее отображается User Edit Menu со списком действий, которые можно выполнять с учётной записью администратора. Выберите 1 — Clear (blank) user password и подтвердите кнопкой Enter. Программа должна сообщить об успешном сбросе пароля.
Шаг 4
Сохранение внесённых изменений (Step Four: Writing back changes). Последовательно нажмите ! и q для выхода из предыдущих меню, после чего утилита предложит сохранить изменения, выдав запрос «About to write file(s) back! Do it?». Введите y, а на следующий запрос впечатайте n.
Для перезагрузки введите команду reboot или нажмите на маленькую кнопку на системном блоке компьютера. Система запустит вас без запроса пароля. Установить его вы сможете самостоятельно в меню управления учётными записями.
ERD Commander
Ещё одна довольно продвинутая утилита для сброса пароля администратора Windows. Для начала потребуется на рабочем компьютере создать загрузочную флешку с утилитой. Для этого:
- Подготовьте флешку объёмом не менее 1 Гбайта, а также скачайте следующие четыре файла: HPUSBDISK.zip, Ghost32.exe, Grub4dos.zip, файл образа ERD Commander в формате gho.
- Вставьте флешку в компьютер, после чего запустите HPUSBdisk.exe, в окошке Device выберите ваш накопитель, File system отметьте как FAT32, после чего кликните кнопку Start. Флешка будет отформатирована, поэтому позаботьтесь о том, чтобы куда-нибудь сохранить хранящуюся на ней важную информацию.
- Распакуйте архив Grub4dos.zip и запустите grubinst_gui.exe, после чего в поле Disk выберите флешку и в самом низу кликните кнопку Install. В случае успешного завершения процедуры вы должны увидеть сообщение следующего содержания: «The Mbr/bs has been successfully installed. Press to continue…». Теперь можно смело переходить к следующему этапу.
- Запустите Ghost32.exe — нажмите Ok — Local — Disk — From Image, после чего укажите файл ERD.gho и кликните по нему мышкой.
- В открывшемся окне выберите флешку, нажмите Ok — Ok — Yes и дождитесь, пока загрузочная флешка не будет до конца создана. Обычно на это уходит 10–15 минут.
После загрузки появится окно выбора целевой операционной системы Windows
Теперь вам предстоит работа с загрузочной флешкой ERD Commander. Вот что нужно сделать:
- Подключив флешку к компьютеру, через BIOS настройте приоритет загрузки так, чтобы флешка была первой, и включите ПК.
- Выберите вашу версию Windows. Если вы перепутаете разрядность системы, то ничего страшного, просто на следующем этапе утилита выдаст ошибку и вы сможете повторить процедуру сначала.
- Дождавшись загрузки, выберите установленную операционную систему, нажмите Далее — Microsoft Diagnostics — Мастер изменения паролей.
- Вы увидите окошко со списком пользователей и полями для ввода пароля. Выберите учётную запись администратора, запишите новый пароль и подтвердите его.
- Вытащите флешку с USB-разъёма, загрузитесь в обычном режиме и воспользуйтесь новым паролем.
Примечание! Узнать пароль таким способом у вас не получится, только удалить или установить новый!
Способ 3. Подмена системных файлов
Наверняка вы слышали о функции залипания клавиш. Достаточно 5 раз быстро нажать кнопку Shift, как выйдет окошко с запросом на активацию режима. За неё отвечает файл sethc.exe, расположенный в системном разделе Windows. Интересно, что активировать его можно даже в окне ввода пароля при запуске Windows. Но поскольку ситуация такова, что пользователь забыл его, нам нужно заменить его на файл cmd.exe, отвечающий за открытие командной строки. Как это сделать?
- Загрузитесь с внешнего носителя Windows, в окне инсталляции нажмите Восстановление системы — Командная строка.
- Последовательно примените такие команды:
- copy c:\windows\system32\sethc.exe c:\ — чтобы создать резервную копию утилиты sethc.exe.
- copy c:\windows\system32\cmd.exe c:\windows\system32\sethc.exe — чтобы заменить файл sethc.exe на cmd.exe.
- Выполните перезагрузку компьютера в обычном режиме.
- Когда появится окно пароля, пять раз нажмите кнопку Shift, после чего откроется командная строка.
- Чтобы поменять пароль, напечатайте команду net user логин пароль, после чего ещё раз перезагрузитесь и теперь вы точно сможете попасть в систему.
Используйте команду net user и перезагрузите компьютер
Примечание! Узнать пароль таким способом вы не сможете, только удалить!
Как узнать пароль учётной записи
В этом пункте познакомимся, как взломать пароль администратора или просто узнать его. Ведь во многих случаях просто проще не производить сброс пароля, а просто считать забытый. Для этого нам понадобится утилита Ophcrack, обладающая нужными нам возможностями. Она способна работать в графическом и текстовом интерфейсе и, по заверениям создателей, способна узнать практически любой пароль, сохранённый на вашей системе. Как ею воспользоваться?
- Перейти на официальный сайт и скачать подходящую версию: в виде установочного файла программы, если вы можете войти в систему, или же Live CD для создания загрузочного носителя, если в систему не пускает, так как забыл пароль.
- Запустить установочный файл либо загрузиться с флешки или диска и выбрать графический или текстовый интерфейс утилиты.
- Подождать, пока утилита не прочитает и не выведет на экран пароли системы. Зависимо от мощности компьютера это может занимать разное время.
Чтобы сбросить пароль, скачайте программу утилита Ophcrack
На этом всё. Как видите, ничего сложного нет и если ваш пароль не слишком сложный, то программа поможет вам его узнать. После этого вы сможете заново войти в систему и ввести свой код доступа. Практика показывает, что если пароль очень сложный, состоящий из комбинации больших и маленьких букв, а также цифр, то программа может не справиться.
Заключение
Надеемся, что наша инструкция помогла вам в ситуации, когда вы забыли пароль своей учётной записи Windows. Вы теперь знаете, как сбросить его и установить новый. Если у вас остаются вопросы, задавайте их в комментариях.