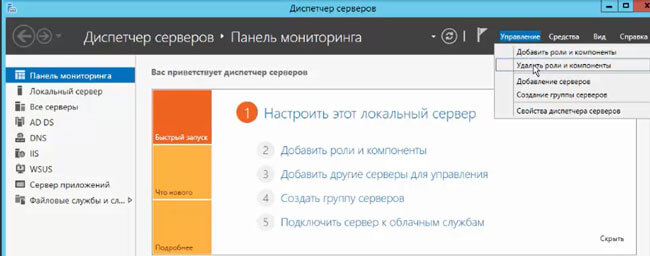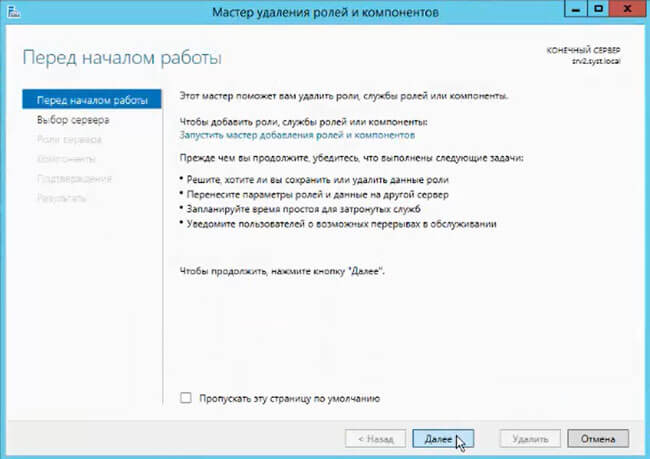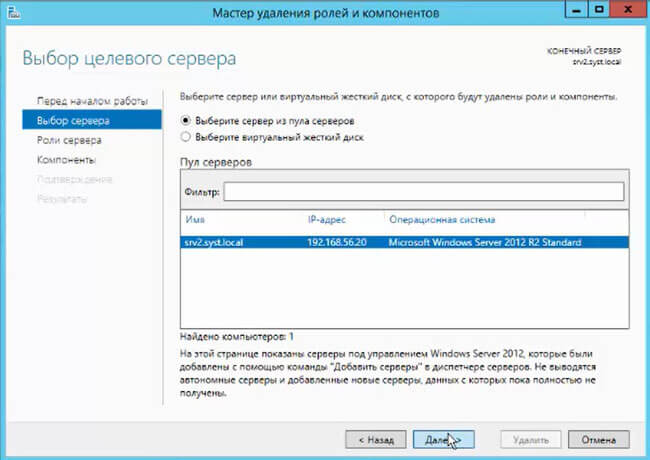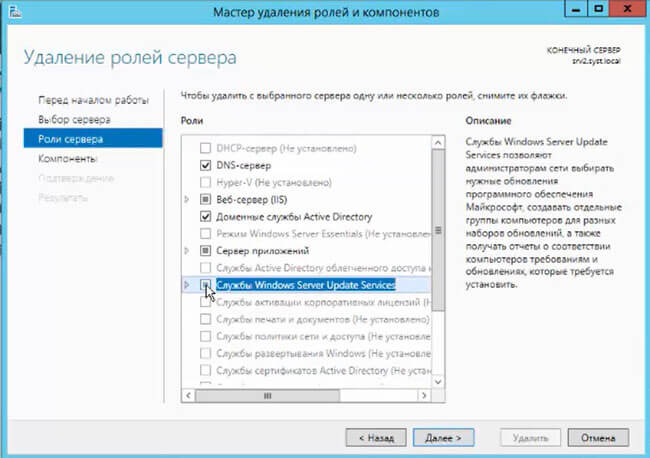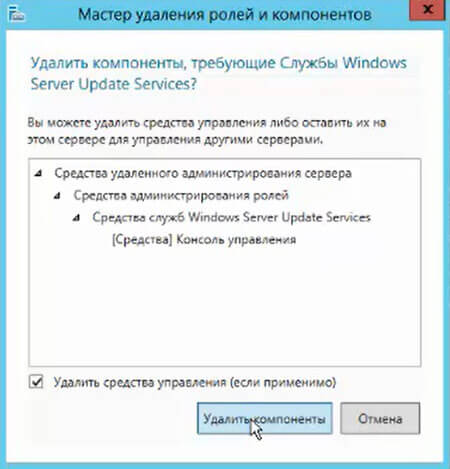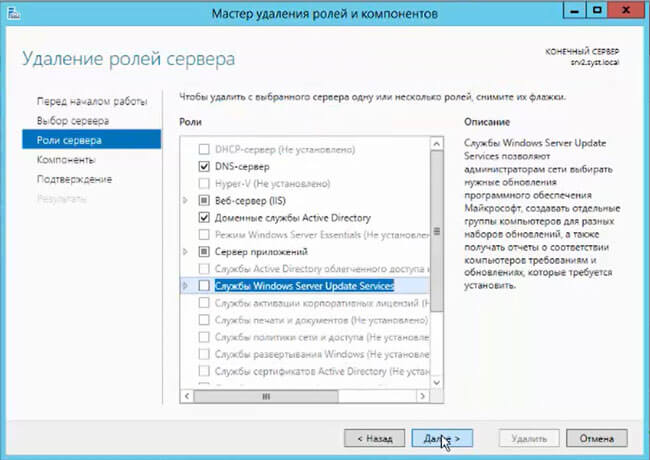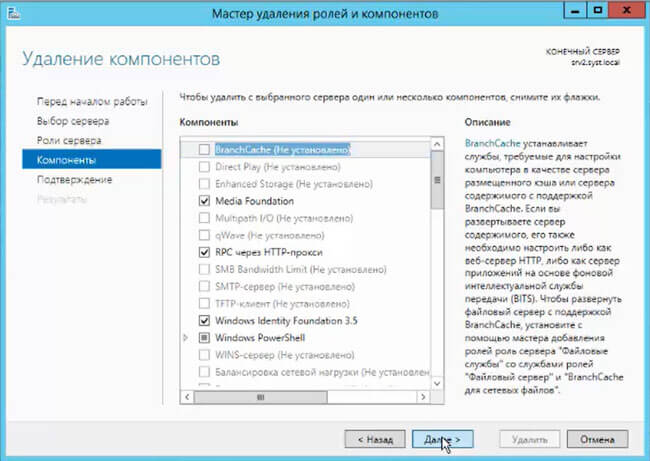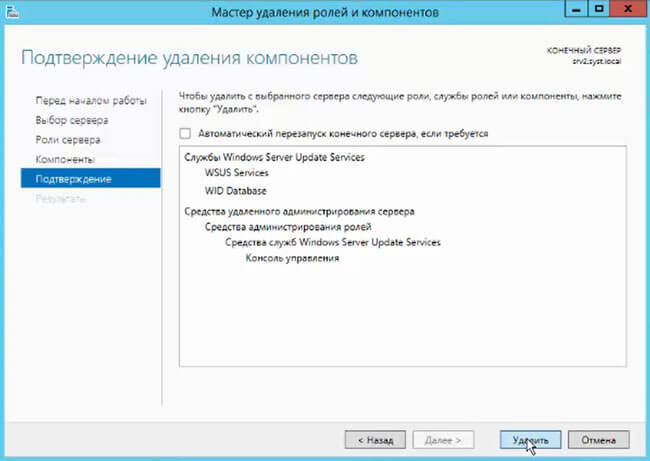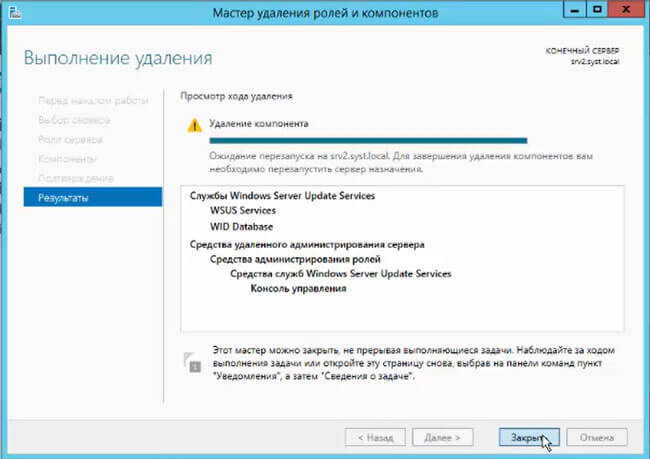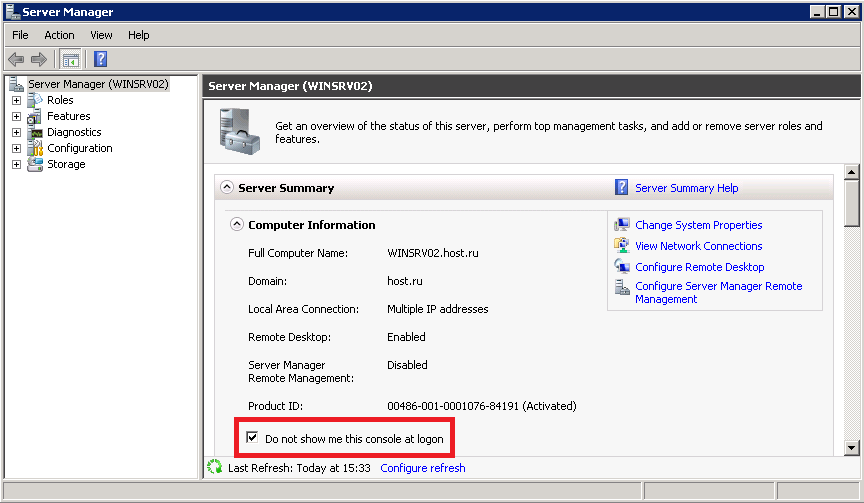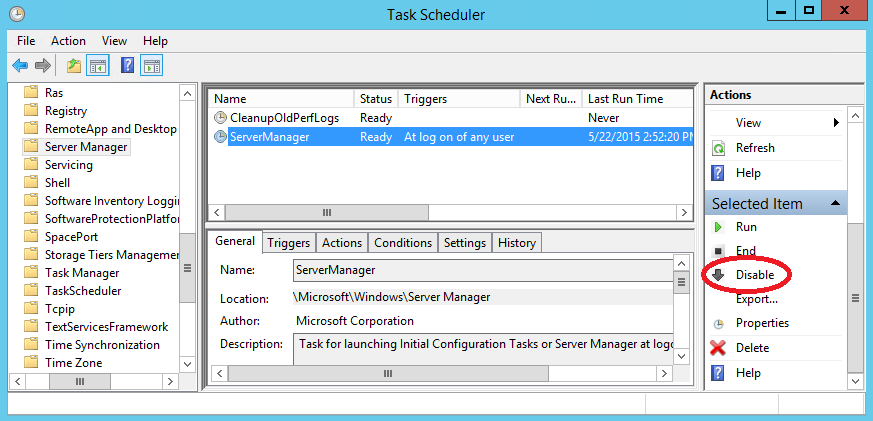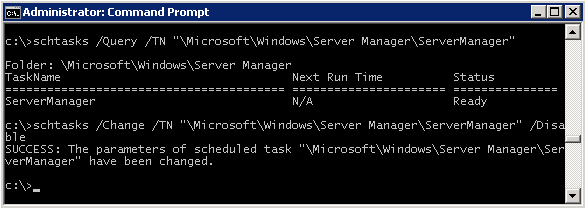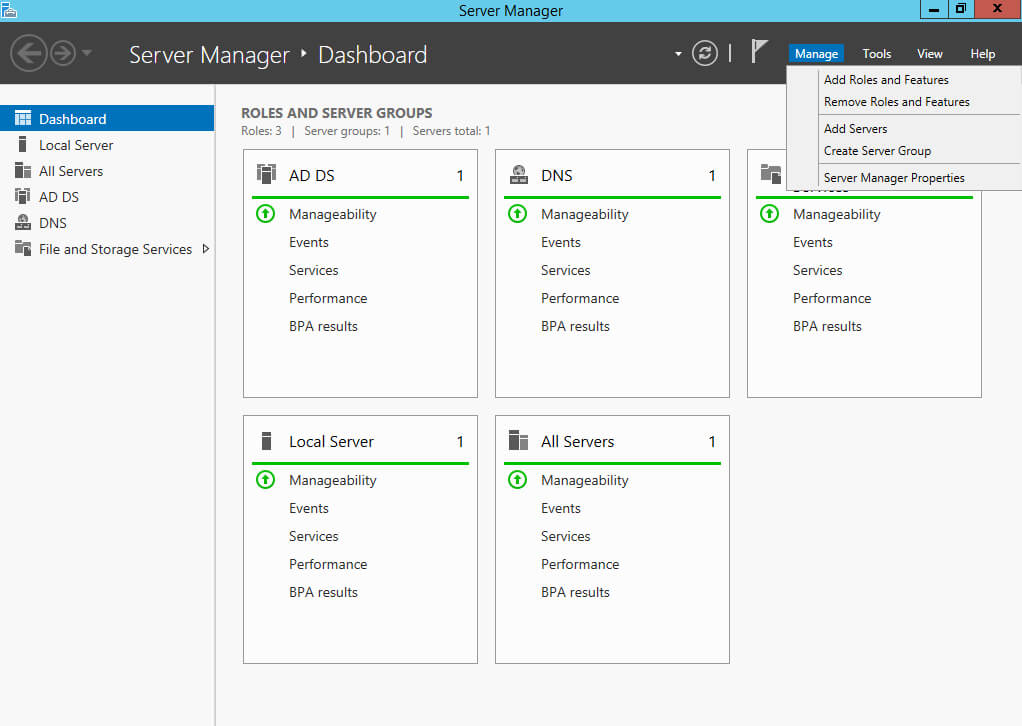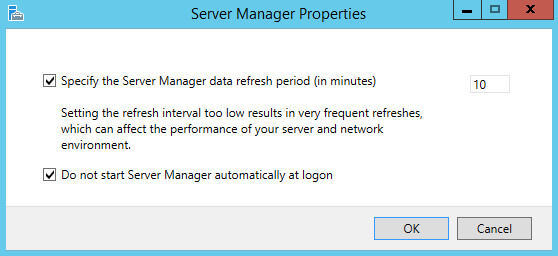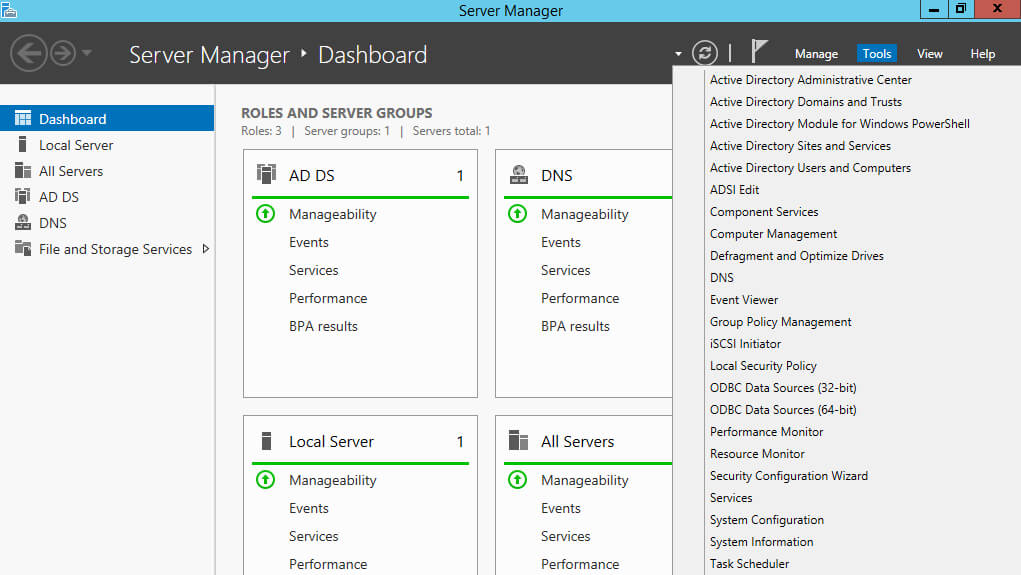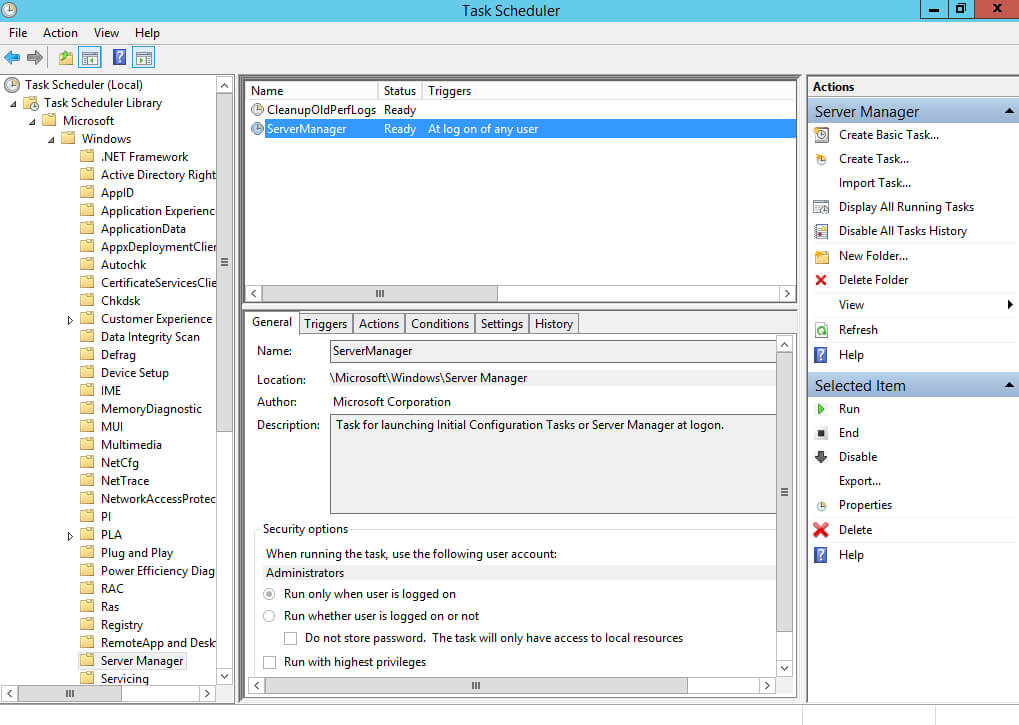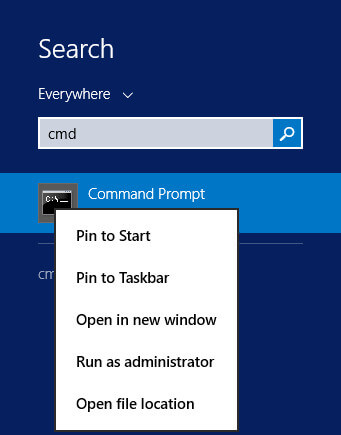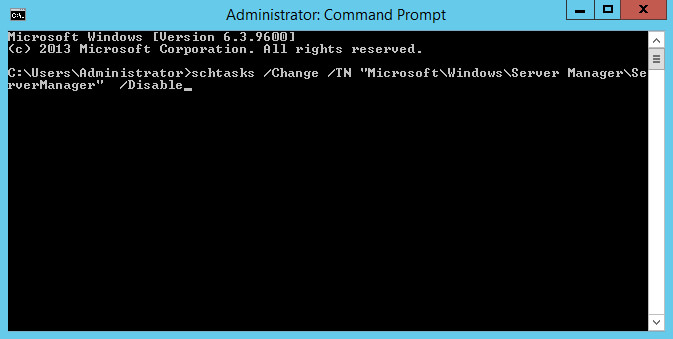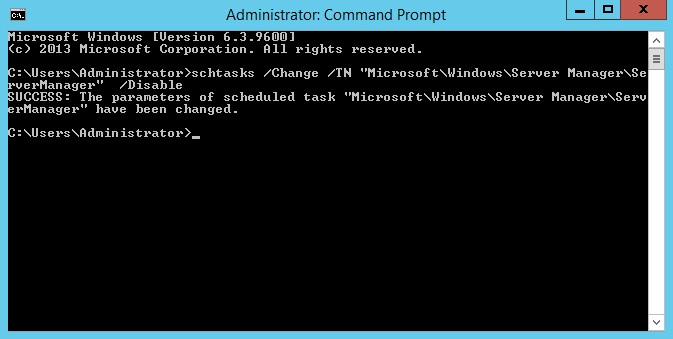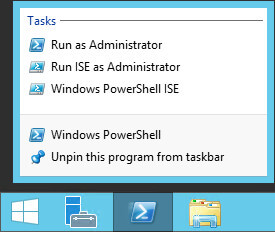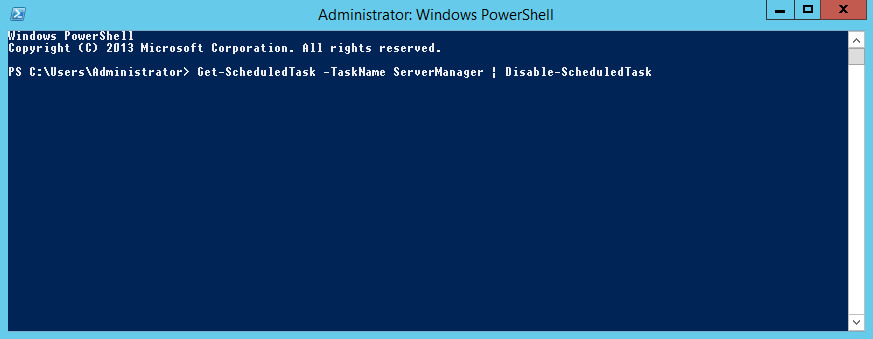Windows 2012 диспетчер сервера как убрать
Для удаления ролей и компонентов сервера Windows существует специальный мастер. Благодаря этому мастеру, пройдя несколько несложных шагов, процесс удаления происходит безопасно и времени много не занимает. Естественно, перед тем, как что-либо удалять на сервере, обязательно нужно провести архивацию критически важных данных на сервере. Это поможет избежать проблем, когда что-то пойдёт не плану.
Удаление ролей и компонентов (сервер Windows).
1. Открываем «Диспетчер серверов» — находится рядом с кнопкой «Пуск» (находится правее) сервера Windows. В открывшемся окне выбираем «Управление«. В появившемся меню нажимаем «Удалить роли и компоненты«.
2. В следующем окне читаем напутствия, затем «Далее«.
3. В новом окне делаем выбор нужного сервера, на котором будем удалять роль или компонент. Снова «Далее«.
4. Выбираем роль, которую нам нужно удалить, затем «Далее«.
5. После выбора роли, появится окно, в котором будет предложение о возможности оставить или удалить средства управления (если применимо). Нажимаем «Удалить компоненты«.
6. В следующем окне нажимаем «Далее«.
7. В новом окне возможно выбрать компоненты, которые возможно удалить с сервера. Выбор производится также, как и в случае с ролями. Затем «Далее«.
8. В следующем окне проверяем, что собираемся удалить. Если есть уверенность в том, что можно автоматически перезапустить сервер, то ставим чекбокс напротив пункта «Автоматический перезапуск конечного сервера, если требуется«. И нажимаем «Удалить«.
9. Данное окно ни на что уже не влияет. Можно посмотреть на текущее выполнение удаления роли или компонента. Можно просто закрыть окно, нажав кнопку «Закрыть«. После удаления роли или компонента, если необходимо, перезагружаем сервер.
Также можно посмотреть видеоролик здесь:
Как отключить автозапуск Server Manager
В серверных операционных системах Windows оснастка управления сервером (Server Manager) запускается автоматически при входе в систему. Конечно, Server Manager — штука достаточно удобная и полезная, особенно начиная с Windows Server 2012, однако нужна она далеко не всегда.
Кроме того, нужный ярлык находится в панели задач и при необходимости запустить оснастку можно одним кликом, поэтому я практически всегда отключаю на серверах эту опцию.
Для этого есть несколько способов. Самый простой — это отключить запуск из самой оснастки. В Server 2008 для отключение автозапуска достаточно в поле Server Summary отметить чекбокс «Do not show me this console at logon».
В Server 2012 эта опция запрятана поглубже. Для доступа к ней надо открыть меню Manage — Server Manager Properties и отметить чекбокс «Do not start Server Manager automatically at logon».
И второй способ, который работает как в Server 2008 так и в Server 2012. Поскольку запуск оснастки представляет из себя обычное задание в планировщике задач, для его отключения достаточно это задание отключить. Для этого открываем планировщик командой taskschd.msc, переходим в раздел ″Microsoft\Windows\Server Manager″ и отключаем задание с именем ServerManager.
То же самое можно сделать из командной строки, командой:
schtasks /Change /TN ″Microsoft\Windows\Server Manager\ServerManager″ /Disable
А в Server 2012 и более новых ОС можно воспользоваться PowerShell, выполнив такую команду:
Get-ScheduledTask -TaskName ServerManager | Disable-ScheduledTask
Отключение автозапуска Server Manager в Windows Server 2012 R2
Данная статья предназначена для тех, кто искал подробное и понятное руководство о том, как отключить автоматический запуск Server Manager в Windows Server 2012 R2.
Узнать о том, как отключить автозапуск Server Manager в Windows Server 2019, вы можете, прочитав “Отключение автозапуска Server Manager в Windows Server 2019”.
В руководстве будут рассматриваться несколько способов, как отключить автоматический запуск Server Manager в Windows Server 2012 R2.
Заходим в систему под учетной записью с правами администратора.
Открываем Server Manager, нажимаем на кнопку “Manage” в правом верхнем углу экрана и выбираем “Server Manager Properties”.
Ставим галочку на пункте “Do not start Server Manager automatically at logon” и нажимаем на кнопку “OK”.
Теперь Server Manager не будет запускаться автоматически.
Отключить автоматический запуск “Server Manager” можно и через планировщик заданий. Для этого необходимо отключить задание, которое отвечает за автоматический запуск “Server Manager”.
В Server Manager, нажимаем на кнопку “Tools” в правом верхнем углу экрана и выбираем “Task Scheduler”.
В “Task Scheduler Library” переходим в раздел “Microsoft”, затем в “Windows”, и в подразделе “Server Manager” выбираем задание “Server Manager”.
В меню “Actions” нажимаем на кнопку “Disable”.
Теперь Server Manager не будет запускаться автоматически.
Кроме того, отключить задание, которое отвечает за автоматический запуск Server Manager, можно при помощи командной строки.
Нажимаем “Start”, указываем в строке поиска “cmd”, затем нажимаем правой кнопкой мыши на “Command Prompt” и выбираем “Run as administrator”.
Отключаем автозапуск Server Manager с помощью команды:
Теперь Server Manager не будет запускаться автоматически.
Отключить задание, которое отвечает за автоматический запуск Server Manager, можно и при помощи Windows PowerShell.
На “Панели задач” нажимаем правой кнопкой мыши на “Windows PowerShell” и выбираем “Run as administrator”.
Отключаем автозапуск Server Manager с помощью команды:
Теперь Server Manager не будет запускаться автоматически.
Новое в Windows Server 2012 – Часть 1: Управление сервером
Представляю вашему вниманию перевод первой части статьи Михаеля Пьетрофорте о нововведениях в Windows Server 2012. Михаель является MVP c 28-ю годами опыта системного администрирования. Если статья будет интересна сообществу, с удовольствием, выложу перевод остальных частей.
Оригинал можно почитать здесь: New in Windows Server 2012 – Part 1: Management
Прежде всего, хочу заранее извиниться, если я пропускаю какие-либо важные нововведения Windows Server 2012. Буду признателен, если вы сообщите мне об этом в комментариях и, обязательно, добавлю в статью. Обращаю ваше внимание, что я привожу только краткое описание каждой технологии. Ссылки на подробное описание приведены внизу каждого раздела.

Метро стиль Windows Server 2012
Windows 8 вызвала множество споров и обсуждений. Виновником большей их части является переход на новый Метро-интерфейс пользователя. Тем не менее, я считаю, что Windows Server 2012 станет очень важным шагом на пути развития семейства Windows Server систем. Было достаточно одной статьи, чтобы перечислить все нововведения Windows 8. Для Windows Server 2012 мне потребуется пять. Каждая из них будет посвящена отдельной области: Управление сервером, Хранение данных, Безопасность, Виртуализация и Служба каталогов Active Directory.
Metro
Новый Метро интерфейс, бесспорно, является одним из самых противоречивых нововведений Windows 8. С одной стороны, большинство из нас согласны, что растущая популярность планшетов требует нового пользовательского интерфейса для клиентской операционной системы, с другой стороны, многие администраторы недоумевают, почему планшетный интерфейс предлагается нам для серверов в Windows Server 2012. Сама Microsoft главной причиной называет — последовательность. Большая часть администраторов работает как с клиентскими, так и с серверными машинами и предпочитают изучать только один новый интерфейс. Более того, Стартовый экран Метро может стать популярной серверной панелью, отображающей различную информацию об установленных инструментах администрирования от различных разработчиков. В конце концов, сервер это персональный компьютер, выполняющий множество операций в фоновом режиме и постоянно взаимодействующий с пользователем. Сервера и планшеты не так уж и сильно отличаются. Как бы то ни было, я считаю, что Microsoft, возможно, даст администраторам выбор — отключать ли Метро интерфейс в Windows Server 2012.
PowerShell 3.0
230 командлетами, в то время как Windows Server 2012 имеет около 2,430. Многие новые возможности PowerShell 3.0 связаны с улучшениями в сервисе WMI (Windows Management Instrumentation). Теперь вы, буквально, можете автоматизировать всё. Ну, почти всё. Командлет, которого мне, по прежнему, очень не хватает, это тот, который позволяет автоматизировать автоматизацию. Я полагаю, что “developmins” продолжат писать скрипты вручную еще какое-то время. Тем не менее, есть другой путь автоматизировать автоматизацию. Вы можете установить приложение, которое кто-то уже разработал для вас, автоматизирующее стандартные задачи по администрированию.

Windows Server 2012 – PowerShell 3.0
Windows Deployment Services (WDS)
Windows Deployment Services (WDS) это популярное решение для централизованной установки ОС, рассчитанное на небольшие и средние компании. В Windows Server 2012 WDS претерпел множество изменений, которые делают его более гибким и мощным инструментом; Я перечислю здесь лишь некоторые из них. Большая часть нововведений связана с кастомизацией и фильтрами, которые позволяют лучше контролировать какие образы, куда устанавливаются. Например, WDS позволяет использовать фильтры для новых установочных образов и контролировать какие клиенты могут загрузиться, используя PXE сервер.
Нововведением также является WDSclient.exe. Это отдельный инструмент, который может быть использован в скриптах, для выполнения Dynamic Driver Provisioning (DDP) запросов, прямого назначения VHD и запросов метаданных. Помимо этого WDS теперь поддерживает режим отдельного сервера, который позволяет устанавливать образы ОС без Active Directory домена. Также добавлена поддержка формата .vhdx, поддержка мультикастинга TFTP и мультикатинга по IPv6 и DHCPv6, отсутствует необходимость создания локальной копии install.wim файла, добавлена возможность применения install.wim файла параллельно с мультикастной загрузкой, улучшен импорт драйверов, путем добавления фильтров драйверов и обнаружения драйверов дубликатов, внедрена поддержка сетевой загрузки для x86 клиентов с UEFI.

Windows Server 2012 – Windows Deployment Services (WDS)
Server Manager
Главными нововведениями оснастки управления сервером являются поддержка возможности подключения к нескольким серверам, рабочая панель в Метро стиле, большее количество настроек кастомизации, фильтры и более удобный доступ к административным задачам через контекстные меню. Оснастка управления сервером Windows Server 2012 позволяет подключаться к серверам под управлением Windows Server 2008 и Windows Server 2008 R2.

Windows Server 2012 – оснастка управления сервером
IP Address Management (IPAM)
IP Address Management (IPAM) это общий термин, который обозначает задачи управления серверами, связанные с мониторингом и планированием адресного пространства в сети. Windows Server 2012 предлагает нам новый мощный инструмент — IPAM Server, который помогает автоматизировать управление IPAM. Он поддерживает управление автоматической настройкой сетевых параметров (DHCP сервера, DNS сервера и контроллеры домена), отображение и создание отчетов по кастомным пространствам IP адресов, аудит изменения настроек серверов, управление и мониторинг сервисов DHCP и DNS.

Windows Server 2012 – IPAM
DHCP Failover
Отказоустойчивый DHCP предлагает два режима работы в Windows Server 2012: режим ожидания(Standby Mode) и режим распределения нагрузки(Load Sharing Mode). В режиме ожидания вспомогательный DHCP сервер выдает IP адреса только тогда, когда основной DHCP сервер недоступен. В режиме распределения нагрузки оба DHCP сервера выдают IP адреса параллельно, основываясь на настраиваемых параметрах распределения нагрузки.

Windows Server 2012 – отказоустойчивый DHCP
Policy-based IP address assignment
DHCP сервер под управлением Windows Server 2012 может выдавать клиентам IP адреса, в зависимости от различных критериев (класс производителя, пользовательский класс, MAC адрес, идентификатор клиента или информация от сервиса relay agent).

Windows Server 2012 – Policy-based IP address assignment
Task Manager
Новый Диспетчер Задач в Windows Server 2012 предоставляет больше информации о запущенных приложениях и процессах в обновленном пользовательском интерфейсе.

Windows Server 2012 – Диспетчер задач
В следующей статье я рассмотрю новые возможности управления системами хранения данных в Windows Server 2012.