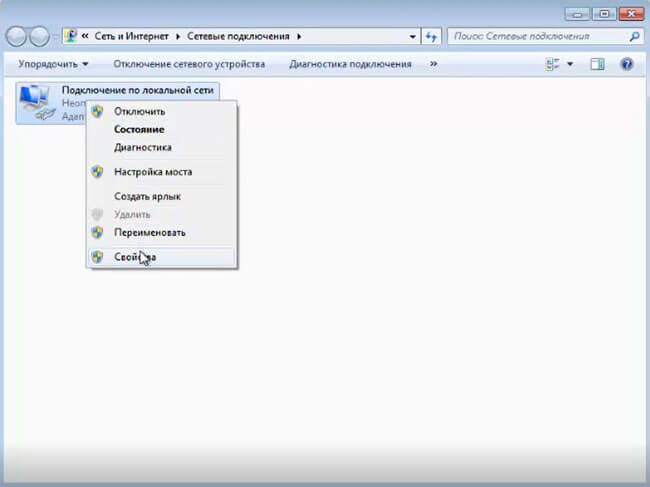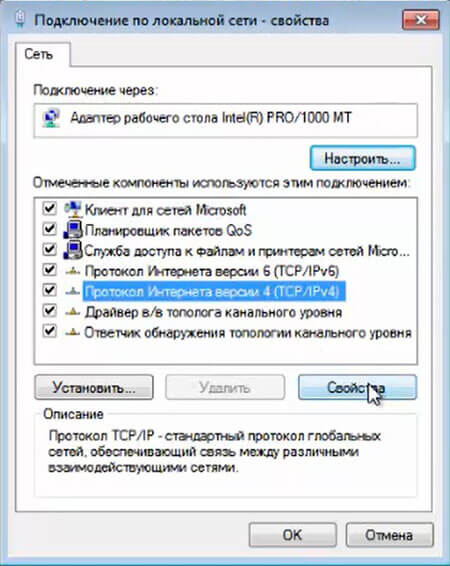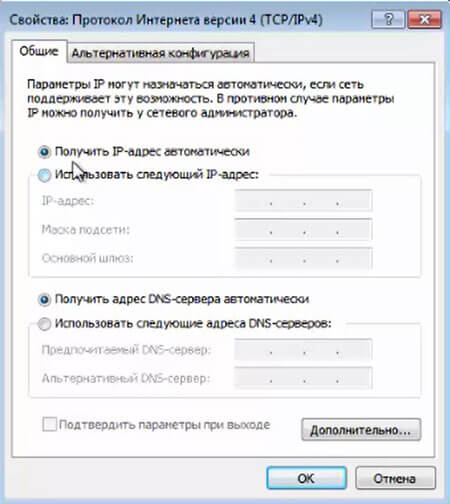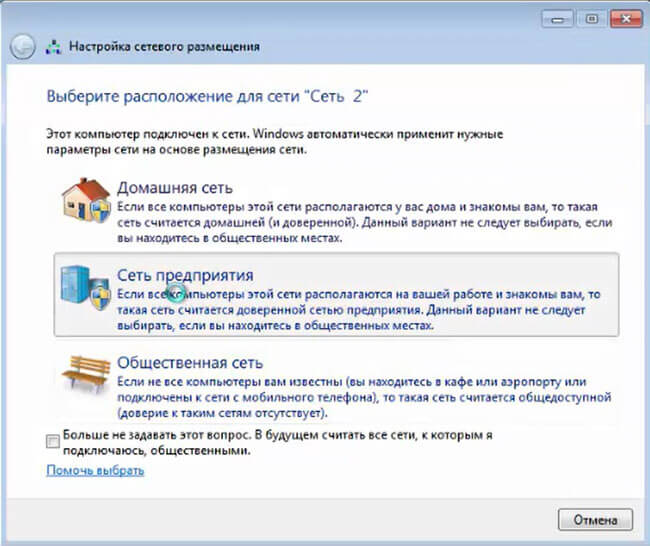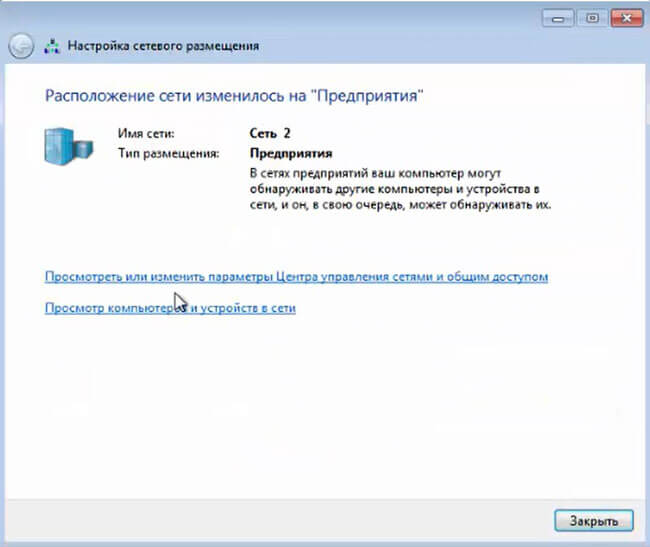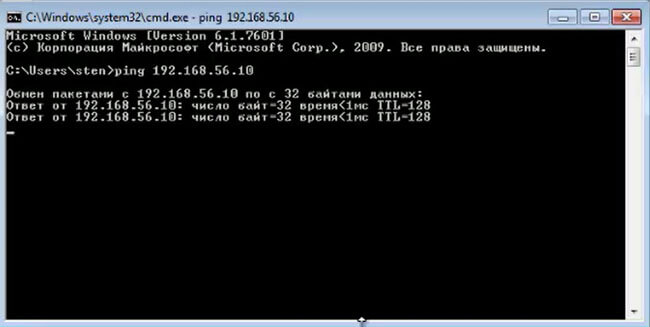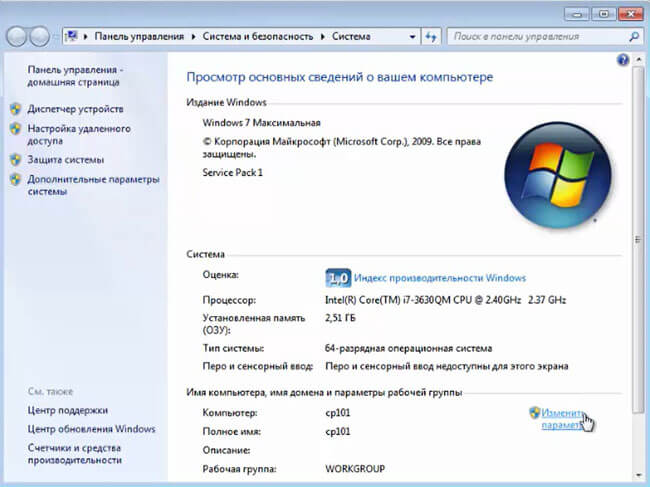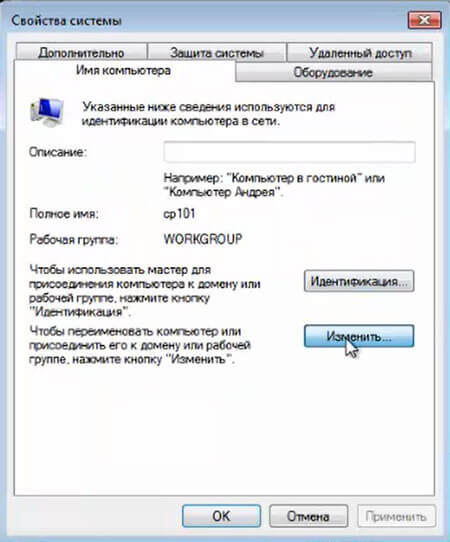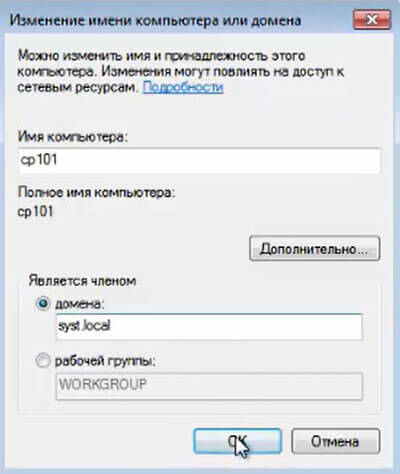Как добавить нового пользователя в Windows Server 2012 R2
Для начала скажу, что я зарабатываю через вот этого брокера , проверен он временем! А вот хороший пример заработка , человек зарабатывает через интернет МНОГО МНОГО МНОГО и показывает все на примерах, переходи и читай! Добавь страницу в закладки. А теперь читаете информацию ниже и пишите свой отзыв
Продолжаем серию заметок, посвященную установке и администрированию Windows Server 2012 R2. Попробуем изложить подробную пошаговую инструкцию по добавлению нового пользователя на сервер под управлением операционной системы Microsoft Windows Server 2012 R2.
Первым делом мы запускаем оснастку «Управление компьютером» (Computer Management в английской версии). Для этого мы нажимаем правой кнопкой мыши на меню «Пуск» (Start) и выбираем в открывшемся меню пункт «Управление компьютером» (Computer Management). Есть и второй способ открыть оснастку «Управление компьютером», для этого нужно нажать комбинацию клавиш Win + R, в открывшемся окне «Выполнить» (Run) нужно ввести команду compmgmt.msc в поле «Открыть» (Open) после чего нажать «ОК».
В появившемся окне оснастки «Управление компьютером» переходим на вкладку «Служебные программы» (System Tools), затем выбираем «Локальные пользователи» (Local Users and Groups) и выделяем вкладку «Пользователи» (Users). Теперь выбираем пункт «Новый пользователь…» (New User…) в меню «Действие» (Action).
Теперь, когда у нас открылось окно создания нового пользователя (New User) мы можем указать в графе «Пользователь» (User name) имя пользователя (это имя, которое будет использоваться для входа в систему), ниже в поле «Полное имя» (Full name) указать полное имя (оно будет показываться на экране приветствия) и еще ниже в поле «Описание» (Description) ввести описание учетной записи.
Далее нам нужно два раза ввести пароль для создаваемого пользователя (если вы не меняли соответствующие настройки, то по умолчанию вводимый пароль должен отвечать политике надежности паролей). Теперь мы снимаем флажок в пункте «Требовать смены пароля при следующем входе в систему» (User must change password at next logon) если нам не нужно, чтобы пользователю нужно было менять пароль при первом входе в систему.
Если же мы выдали пользователю временный пароль, а он при первом входе в систему должен установить свой собственный постоянный пароль, то мы оставляем флажок «Требовать смены пароля при следующем входе в систему» отмеченным. Если нам не нужно, чтобы пользователь мог менять свой пароль, то отмечаем флажок «Запретить смену пароля пользователем» (User cannot change password) и если мы не хотим регулярно менять пароль пользователю, то отмечаем флажок «Срок действия пароля не ограничен» (Password never expires).
Еще один флаг «Отключить учетную запись» (Account is disabled) в случае, если он активен, запрещает вход пользователя в систему, поэтому мы оставляем его неактивным. Нам осталось нажать кнопку «Создать» (Create) для создания нового пользователя системы.
Только что добавленного пользователя мы можем найти найдем в списке пользователей системы на вкладке «Пользователи» (Users) в оснастке «Управление компьютером» (Computer Management). Если нам нужно изменить какие-либо настройки пользователя, то мы можем в этом списке кликнуть по нему правой кнопкой мыши и в появившемся контекстном меню выбрать пункт «Свойства» (Properties), после чего у нас откроется окно свойств выбранного пользователя.
В этом окне на вкладке «Общие» (General) мы можем поменять параметры, которые задавались при первоначальном добавлении пользователя. На вкладке «Членство в группах» (Member of) мы можем посмотреть информацию о том, участником каких групп является данный пользователь, а также мы можем добавить пользователя в какую-либо группу или удалить его из определенной группы. К примеру, если нам нужно добавить пользователя в группу «Администраторы» (Administrators) для того, чтобы он мог администрировать данный сервер, то мы нажимаем кнопку «Добавить…» (Add…), которая находится под списком групп.
В появившемся окне выбора группы нажимаем кнопку «Дополнительно…» (Advanced…) и после этого кнопку «Поиск» (Find Now) в открывшемся окне подбора групп. Теперь в появившемся окне с резцльтатами поиска групп мы выделяем необходимую нам группу (сейчас нам нужна группа «Администраторы» (Administrators)) и нажимаем «ОК» для добавления пользователя в эту группу.
На вкладке «Профиль» (Profile) мы можем указать путь к профилю пользователя (Profile Path), указать сценарий входа (Logon script) и выбрать сетевой диск, который будет автоматически подключаться при входе этого пользователя в систему (для этого нам нужно установить переключатель «Домашняя папка» (Home folder) в положение «Подключить:» (Connect:), затем выбрать букву сетевого диска и указать путь к локальному или сетевому ресурсу, на котором будут располагаться файлы пользователя. На вкладке «Среда» (Environment) мы можем указать программу, которая будет автоматически запускаться при подключении пользователя через службу удаленных рабочих столов.
В случае указания этого параметра все остальные программы и рабочий стол будут недоступны пользователю. Кроме того на этой же вкладке мы можем разрешить или запретить подключение дисков клиента при входе (Connect client drivers at logon), а также разрешить или запретить подключение принтеров клиента при входе (Connect client printers at logon), здесь же мы можем переопределить основной принтер клиента (Default to main client printer) при работе этого клиента через удаленных рабочий стол.
На вкладке «Сеансы» (Sessions) мы можем установить параметры тайм-аута и повторного подключения при работе пользователя через службу удаленных рабочих столов. На вкладке «Удаленное управление» (Remote control) мы можем настроить параметры удаленного управления сеансом пользователя при его работе через службу удаленных рабочих столов.
На этом можно считать законченным добавление нового пользователя в Windows Server 2012 и этот пользователь может приступать к работе, в чем бы она не заключалась.


Windows 2012 как добавить пользователя домена
Как создать и добавить локального пользователя (администратора) через групповые политики в windows server 2008R2 / 2012R2
Добрый день! Уважаемые читатели и гости, крупнейшего IT блога России Pyatilistnik.org. Сегодня я хочу посвятить пост на тему безопасности, в локальных системах Microsoft. В целях безопасности встроенную учетную запись Администратор отключают, а в место не создают вою с мудреным логином. Как отключить встроенную учетную запись Администратор, можно прочитать тут. Теперь давайте создадим свою и разберемся, как создать и добавить локального пользователя (администратора) через групповые политики в windows server 2008R2 / 2012R2
Открываем редактор групповой политики
Как создать и добавить локального пользователя (администратора) через групповые политики в windows server 2008R2 — 2012R2-01
Выбираем нужное подразделение и правым кликом создаем новую политику
Как создать и добавить локального пользователя (администратора) через групповые политики в windows server 2008R2 — 2012R2-02
Задаем название политики
Как создать и добавить локального пользователя (администратора) через групповые политики в windows server 2008R2 — 2012R2-03
После создания давайте отредактируем политику.
Как создать и добавить локального пользователя (администратора) через групповые политики в windows server 2008R2 — 2012R2-04
Идем в конфигурация компьютера-Настройка-Параметры панели управления-Локальные пользователи. Щелкаем правым кликом по пустому месту и выбираем Локальный пользователь
Как создать и добавить локального пользователя (администратора) через групповые политики в windows server 2008R2 — 2012R2-05
Выбираем Создать и заполняем все поля. В моем случае логин будет Adminchik и пароль Papiro$$@
Как создать и добавить локального пользователя (администратора) через групповые политики в windows server 2008R2 — 2012R2-06
Дальше добавим его в группу Администраторы, для этого правым кликом Локальная группа
Как создать и добавить локального пользователя (администратора) через групповые политики в windows server 2008R2 — 2012R2-07
Сверху ставим Обновить, группу Администраторы и жмем снизу добавить
Как создать и добавить локального пользователя (администратора) через групповые политики в windows server 2008R2 — 2012R2-08
Пишем логин нашего пользователя Adminchik и жмем ок.
Как создать и добавить локального пользователя (администратора) через групповые политики в windows server 2008R2 — 2012R2-09
Видим, что пользователь добавился, теперь проверим, залогинившись на любой комп из данного OU и обновив политику gpupdate /force и зайдя в локальные пользователи видим что все отлично применилось.
Как создать и добавить локального пользователя (администратора) через групповые политики в windows server 2008R2 — 2012R2-11
Windows 2012 как добавить пользователя домена
Для того, чтобы можно было управлять компьютером под управлением операционной системы Windows, необходимо провести операцию добавления ПК в домен. Тогда с помощью семейства Windows Server появится возможность проводить различные операции управления, в том числе и с помощью групповой политики. Операция подключения к домену ПК несложная.
Добавление компьютера в домен.
Начало процедуры подключения к домену семейства операционных систем Windows начинается с настройки сетевого соединения и проверки связи между сервером и ПК.
1. Нажимаем комбинацию клавиш Win+R и в открывшемся окне набираем ncpa.cpl.
2. В открывшемся окне выбираем нужный сетевой контроллер (на обычном комьютере он как правило один) и нажимаем правой клавишей мышки на этом интерфейсе. Далее в появившемся меню выбираем «Свойства«.
3. Затем в новом окне выделяем «Протокол Интернета версии 4 (TCP/IPv4 IP)«. Далее «Свойства«.
4. В открывшемся окне появится возможность настройки сетевого интерфейса. Если в домене имеется DHCP сервер и клиентам не надо настраивать статические адреса, то проверяем, что чекбоксы стоят напротив «Получить IP-адрес автоматически» и «Получить адрес DNS-сервера автоматически«. Нажимаем «ОК» и можно закрывать все открытые окна.
5. Если в домене не используется DHCP сервер или для клиентов настраивают статические адреса, то надо прописать необходимые сетевые настройки (например как на рисунке).
После того, как прописали IP-адрес, Маска подсети, Основной шлюз (если есть), Предпочитаемый DNS-сервер, Альтернативный DNS-сервер (если есть), нажимаем «ОК» и закрываем все окна.
6. После того, как настроили сеть, появится окно «Настройка сетевого размещения«. Выбираем «Сеть предприятия«.
7. Появится подтверждение сети о том, что «Расположение сети изменилось на «Предприятия».
8. Снова нажимаем комбинацию клавиш Win+R и набираем cmd для того, чтобы открылась командная строка.
9. В командной строке проверяем связь с сервером. Для этого набираем ping и IP-адрес сервера (например ping 192.168.56.10). Получаем ответ от сервера.
10. На клиентском компьютере правой клавишей мыши нажимаем на «Компьютер«, далее «Свойства«.
11. В открывшемся окне выбираем «Изменить параметры«.
12. Затем нажимаем «Изменить«.
13. Выбираем «Является членом домена:» и вписываем имя домена (например syst.local), нажимаем «ОК«.
14. Для изменения имени компьютера или домена необходимо ввести логин и пароль (доменный пользователь должен иметь права для добавления компьютера в домен), далее «ОК«.
15. После успешного добавления компьютера в домен, появится соответствующее уведомление — «Добро пожаловать в домен syst.local» (вместо syst.local будет имя домена).
16. Если открыть контроллер домена, то в остнастке «Пользователи и компьютеры Active Directory» в контейнере Computers появится ПК, который был введен в домен.
На этом процедура подключения ПК к домену закончена.
Можно также посмотреть видеоролик о подключении ПК к домену здесь: