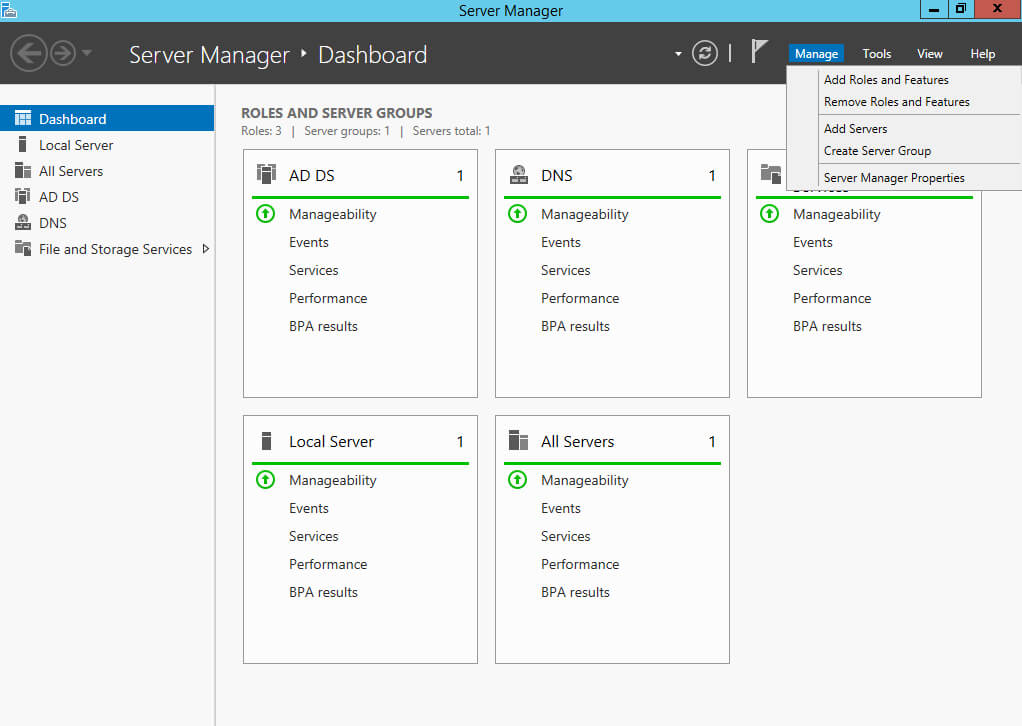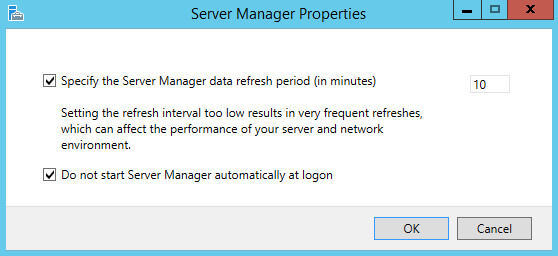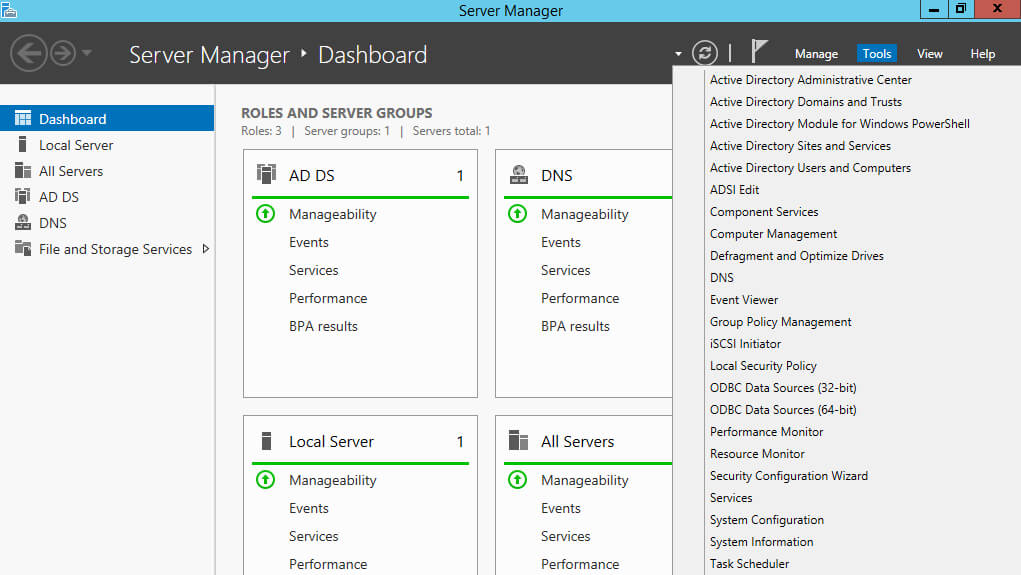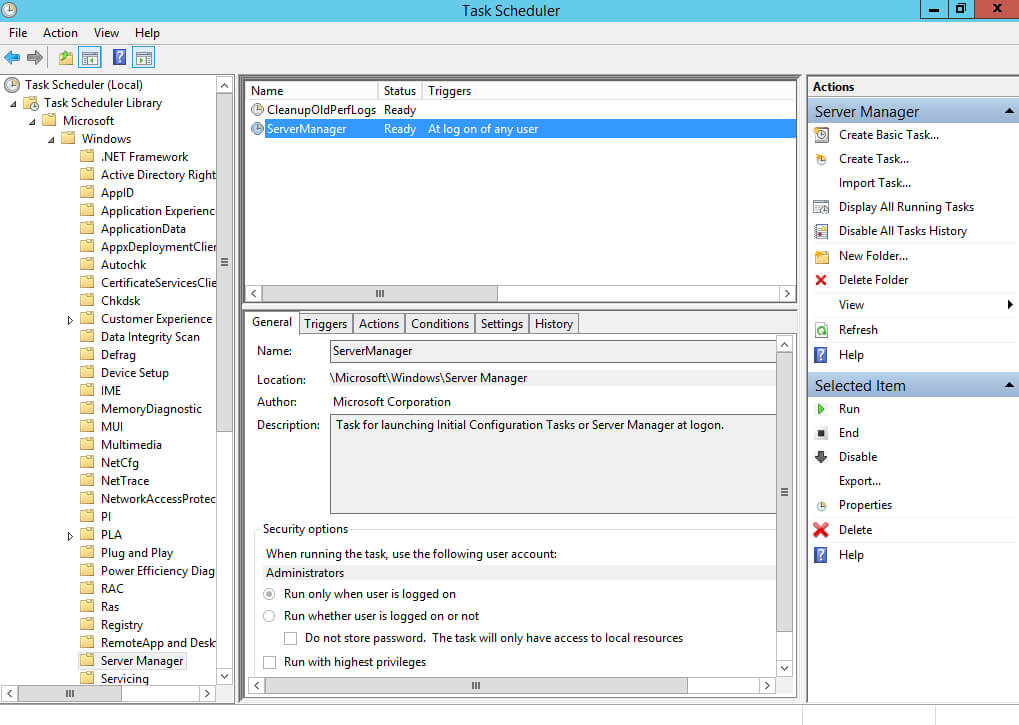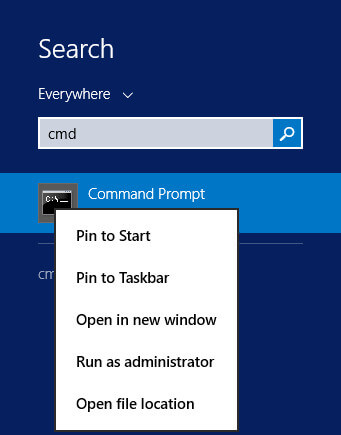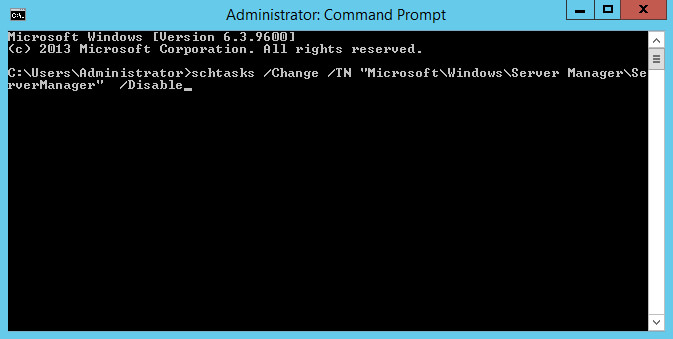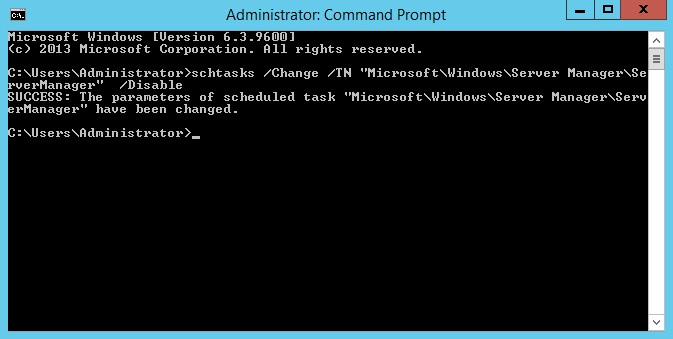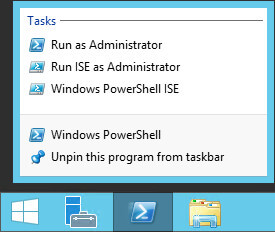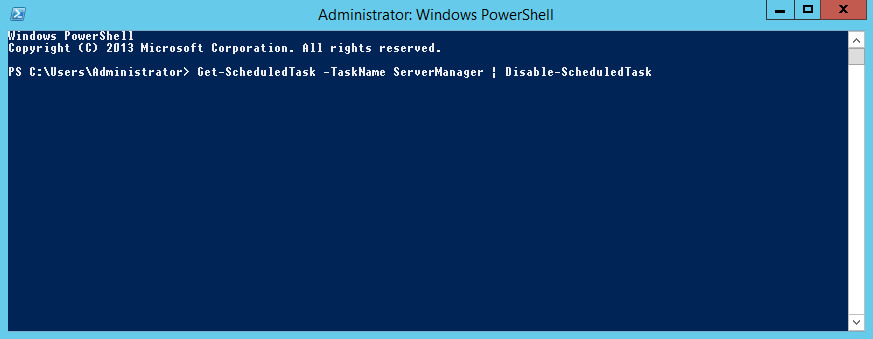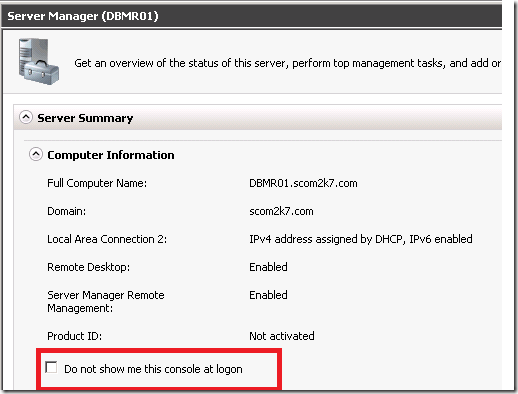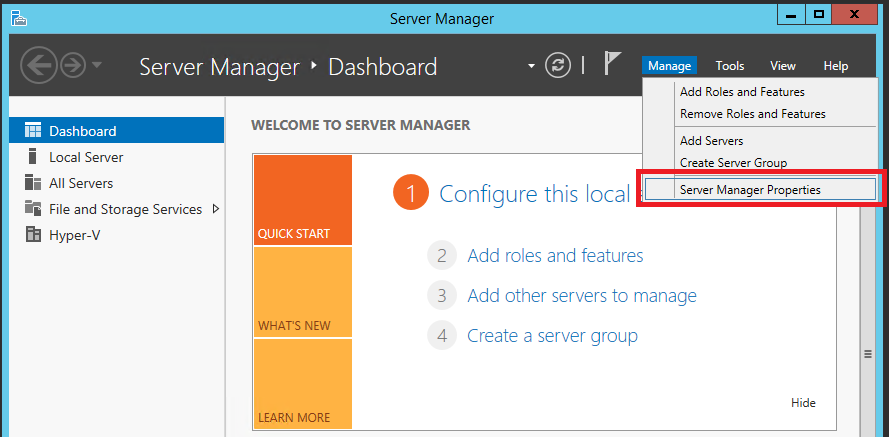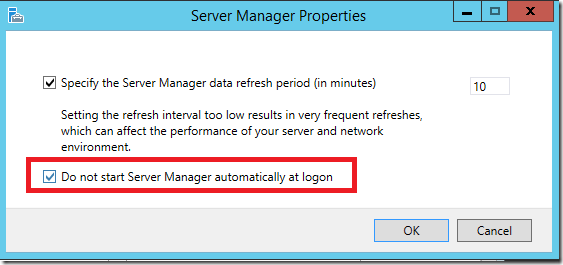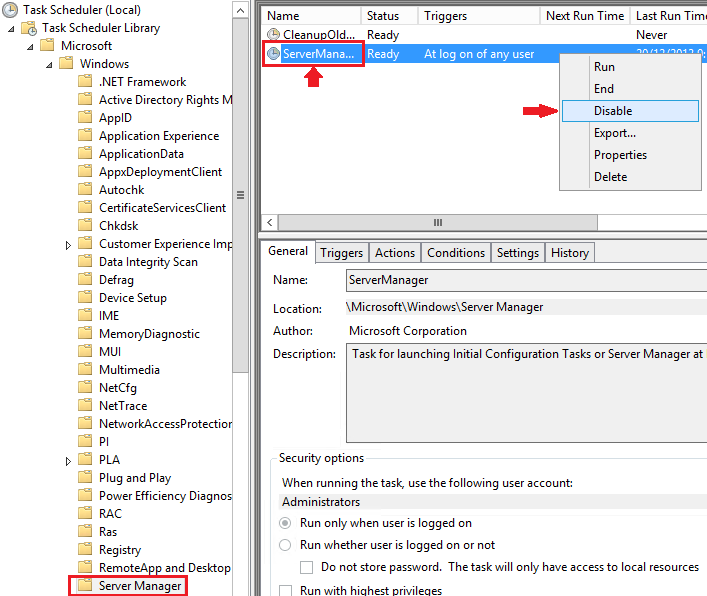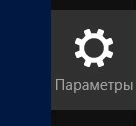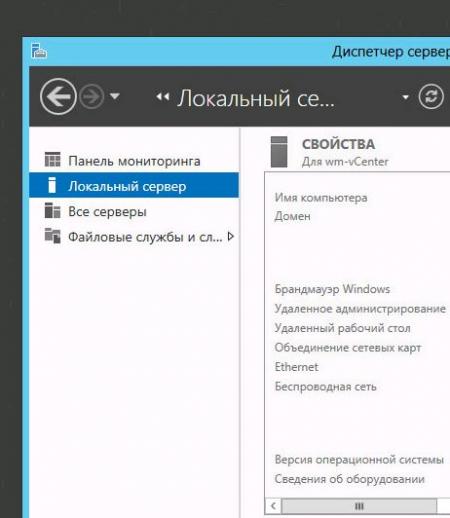Как отключить Server Manager при загрузке
Все дело как обычно в продуктах Microsoft что когда система поставлена при загрузке что-то да запускается в окнах, вот к примеру на Windows Server 2012 R2 после авторизации в системе автоматически запускается оснастка Server Manager, а если запустить браузер то ни какой пользы не приносящие URL страницы, то бишь реклама, либо мастер чего-то там настройки. Почему нельзя просто предоставить системному администратору самим все сделать, почему нужно что-то навязывать. Вообще уже корпорации Microsoft пора взять как сделано в дистрибутивах Ubuntu — только система, а все остальное администратор делает сам. Ну да ладно, что-то в последнее время меня потянуло на Windows — ведь большинство вакансий и задач требуют Windows, а первоначальная установка Windows сопровождается запускаемой оснасткой которая мне не нужна, вот и ее я хочу отключить раз и навсегда . Ну а дальше уже дело обстоит за мной на предмет правильного конфигурирования сервисов.
Делается это следующим образом:
Win + X — Command Prompt (Admin) — regedit.exe, изменяем ключ в реестре со значения ноль (0) на один (1):
C:\Windows\system32>REG ADD «HKLM\SOFTWARE\Microsoft\ServerManager» /v DoNotOpenServerManagerAtLogon /t REG_DWORD /d 1 /f
The operation completed successfully.
Либо же во все той же открытой оснастке Server Manager — Manage — Server Manage Properties и отметить флажком настройку: Do not show me this console at logon (Не показывать эту консоль при загрузке).
Изменения применятся после перезагрузке системы.
Win + X — Shut down or sign out — Restart, дальнейший запрос на указание причины перезагрузки:
Choose a reason that best describes why you want to shut down this computer отвечаю дефолтным выбором Other (Unplanned) и нажимаю Continue, теперь ожидаю когда система загрузится и можно будет авторизоваться в ней, т. е. Указать логин и пароль.
И так авторизовавшись больше раздражающей оснастки Server Manager не наблюдается при загрузке. Что мне и требовалось, но без дополнительных действий ни одна настройка системы не происходит, значит со временем нужно будет составить скрипт подготовки системы к настройке. А пока собственно и все, с уважением автор блога — ekzorchik.
Используйте прокси ((заблокировано роскомнадзором, используйте vpn или proxy)) при использовании Telegram клиента:
Поблагодари автора и новые статьи
будут появляться чаще 🙂
Карта МКБ: 4432-7300-2472-8059
Yandex-деньги: 41001520055047
Большое спасибо тем кто благодарит автора за практические заметки небольшими пожертвованиями. С уважением, Олло Александр aka ekzorchik.
Отключение автозапуска Server Manager в Windows Server 2012 R2
Данная статья предназначена для тех, кто искал подробное и понятное руководство о том, как отключить автоматический запуск Server Manager в Windows Server 2012 R2.
Узнать о том, как отключить автозапуск Server Manager в Windows Server 2019, вы можете, прочитав “Отключение автозапуска Server Manager в Windows Server 2019”.
В руководстве будут рассматриваться несколько способов, как отключить автоматический запуск Server Manager в Windows Server 2012 R2.
Заходим в систему под учетной записью с правами администратора.
Открываем Server Manager, нажимаем на кнопку “Manage” в правом верхнем углу экрана и выбираем “Server Manager Properties”.
Ставим галочку на пункте “Do not start Server Manager automatically at logon” и нажимаем на кнопку “OK”.
Теперь Server Manager не будет запускаться автоматически.
Отключить автоматический запуск “Server Manager” можно и через планировщик заданий. Для этого необходимо отключить задание, которое отвечает за автоматический запуск “Server Manager”.
В Server Manager, нажимаем на кнопку “Tools” в правом верхнем углу экрана и выбираем “Task Scheduler”.
В “Task Scheduler Library” переходим в раздел “Microsoft”, затем в “Windows”, и в подразделе “Server Manager” выбираем задание “Server Manager”.
В меню “Actions” нажимаем на кнопку “Disable”.
Теперь Server Manager не будет запускаться автоматически.
Кроме того, отключить задание, которое отвечает за автоматический запуск Server Manager, можно при помощи командной строки.
Нажимаем “Start”, указываем в строке поиска “cmd”, затем нажимаем правой кнопкой мыши на “Command Prompt” и выбираем “Run as administrator”.
Отключаем автозапуск Server Manager с помощью команды:
Теперь Server Manager не будет запускаться автоматически.
Отключить задание, которое отвечает за автоматический запуск Server Manager, можно и при помощи Windows PowerShell.
На “Панели задач” нажимаем правой кнопкой мыши на “Windows PowerShell” и выбираем “Run as administrator”.
Отключаем автозапуск Server Manager с помощью команды:
Теперь Server Manager не будет запускаться автоматически.
Как выключить windows 2012 server

Отключение автозапуска Server Manager в Windows Server 2012 и Windows Server 2012 R2
Как все знают, во время входа в Windows Server 2012 or 2012 R2 Server запускается Server Manager. В большинстве случаев это совершенно не нужно и я часто отключаю данную функцию. В отличии от Server 2008 R2 данная возможность запрятана несколько дальше. Напомню, что для отключения данной функции в Server 2008 R2 достаточно было отметить чекбокс:
Как же сделать это в Server 2012 и 2012 R2?.
Я знаю два способа. Первый заключается в переходе в меню Manage -> Server Manager Properties
Затем отметьте чекбокс “Do not start Server Manager automatically at logon”
Для второго способа нужно зайти в Task Scheduler, перейти в “Task Scheduler Library” -> “Microsoft” -> “Windows” -> “Server Manager” и отключить задачу “ServerManager“
Партнер сайта
Установка и обслуживание мини-АТС ведущих производителей.
Этот пост December 18, 2014 at 12:40 pm опубликовал molse в категории Uncategorized. Желающие могут оформить RSS подписку на комменты. Both comments and trackbacks are currently closed.
Для удаленного выключения Windows Server 2012 можно использовать стандартную команду shutdown:
При выполнении этой команды возникнет ошибка «Отказано в доступе. (5)» / «Remote shutdown Access Denied (5)».
Это связано с тем, что удаленный пользователь получает права админа только, если он заходит под встроенной учеткой «Администратор», которая, обычно, по умолчанию отключена.
Для исправления этого необходимо добавить параметр LocalAccountTokenFilterPolicy типа DWORD и значением «1» в ветку реестра: HKEY_LOCAL_MACHINESoftwareMicrosoftWindowsCurrentVersionPoliciesSystem
Необходимо, чтобы пользователь на локальной и удаленной машинах имели одинаковый логин и пароль. И также добавить права для этого пользователя в локальную политику безопасности: параметры «Завершение работы системы» и «Принудительное удаленное завершение работы».
Также в брандмауэре должен быть открыть входящий порт UDP 445.
Если вы решили купить Windows Server 2012, придется некоторое время адаптироваться к ее среде. Сюрпризы начинаются сразу после установки – на экране отображается непонятная панель «Диспетчер серверов», а рука с мышью непроизвольно скользит в левый нижний угол, где обычно расположена кнопка «Пуск» – и не находит ее!
Где найти кнопку «Пуск»?
Конечно, кнопка «Пуск» в Windows Server 2012 есть, но разработчики спрятали ее от любопытных глаз. Собственно, недалеко спрятали.- она находится там же, в левом нижнем углу, но понять это можно, только если подвести указатель мыши к нужному месту. Скрытая кнопка в левом нижнем углу не реагирует на нажатие мыши. Реакция появляется только тогда, когда мышь буквально соприкасается с нижним левым краем экрана.
Если вы поняли, как найти кнопку «Пуск» в Windows Server 2012, воспользуйтесь ею, чтобы усвоить еще одну необычную вещь – по этой кнопке теперь открывается не меню, а окно с пиктограммами. Здесь вы можете найти привычные вашему восприятию пиктограммы «Диспетчер задач», «Панель управления», «Администрирование», «Компьютер», «Internet Explorer». Здесь же находится доступ к Power Shell.
Как выключить или перезагрузить Windows Server 2012?
Еще один сюрприз – в окне «Пуск» невозможно обнаружить пиктограмму, отвечающую за выключение системы. Ищем ее так же, как и окно «Пуск», только в противоположном углу – правом нижнем. При соприкосновении мыши с самым краем экрана в правом нижнем углу справа появляется панель, на которой среди других можно обнаружить такую кнопку:
Если нажать на нее, можно найти возможности и выключения, и перезагрузки.
 | EasyPrint Картридж LS-101S (D101S) для Samsung ML-2160/2164/2165/2167/2168/SCX-3400/3405/3407/SF-760P (1500 стр.) с чипом | flashcom.ru | 590 Р. |
 | Картридж CE278A для Hewlett Packard (BOOST) | soffice.ru | 387.06 Р. |
 | Xerox Принт-картридж 108R00908 | FOROFFICE.RU | 5265 Р. |
 | ProfiLine Картридж PL- C4092A/EP-22 для HP LJ 1100/1100A/3100/3200/1100ASE/1100AX/Canon LBP-800/810/1120/22X (2500стр) | flashcom.ru | 1060 Р. |
 | Картридж 712 для Canon (BOOST) | soffice.ru | 765.73 Р. |
 | Xerox Картридж оригинальный черный Black 1.5K для Phaser 3020; WorkCentre 3025BI 3025, 3025NI | interlink.ru | 4040 Р. |
| Еще предложения | |||
Как изменить имя компьютера и настройки сети?
Первое, что вам понадобится сделать после установки системы Windows Server 2012 – изменить имя компьютера и назначить ему IP-адрес. Сделать это можно с помощью диспетчера серверов, который Windows Server 2012 навязчиво предлагает вам после каждой загрузки. В левой части окна диспетчера серверов нажмите на меню «Локальный сервер» и в правой части получите возможность изменить некоторые настройки сервера и просмотреть информацию о компьютере и системе.
 | NVPrint Картридж NV-Print NVP- MLT-D104S для Samsung ML-1660/1665 SCX-3200/3217 | flashcom.ru | 730 Р. |
 | Картридж Canon 703 | soffice.ru | 3755.77 Р. |
 | Canon Печатающая головка PF-03 (2251B001) | FOROFFICE.RU | 36783 Р. |
 | Canon Печатающая головка PF-04 (3630B001) | FOROFFICE.RU | 36447 Р. |
 | EasyPrint Картридж LH-80A (CF280A) для HP LaserJet Pro 400 M401a/400 M401d/400 M401dn/400 M401dw/400 MFP M425dn/400 M425dw (2700 стр.) с чипом | flashcom.ru | 520 Р. |
| Еще предложения | |||
Впрочем, если в окне «Пуск» нажать на пиктограмму «Компьютер», то в открывшемся окне слева тоже можно увидеть привычные значки «Компьютер» и «Сеть», а нажатие правой кнопки мыши позволит открыть окно свойств и в привычном режиме выполнить изменения.
Если вы решили купить Windows Server 2012, готовьтесь привыкать к новому интерфейсу.