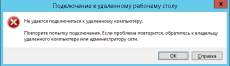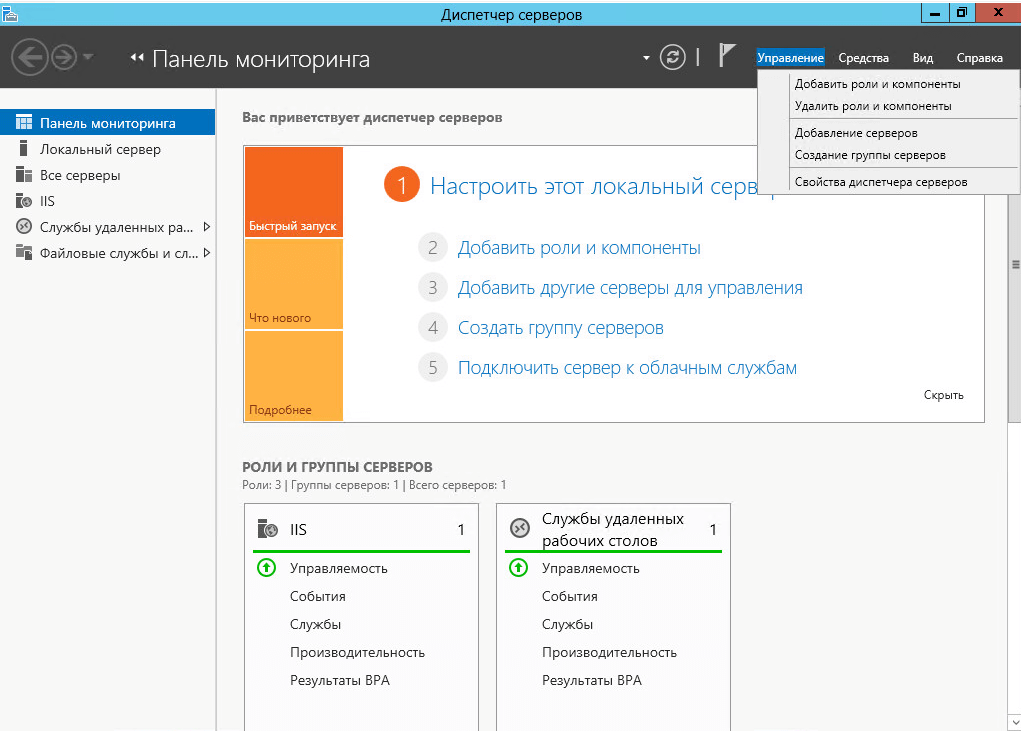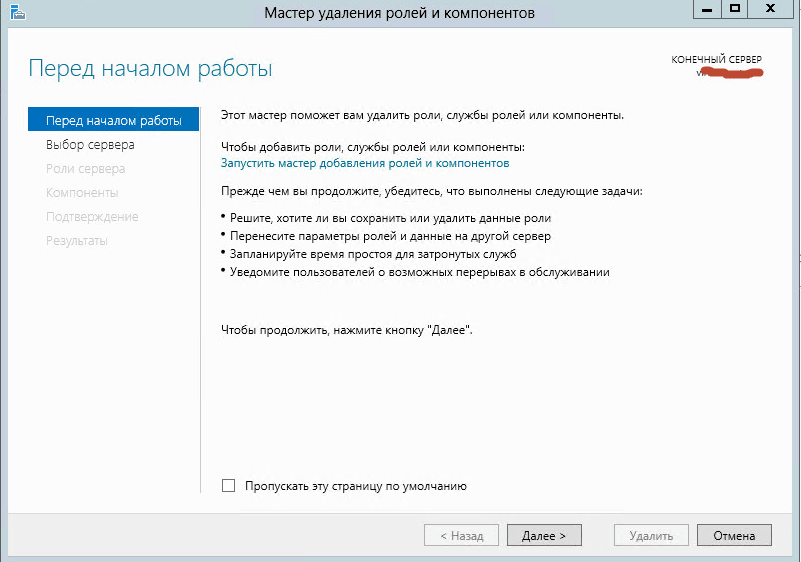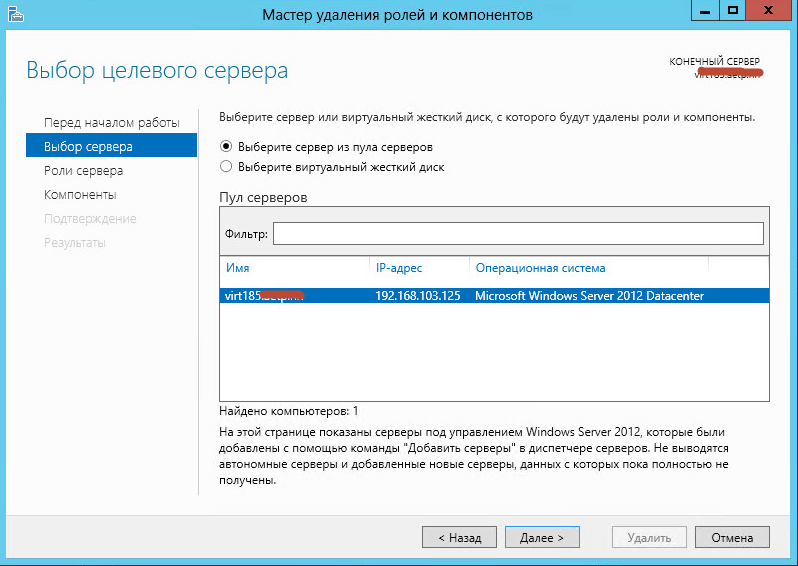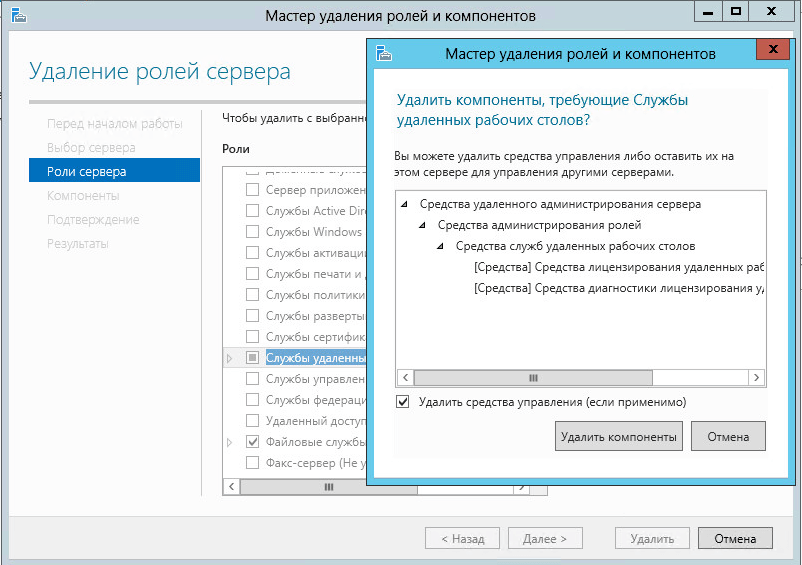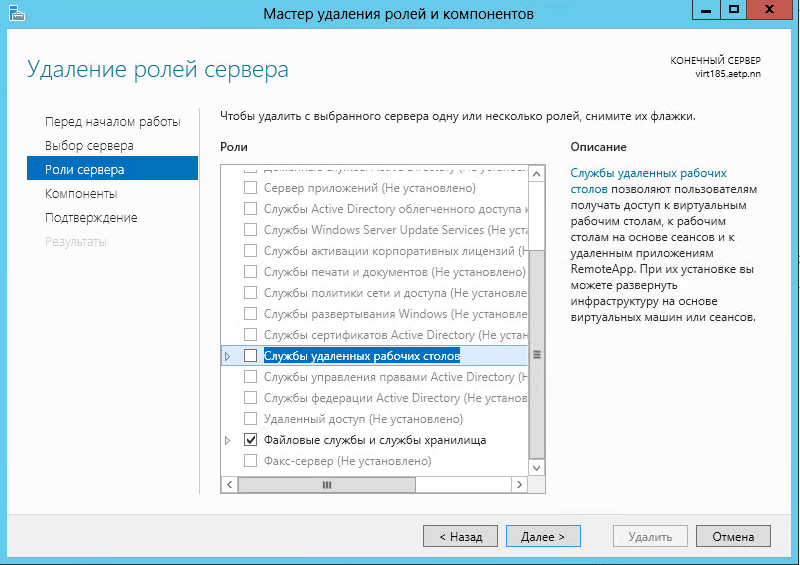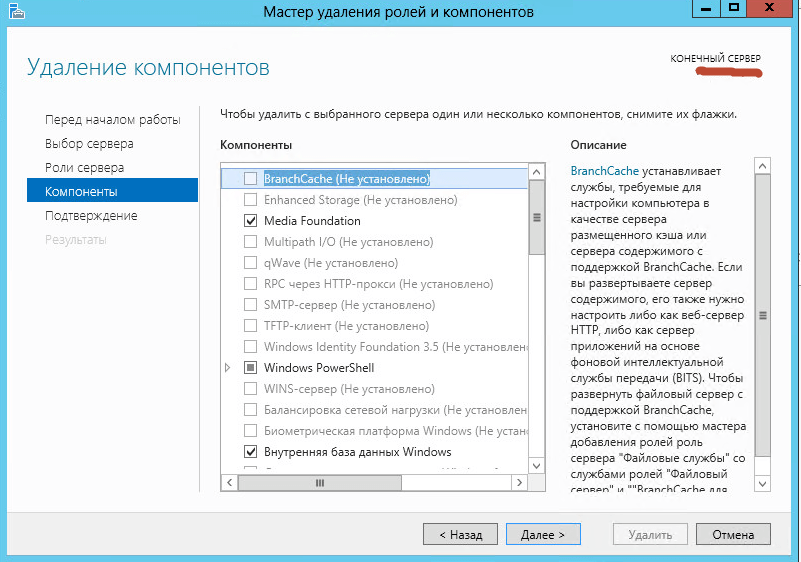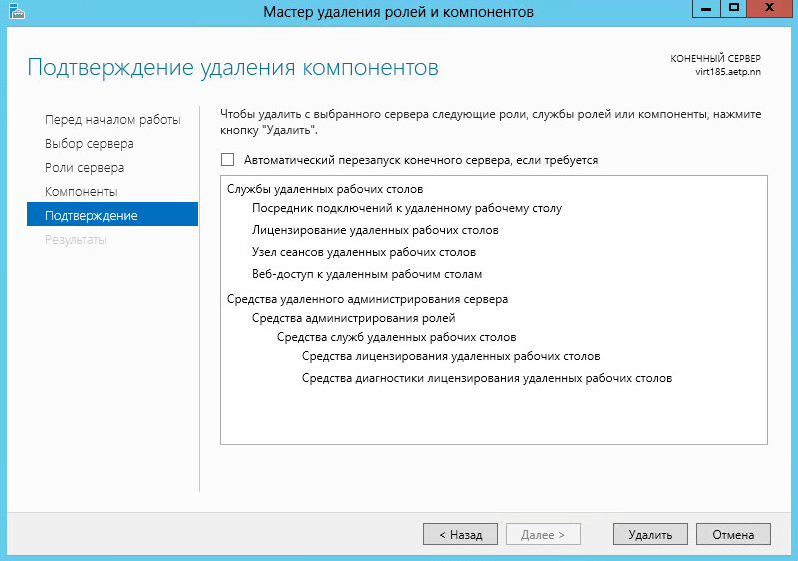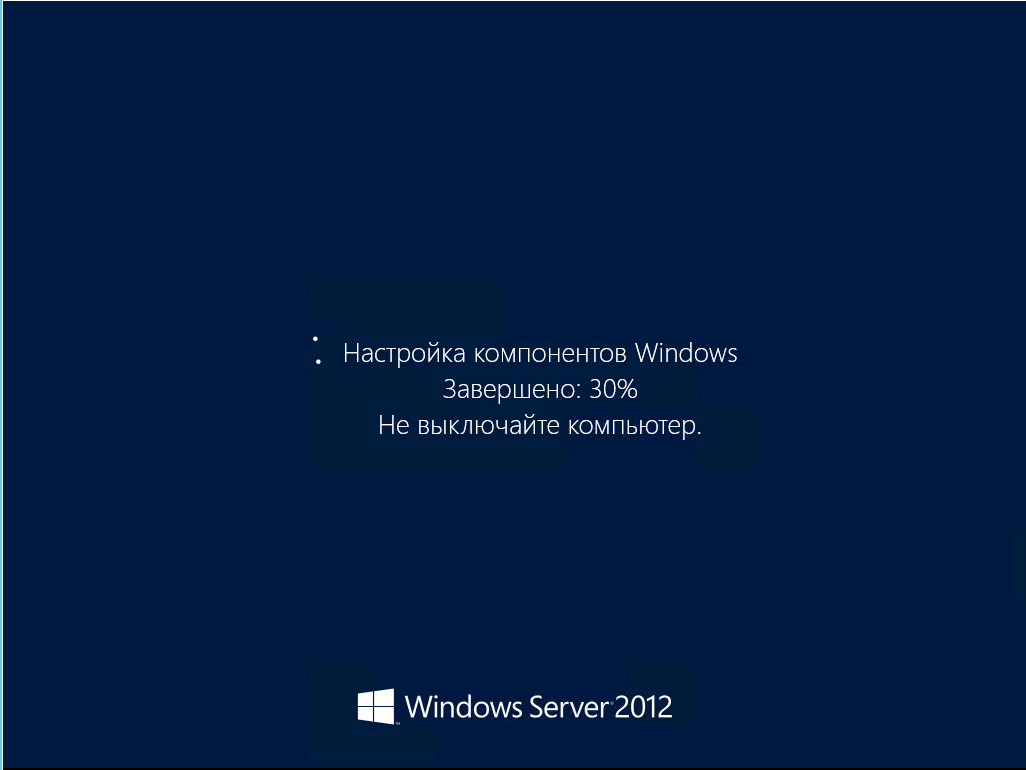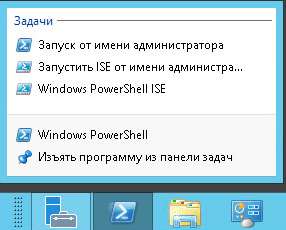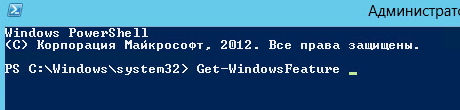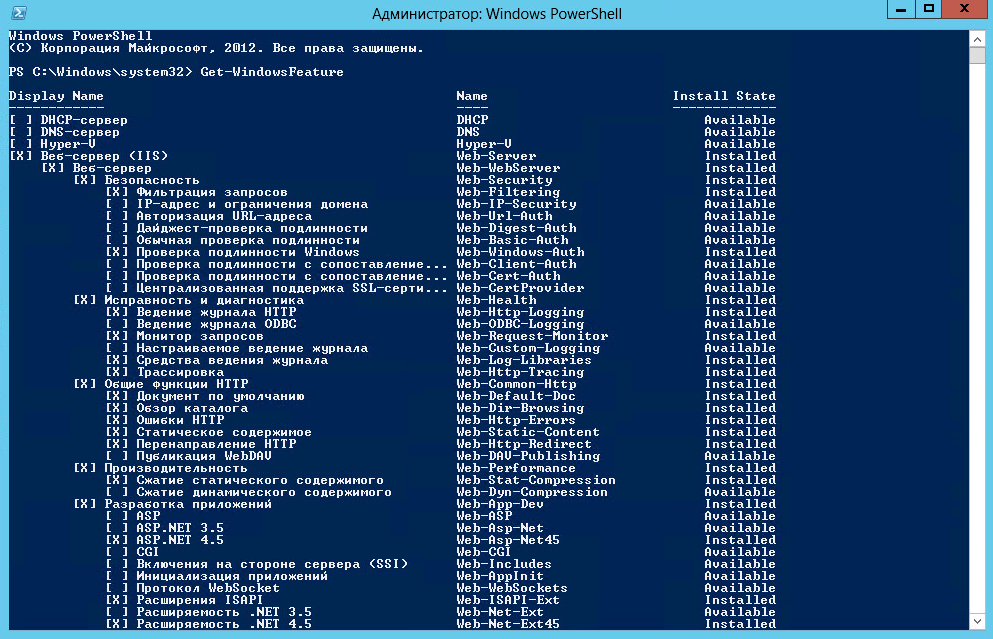- Windows 2012 не могу подключиться по терминалу
- Описание задачи
- Удаляем службы удаленных рабочих столов через диспетчер сервера
- Удаляем службы удаленных рабочих столов через powershell
- Из-за ошибки безопасности клиенту не удалось подключиться к серверу терминалов
- Симптомы
- Причина
- Решение
- Установка сервера терминалов в Windows Server 2012 R2
- Оглавление
- 1. Что понадобится
- 2. Установка службы удаленных рабочих столов
- 3. Определение сервера лицензирования для службы удаленных рабочих столов
- 4. Установка лицензий на сервер лицензирования службы удаленных рабочих столов
- 5. Подключение к серверу терминалов
- Смотрите также:
Windows 2012 не могу подключиться по терминалу
Не удается подключиться к удаленному компьютеру
Всем привет сегодня рассмотрим как решается ошибка Не удается подключиться к удаленному компьютеру в Windows Server 2012 R2. Данная ошибка появляется когда пользователь пытается войти через RDP, смотрим в чем дело.
Описание задачи
Задача у меня была такая, требовалось сделать клон одной виртуальной машины на VMware ESXI 5.5, и запустить ее в параллельное использование. Был сделан клон, и обезличен, перезакинут в домен Active Directory. Далее виртуальной машины была настроена сеть, а именно статический ip адрес. Сервер запинговался и была попытка зайти по через удаленный рабочий стол, но появилась ошибка
Не удается подключиться к удаленному компьютеру-01
Обычно такое сообщение выскакивает когда закрыт порт RDP 3389 либо сам сервер не доступен. Оба требования были выполнены. Проверить доступность порта, поможет утилита telnet. Решение данной проблемы нашлось быстро, переустановкой сервера терминалов, но для начала удалением служб удаленных рабочих столов.
Удаляем службы удаленных рабочих столов через диспетчер сервера
Открываем диспетчер сервера, нажимаем Управление-Удалить роли и компоненты
Удаляем сервер терминалов
На первом приветственном окне жмем далее
Окно перед началом работы
Выбираем сервер из пула серверов
Не удается подключиться к удаленному компьютеру-04
Снимаем галку с роли службы удаленных рабочих столов, выбираем Удалить кмпоненты
удаляем службы удаленных рабочих столов
удаляем службы удаленных рабочих столов
Пропускаем окно удаление компонентов и жмем далее
Удалить, через минуту роль службы удаленных рабочих столов будет удалена
Не удается подключиться к удаленному компьютеру-08
Вас попросят перезагрузить сервер, во время перезагрузки компоненты до удаляются.
Не удается подключиться к удаленному компьютеру
Удаляем службы удаленных рабочих столов через powershell
Powershell очень мощный инструмент для решения любой задачи в Windows Server 2012 R2, и уж деинсталировать роль ему как нечего делать. Первое, что нужно сделать это открыть powershell от имени администратора, правым кликом по значку.
Сначала посмотрим список установленных ролей и компонентов Windows Server 2012 R2, командой
Смотрим установленные роли
В результате вы получите приличный список всех ролей и компонентов. Справа будет статус установлено или нет.
список ролей windows Server 2012 R2
Ищем службы удаленных рабочих столов, и справа название параметра для удаления Remote-Desktop-Services
службы удаленных рабочих столов
Удаляем сервер терминалов командой
Параметр -Restart перезагрузит виртуальную машину если того требуем установщик.
удаляем сервер терминалов
Начнется процесс удаления служб удаленных рабочих столов.
процесс удаления сервера терминалов
Далее после перезагрузки вам нужно заново установить данную службу с сервером лицензирования, как это сделать я рассказывал Как установить сервер терминалов 2012
Вот так вот просто решается ошибка Не удается подключиться к удаленному компьютеру в Windows Server 2012 R2.
Из-за ошибки безопасности клиенту не удалось подключиться к серверу терминалов
В этой статье приводится решение проблемы, из-за которой клиентам служб терминалов многократно отказано в доступе к серверу терминалов после обновления Windows.
Исходная версия продукта: Windows Server 2012 R2
Исходный номер КБ: 329896
Симптомы
После обновления домена Microsoft Windows NT до Windows 2000 или Windows Server 2003 клиентам служб терминалов Windows 2000 может быть повторно отказано в доступе к серверу терминалов. Если вы используете клиент служб терминалов для входа на сервер терминалов, вы можете получить одно из следующих сообщений об ошибке:
Из-за ошибки безопасности клиенту не удалось подключиться к серверу терминалов. Убедившись, что вы вошли в сеть, попробуйте снова подключиться к серверу.
Удаленный рабочий стол отключен. Из-за ошибки безопасности клиенту не удалось подключиться к удаленному компьютеру. Убедитесь, что вы вошли в сеть, а затем попробуйте снова подключиться.
Кроме того, следующие сообщения с ид событиями могут регистрироваться в средствах просмотра событий на сервере терминалов:
ИД события: 50
Источник события: TermDD
Описание события: компонент протокола RDP X.224 обнаружил ошибку в потоке протокола и отключил клиент.
Идентификатор события: 1008
Источник события: TermService
Описание события: срок действия льготного периода лицензирования служб терминалов истек, и служба не зарегистрирована на сервере лицензирования. Для непрерывной работы требуется сервер лицензии служб терминалов. Сервер терминалов может работать без сервера лицензий в течение 90 дней после начального запуска.
ИД события: 1004
Источник события: TermService
Описание события: сервер терминалов не может выдавать клиентскую лицензию.
Идентификатор события: 1010
Источник события: TermService
Описание события: службам терминалов не удалось найти сервер лицензирования. Подтвердим, что все серверы лицензий в сети зарегистрированы в WINS\DNS, принимая сетевые запросы, и запущена служба лицензирования служб терминалов.
ИД события: 28
Источник события: TermServLicensing
Описание события: лицензирование служб терминалов может быть запускаться только на контроллерах домена или сервере в группе. Дополнительные сведения см. в разделе справки по лицензированию сервера терминалов.
Причина
Эта проблема может возникнуть, если сертификат на сервере терминалов поврежден.
Решение
В этот раздел, описание метода или задачи включены действия, содержащие указания по изменению параметров реестра. Однако неправильное изменение параметров реестра может привести к возникновению серьезных проблем. Поэтому следует в точности выполнять приведенные инструкции. Для дополнительной защиты создайте резервную копию реестра, прежде чем редактировать его. Так вы сможете восстановить реестр, если возникнет проблема. Для получения дополнительных сведений о том, как создать и восстановить реестр, щелкните следующий номер статьи, чтобы просмотреть статью в базе знаний Майкрософт: 322756 Как создать и восстановить реестр в Windows
Чтобы устранить эту проблему, с помощью этой процедуры с помощью системы можно создать ее и удалить ключи реестра сертификатов X509, перезагрузить компьютер и повторно активировать сервер лицензирования служб терминалов. Для этого выполните указанные ниже действия.
Выполните следующую процедуру на каждом из серверов терминалов.
Убедитесь, что для реестра сервера терминалов успешно сделайте его.
Откройте редактор реестра.
Найдите и откройте следующий подраздел реестра:
HKEY_LOCAL_MACHINE\SYSTEM\CurrentControlSet\Services\TermService\Parameters
В меню реестра выберите «Экспорт файла реестра».
Введите экспортные параметры в поле «Имя файла» и нажмите кнопку «Сохранить».
Если в будущем вам придется восстановить этот подкомай реестра, дважды щелкните файл Exported-parameters.reg, сохраненный на этом шаге.
В подкомитете реестра «Параметры» щелкните правой кнопкой мыши каждое из следующих значений, выберите «Удалить» и нажмите кнопку «Да», чтобы подтвердить удаление:
- Сертификат
- Сертификат X509
- ИД сертификата X509
Запустите редактор реестра и перезапустите сервер.
Повторно активировать сервер лицензирования служб терминалов с помощью метода телефонного подключения в мастере лицензирования.
При активации сервера лицензирования служб терминалов с помощью параметра «Телефон» сервер лицензирования использует другой формат сертификата.
Установка сервера терминалов в Windows Server 2012 R2
В данной статье я приведу подробную пошаговую инструкцию по установке сервера терминалов (англ. terminal server), или по другому, службы удаленных рабочих столов в Windows Server 2012. В принципе, последовательность действий не сильно отличается от установки сервера терминалов в Windows Server 2008 R2, однако есть ряд значимых отличий. Итак:
Оглавление
1. Что понадобится
- Компьютер (сервер) с установленной на нем Windows Server 2012 (об установки этой ОС, я писал здесь) и права администратора на данном сервере.
- Действительная клиентская лицензия сервера терминалов, приобретенная по одной из существующих программ лицензирования. (В данной статье я буду использовать найденный в интернете номер соглашения, по программе Enterprise Agriment. На момент написания статьи рабочими были номера: 6565792, 5296992, 3325596, 4965437, 4526017.)
- Доступ к сети Internet для активации сервера лицензирования и установки лицензий (возможна также активация и по телефону).
2. Установка службы удаленных рабочих столов
Запускаем Диспетчер серверов. Его можно запустить с ярлыка на панели задач, или же выполнив команду servermanager.exe (Для этого необходимо нажать комбинацию клавиш Win + R, в появившемся окне в поле «Открыть» (Open) написать имя команды и нажать «ОК» ).
В меню, в верхнем правом углу, выбираем «Управление» (Manage) — «Добавить роли и компоненты» (Add Roles and Features) .
Запустится «Мастер добавления ролей и компонентов» (Add Roles and Features Wizard). Нажимаем «Далее» (Next) на начальной странице.
Оставляем переключатель на «Установка ролей и компонентов» (Role-based or features-based installation) и снова жмем «Далее» (Next) .
Выбираем тот сервер из пула серверов, на который будет установлена служба терминалов. В моем примере это данный локальный сервер. Нажимаем «Далее» (Next) .
Отмечаем роль «Службы удаленных рабочих столов» (Remote Desktop Services) в списке ролей и жмем «Далее» (Next) .
Компоненты оставляем в том виде, в котором они есть. Ничего не отмечая жмем «Далее» (Next) .
Читаем описание службы удаленных рабочих столов и нажимаем «Далее» (Next) .
Теперь необходимо выбрать устанавливаемые службы ролей. Как минимум нам пригодится «Лицензирование удаленных рабочих столов» (Remote Desktop Licensing) (также соглашаемся на установку дополнительных компонент нажав на «Добавить компоненты» (Add Features) в появившемся мастере)
и «Узел сеансов удаленных рабочих столов» (Remote Desktop Session Host) (опять соглашаемся на установку дополнительных компонент нажав на «Добавить компоненты» (Add Features) в открывшемся окне). Отметив необходимы службы ролей, нажимаем «Далее» (Next) .
Все параметры установки роли определены. На последней странице установим флаг «Автоматический перезапуск конечного сервера, если требуется» (Restart the destination server automatically if required) , подтвердим выбор нажав «Да» (Yes) в появившемся окне и нажмем «Установить» (Install) для запуска установки службы.
Если все прошло хорошо, после перезагрузки, увидим сообщение об успешной установке всех выбранных служб и компонент. Нажимаем «Закрыть» (Close) для завершения работы мастера.
3. Определение сервера лицензирования для службы удаленных рабочих столов
Теперь запустим «Средство диагностики лицензирования удаленных рабочих столов» (RD Licensing Diagnoser) . Сделать это можно из диспетчера серверов, выбрав в правом верхнем меню «Средства» (Tools) — «Terminal Services» — «Средство диагностики лицензирования удаленных рабочих столов» (RD Licensing Diagnoser) .
Здесь мы видим, что доступных лицензий пока нет, т. к. не задан режим лицензирования для сервера узла сеансов удаленных рабочих столов.
Сервер лицензирования указывается теперь в локальных групповых политиках. Для запуска редактора выполним команду gpedit.msc.
Откроется редактор локальной групповой политики. В дереве слева раскроем вкладки:
- «Конфигурация компьютера» (Computer Configuration)
- «Административные шаблоны» (Administrative Templates)
- «Компоненты Windows» (Windows Components)
- «Службы удаленных рабочих столов» (Remote Desktop Services)
- «Узел сеансов удаленных рабочих столов» (Remote Desktop Session Host)
- «Лицензирование» (Licensing)
- «Узел сеансов удаленных рабочих столов» (Remote Desktop Session Host)
- «Службы удаленных рабочих столов» (Remote Desktop Services)
- «Компоненты Windows» (Windows Components)
- «Административные шаблоны» (Administrative Templates)
Откроем параметры «Использовать указанные серверы лицензирования удаленных рабочих столов» (Use the specified Remote Desktop license servers) , кликнув 2 раза по соответствующей строке.
В окне редактирования параметров политики, переставим переключатель в «Включено» (Enabled) . Затем необходимо определить сервер лицензирования для службы удаленных рабочих столов. В моем примере сервер лицензирования находится на этом же физическом сервере. Указываем сетевое имя или IP-адрес сервера лицензий и нажимаем «ОК» .
Далее меняем параметры политики «Задать режим лицензирования удаленных рабочих столов» (Set the Remote licensing mode) . Также устанавливаем переключатель в «Включено» (Enabled) и указываем режим лицензирования для сервера узла сеансов удаленных рабочих столов. Возможны 2 варианта:
Для того, чтобы разобраться чем отличаются эти режимы, рассмотрим простой пример. Предположим, у Вас есть 5 лицензий. При режиме «На устройство» вы можете создать неограниченное число пользователей на сервере, которые смогут подключаться через удаленный рабочий стол только с 5 компьютеров, на которых установлены эти лицензии. Если выбрать режим «На пользователя», то зайти на сервер смогут только 5 выбранных пользователей, независимо с какого устройства они подключаются.
Выбираем тот режим, который наиболее подходит для ваших нужд и нажимаем «ОК» .
Изменив вышеперечисленные политики, закрываем редактор.
Возвращаемся в оснастку «Средство диагностики лицензирования удаленных рабочих столов» (RD Licensing Diagnoser) и видим новую ошибку, указывающую на то, что сервер лицензирования указан, но не включен.
Для запуска сервера лицензирования переходим в «Диспетчер лицензирования удаленных рабочих столов» (RD Licensing Manager) . Найти его можно в диспетчере серверов, вкладка «Средства» (Tools) — «Terminal Services» — «Диспетчер лицензирования удаленных рабочих столов» (Remote Desktop Licensing Manager) .
Здесь найдем наш сервер лицензирования, со статусом «Не активирован» (Not Activated) . Для активации кликаем по нему правой кнопкой мыши и в контекстном меню выбираем «Активировать сервер» (Activate Server) .
Запустится Мастер активации сервера. Жмем «Далее» (Next) на первой странице мастера.
Затем выбираем метод подключения («Авто» (Automatic connection) по умолчанию) и жмем «Далее» (Next) .
Вводим сведения об организации (эти поля обязательны для заполнения) после чего жмем «Далее» (Next) .
Вводим дополнительные сведения об организации (необязательно) и снова нажимаем «Далее» (Next) .
Сервер лицензирования активирован. Теперь следует установить лицензии. Для этого нажимаем «Далее» (Next) оставив включенным флаг «Запустить мастер установки лицензий» .
4. Установка лицензий на сервер лицензирования службы удаленных рабочих столов
Нажимаем «Далее» (Next) на начальной странице Мастера установки лицензий.
Затем выбираем необходимую вам программу лицензирования. В моем примере это «Соглашение «Enterprise Agreement«» . Жмем «Далее» (Next) .
Вводим номер соглашения и нажимаем «Далее» (Next) .
Указываем версию продукта, тип лицензии и количество лицензий в соответствии с вашей программой лицензирования. Жмем «Далее» (Next) .
Ну и дожидаемся завершения работы мастера установки лицензий с сообщением о том, что запрошенные лицензии успешно установлены.
В диспетчере лицензирования убеждаемся, что сервер работает, а также видим общее и доступное число установленных лицензий.
Ну и наконец возвращаемся в «Средства диагностики лицензирования удаленных рабочих столов» (RD Licensing Diagnoser) и видим, что ошибок нет, а число лицензий, доступных клиентам, соответствует тому, что мы вводили на предыдущем шаге.
На этом установка сервера терминалов в Windows Server 2012 завершена.
5. Подключение к серверу терминалов
Для подключения к серверу терминалов можно использовать встроенный в Windows клиент «Подключение к удаленному рабочему столу».
Смотрите также:
Ниже приведена небольшая инструкция об изменении политики паролей в Microsoft Windows Server 2012 R2. По умолчанию политика паролей определена таким образом, что все пароли учетных записей пользователей должны удовлетворять следующим…
В данной статье я расскажу как добавить разрешающее правило в Брандмауэр Windows Server 2012 R2 (в Windows Server 2008 R2 действия аналогичны). Правило будем добавлять на примере работы сервера 1С:Предприятие…
Сегодня я расскажу о том как поднять сервер терминалов (англ. terminal server) на базе Windows Server 2008 R2. В целом это довольно просто, но есть несколько тонких моментов, итак: …