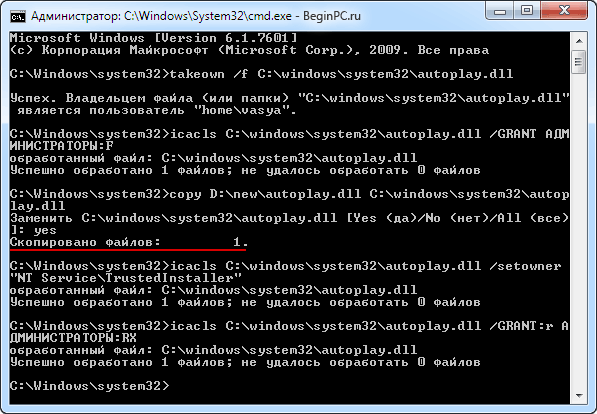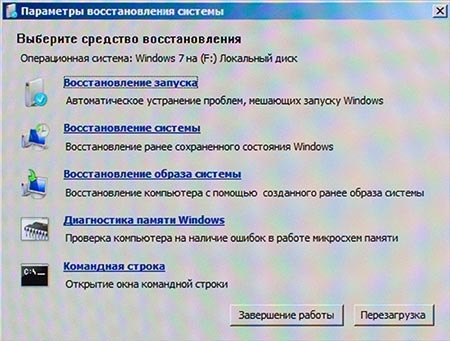- Windows 2012 проверка системных файлов windows
- Популярные Похожие записи:
- 4 Responses to Как восстановить поврежденные системные файлы Windows 8.1 и Windows Server 2012 R2
- Проверка целостности системных файлов Windows
- Восстановление хранилища компонентов
- Ручное восстановление поврежденных файлов
- Где еще можно взять оригинальные системные файлы
- Если компьютер не загружается
- Проверка системных файлов Windows
- Как проверить системные файлы
- Дополнительные возможности проверки с помощью SFC
- Возможные проблемы при проверке
Windows 2012 проверка системных файлов windows
Как восстановить поврежденные системные файлы Windows 8.1-01
Всем привет сегодня я расскажу как решается ошибка программа защиты ресурсов обнаружила поврежденные файлы, она у меня выскочила когда я пытался установить server NFS. Смысл этой ошибки в том, что повредилось хранилище Windows или как в простонародье системные файлы Windows. Сегодня мы рассмотрим как происходит восстановление файлов windows, дабы восстановить наш сервер в работоспособное состояние.
В журнале просмотра событий вы можете встретить ошибку Программа защиты ресурсов Windows обнаружила поврежденные файлы. Применим утилиту DISM для восстановления повреждённых файлов. Откройте командную строку от имени администратора. Введите команду, надо набирать точно, как написано, потому что утилита чувствительна к регистру символов.
Как восстановить поврежденные системные файлы Windows 8.1 и Windows Server 2012 R2-01
Мы видим, утилита обнаружила, что хранилище компонентов подлежит восстановлению, вводим для этого команду
Начнется восстановление хранилища
Как восстановить поврежденные системные файлы Windows 8.1 и Windows Server 2012 R2-02
В случае успешного завершения, команда выведет следующий текст: Восстановление выполнено успешно. Повреждение хранилище компонентов было устранено.
Как восстановить поврежденные системные файлы Windows 8.1 и Windows Server 2012 R2-03
Утилита DISM имеет целый ряд параметров. Но, поскольку у владельцев предустановленных систем часто нет даже установочного диска, пропустим эти подробности. Ключ /Online означает, что изменения будут применены к работающей ОС. Проверим еще раз командой
Как восстановить поврежденные системные файлы Windows 8.1 и Windows Server 2012 R2-04
Как восстановить поврежденные системные файлы Windows 8.1 и Windows Server 2012 R2-05
Вот так вот просто восстановить поврежденные системные файлы Windows 8.1 и Windows Server 2012 R2.
Популярные Похожие записи:
4 Responses to Как восстановить поврежденные системные файлы Windows 8.1 и Windows Server 2012 R2
Что если «dism /online /cleanup-image /scanhealth» говорит, что повреждение хранилища компонентов не обнаружено, но результат «sfc /scannow» — Программа защиты ресурсов Windows обнаружила поврежденные файлы, но не может восстановить некоторые из них»?
Попробуйте выполнить при ошибке: «Программа защиты ресурсов Windows обнаружила поврежденные файлы, но не может восстановить» команду DISM.exe /Online /Cleanup-image /RestoreHealth и посмотрите, что у вас написано в логе C:\Windows\Logs\CBS\CBS.log
Здравствуйте Уважаемый Иван ! При скачивании обновлений у меня выходит сообщение об ошибке : Код 6В7 Возникла проблема с центром обновления Windows . У меня на ноутбуке стоит : Windows 8.1 64 Embedded 8.1 Industry Enterprise (скачивал с интернета). Читал по интернету запускал команды дисм.. и т.д. ничего не помогает.Переустанавливать систему не хочу,может Вы сможете помочь мне ? С Уважением ! Николай.
Про ошибку почитаю, так с ходу не готов ответить. Но чаще всего из практики могу сказать, что если проблема с обновлениями, то тут несколько моментов:
1. Забилась папка куда они скачиваются, там может лежать поврежденный пакет.
2. ПРоблема с системными файлами
3. Нужно смотреть, что есть еще по ошибкам в логах системы.
4. Можно скачать из каталога Windows пакет месячных обновлений и посмотреть применится ли он
5. Так же может и сидеть вредонос на компьютере
6. Если переустанавливать не хочется, то можно воспользоваться утилитой sysprep, она идет в составе системы. Она позволяет в режиме generelize систему почистить, но с сохранением ваших данных и программ. Если будите делать через нее, то на всякий случай создайте точку восстановления на соседний диск и резервную копию данных.
Если поделитесь скриншотом и логом из вашей системы смогу помочь более детально.
Проверка целостности системных файлов Windows
Операционная система имеет в своем составе большое количество системных файлов обеспечивающих ее нормальную работу. В случае, если один или несколько файлов окажутся поврежденными, то ОС не сможет полноценно функционировать. Это может выражаться, как ошибками и сбоями в процессе работы, например, крахом Проводника или проблемами с управлением компонентами Windows, так и невозможность компьютера загрузиться.
Причин повреждения системных файлов операционной системы Windows может быть множество. Это могут быть вирусы, твикеры, сознательное изменение файлов пользователем, повреждение жесткого диска и так далее. Разработчики компании Майкрософт предвидели возможность наступления такого события, поэтому ими была создана система проверки целостности системных файлов Windows (System File Checker tool). Она позволяет не только выявить изменения, но и вернуть все к первоначальному состоянию в автоматическом режиме, если это возможно.
Смысл работы сводится к сравнению системных файлов расположенных в папках Windows с эталонными образцами, которые хранятся в специальном хранилище компонентов Windows расположенном в папке WinSxS. Если они отличаются или файл отсутствует, то он заменяется оригинальным из хранилища.
Чтобы воспользоваться средством проверки системных файлов требуется командная строка запущенная с правами администратора компьютера. Для проверки служит команда sfc у которой есть несколько ключей. Для запуска проверки целостности всех защищенных файлов и автоматического исправления измененных или отсутствующих вводим команду sfc/scannow и ждем окончания процесса верификации файлов. Он может занять продолжительное время, так что запаситесь терпением. В конце будет показано итоговое сообщение.
Не всегда требуется полное сканирование с автоматическим исправлением, поэтому есть еще несколько ключей, которые могут пригодиться.
- /verifyonly — осуществляет только проверку всех системных файлов без попытки их автоматического восстановления
- /scanfile — выполняет проверку и восстановление конкретного файла, требует указания полного пути к файлу
- /verifyfile — проверка конкретного файла без автоматического исправления
Если в системе все в порядке, то сообщение уведомит, что защита ресурсов Windows не обнаружила нарушений целостности. В противном случае сообщение будет отличаться в зависимости от ситуации. Если Windows не может выполнить данную команду, то проделайте все то же самое в безопасном режиме.
В случае обнаружения поврежденных файлов и их успешной заменой корректными версиями, Windows известит об этом соответствующим сообщением. На этом можно считать операцию по проверке и восстановлению целостности системных файлов Windows успешно завершенной.
Восстановление хранилища компонентов
Однако возможна ситуация, когда само хранилище будет повреждено или отсутствовать. Что особенно актуально для любителей устанавливать кастомные сборки ОС вместо оригинальных образов. В этом случае работа утилиты sfc будет невозможна. Для решения проблемы можно попробовать выполнить автоматическое восстановление хранилища компонентов Windows с помощью команды доступной начиная с Windows 8:
Владельцы 7 имеющие установленное обновление KB2966583 могут лишь выполнить проверку хранилища командой:
Результаты выполнения можно узнать, посмотрев лог по адресу C:\Windows \Logs\CBS\Checksur.log
Ручное восстановление поврежденных файлов
Тем не менее, может случиться ситуация, когда сканирование покажет ошибки, однако защита ресурсов Windows не сможет автоматически их исправить. Сведения о них будут содержаться в файле лога CBS расположенного по адресу C:\Windows\Logs\CBS\CBS.log который можно открыть любым текстовым редактором.
Только для этого он должен быть запущен с правами администратора компьютера. В файле хранится много технической информации, но нас интересуют строчки содержащие [SR]. Их можно найти воспользовавшись поиском встроенным в редактор нажав комбинацию клавиш Ctrl + F или пойти другим путем и выполнить в командной строке запущенной от имени администратора следующую команду.
Тем самым мы говорим Windows, что нужно в файле CBS.log найти все строчки содержащие [SR] и результат сохранить на диск C в файле sfcresult.txt . Таким образом, в файле окажется отфильтрованная информации относящаяся к работе команды sfc. Осталось его внимательно изучить, не забывая обращать внимание на дату и время указанные в строке со временем проведения сканирования, чтобы не изучать старые результаты. В данном случае система успешно восстановила файл autoplay.dll используя эталонный файл из хранилища в папке WinSxS, о чем в логе есть соответствующая запись.
В случае невозможности исправить поврежденный системный файл автоматически, нам придется заняться исправлением самостоятельно. Весь смысл операции сводится к замене имеющихся на компьютере файлов на заведомо исправные копии. Их можно скопировать с другого компьютера с аналогичной версией операционной системы Windows и сохранить в какую-нибудь папку на вашей машине или на флешку.
Однако просто так заменить файлы операционная система вам не позволит, сначала придется получить соответствующий допуск. Это можно сделать в графическом интерфейсе, о чем мы уже писали. Здесь мы рассмотрим, как это можно сделать с помощью командной строки. Сначала нам нужно стать владельцем поврежденного файла, выполним следующую команду.
Полезный прием упрощающий выполнение данной операции. Теперь предоставим группе администраторов полный доступ к проблемному файлу. Воспользуемся командой icacls. В Windows на английском языке нужно заменить «АДМИНИСТРАТОРЫ» на «ADMINISTRATORS».
Теперь мы можем заменить старый файл на новый оригинальный. Это можно сделать как воспользовавшись Проводником Windows так и продолжив работу в командной строке.
В результате всех манипуляций, мы заменили поврежденный системный файл вручную. Остался последний штрих, чтобы подстраховаться от возможных проблем в будущем, нам нужно восстановить прежнего владельца объекта в лице TrustedInstaller и вернуть себе прежние права. Опять-таки это можно выполнить с помощью Проводника Windows или с помощью следующих команд:
Где еще можно взять оригинальные системные файлы
Копировать файлы с другого компьютера способ довольно удобный и простой, но не всегда под рукой есть еще компьютер с аналогичной операционкой. В этом случае можно воспользоваться диском с дистрибутивом Windows или диском восстановления системы, если вы его делали.
Сложность в том, что информация на них хранится в запакованном виде в файле с расширением .wim и поэтому придется немного потрудиться. Чтобы не возится с командной строкой, воспользуемся бесплатным архиватором Если у вас на компьютере он отсутствует, то его можно скачать здесь, наверняка вам еще пригодится для работы с архивами.
Интересующие нас системные файлы находятся в файле-образе с именем install.wim в папке sources, при этом образ может содержать сразу несколько разных версий операционной системы в соответствующих папках, будьте внимательны. На диске восстановления файл имеет имя boot.wim.
Если компьютер не загружается
Все выше сказанное относилось к случаю, когда компьютер мог загружаться и мы имели возможность выполнять проверку прямо в Windows. Однако повреждения системных файлов может быть настолько критичным, что он не сможет загрузиться. В этом случае можно выполнить проверку системных файлов Windows в среде восстановления WinRE (Windows Recovery Enviroment). Для этого загружаемся в среду восстановления, как описано здесь и запускаем командную строку.
А дальше все тоже самое только команда будет немного отличаться, поскольку появится еще несколько параметров.
Здесь X нужно заменить на букву диска на которой находится ОС которую мы хотим проверить. Сложность в том, что буквы дисков в Windows RE могут не совпадать с буквами разделов в самой Windows. Чтобы их узнать выполним последовательно следующие команды.
В результате получим список томов на системном диске и соответствующие им метки. Нужную метку подставим вместо X в команду запуска сканирования системных файлов. Впрочем узнать нужную метку диска можно и по другому, методом перебора.
Здесь мы сначала перешли на диск C, а затем вывели список файлов в этом разделе, по которому мы можем понять какой это диск на самом деле. Не угадали, тогда переходим на следующую букву и опять смотрим список.
Методом «научного тыка» рано или поздно будет найден системный диск. Допустим в среде восстановления у диска с Windows будет буква G и мы хотим проверить оригинальность и в случае необходимости автоматически исправить файл «C:\Windows\System32\msconfig.exe», тогда команда примет следующий вид:
Мы рассмотрели различные способы восстановления поврежденных системных файлов в Windows в автоматическом и ручном режимах, в том числе с использованием среды восстановления Windows. С ее помощью вы сможете устранить неполадки в работе компьютера вызванные поврежденными компонентами операционной системы.
Проверка системных файлов Windows

В этой инструкции я покажу, как осуществить проверку для тех, кто вообще не знаком с данной командой, а после этого расскажу о различных нюансах ее использования, которые, думаю, будут интересны. См. также более подробную инструкцию для последней версии ОС: проверка и восстановление целостности системных файлов Windows 10 (плюс видео инструкция).
Как проверить системные файлы
В базовом варианте, если у вас есть подозрение на то, что необходимые файлы Windows 8.1 (8) или 7 были повреждены или потеряны, вы можете использовать специально предусмотренный для этих случаев инструмент самой операционной системой.
Итак, для проверки системных файлов, проделайте следующие шаги:
- Запустите командную строку от имени администратора. Для этого в Windows 7 найдите этот пункт в меню Пуск, кликните по нему правой кнопкой мыши и выберите соответствующий пункт меню. Если у вас Windows 8.1, то нажмите клавиши Win + X и запустите «Командная строка (Администратор)» из меню, которое появится.
- В командной строке введите sfc /scannow и нажмите Enter. Эта команда выполнит проверку целостности всех системных файлов Windows и попытается их исправить в том случае, если были обнаружены какие-либо ошибки.
Однако, в зависимости от ситуации, может оказаться, что использование проверки системных файлов в таком виде не в полной мере подходит для данного конкретного случая, а потому расскажу о дополнительных возможностях команды утилиты sfc.
Дополнительные возможности проверки с помощью SFC
Полный список параметров, с которыми можно запустить утилиту SFC выглядит следующим образом:
Что это нам дает? Предлагаю посмотреть по пунктам:
- Вы можете запустить только проверку системных файлов без их исправления (ниже будет информация о том, зачем это может пригодиться) с помощью
- Имеется возможность проверить и исправить только один системный файл, выполнив команду(или verifyfile, если исправлять не требуется).
- Для проверки системных файлов не в текущей Windows (а, например, на другом жестком диске) можно использовать
Думаю, эти возможности могут быть полезны в самых различных ситуациях, когда требуется проверить системные файлы на удаленной системе, или для каких-то иных непредвиденных задач.
Возможные проблемы при проверке
При использовании утилиты проверки системных файлов, вы можете столкнуться с некоторыми проблемами и ошибками. Кроме этого, лучше, если вы будете знать некоторые особенности работы этого инструмента, о которых ниже.
- Если при запуске sfc /scannow вы видите сообщение о том, что Защите ресурсов Windows не удается запустить службу восстановления, проверьте, что служба «Установщик модулей Windows» включена, а тип запуска установлен «Вручную».
- Если у вас в системе есть модифицированные файлы, например, вы заменяли значки в проводнике или что-то еще, то выполнение проверки с автоматическим исправлением вернет файлы в первоначальный вид, т.е. если вы меняли файлы специально, это придется повторить.
Может оказаться, что sfc /scannow не удастся исправить ошибки в системных файлах, в этом случае вы можете ввести в командной строке
Эта команда создаст текстовый файл sfc.txt на рабочем столе со списком файлов, исправление которых не удалось — при необходимости вы можете скопировать необходимые файлы с другого компьютера с той же версией Windows или с дистрибутива ОС.
А вдруг и это будет интересно:
Почему бы не подписаться?
Рассылка новых, иногда интересных и полезных, материалов сайта remontka.pro. Никакой рекламы и бесплатная компьютерная помощь подписчикам от автора. Другие способы подписки (ВК, Одноклассники, Телеграм, Facebook, Twitter, Youtube, Яндекс.Дзен)
06.08.2019 в 21:26
Здравствуйте. У меня после введения sfc /scannow ответ такой : Проверка 0% завершена. Защита ресурсов Виндовс не обнаружила нарушений целостности. Почему — то нет 100% проверки. В чем может быть причина? обновления также не устанавливаются на компьютер.
02.10.2019 в 12:24
Добавьте в статью, что в этой команде только один пробел — после «sfc». После палочки пробела нет. Или просто скопируйте:
sfc /scannow
02.10.2019 в 14:35
А зачем это добавлять? В инструкции и так нет пробела..
09.02.2020 в 00:09
Независимо от того, есть пробел или нет, команда выполняется правильно
07.10.2019 в 14:10
У меня просто мелькнуло меню с фоном и пропало. И списка на столе не появилось — словно и не вводил ничего.
07.10.2019 в 14:49
А вы в командной строке вводили (которое черное и большое) или просто в окошко «выполнить»? В командной строке от администратора нужно.
15.10.2019 в 18:05
Довольно давно пользуюсь этим сайтом Только сейчас заметил здесь всегда всё работает
28.12.2019 в 10:57
Здравствуйте. Я сохранил файлик с теми файлами которые не удалось восстановить. А как их исправить теперь?
28.12.2019 в 11:07
Вообще, предполагается, что они автоматически будут исправлены. Если нет… то в теории конечно можно их с точно рабочей аналогичной машины взять, но не факт, что это хороший вариант. Если система Windows 10, возможно, лучше переустановку сделать с сохранением данных.
12.03.2021 в 13:27
Здравствуйте! В статье описана возможность проверки и восстановления конкретного файла.
Меня же интересует другой путь. Возможно ли ИСКЛЮЧИТЬ из проверки (и, конечно, восстановления) определенные файлы/папки?
Например: файлы imageres.dll, imagesp1.dll из C:\Windows\System32
12.03.2021 в 17:49
Здравствуйте.
Нет, такая возможность не предусмотрена (сам как-то искал, читал доки). Так что только где-то их попридержать)