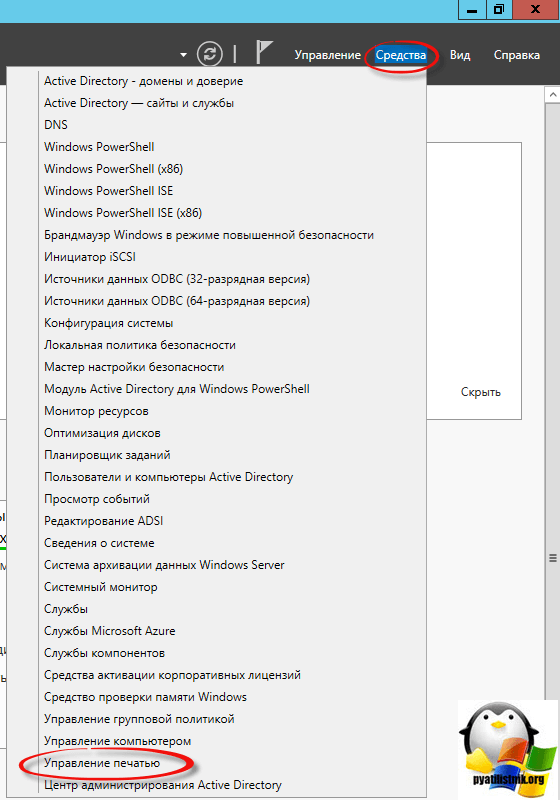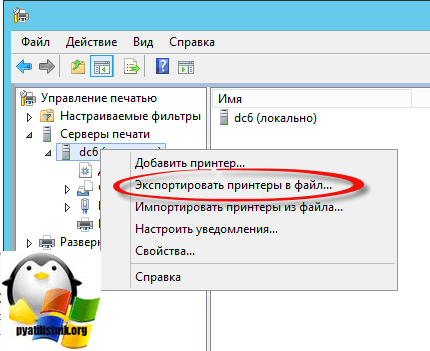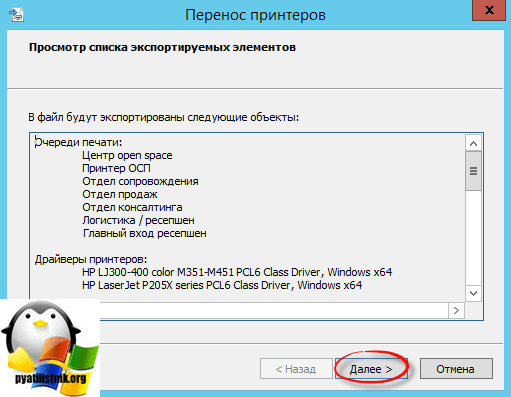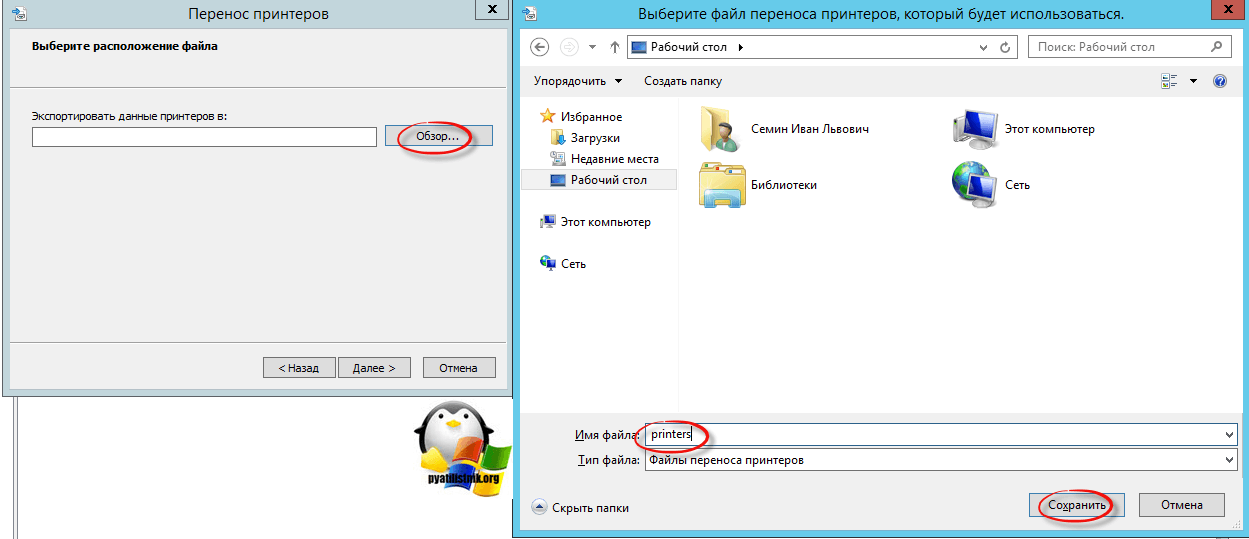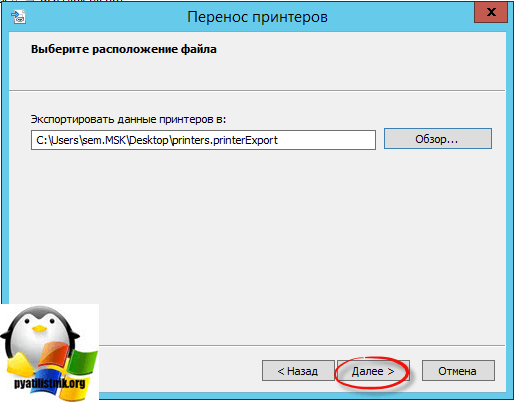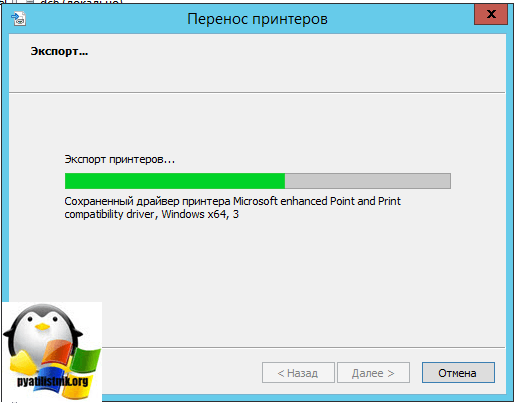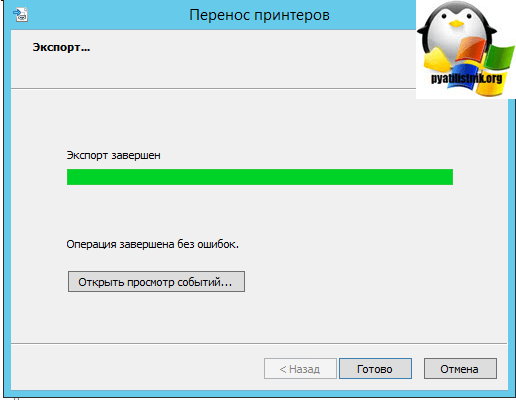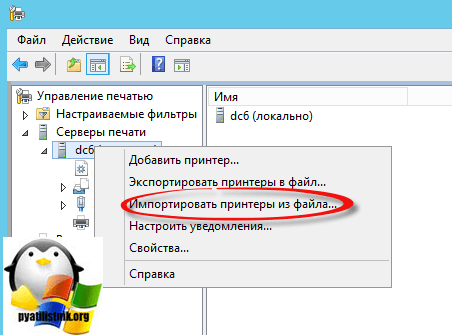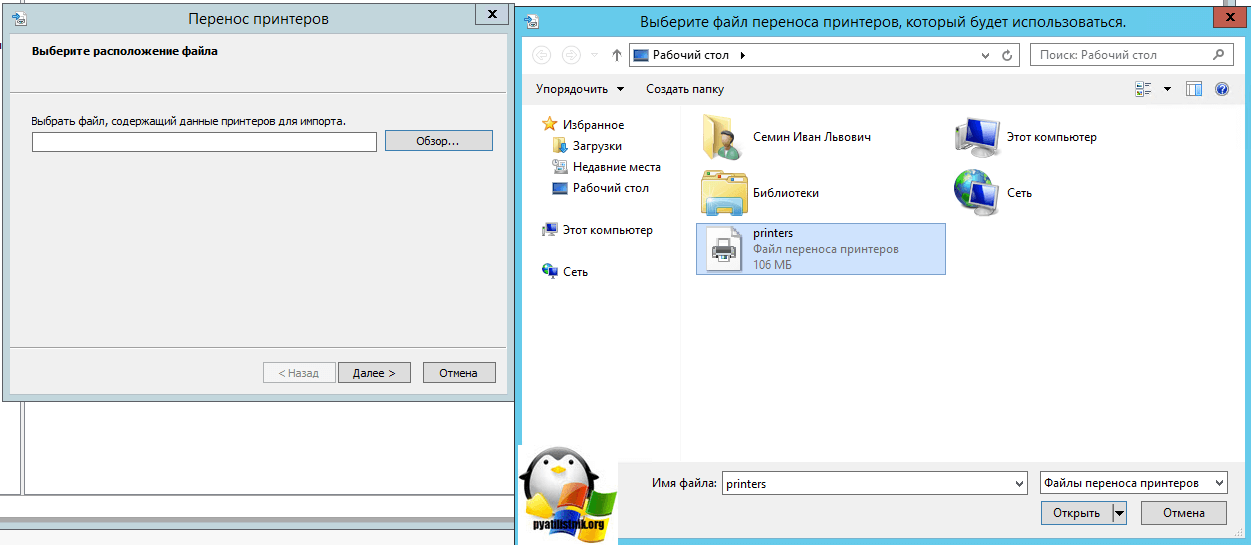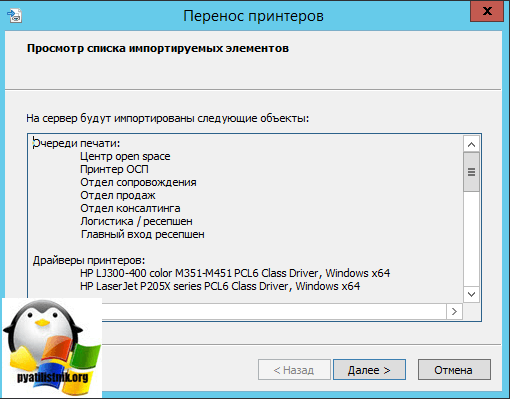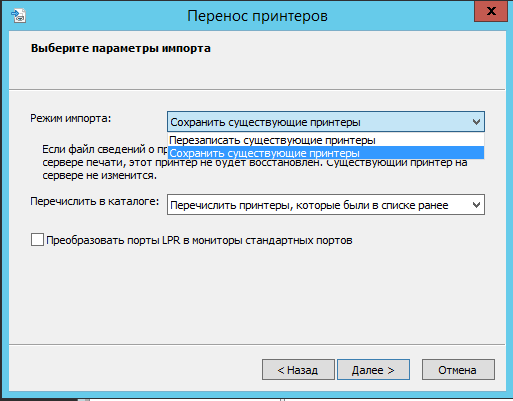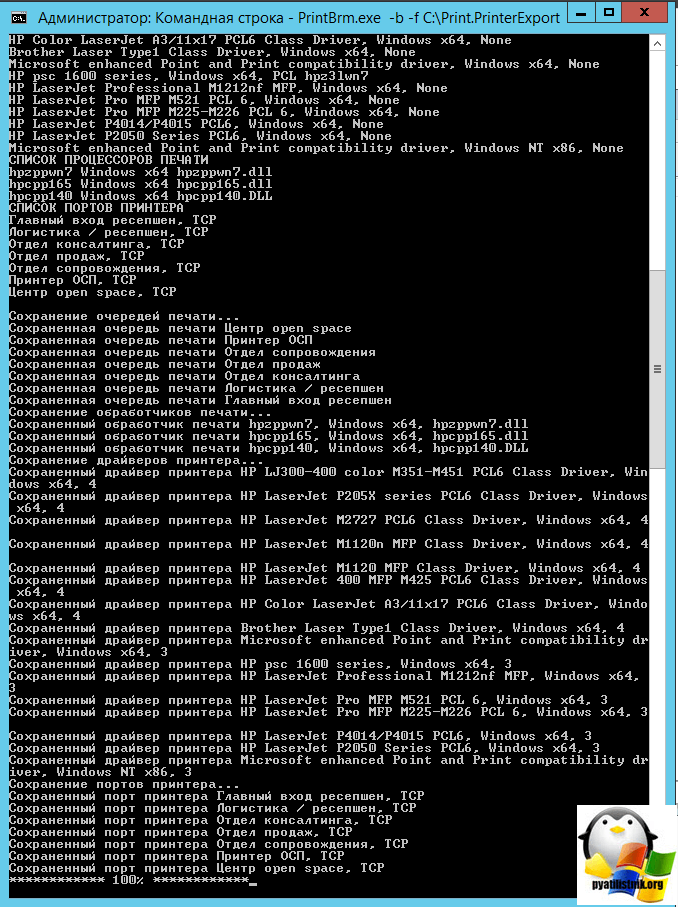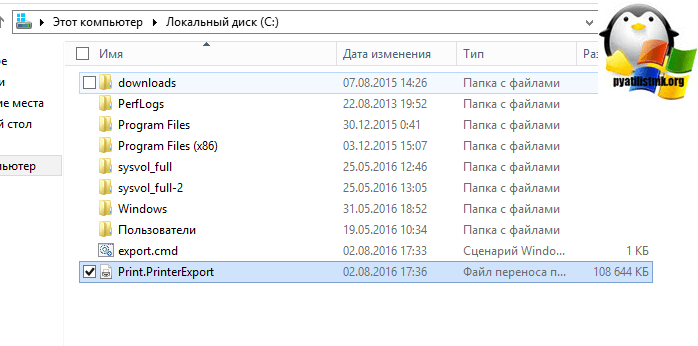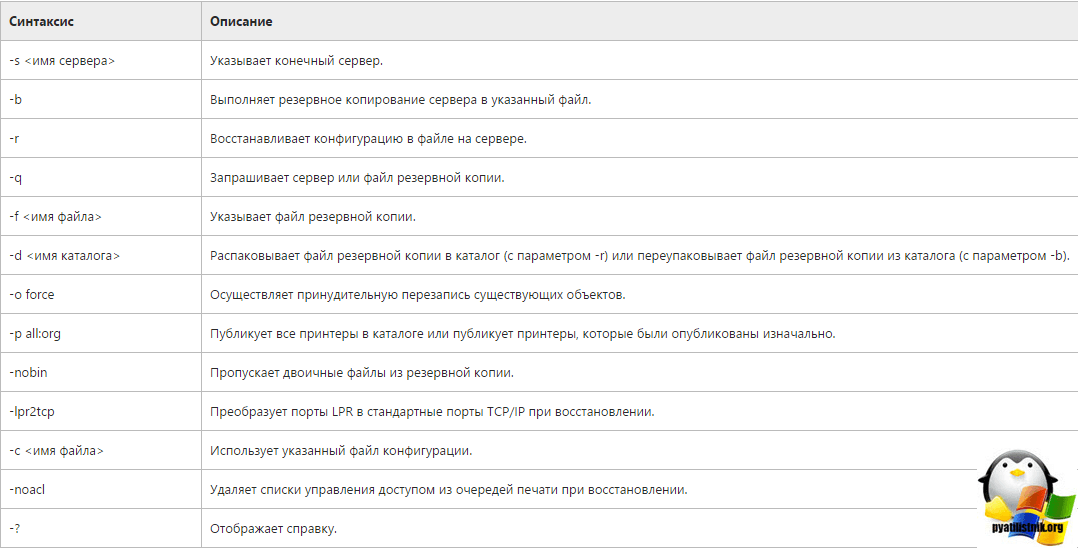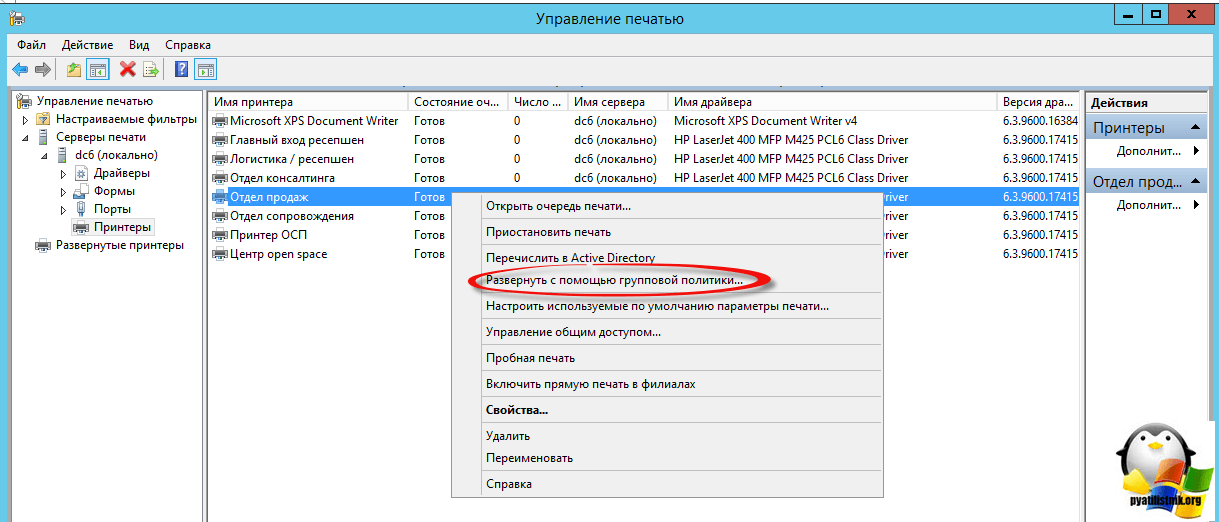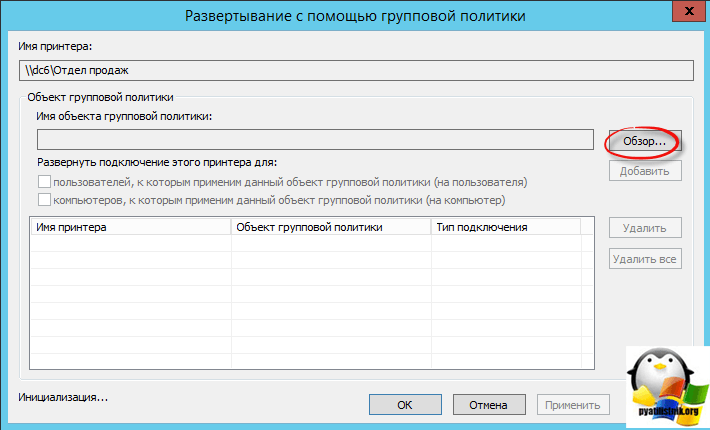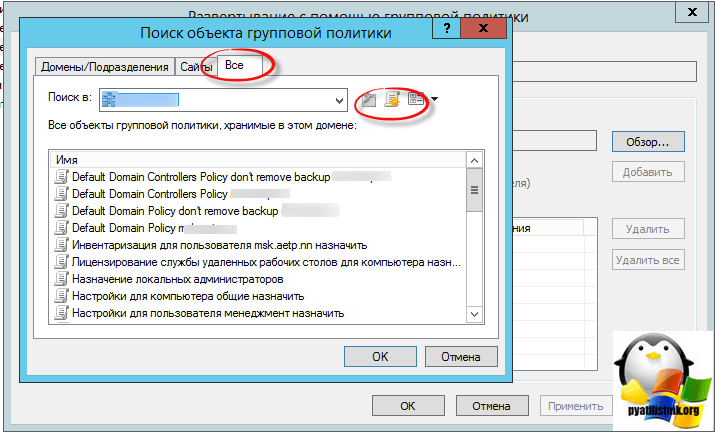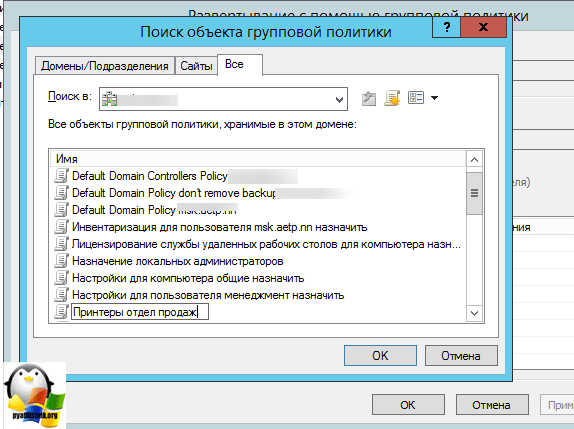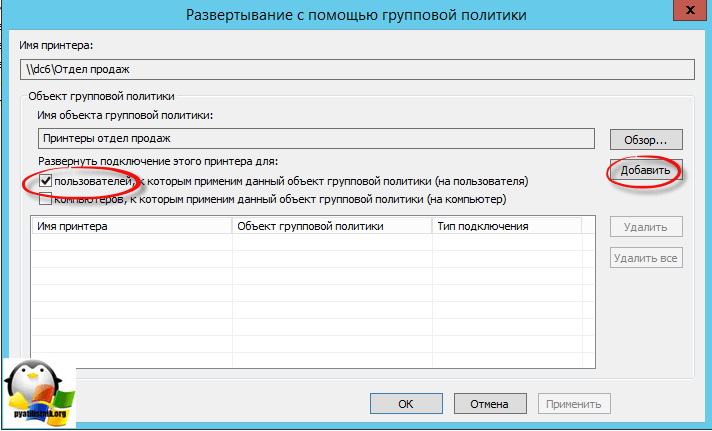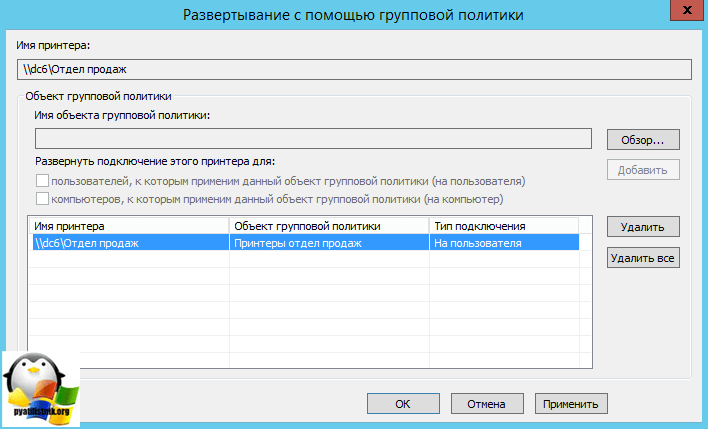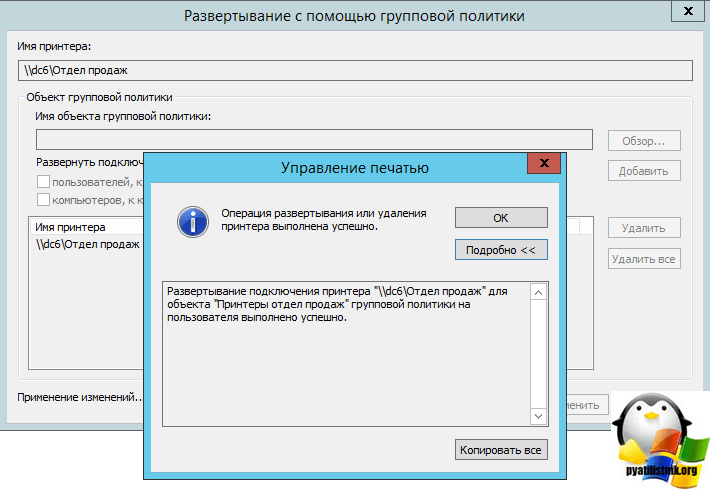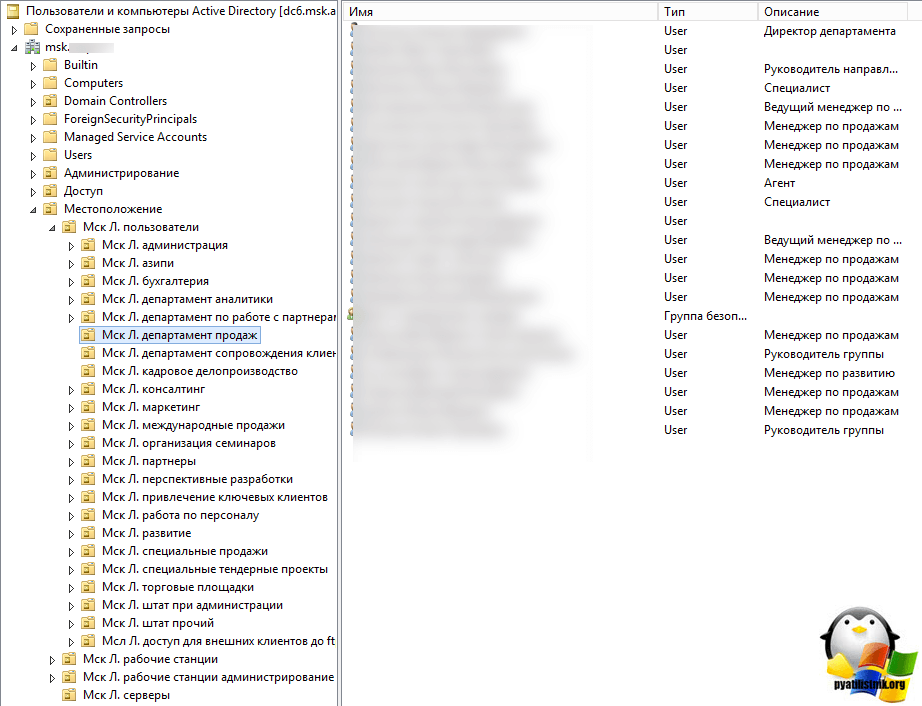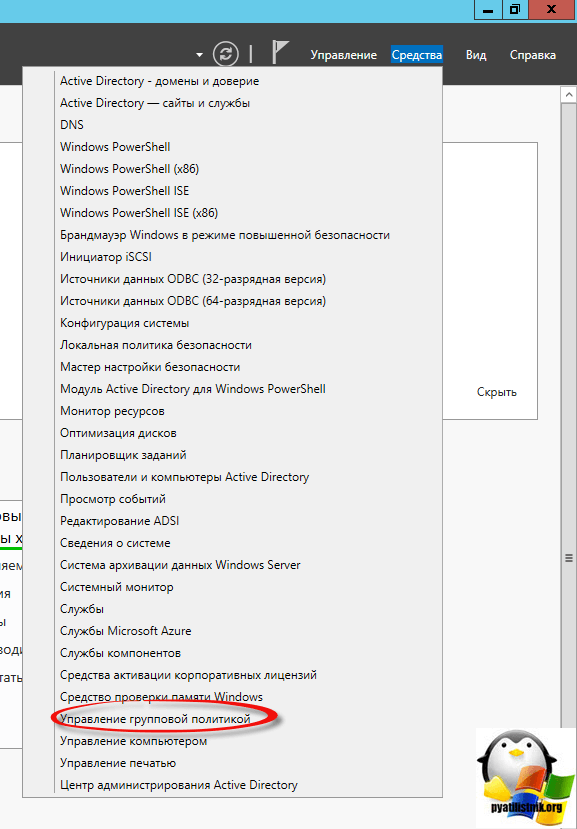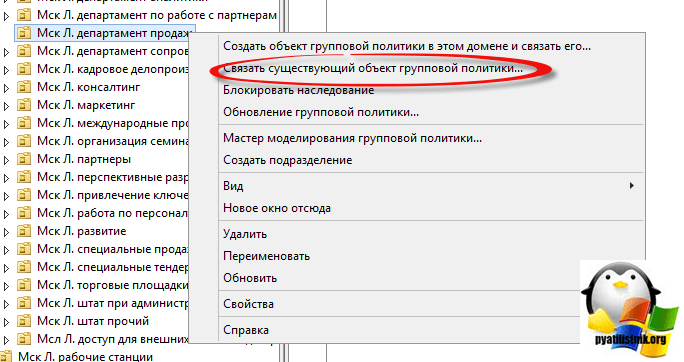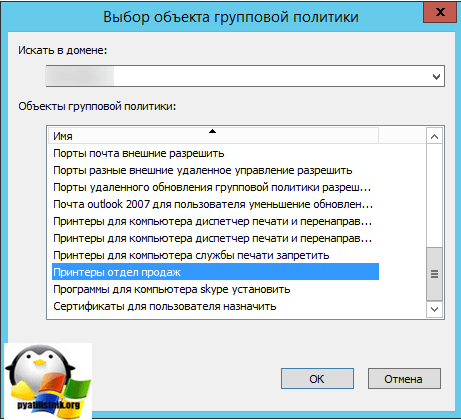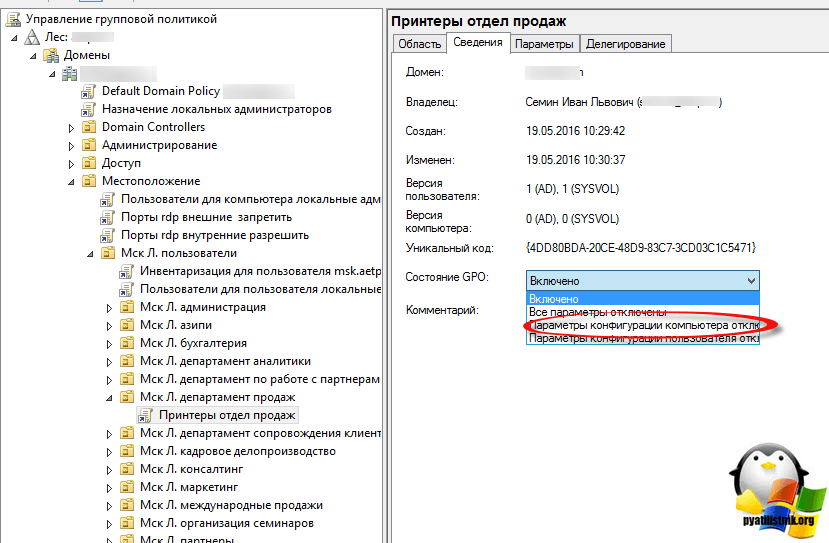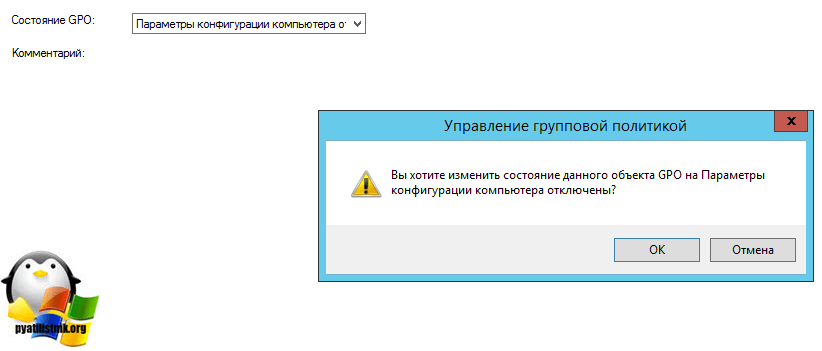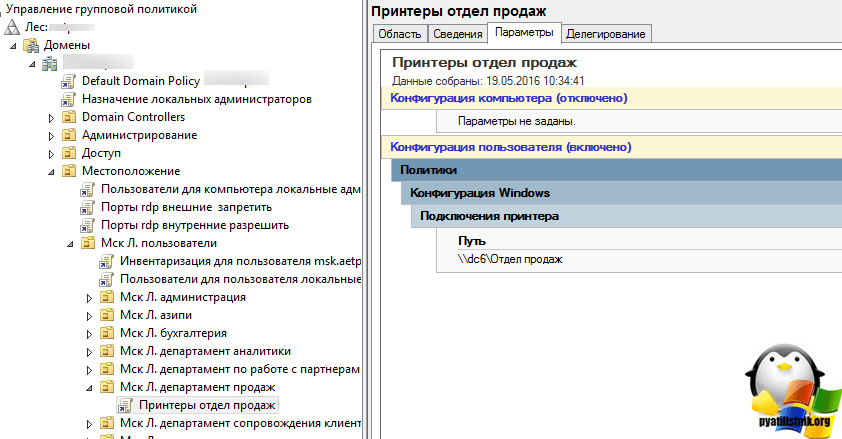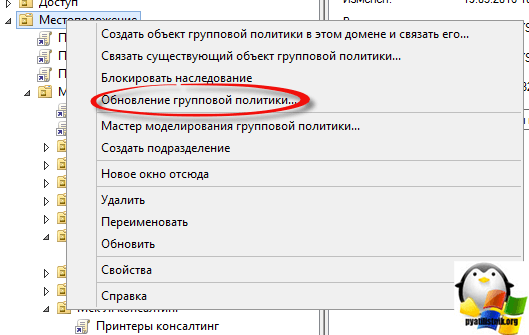- Windows 2012 установка драйвера принтера
- Методы выгрузки драйверов принтеров
- Выгрузка всех драйверов системы через Power Shell
- Как перенести сервер печати
- Экспорт принтеров через оснастку
- Экспорт принтеров через PrintBrm
- Синтаксис утилиты PrintBrm.exe
- Windows 2012 установка драйвера принтера
- Разворачивание принтеров с помощью групповой политики
- Популярные Похожие записи:
- 23 Responses to Установка принтеров групповой политикой в Windows Server 2012 R2
Windows 2012 установка драйвера принтера
Добрый день уважаемые читатели, сегодня опять хочу поговорить про принтеры, а именно осветить вопрос как происходит миграция сервера печати Windows Server 2012 R2, и как можно просто выгрузить драйвера принтера, и не только, с обычного компьютера или ноутбука, для предотвращения геморроя с поиском последних. Привет принтерам компании HP и ноутбукам Sony VAIO, политикой которых выступает не желание поддержки старого железа на новых операционных системах.
Методы выгрузки драйверов принтеров
Существует три метода, которые вам помогут сохранить драйвера сервера печати, один из них подойдет для выгрузки всех драйверов системы.
Выгрузка всех драйверов системы через Power Shell
Я вам уже рассказывал, про экспорт драйверов через Power Shell, тут нет смысла повторяться, просто прочитайте статью. Единственное ограничение данный метод, подойдет только тем, у кого стоит операционная система поколения не ниже Windows 8.1. Полезен этот метод будет тем, у кого проприетарные ноутбуки по типу HP или Sony VAIO, у которых, чтобы найти все драйвера нужно просто умом рехнуться, кто делал это меня поймет.
Как перенести сервер печати
Давайте рассмотрим, пути миграции сервера печати установленного на операционной системе Windows Server 2012 R2. Миграция — это процесс, за счет которого сервис или ресурс с одного сервера переезжает на другой, желательно без простоя.
Ранее я уже рассказывал вам небольшую пошаговую инструкцию по работе с сервером печати:
Предположим вы решали переустановить данный сервер печати, на свежую ос, и с таким же именем. Первое, что вы должны сделать перед миграцией, это экспортировать принтеры и драйвера, у вас два пути решения, графический интерфейс и командная строка.
Экспорт принтеров через оснастку
Начнем с самого простого. заходим в Диспетчер сервера > Управление
Далее в оснастке Управление печатью, щелкаем правым кликом по названию сервера и из контекстного меню выбираем Экспортировать принтеры в файл.
Вам покажут, какие именно драйвера и очереди печати будут перенесены, жмем далее.
На следующем шаге, вам необходимо нажать кнопку Обзор и указать имя файла и его место сохранение, в этом файле будут наши драйвера и описания принтеров.
Все жмем последнюю кнопку далее и понеслось.
Сам процесс экспорта драйверов не составит много времени.
Экспорт завершен, как видите у вас есть возможность посмотреть отчет и увидеть были ли ошибки при выполнении задания или нет.
Теперь предположим вы переустановили систему, и хотите обратно импортировать все ваше богатство :)) Заходите снова в Управление печатью, правым кликом по серверу и говорите импортировать принтеры из файла, это по сути и есть миграция сервера печати.
Натравливаете его на ваш пере
Вам выдадут список всего того, что будет импортировано.
Далее вас спросят три параметра:
- Режим импорта: сохранять или пропускать принтеры с совпадающими именами
- перечислить в каталоге: публиковать принтеры как было либо публиковать все либо не публиковать ничего.
- Конвертация LPR портов: Устанавливать монитор порта LRP для печати на принтере или сервере печати, используя протокол LPD, необходимо, только если сервер печати является сервером печати UNIX.
Экспорт принтеров через PrintBrm
Да и любителей консольных команд Microsoft не обделила и дала им во время миграции сервера печати, так же по вводить команды в черном окне cmd. Использовать вам нужно будет утилиту PrintBrm.exe. Запускаем ее вот с такими значениями.
В итоге вы получите все тот же файл с принтерами.
Синтаксис утилиты PrintBrm.exe
Теперь как импортировать через командную строку Windows
Готовый файл для импорта принтеров, не забудьте поменять на путь к своему файлу принтеров.
Все сервер печати успешно мигрирован, и можно печатать пробные страницы.
Windows 2012 установка драйвера принтера
Добрый день уважаемые читатели, сегодня мы продолжаем настройку сервера печати и произведем установку принтеров групповой политикой в Windows Server 2012 R2. Ведь всегда приятно, что когда вы создаете пользователя, у него при входе все появляется, и сетевые диски и подключенные принтеры. Ниже смотрим пошаговую инструкцию, которая вам как системному администратору сможет сэкономить, приличное количество времени.
Разворачивание принтеров с помощью групповой политики
Давайте начнем разворачивание принтеров через gpo. Для этого напомню у вас должен быть Active Directory домен, как на Windows server 2008 R2 так и на 2012R2. Открываем оснастку Управление печатью. Выбираем нужный и щелкаем по нему правым кликом, из контекстного меню выбираем пункт Развернуть с помощью групповой политики.
В оснастке нажимаем кнопку Обзор для создания политики gpo,
Открываем вкладку Все, если у вас несколько доменов, то указываем нужный в поле поиск, после чего нажимаем кнопку создать новую политику, если у вас конечно нет созданной до этого.
Теперь создав новый объект gpo и задав ему нужное вам имя жмем ок.
далее вам нужно определиться, на каком уровне будет производиться установка принтеров групповой политикой, на выбор два варианта
- На пользователя > будет применяться только на пользователя, не зависимо на каком компьютере он сидит, удобно, если у вас система VDI и каждый человек может сидеть на разных рабочих местах, примером может быть call центр.
- На компьютер > Тут кто бы за компьютер не сел у него будет прилетать нужный принтер, удобно если тоже много пользователей на одном компьютере.
Хотя можно и обе галки поставить.
Все принтер в объект политики добавился, жмем ок.
Как видите все отлично добавилось.
У меня есть вот такая иерархия в Active Directory, по каким принципам создается иерархия читайте по ссылке слева. Я буду прилинковывать принтер на департамент продаж.
Теперь открываем саму оснастку GPO. Для этого откройте диспетчер сервера > Средства > Управление групповой политикой. Если ее нет, то добавьте ее.
Щелкаем по нужному OU правым кликом и выбираем Связать с существующим объектом групповой политики.
Установка принтера через gpo почти закончена, вам осталось указать ранее созданную политику и нажать ок.
Еще небольшой тюнинг увеличивающий скорость обработки применения групповой политики. Выберите политику и перейдите на вкладку Сведения, щелкните Состояние GPO и выберите отключить Параметры конфигурации компьютера откл, так как у нас развертывание идет на пользователя, если бы было развертывание на компьютер, то мы бы отключили применение для пользователя. Этим действием вы увеличите скорость обработки ее по сети.
Говорим, что готовы применить изменения.
Если посмотреть параметры gpo, то увидим unc путь до нашего принтера на сервере печати.
Теперь произведите обновление политик на компьютерах, тут три варианта.
- Открыть на компьютере командную строку от имени администратора и ввести gpupdate /force
- Перезагрузить компьютер
- Или через саму оснастку управления, правым кликом по нужному контейнеру и выберите пункт Обновление групповой политики.
В следующей части мы рассмотрим как можно опубликовать принтеры в Active Directory. Я уверен, что обратили, что данные действия отнимают пару минут, но будут в итоге экономить время системного администратора в разы больше.
Популярные Похожие записи:
23 Responses to Установка принтеров групповой политикой в Windows Server 2012 R2
Права установки драйверов еще нужно дать 🙂
Принтеры ставятся от имени системы, так что от пользователя ничего не потребуется
а для Windows XP такой вариант с ГПО подходит?
На Вин7 все отлично установилось а с ХР не получается 🙁
в логах ошибок нет
Да но там нужно еще иметь exe файл pushprinterconnection
А у меня принтеры то подключаются, то нет. Адекватно работает только добавление через AD. GPO глючат
А по логам, что то видно?
Добрый день, Иван.
Подскажите, пожалуйста, а у пользователей эти устройства ставятся как принтеры или как полноценные мфу?
Если выключить dc6, то принтер «Отдел продаж» печатать перестанет? На клиентах в названии принтера написано «Отдел продаж на dc6», можно ли настроить так чтобы было просто «Отдел продаж»?
Вы вольны переименовать как уголно в настройках принтера, это ни как не повлияет, так как принтер шарится по DNS именам.
День добрый! А как назначить разворачиваемый принтер, как принтер по умолчанию?
Для этого была политика, я поищу отпишусь вам.
Здравствуйте.
Можно как то сделать, что бы принтер продолжал печатать при отключении компьютера от сервера, который его раздал? А то в портах вроде бы стоит ip адрес, но при этом при выключении соответствующего сервера принтер перестает печатать.
Заранее спасибо.
Правильно ли я понял, что вы отключаете сервер и пытаетесь печатать? Если принтеры назначены политикой то нет, но если вы его установите локально, вручную по Ip, то все будет работать.
Да, вы правильно поняли. Жаль, что нельзя. Спасибо за ответ.
Добрый день.
А можно ли в политике указать, чтобы принтер назначался используемым по-умолчанию?
Если да, то как?
Т.к. на подразделение может быть несколько принтеров, то хотелось бы один выбирать основным.
И ещё вопрос: Можно ли так установить pdf-принтер? Например на базе Foxit-а.
Опасная статья, если принтер недоступен, то пользователь будет очень долго входить в компьютер.
Добрый день. Не печатают принтеры при подключении через групповые политики.
Пробовал несколько разных принтеров, но корректно работают только сетевые. Принтеры подключаю через принтсервер на Win 2012 r2.
Для примера. Есть принтер Canon i-SENSYS MF4410. Он подключен к компьютеру под Win 7 x64. Установлены драйвера для х32 и х64. Принтер локально печатает. Принтер расшарен, общий доступ есть всем для печати и управления заданиями принтера.
В свою очередь расшаренный принтер установлен на принтсервер, как я уже говорил под управлением Windows server 2012 r2. Устанавливал через локалпорт конструкцией \\ай пи компа\имя принтера в сети.
Драйвер ставлю той же версии, как и на компьютер к которому подключен принтер. Принтер с принтсервера печатает без проблем. Публикую его в Active directory, делаю подразделение, загоняю в подразделение юзера, делаю политику, прикрепляю ее к подразделению,
загоняю в политику принтер из АД через Конфигурация пользователя—настройка—параметры панели управления—принтеры. Принтер на машине в домене куда заходит пользователь появляется, но не печатает. Задание на сервере печати появляется, но уходит в ошибку.
После перезапуска службы Диспетчера печати задание печатается, но следующее опять уходит в ошибку.
Так как написано в статье тоже подключал, результат тот же.
Отозвавшимся-спасибо.
Здравствуйте! При новом подключении по РДП сбрасывается принтер по умолчанию! Win2012R2. Подскажите куда смотреть?
А кто и куда подключаются, и куда по схеме должны прилинковываться принтеры?
Подскажите пожалуйста, принтеры назначаются пользователям через GPO и в настройках двух принтеров HP P4515 в меню «Ярлыки печати» почему-то стоит тип бумаги «Этикетки» а не «обычная бумага». В результате чего у пользователя запрашивают загрузить бумагу в 1й лоток. На сервере печати в этих принтерах все настройки выставлены на «обычную бумагу» откуда берутся эти настройки при назначении принтера через GPO ? Спасибо.
А спц утилит или в настройках утилит, где происходит печать настройки верные? Если создать нового пользователя, накатить на него политики, они прилетают так же с неправильными ошибками?
Здравствуйте. А есть ли возможность установить настроенный принтер. К примеру чтобы принтер брал только с верхнего лотка или сохранял очередь печати. Есть такая возможность?
Да, для этого вам нужно у производителя скачивать admx файлы с настройками. Не у всех они есть, но у многих.