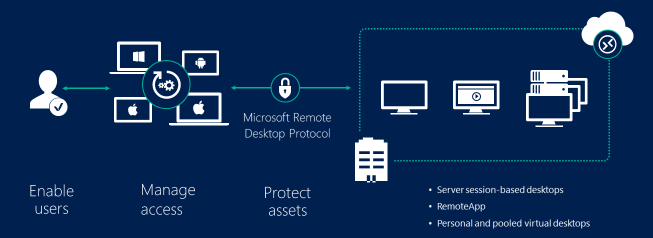- Welcome to Remote Desktop Services
- Next steps
- Настройка терминального сервера Windows Server 2016
- Первоначальные настройки Windows Server 2016:
- Настройка терминального сервера
- Установка роли и компонентов
- Установка служб удаленных рабочих столов
- Настройка лицензирования удаленных рабочих столов
- Добавление лицензий
- Введение в службы удаленных рабочих столов Welcome to Remote Desktop Services
- Дальнейшие действия Next steps
Welcome to Remote Desktop Services
Remote Desktop Services (RDS) is the platform of choice for building virtualization solutions for every end customer need, including delivering individual virtualized applications, providing secure mobile and remote desktop access, and providing end users the ability to run their applications and desktops from the cloud.
RDS offers deployment flexibility, cost efficiency, and extensibility—all delivered through a variety of deployment options, including Windows Server 2016 for on-premises deployments, Microsoft Azure for cloud deployments, and a robust array of partner solutions.
Depending on your environment and preferences, you can set up the RDS solution for session-based virtualization, as a virtual desktop infrastructure (VDI), or as a combination of the two:
- Session-based virtualization: Leverage the compute power of Windows Server to provide a cost-effective multi-session environment to drive your users’ everyday workloads.
- VDI: Leverage Windows client to provide the high performance, app compatibility, and familiarity that your users have come to expect of their Windows desktop experience.
Within these virtualization environments, you have additional flexibility in what you publish to your users:
- Desktops: Give your users a full desktop experience with a variety of applications that you install and manage. Ideal for users that rely on these computers as their primary workstations or that are coming from thin clients, such as with MultiPoint Services.
- RemoteApps: Specify individual applications that are hosted/run on the virtualized machine but appear as if they’re running on the user’s desktop like local applications. The apps have their own taskbar entry and can be resized and moved across monitors. Ideal for deploying and managing key applications in the secure, remote environment while allowing users to work from and customize their own desktops.
For environments where cost-effectiveness is crucial and you want to extend the benefits of deploying full desktops in a session-based virtualization environment, you can use MultiPoint Services to deliver the best value.
With these options and configurations, you have the flexibility to deploy the desktops and applications your users need in a remote, secure, and cost-effective fashion.
Next steps
Here are some next steps to help you get a better understanding of RDS and even start deploying your own environment:
- Understand the supported configurations for RDS with the various Windows and Windows Server versions
- Plan and design an RDS environment to accommodate various requirements, such as high availability and multi-factor authentication.
- Review the Remote Desktop Services architecture models that work best for your desired environment.
- Start to deploy your RDS environment with ARM and Azure Marketplace.
—>
Настройка терминального сервера Windows Server 2016
Для настройки терминального сервера к нему распространяются ниже представленные требования исходя из ПО, которое будет запускаться пользователями и количества пользователей:
- Процессор: от 4 ядер
- Оперативная память : 1 ГБ на каждого пользователя + 4 ГБ для работы ОС + 4 ГБ запас
- Дисковая система: для большей отказоустойчивости нужно настроить RAID-массив
Для установки выделить два диска: первый логический диск от 50 ГБ. До 100 ГБ выделить для установки ОС, второй логический диск выделить под пользовательские профили с расчетом минимум 1 ГБ на пользователя - Ширина канала для терминального сервера: 250 Кбит/с на пользователя
У нас вы можете взять терминальный сервер 1С в аренду с бесплатными индивидуальными настройками.
Первоначальные настройки Windows Server 2016:
- Настроить статический IP-адрес сервера
- Проверить правильность настройки времени и часового пояса
- Установить все обновления системы
- Задать понятное имя для сервера и, при необходимости, ввести его в домен
- Включить доступ до сервера по удаленному рабочему столу для удаленного администрирования
- Настроить запись данных профилей пользователей на второй логический диск
- Активировать лицензию Windows Server 2016
Настройка терминального сервера
Начиная с Windows 2012 терминальный сервер должен работать в среде Active Directory.
Если в вашей локальной сети есть контроллер домена, просто присоединяйте к нему сервер терминалов, иначе установите на сервер роль контроллера домена.
Установка роли и компонентов
В панели быстрого запуска открываем Диспетчер серверов:
Нажимаем Управление — Добавить роли и компоненты:
Нажимаем Далее до «Выбор типа установки». Оставляем Установка ролей и компонентов и нажимаем Далее дважды:
В окне «Выбор ролей сервера» выбираем Службы удаленных рабочих столов:
Кликаем Далее, пока не появится окно «Выбор служб ролей» и выбираем следующие:
- Лицензирование удаленных рабочих столов
- Узел сеансов удаленных рабочих столов
Нажимаем Далее, при появлении запроса на установку дополнительных компонентов соглашаемся.
При необходимости, также выставляем остальные галочки:
- Веб-доступ к удаленным рабочим столам — возможность выбора терминальных приложений в браузере.
- Посредник подключений к удаленному рабочему столу — для кластера терминальных серверов посредник контролирует нагрузку каждой ноды и распределяет ее.
- Узел виртуализации удаленных рабочих столов — для виртуализации приложений и запуска их через терминал.
- Шлюз удаленных рабочих столов — центральный сервер для проверки подлинности подключения и шифрования трафика. Позволяет настроить RDP внутри HTTPS.
Нажимаем Далее и в следующем окне Установить. Дожидаемся окончания процесса установки и перезагружаем сервер.
Установка служб удаленных рабочих столов
После перезагрузки открываем Диспетчер серверов и нажимаем Управление — Добавить роли и компоненты:
В окне «Выбор типа установки» выбираем Установка служб удаленных рабочих столов и нажимаем Далее:
В окне «Выбор типа развертывания» выбираем Быстрый запуск и нажимаем Далее:
В «Выбор сценария развертывания» — Развертывание рабочих столов на основе сеансов — Далее:
Еще раз Далее — при необходимости, ставим галочку «Автоматически перезапускать конечный сервер, если это потребуется» и кликаем по Развернуть.
Настройка лицензирования удаленных рабочих столов
Для корректной работы сервера, необходимо настроить службу лицензирования. Для этого открываем диспетчер серверов и кликаем по Средства — Remote Desktop Services — Диспетчер лицензирования удаленных рабочих столов:
В открывшемся окне кликаем правой кнопкой мыши по нашему серверу и выбираем Активировать сервер:
В открывшемся окне дважды кликаем Далее — заполняем форму — Далее — Далее — Снимаем галочку «Запустить мастер установки лицензий» — Готово.
Снова открываем диспетчер серверов и переходим в «Службы удаленных рабочих столов»:
В «Обзоре развертывания» кликаем по Задачи — Изменить свойства развертывания:
В открывшемся окне переходим в Лицензирование — Выбираем тип лицензий — прописываем имя сервера лицензирования (в данном случае локальный сервер) и нажимаем Добавить:
Применяем настройки, нажав OK.
Добавление лицензий
Открываем диспетчер серверов и кликаем по Средства — Remote Desktop Services — Диспетчер лицензирования удаленных рабочих столов:
В открывшемся окне кликаем правой кнопкой мыши по нашему серверу и выбираем Установить лицензии:
В открывшемся окне нажимаем Далее:
Выбираем программу, по которой куплены лицензии, например, Enterprise Agreement:
Нажимаем Далее — вводим номер соглашения и данные лицензии — выбираем версию продукта, тип лицензии и их количество:
Нажимаем Далее — Готово.
Проверить статус лицензирования можно в диспетчере серверов: Средства — Remote Desktop Services — Средство диагностики лицензирования удаленных рабочих столов.
Мы также готовы оказать помощь в установке и настройке терминального сервера.
Нашим клиентам мы предлагаем реализацию данного проекта и его последующее обслуживание в рамках ИТ-аутсорсинга.
Введение в службы удаленных рабочих столов Welcome to Remote Desktop Services
Службы удаленных рабочих столов (RDS) – это предпочтительная платформа для создания решений виртуализации для любых нужд конечных пользователей, включая доставку отдельных виртуализированных приложений, обеспечение безопасного доступа к мобильным и удаленным рабочим столам и предоставление конечным пользователям возможности запускать свои приложения и рабочие столы из облака. Remote Desktop Services (RDS) is the platform of choice for building virtualization solutions for every end customer need, including delivering individual virtualized applications, providing secure mobile and remote desktop access, and providing end users the ability to run their applications and desktops from the cloud.
Службы удаленных рабочих столов предлагают гибкость развертывания, экономическую эффективность и расширяемость — все это обеспечивается различными вариантами развертывания, включая Windows Server 2016 для локальных развертываний, Microsoft Azure для облачных развертываний и надежный набор партнерских решений. RDS offers deployment flexibility, cost efficiency, and extensibility—all delivered through a variety of deployment options, including Windows Server 2016 for on-premises deployments, Microsoft Azure for cloud deployments, and a robust array of partner solutions.
В зависимости от среды и параметров можно настроить решение службы удаленных рабочих столов для виртуализации на основе сеансов, в качестве инфраструктуры виртуальных рабочих столов (VDI) или в виде комбинации из двух: Depending on your environment and preferences, you can set up the RDS solution for session-based virtualization, as a virtual desktop infrastructure (VDI), or as a combination of the two:
- Сеансовая виртуализация: используйте вычислительные возможности Windows Server, чтобы обеспечить экономически эффективную многосессионную среду для повседневных рабочих нагрузок своих пользователей. Session-based virtualization: Leverage the compute power of Windows Server to provide a cost-effective multi-session environment to drive your users’ everyday workloads.
- Архитектура виртуальных рабочих столов (VDI) : Используйте клиент Windows, чтобы обеспечить высокую производительность, совместимость приложений и осведомленность, которые пользователи ожидают от своего рабочего стола Windows. VDI: Leverage Windows client to provide the high performance, app compatibility, and familiarity that your users have come to expect of their Windows desktop experience.
Эти средства виртуализации располагают дополнительной гибкостью, позволяющей публиковать для своих пользователей: Within these virtualization environments, you have additional flexibility in what you publish to your users:
- Рабочие столы: Предоставьте своим пользователям все возможности рабочего стола с помощью различных приложений, которые вы устанавливаете и управляете ими. Desktops: Give your users a full desktop experience with a variety of applications that you install and manage. Идеально подходит для пользователей, которые используют эти компьютеры в качестве основных рабочих станций или которые приходят от тонких клиентов, таких как служба MultiPoint. Ideal for users that rely on these computers as their primary workstations or that are coming from thin clients, such as with MultiPoint Services.
- Удаленные приложения: Укажите отдельные приложения, размещенные или запускаемые на виртуальной машине, при этом они выглядят так, словно они работают на рабочем столе пользователя в качестве локальных приложений. RemoteApps: Specify individual applications that are hosted/run on the virtualized machine but appear as if they’re running on the user’s desktop like local applications. Приложения имеют собственный вход на панель задач, а также могут меняться и перемещаться по мониторам. The apps have their own taskbar entry and can be resized and moved across monitors. Идеально подходит для развертывания и управления ключевыми приложениями в защищенной удаленной среде, позволяя пользователям работать с собственными рабочими столами и настраивать их. Ideal for deploying and managing key applications in the secure, remote environment while allowing users to work from and customize their own desktops.
В средах, где эффективность затрат имеет решающее значение и вы хотите расширить преимущества развертывания полных рабочих столов в среде виртуализации на основе сеансов, вы можете использовать службы MultiPoint для обеспечения наилучшего соотношение цены и качества. For environments where cost-effectiveness is crucial and you want to extend the benefits of deploying full desktops in a session-based virtualization environment, you can use MultiPoint Services to deliver the best value.
Благодаря этим опциям и настройкам можно гибко развертывать рабочие столы и приложения, необходимые вашим пользователям, удаленно, безопасно и экономически эффективно. With these options and configurations, you have the flexibility to deploy the desktops and applications your users need in a remote, secure, and cost-effective fashion.
Дальнейшие действия Next steps
Ниже приведены некоторые шаги, которые помогут вам лучше понять службы удаленных рабочих столов и даже начать развертывание собственной среды: Here are some next steps to help you get a better understanding of RDS and even start deploying your own environment:
- Ознакомьтесь с поддерживаемыми настройками службы удаленных рабочих столов для различных версий Windows и Windows Server Understand the supported configurations for RDS with the various Windows and Windows Server versions
- Планируйте и проектируйте среду служб удаленных рабочих столов для удовлетворения различных требований, таких как высокая доступность и многофакторная аутентификация. Plan and design an RDS environment to accommodate various requirements, such as high availability and multi-factor authentication.
- Просмотрите статью Модели архитектуры службы удаленных рабочих столов, чтобы выбрать модели, которые лучше всего подходят для вашей среды. Review the Remote Desktop Services architecture models that work best for your desired environment.
- Начните Развертывание своей среды службы удаленных рабочих столов с помощью ARM и Azure Marketplace. Start to deploy your RDS environment with ARM and Azure Marketplace.
—>