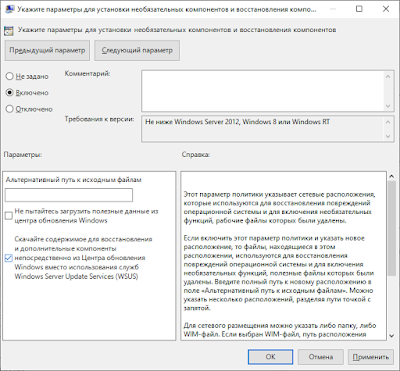- Обзор Windows 10 October 2020 Update, версия 20H2. Что нового
- Windows 10 October 2020 Update, версия 20H2: Что нового
- Быстрая установка и новый Microsoft Edge
- Новый дизайн меню Пуск
- Персонализация панели задач
- Примеры персонализации
- Улучшения уведомлений
- Улучшения страницы «О программе»
- Улучшения «Режима планшета»
- Microsoft Edge в ALT+TAB
- Как установить RSAT в Windows 10
- Проверка технического соответствия
- Установка на Windows 10 1809 (17763)
- Установка в предыдущих сборках Windows 10
- Чтобы не забыть!
- понедельник, 17 февраля 2020 г.
- Установка Remote Server Administration Tools в Windows 10
- Установка средств администрирования RSAT в Windows 10 1809 и выше
- RSAT в Windows 10 как Features on Demand (FoD)
- Установка RSAT в Windows 10 с помощью PowerShell
- Ошибка 0x800f0954 при установке RSAT в Windows 10
- Установка RSAT в Windows 10 в офлайн режиме
Обзор Windows 10 October 2020 Update, версия 20H2. Что нового
В 2020 году Microsoft решила повторить модель с одним крупным и одним небольшим обновлениями функций, которая уже применялась в 2019 году. Соответственно, Windows 10 May 2020 Update считается «крупным» обновлением, а Windows 10 October 2020 Update стало небольшим сервисным обновлением, которое будет поставляться по схеме накопительных обновлений и будет только активировать небольшой набор новых функций.
В данном обзоре мы рассмотрим новые функции и улучшения, которые представлены в версии 20H2, релиз которой состоялся 20 октября.
Windows 10 October 2020 Update, версия 20H2: Что нового
Разработка 20H2 стартовала со сборки 19042.330, а новые функции появились в сборке 19042.423. В день релиза Windows 10 October 2020 Update имеет номер сборки Build 19042.572.
Быстрая установка и новый Microsoft Edge
Windows 10 October 2020 Update, версия 20H2 предложит набор функций для повышения производительности и качества. Кроме того, 20H2 станет первой версией Windows 10, которая будет включать новый Microsoft Edge, основанный на Chromium.
Новая версия станет небольшим сервисным обновлением с очень быстрой установкой. Обновление 20H2 будет поставляться с использованием технологий сервисного обслуживания (которая обычно используется для ежемесячных обновлений) для пользователей Windows 10, версия 2004, которые предпочтут обновиться до новой версии.
Новый дизайн меню Пуск
Windows 10 October 2020 Update, версия 20H2 теперь включает обновленную версию меню «Пуск» с переработанным дизайном, который удаляет сплошные цветные подложки за логотипами в списке приложений и накладывает на плитку равномерный, частично прозрачный фон. Обновленное меню «Пуск» будет лучше соответствовать используемой цветовой схеме и должно упростить поиск и выбор приложений.
Новый дизайн меню «Пуск» отлично смотрится как в темной, так и в светлой теме. Но если вы ищете яркие цвета, сначала убедитесь, что перешли на темную тему Windows, а затем включите опцию Отображать цвет элементов на следующих поверхностях для опции В меню «Пуск», на панели задач и центре уведомлений в разделе Параметры > Персонализация > Цвета.
Персонализация панели задач
Основываясь на пользовательских сигналах, Windows 10 предложит новым пользователям более чистую и персонализированную панель задач, которая предоставит необходимый контент без награмождения. Например, если вы привяжете ваш смартфон, то на панели задач будет закреплено приложение «Ваш телефон». Если вы войдете в аккаунт Xbox Live, то на панель будет добавлено приложение Xbox.
Примеры персонализации
Новая функциональность будет доступна только для новых учетных записей или сценариев первого входа в систему. Microsoft не планирует использовать программируемую панель задач для изменения макета панели задач на существующих учетных записях.
Улучшения уведомлений
В версии 20H2 будут улучшена система уведомлений Windows 10. В заголовке уведомления теперь показывается логотип приложения, которое отправило оповещение, чтобы вы могли быстро его идентифицировать. Кроме того, в системе по умолчанию будут отключены уведомления и сводные данные функции «Фокусировка внимания» (Вернуть прежнее поведение можно будет в приложении «Параметры»).
Улучшения страницы «О программе»
Страница «О программе» в приложении «Параметры» теперь позволяет копировать информацию об устройстве в буфер обмена, а сведения о состоянии «Безопасность Windows» были удалены со страницы.
Начиная с версии 20H2 ссылки, которые раньше открывали страницу «Система» в Панели управления теперь также ссылаются на страницу «О программе».
Улучшения «Режима планшета»
В Windows 10 October 2020 Update, версия 20H2 новый «Режим планшета», представленный в May 2020 Update станет режимом по умолчанию при отключении клавиатуры от устройств 2-в-1. Это означает, что вы больше не увидите всплывающее уведомление с вопросом, хотите ли вы переключиться в режим планшета.
Чтобы исключить путаницу, связанную с тем, что некоторые пользователи переходили в режим планшета на устройствах без сенсорного экрана, разработчики удаляют «Режим планшета» в быстрых действиях на таких девайсах.
В Windows 10 October 2020 Update появится новая логика, позволяющая переключаться в оптимальный режим использования в зависимости от того, какой режим использовался последним и от того, подключена к устройству клавиатура или нет.
Microsoft Edge в ALT+TAB
Открытые вкладки Microsoft Edge теперь будут появляться в интерфейсе функции ALT+TAB.
Настроить данное поведение можно в Параметры > Система > Многозадачность. Вы можете выбрать отображение трех или пяти последних вкладок или полностью отключить отображение вкладок Edge в ALT+TAB.
Кроме того, теперь вы можете навести курсор на закрепленный сайт, чтобы увидеть все открытые вкладки этого сайта в любом открытом окне браузера.
Как установить RSAT в Windows 10
RSAT или Remote Server Administration Tools — набор программ и инструментов для удаленного управления серверами на базе ОС Windows Servers и Active Directory. Порядок его установки незначительно меняется в зависимости от номера сборки Windows 10.
Проверка технического соответствия
Для установки RSAT требуется соблюдение двух условий:
- Windows 10 имеет редакцию выше Home — например, Pro или Enterprise.
- Компьютер работает не на базе ARM-процессора.
Если оба требования выполняются, то приступаем к инсталляции или включению компонентов RSAT.
Установка на Windows 10 1809 (17763)
Начиная с версии 10 1809 (17763), пакет RSAT встроен в образ системы. Поэтому его не нужно скачивать отдельно с сайта Microsoft. Достаточно зайти в список компонентов Windows 10 и активировать нужные утилиты:
- Открываем «Параметры Windows 10».
2. Переходим в раздел «Приложения».
3. Кликаем по пункту «Дополнительные возможности».
4. Выбираем опцию «Добавить компонент».
5. Отмечаем нужные инструменты из набора RSAT.
Для активации компонентов можно также использовать консоль PowerShell, запущенную с правами администратора:
- Кликаем правой кнопкой по меню «Пуск».
- Выбираем запуск консоли PowerShell с правами администратора.
3. Проверяем, установлены ли компоненты: Get-WindowsCapability -Name RSAT* -Online | Select-Object -Property DisplayName, State.
4. Если они имеют статус NotPresent, то выполняем установку всех инструментов командой Get-WindowsCapability -Name RSAT* -Online | Add-WindowsCapability –Online.
Компоненты RSAT активированы и готовы к работе.
Установка в предыдущих сборках Windows 10
Если обновление до версии Windows 10 1809 (17763) не установлено, то сначала придётся скачать набор RSAT с сайта Microsoft. При загрузке обращаем внимание на номер сборки и архитектуру — x64 или x86.
После скачивания запускаем файл, соглашаемся с установкой пакета обновлений, принимаем условия лицензии и дожидаемся завершения инсталляции. Ничего настраивать не нужно.
Обычно установленные компоненты сразу отображаются в «Панели управления» в разделе «Администрирование». Если этого не произошло, то выполняем следующие действия:
- Открываем «Панель управления».
- Переходим в раздел «Программы и компоненты».
- Кликаем по ссылке «Включение и выключение компонентов Windows».
4. Находим папку Remote Server Administration Tools и отмечаем все нужные нам опции.
После активации возвращаемся в раздел «Администрирование» и убеждаемся в том, что компоненты доступны для работы.
Чтобы не забыть!
Здравствуй, дорогой я из будущего или залётный бро.
понедельник, 17 февраля 2020 г.
Установка Remote Server Administration Tools в Windows 10
В Windows 10, начиная с версии 1809, Microsoft убрали возможность установить пакет Remote Server Administration Tools (RSAT) как отдельное обновление. Теперь для администрирования сервисов удалённо нужно либо поставить RSAT для Windows Server 2016, который поставит весь набор без возможности выбора компонентов, либо использовать Powershell для установки только необходимых.
В актуальных редакциях Windows 10 RSAT можно установить как дополнительный компонент Параметры Windows > Приложения > Дополнительные возможности > Добавить компонент. Но если компьютер использует в качестве сервера обновлений локальный сервер WSUS/SCCM SUP, то в этом меню будет написано «Компоненты для установки отсутствуют».
Вот тут нам на помощь и придёт PowerShell.
Для начала укажем службе Центра обновления не использовать локальные серверы и перезапустим её для обновления параметров.
После перезапуска службы центра обновления можно посмотреть доступные для установки компоненты RSAT
результатом выполнения будет вывод всех доступных компонентов
Необходимые компоненты можно установить с помощью команды
указав ей соответствующее имя компонента
После завершения установки всех необходимых компонентов можно вернуть прежнее значение параметра реестра UseWUServer и перезапустить службу Центра обновления.
Чтобы не изменять параметры использования сервера обновлений, или если это запрещено GPO, можно изменить параметр GPO Конфигурация компьютера > Политики > Административные шаблоны > Система > Укажите параметры для установки необязательных компонентов и восстановления компонентов (в английской версии Specify settings for optional component installation and component repair). Тут можно выбрать либо загрузку необходимых компонентов непосредственно из Центра обновления Windows, либо указать путь к общему ресурсу, куда были предварительно загружены и распакованы специальные образы из Центра корпоративного лицензирования Microsoft, содержащие в себе набор дополнительных компонентов.
Кстати, используя этот же общий ресурс можно установить RSAT на компьютеры, у которых отсутствует доступ к Интернет, указав общий ресурс в качестве источника файлов установки
Более подробно и с картинками всё описано тут.
Установка средств администрирования RSAT в Windows 10 1809 и выше
Начиная с Windows 10 1809 Microsoft изменила способ установки пакета удаленного администрирования серверов RSAT (Remote Server Administration Tools). Ранее после каждого апгрейда билда Windows 10 (например, с 1809 до 1903), вы должны были вручную скачать msu пакет с последней версией дистрибутива c RSAT и установить его на компьютере, то теперь на странице загрузки RSAT на сайте Microsoft висит следующая надпись:
RSAT в Windows 10 как Features on Demand (FoD)
Дело в том, что, начиная с Windows 10 1809 (17763) вы более не должны вручную скачивать последнюю версию RSAT с сайта Майкрософт. Теперь пакет Remote Server Administration Tools встроен в образ Windows 10 и устанавливается в виде отдельной опции (Функции по требованию / Features on Demand). Установка RSAT возможно из приложения Параметры.
Чтобы установить RSAT в Windows 10 1809, нужно перейти в раздел Settings -> Apps -> Manage Optional Features -> Add a feature (Параметры Windows -> Приложения -> Дополнительные возможности -> Добавить компонент). Здесь вы можете выбрать и установить нужные вам инструменты из пакета RSAT.
Доступны следующие инструменты администрирования:
- RSAT: Active Directory Domain Services and Lightweight Directory Services Tools
- RSAT: BitLocker Drive Encryption Administration Utilities
- RSAT: Active Directory Certificate Services Tools
- RSAT: DHCP Server Tools
- RSAT: DNS Server Tools
- RSAT: Failover Clustering Tools
- RSAT: File Services Tools
- RSAT: Group Policy Management Tools
- RSAT: IP Address Management (IPAM) Client
- RSAT: Data Center Bridging LLDP Tools
- RSAT: Network Controller Management Tools
- RSAT: Network Load Balancing Tools
- RSAT: Remote Access Management Tools
- RSAT: Remote Desktop Services Tools
- RSAT: Server Manager
- RSAT: Shielded VM Tools
- RSAT: Storage Migration Service Management Tools
- RSAT: Storage Replica Module for Windows PowerShell
- RSAT: System Insights Module for Windows PowerShell
- RSAT: Volume Activation Tools
- RSAT: Windows Server Update Services Tools
Установка RSAT в Windows 10 с помощью PowerShell
Вы можете установить компоненты администрирования RSAT с помощью PowerShell. В этом примере мы покажем, как управлять компонентами RSAT в Windows 10 1903.
С помощью следующей команды можно проверить, установлены ли компоненты RSAT в вашем компьютере:
Get-WindowsCapability -Name RSAT* -Online
Можно представить статус установленных компонентов RSAT в более удобной таблице:
Get-WindowsCapability -Name RSAT* -Online | Select-Object -Property DisplayName, State
Как вы видите, компоненты RSAT не установлены (NotPresent).
Для установки данных опций Windows можно использовать командлет Add-WindowsCapacity.
Чтобы установить конкретный инструмент RSAT, например инструменты управления AD (в том числе консоль ADUC и модуль Active Directory для Windows Powershell), выполните команду:
Add-WindowsCapability –online –Name “Rsat.ActiveDirectory.DS-LDS.Tools
Для установки консоли управления DNS и модуля PowerShell DNSServer, выполните:
Add-WindowsCapability –online –Name “Rsat.Dns.Tools
Add-WindowsCapability -Online -Name Rsat.BitLocker.Recovery.Tools
0.0.1.0
Add-WindowsCapability -Online -Name Rsat.CertificateServices.Tools
0.0.1.0
Add-WindowsCapability -Online -Name Rsat.DHCP.Tools
0.0.1.0
Add-WindowsCapability -Online -Name Rsat.FailoverCluster.Management.Tools
0.0.1.0
Add-WindowsCapability -Online -Name Rsat.FileServices.Tools
0.0.1.0
Add-WindowsCapability -Online -Name Rsat.GroupPolicy.Management.Tools
0.0.1.0
Add-WindowsCapability -Online -Name Rsat.IPAM.Client.Tools
0.0.1.0
Add-WindowsCapability -Online -Name Rsat.LLDP.Tools
0.0.1.0
Add-WindowsCapability -Online -Name Rsat.NetworkController.Tools
0.0.1.0
Add-WindowsCapability -Online -Name Rsat.NetworkLoadBalancing.Tools
0.0.1.0
Add-WindowsCapability -Online -Name Rsat.RemoteAccess.Management.Tools
0.0.1.0
Add-WindowsCapability -Online -Name Rsat.RemoteDesktop.Services.Tools
0.0.1.0
Add-WindowsCapability -Online -Name Rsat.ServerManager.Tools
0.0.1.0
Add-WindowsCapability -Online -Name Rsat.Shielded.VM.Tools
0.0.1.0
Add-WindowsCapability -Online -Name Rsat.StorageMigrationService.Management.Tools
0.0.1.0
Add-WindowsCapability -Online -Name Rsat.StorageReplica.Tools
0.0.1.0
Add-WindowsCapability -Online -Name Rsat.SystemInsights.Management.Tools
0.0.1.0
Add-WindowsCapability -Online -Name Rsat.VolumeActivation.Tools
0.0.1.0
Add-WindowsCapability -Online -Name Rsat.WSUS.Tools
Чтобы установить сразу все доступные инструменты RSAT, выполните:
Get-WindowsCapability -Name RSAT* -Online | Add-WindowsCapability –Online
Чтобы установить только отсутствующие компоненты RSAT, выполните:
Теперь убедитесь, что инструменты RSAT установлены (статус Installed);
После этого установленные инструменты RSAT отобразятся в панели Manage Optional Features.
Ошибка 0x800f0954 при установке RSAT в Windows 10
Если у вас на десктопах с Windows 10 есть доступ в Интернет, но при установке RSAT через Add-WindowsCapability или DISM (DISM.exe /Online /add-capability /CapabilityName:Rsat.ActiveDirectory.DS-LDS.Tools
0.0.1.0), вы видите ошибку 0x800f0954, значит ваш компьютер настроен на обновление с локального сервера обновлений WSUS при помощи групповой политики.
Для корректно установки компонентов RSAT в Windows 10 1809+ вы можете временно отключить обновление со WSUS сервера в реестре (HKLM\SOFTWARE\Policies\Microsoft\Windows\WindowsUpdate\AU параметр UseWUServer = 0) и перезапустить службу обновления.
Можно воспользоваться таким PowerShell скриптом:
$val = Get-ItemProperty -Path «HKLM:\SOFTWARE\Policies\Microsoft\Windows\WindowsUpdate\AU» -Name «UseWUServer» | select -ExpandProperty UseWUServer
Set-ItemProperty -Path «HKLM:\SOFTWARE\Policies\Microsoft\Windows\WindowsUpdate\AU» -Name «UseWUServer» -Value 0
Restart-Service wuauserv
Get-WindowsCapability -Name RSAT* -Online | Add-WindowsCapability –Online
Set-ItemProperty -Path «HKLM:\SOFTWARE\Policies\Microsoft\Windows\WindowsUpdate\AU» -Name «UseWUServer» -Value $val
Restart-Service wuauserv
Либо вы можете настроить новый параметр GPO, который позволяет настраивать параметры установки дополнительных компонентов Windows и Feature On Demand (в том числе RSAT).
- Откройте редактор локальной GPO – gpedit.msc ;
- Перейдите в раздел Computer Configuration ->Administrative Templates ->System;
- Включите политику Specify settings for optional component installation and component repair, и включите опцию Download repair content and optional features directly from Windows Updates instead of Windows Server Updates Services (WSUS) (Скачайте содержимое для восстановления и дополнительные компненты непосредственно из Центра обновления Windows вместо использования службы WSUS);
- Сохраните изменения и обновите настройки политик ( gpupdate /force ).
Теперь установка RSAT через PowerShell или Dism должна выполняться без ошибок.
Установка RSAT в Windows 10 в офлайн режиме
Если при установке RSAT вы столкнетесь с ошибкой Add-WindowsCapability failed. Error code = 0x800f0954, или в списке дополнительных компонентов вы не видите RSAT (Компоненты для установки отсутствуют), скорее всего ваш компьютер настроен на получение обновлений со внутреннего WSUS/SCCM SUP сервера.
Рассмотрим, как установить RSAT в Windows 10 1903 в офлайн режиме (корпоративная сеть без прямого доступа в Интеренет).
Для офлайн установки RSAT нужно скачать ISO образ диска с FoD для вашей версии Windows 10 из вашего личного кабинета на сайте лицензирования Microsoft — Volume Licensing Service Center (VLSC). Образ называется примерно так: Windows 10 Features on Demand, version 1903.
Например, для Windows 10 1903 x64 нужно скачать образ SW_DVD9_NTRL_Win_10_1903_64Bit_MultiLang_FOD_.ISO (около 5 Гб). Распакуйте образ в сетевую папку. У вас получится набор из множества *.cab файлов.
Теперь для установки компонентов RSAT на десктопе Windows 10 нужно указывать путь к данному сетевому каталогу с FoD. Например:
Add-WindowsCapability -Online -Name Rsat.ActiveDirectory.DS-LDS.Tools
0.0.1.0 -LimitAccess -Source \\msk-fs01\Distr\Windows-FOD\Win101903x64\
Также вы можете указать путь к каталогу с компонентами FoD с помощью рассмотренной выше групповой политики. Для этого в паромере Alternative source file path нужно указать UNC путь к каталогу.
Или можете задать этот параметр через реестр отдельной политикой, указав путь к каталогу в параметр LocalSourcePath (тип REG_Expand_SZ) в ветке реестра HKLM\SOFTWARE\Microsoft\Windows\CurrentVersion\Policies\Servicing.
После этого, пользователи смогут самостоятельно устанавливать компоненты RSAT через графический интерфейс добавления компонент Windows 10.