- Windows 30 дневная версия
- Вопрос
- Ответы
- Как откатить WIndows 10 по истечению 30-дневного периода
- Как продлить 30-дневный период тестирования
- Сохранение или переименование каталога резервной копии
- Как сделать откат на старую версию после 30 дней
- Заключение
- Скачать Windows 10 бесплатно на русском с активацией
- Особенности Windows 10
- Кортана на рабочем столе
- Приложение Xbox
- Стартовое меню
- Многозадачность
- Переключатель планшета
- Магазин Microsoft
- Центр событий
- Единые настройки
- Скачать Windows 10 ISO файл
- Системные Требования
- Сделать Windows 10 загрузочным USB с ISO
- Как активировать Windows 10
- Часто задаваемые вопросы
- Я не хочу использовать KMSPico? Есть ли другой способ активировать Windows 10?
- Будет ли установка Windows 10 удалять все мои файлы?
- После установки Windows 10 при форматировании USB отображается «Unable to Format» («Невозможно отформатировать»)?
- Windows 10 ISO бесплатна? или мне за это нужно платить деньги?
- Каков размер образа Windows 10 ISO?
- Достаточно ли 4 ГБ флэш-накопителя для установки Windows 10?
- Вывод
Windows 30 дневная версия
Вопрос
Здравствуйте, мня интересует вопрос, можно ли использовать в организации windows 7 (максимальная) пробная версия на 30 дней в течении 30 дней? И если можно то поподробнее об этом. Или если нет, то как перейти на более низкую версию (домашняя или другая). И не заберут ли компьютеры?
Ответы
Здравствуйте, мня интересует вопрос, можно ли использовать в организации windows 7 (максимальная) пробная версия на 30 дней в течении 30 дней? И если можно то поподробнее об этом. Или если нет, то как перейти на более низкую версию (домашняя или другая). И не заберут ли компьютеры?
Нельзя так как на сколько я знаю не существует никакой «пробной версии на 30 дней». Эти 30 дней даны легальным пользователям ОС на выполнение активации, использование же ОС без лицензии даже в течении этих 30 дней является обычным пиратством.
Существует однако 90 дневная тестовая версия Enterprise. Данную версию можно использовать исключительно в целях тестирование, ее использование для выполнения повседневных задач запрещено.
Т.е. допустимым использование будет установка ОС на 1-2 комьпютера выведеных из повседневного «оборота» например с целью проверки совместимости софта использиемого в организации, а недопустимым будет установка данной ОС на компьютеры на которхы работают как обычно. Т.е. именно использование тестовой ОС не допускается.
This posting is provided «AS IS» with no warranties, and confers no rights.
Как откатить WIndows 10 по истечению 30-дневного периода
После обновления Windows 7 или 8.1 до Windows 10 пользователю предоставляется 30 дней на то, чтобы одним кликом вернуться на старую версию, если новая его не устроит. Через 30 дней эта функция исчезнет – но существует способ значительно увеличить этот тестовый период. Как это сделать?
Как продлить 30-дневный период тестирования
Вернуться к предыдущей версии после обновления до Виндовс 10 возможно в течение 30 дней. Майкрософт предоставляет пользователю достаточно времени для ознакомления с «десяткой». В течение этих 30 дней можно в любой момент перейти в настройки системы и использовать функцию возврата к Windows 7 или 8.1 с 10.
Но, оказывается, не всегда достаточно пользователю этих 30 дней – в начале, как может показаться, работает всё хорошо, но позже мы убеждаемся, что старая ОС подходит нам лучше и хотели бы вернуться к предыдущей 7 или 8.1. Но прошло уже более 30 дней и функция отката больше не доступна, так как Виндовс 10 стёр наши файлы резервной копии предыдущей версии. Поэтому чтобы застраховать себя до истечения 30 дней нужно сохранить копию предыдущей версии и значительно продлить период тестирования Windows 10, чтобы иметь возможность сделать откат на 7 или 8.1.
Сохранение или переименование каталога резервной копии
Расширить 30-дневный период возможно только в том случае, когда функция отката до старой версии ещё доступна. Чтобы это проверить, перейдите в «Пуск> Настройка> Обновление и безопасность> Восстановление». Если пункт «Вернуться к Windows 7/8.1» по-прежнему доступен, то можно сделать так, чтобы был до него доступ и после 30 дней.
Для этого сделаем один простой шаг – спрячем от Виндовс 10 зарезервированные файлы нашего Windows 7 или 8.1, чтобы «десятка» не смогла их найти и удалить после 30 дней. Благодаря этому, резервная копия предыдущей системы не будет удалена и восстановить с её можно тогда, когда сами захотим сделать откат на предыдущую 7/8.1.
Откройте Проводник и перейдите на диск C. Каталог с резервной копией скрыт – нам нужно его показать. Для этого, в Проводнике перейдите до вкладки «Файл > Параметры папок и поиска».
Затем перейдите на вкладку «Вид» и найдите пункт «Скрывать защищенные системные файлы (рекомендуется)». Этот параметр установлен по умолчанию, поэтому файлы не отображаются. Снимите галку и кликните на ОК.
После этих действий будут показаны системные файлы. На диске C: найдете следующие три директории:
Самый простой способ сделать так, чтобы система их не обнаружила и, следовательно, не смогла удалить, переименуйте каждую из этих папок. Например, допишите к каждой префикс «Backup-». Для этого, кликните на каждой папке правой кнопкой мыши и выберите пункт Переименовать. Добавьте к каждой префикс «Backup-». Папки должны выглядеть следующим образом:
Функция отката к Виндовс 7/8.1 теперь будет недоступна в параметрах Windows 10, потому что система не видит зарезервированные файлы. Благодаря этому шагу, не удалится по истечению 30 дней. В следующем шаге вы увидите, что нужно делать для восстановления с этой копии после истечения 30-дневного периода.
Как сделать откат на старую версию после 30 дней
Чтобы воспользоваться зарезервированной копией по истечению 30 дней, нужно вышеуказанным папкам вернуть предыдущее название (то есть удалить дописанное слово «Backup-»). Опять через проводник переходим на диск C: и находим 3 папки:
Кликните на каждой правой кнопкой мыши и выберите Переименовать. Удалите с каждой дописанный префикс «Backup-».
Теперь можно перейти в «Пуск> Настройка> Обновление и безопасность> Восстановление». Так как система обнаруживает зарезервированную копию, пункт «Вернуться к Windows 7/8.1» будет снова активным и поэтому у вас будет возможность воспользоваться им даже по истечению 30 дней.
Заключение
Благодаря тому, что были изменены названия вышеуказанных папок, ОС не смогла их обнаружить и удалить по истечению 30 дней. Это означает то, что мы можем в любой момент скопировать (переименовать) зарезервированные файлы в нужное место и тем самым активировать пункт отката на предыдущую версию.
Скачать Windows 10 бесплатно на русском с активацией
Если вы хотите скачать образ ISO Windows 10, тогда вы отлично подходите к этому руководству, я покажу вам лучший способ скачать Windows 10 в 2020 году полностью на русском.
Я также расскажу вам о некоторых методах, которые можно использовать для записи этого образа ISO на USB-накопитель. Также научу вас активировать Windows 10 сразу после установки совершенно бесплатно.
Если вы уже использовали ранее ОС от Microsoft, то вам следует помнить, что ISO-образ — это файл, содержащий данные, которые можно записать на USB-накопитель или DVD / CD-дисководы. После их записи вы можете установить это программное обеспечение (или Windows), подключив USB к компьютеру или ноутбуку. В сегодняшнем руководстве я расскажу вам лучший способ загрузить файл образа Windows 10 ISO и поделюсь с вами некоторыми наиболее полезными инструментами, которые могут быть полезны для записи ISO-файла на USB-накопитель. Прочитайте эту статью полностью, чтобы не пропустить ни одного шага, иначе вы можете допустить ошибку, которая может повредить ваш компьютер или личные данные.
Особенности Windows 10
Итак, прежде всего, давайте обсудим особенности этой Windows 10, которая является окончательной версией Windows. Если вы новичок, который переходит на Windows 10, вы должны проверить этот список, чтобы узнать, насколько полезна эта Windows.
Как вы знаете, владелец Microsoft Билл Гейтс недавно объявил, что больше не обновляет Windows 7. В этом случае большинство людей переходят на эту окончательную версию Windows. Windows 10 имеет все функции, которые отсутствовали в предыдущих Windows 7 или 8. Они скомпилировали обе версии в одну и сделали ее окончательной, что означает, что вы не увидите никакой другой Windows. Итак, давайте поговорим о классных и интересных функциях этой последней ОС:
Кортана на рабочем столе
Вы самый ленивый человек? Если да, то эти функции для вас. Кортана — это имя голосового помощника, который работает с вашими голосовыми командами. Он работает так же, как голосовой помощник Google или помощник Amazon. Теперь использовать ноутбук или компьютер намного проще, чем раньше.
Приложение Xbox
Вы любите играть в игры? Приложение для Xbox, которое позволяет вам играть в игры для Xbox прямо на вашем компьютере. Microsoft включила в него Direct X 10 и улучшила качество графики и производительность, чтобы вы могли наслаждаться впечатлениями в реальном времени. Несмотря на то, что он имеет функцию Xbox DVR, которая позволяет записать 30 секундный игровой процесс. В этом случае вы никогда не пропустите неожиданный выигрыш в своей игре и сможете показать его своим друзьям. Вы также можете напрямую сделать снимок экрана с Xbox DVR, не говоря уже о сторонних приложениях.
Стартовое меню
Я надеюсь, что вы также похожи на меня, которому не нравится это жуткое меню Пуск Windows 8. Если да, то это хорошая новость для вас, Microsoft только что заменила полноэкранное меню «Пуск» новым стилем. При открытии меню «Пуск» вы обнаружите недавно установленные приложения в недавнем меню.
Вы также можете добавить приложения быстрого запуска, которые можно найти справа. В боковом меню вы можете добавить быстрые действия для мгновенного доступа к ним, в том числе «Настройки», «Мой компьютер», «Мои документы» и т. д.
Многозадачность
Хотите быстро получить доступ ко всем открытым приложениям? Тогда вот лучший способ сделать это, новая и улучшенная функция многозадачности позволит вам видеть все открытые приложения одновременно. Используя его, вы можете быстро переходить от одного приложения к другому. Он может быть расположен рядом с меню «Пуск», поэтому просто нажмите на него, и вы увидите все приложения, работающие в фоновом режиме.
Переключатель планшета
У вас есть планшетный компьютер? Вам не комфортно при использовании Windows? Если это так, то функция, которую вы можете использовать, чтобы упростить ее. Эти новые функции планшета позволят вам изменить макет Windows на простой пользовательский интерфейс планшета, чтобы вам было комфортно во время его использования. Они улучшили многие вещи в последнем обновлении, которое стало более стабильным, чем было раньше.
Магазин Microsoft
Одна из лучших функций, которые мне нравятся в Windows 10, — это последняя и обновленная версия Microsoft Store. В этом магазине вы также найдете все приложения и игры. Теперь вы можете установить Instagram, Messenger, Facebook и другие приложения для социальных сетей прямо на свой компьютер. Теперь для запуска приложений Android на ПК вам не нужны блюстэки или другие эмуляторы.
Центр событий
В этом последнем обновлении Windows 10 вы найдете крутой и красивый центр действий. Отсюда вы можете легко получить доступ ко всем быстрым настройкам в одном месте, вы можете легко включать / выключать WiFi, Bluetooth и т. д. Другое дело, что теперь вы получите все свои уведомления в одном месте. Эта панель уведомлений прикреплена к центру действий, где вы получаете уведомления, такие как телефоны на iOS или Android.
Единые настройки
После обновления Windows 10 Microsoft удалила эти два приложения для доступа к настройкам. Настройки вашего компьютера и панели управления теперь скомпилированы в одном вместе, так что вы можете получить к ним доступ, не открывая отдельные приложения.
Скачать Windows 10 ISO файл
Итак, после прочтения возможностей Windows 10 вам должно быть интересно узнать о загрузке Windows 10 ISO. Если да, то ваше ожидание закончилось, и я расскажу вам, как можно совершенно бесплатно скачать файл образ Windows 10 ISO от Microsoft. Существует два способа загрузки ISO-образа Windows 10. Для первого метода потребуется инструмент создания мультимедиа Microsoft, в то время как в другом методе этот инструмент не требуется. Вы можете напрямую скачать через Internet Download Manager на высокой скорости.
Сначала мы обсудим метод создания медиа:
- Прежде всего, вам нужно открыть эту ссылку и скачать инструмент для создания медиа.
- После загрузки инструмента теперь откройте папку, в которую вы загрузили его, щелкните правой кнопкой мыши его значок и выберите «Запуск от имени администратора».
- Когда вы откроете программу, она попросит вас прочитать лицензионное соглашение, поэтому вам просто нужно нажать на Принять и вы увидите два там варианта. Первый вариант будет создавать установочные носители для другого компьютера, то второй является загружаемой ISO образом.
(Примечание. Если вы хотите напрямую записать образ ISO на USB-накопитель, выберите «Создать установочный носитель». В противном случае вы можете скачать ISO-образ, чтобы записать его позже).
- Итак, я выберу «Создать установочный носитель» и затем нажмите кнопку «Далее», расположенную справа внизу.
- После нажатия на кнопку «Далее» вам будет предложено выбрать язык, на котором вы хотите загрузить ISO. Выберите нужный язык и затем снова нажмите кнопку «Далее».
- Теперь отсюда вам будет предложено подключить USB-накопитель. Затем вам понадобится флэш-накопитель USB, который должен быть 8 ГБ или выше, а затем снова нажмите кнопку Далее.
Затем он начнет загружать ISO-файл Windows 10 на ваш компьютер, а затем автоматически записывается на USB-накопитель. (Примечание . Обязательно выполните резервное копирование файлов с USB-накопителя, поскольку этот процесс отформатирует USB-накопитель). Дождитесь окончания загрузки и получите загрузочный USB-накопитель. Теперь он готов к использованию, и вы можете установить Windows 10 с USB-накопителя.
Системные Требования
Если вы не знаете требования для загрузки Windows 10 ISO? прочитайте этот список, прежде чем пытаться установить его на свой компьютер / ноутбук.
- Процессор: 1 гигагерц (ГГц) или более быстрый процессор или SoC.
- Оперативная память: 1 гигабайт (ГБ) для 32-разрядных или 2 ГБ для 64-разрядных.
- Место на жестком диске: 16 ГБ для 32-битной ОС 20 ГБ для 64-битной ОС.
- Видеокарта: DirectX 9 или новее с драйвером WDDM 1.0.
- Дисплей: 800 × 600
Сделать Windows 10 загрузочным USB с ISO
Итак, если вы только что загрузили файл образа ISO с другого сайта или из Media Creation Tool. Тогда вам просто нужно выполнить следующие шаги, чтобы создать загрузочный USB-накопитель с использованием файла образа ISO. Внимательно следуйте приведенным ниже инструкциям, иначе вы можете повредить USB-накопитель. Давайте перейдем к шагам:
Прежде всего, вам необходимо скачать инструмент Rufus. Это бесплатный инструмент, который очень полезен при создании загрузочного диска. Этот инструмент не требует установки, поэтому вы можете просто дважды щелкнуть по нему сразу после загрузки. После того, как вы откроете инструмент Rufus, вам нужно подключить флэш-накопитель USB к вашему ПК / ноутбуку. Пожалуйста, убедитесь, что он имеет емкость 8 ГБ или выше.
Примечание . Обязательно создайте резервную копию ваших личных данных с флэш-накопителя, поскольку инструмент Rufus отформатирует ваш накопитель, и вы можете потерять данные. Итак, перед тем как продолжить, переместите все свои данные на свой компьютер или любую другую флешку.
Теперь вы увидите слишком много опций в окне инструмента Rufus. Вам нужно изменить DDos в файл образа ISO, который может быть расположен рядом со значком DVD. После выбора ISO-образа вам нужно будет нажать на этот значок DVD, и он откроет новое окно. В этом окне вам нужно выбрать файл образа ISO, который вы скачали из Media Creation Tool. При выборе ISO-образа просто нажмите на open, и он загрузится в Rufus. Теперь оставьте все и просто нажмите «Пуск», затем вы увидите предупреждение, просто нажмите «ОК».
Вот и все, теперь инструмент Rufus начнет записывать файл ISO-образа на ваш Pen Drive. Процесс займет около 10-15 минут.
Как активировать Windows 10
После загрузки Windows 10 рекомендуется активировать ее мгновенно. Это связано с тем, что Windows 10 поставляется с 30-дневной пробной версией, что означает, что после окончания пробной версии вы будете ограничены в использовании большинства функций Windows 10.
Часто задаваемые вопросы
После прочтения всего, что касается загрузки Windows 10 ISO, если у вас остались вопросы, вы можете прочитать этот список часто задаваемых вопросов. В этом списке я собрал некоторые наиболее часто задаваемые вопросы в Интернете и ответы на них. Вы также можете найти ответ на вопрос, который вы собираетесь задать.
Я не хочу использовать KMSPico? Есть ли другой способ активировать Windows 10?
Да, вы также можете активировать Windows 10, используя ключи продукта нужного выпуска. Для этого вы можете перейти по этой ссылке для активации Windows 10 и скопировать ключ продукта для используемой вами версии Windows.
Будет ли установка Windows 10 удалять все мои файлы?
При установке Windows 10 форматируется только локальный диск C, поэтому, если у вас есть личные файлы на диске C, перенесите его на другой диск. Если вы не переместите его, ваши файлы будут удалены без возможности восстановления.
После установки Windows 10 при форматировании USB отображается «Unable to Format» («Невозможно отформатировать»)?
Не беспокойтесь, ваш USB-накопитель все еще в безопасности. Все, что вам нужно сделать, это переименовать диск, а затем просто отформатировать его снова, и все готово.
Windows 10 ISO бесплатна? или мне за это нужно платить деньги?
Нет, загрузка Windows 10 ISO абсолютно бесплатна и не будет стоить вам ни копейки. Если вы найдете какой-либо веб-сайт, который просит у вас денег, то оставьте его. Потому что это афера.
Каков размер образа Windows 10 ISO?
Общий размер Windows ISO составляет от 2,9 до 3 гигабайт.
Достаточно ли 4 ГБ флэш-накопителя для установки Windows 10?
Нет, как я уже говорил выше, размер файла ISO составляет около 3 ГБ, который увеличивается до 4–5 ГБ при записи на USB-накопитель.
Вывод
Windows 10 ISO Download — лучший способ установить Windows на свой компьютер или ноутбук. Потому что таким образом вы можете избежать натяжения царапин на CD или DVD.
Кроме того, вам не нужно покупать Windows DVD с рынка через некоторое время. Это потому, что большинство маркетологов продают пиратскую версию Windows или отредактированную версию, что может вызвать некоторые проблемы после установки.
Таким образом, загрузка Windows 10 ISO является единственным способом получить Подлинную Windows. Даже если вы можете записать его на USB и носить с собой куда угодно. Точно так же, как DVD трудно переносить их из одного места в другое. Кроме того, вы можете сделать резервную копию Windows на вашем компьютере, чтобы вы могли использовать ее в любое время.
Вы также можете активировать Windows 10 после активации, следуя инструкциям выше. Если вы пропустили это, то просто зайдите выше и проверьте его, прежде чем покинуть этот сайт. После активации вы сможете использовать все его функции совершенно бесплатно на всю оставшуюся жизнь.
Windows 10 ISO
Windows 10 — это операционная система Microsoft, которая используется на персональных компьютерах и ПК. Мы загружаем файл ISO-образа Windows 10, который поможет вам перенести его на USB-накопитель, создать загрузочный USB-накопитель и установить Windows 10 на компьютер.

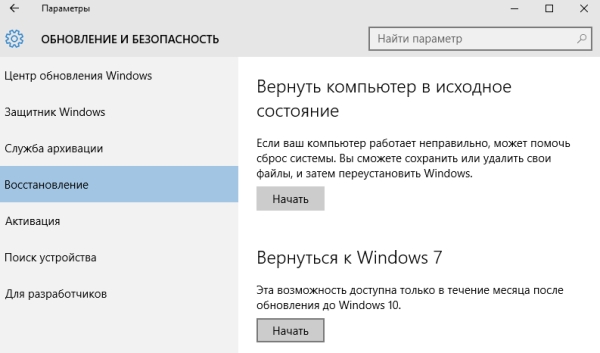



 (Примечание. Если вы хотите напрямую записать образ ISO на USB-накопитель, выберите «Создать установочный носитель». В противном случае вы можете скачать ISO-образ, чтобы записать его позже).
(Примечание. Если вы хотите напрямую записать образ ISO на USB-накопитель, выберите «Создать установочный носитель». В противном случае вы можете скачать ISO-образ, чтобы записать его позже). 






