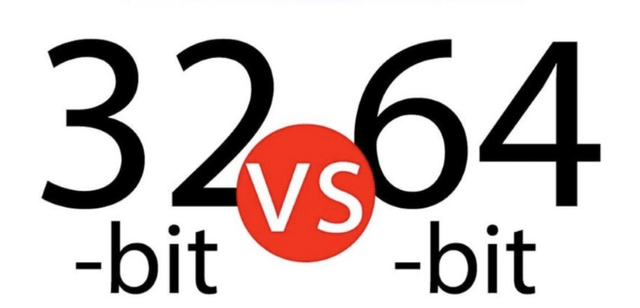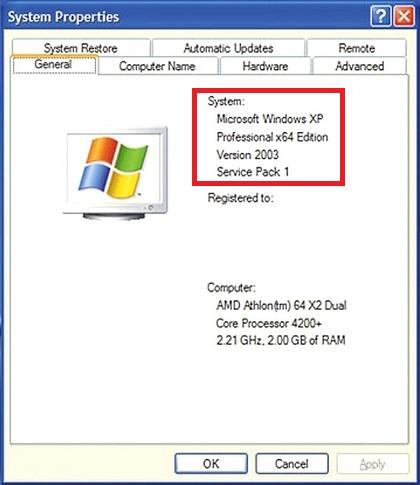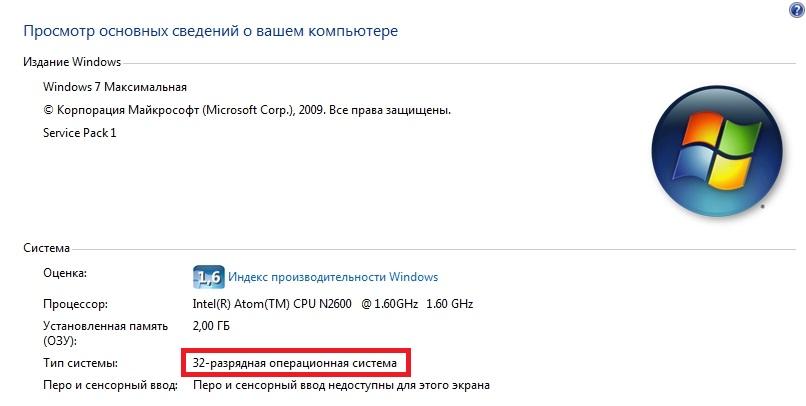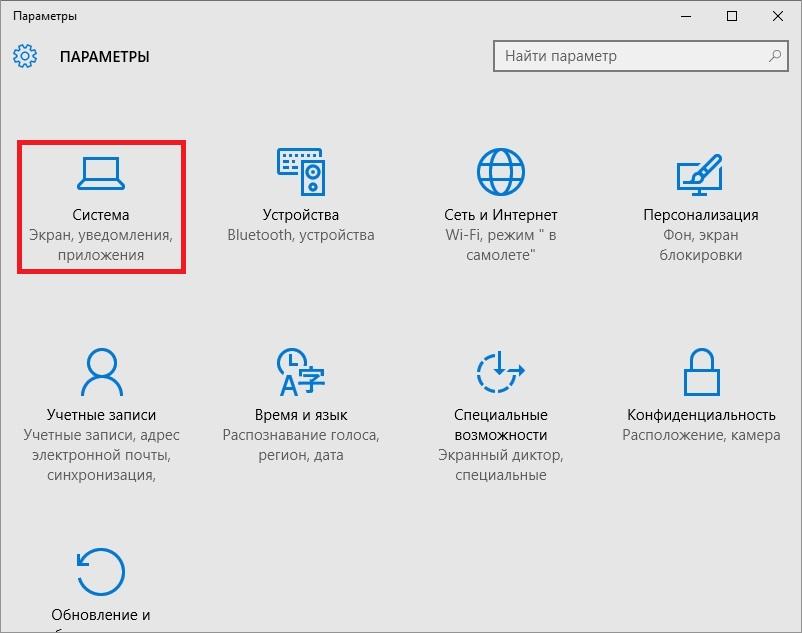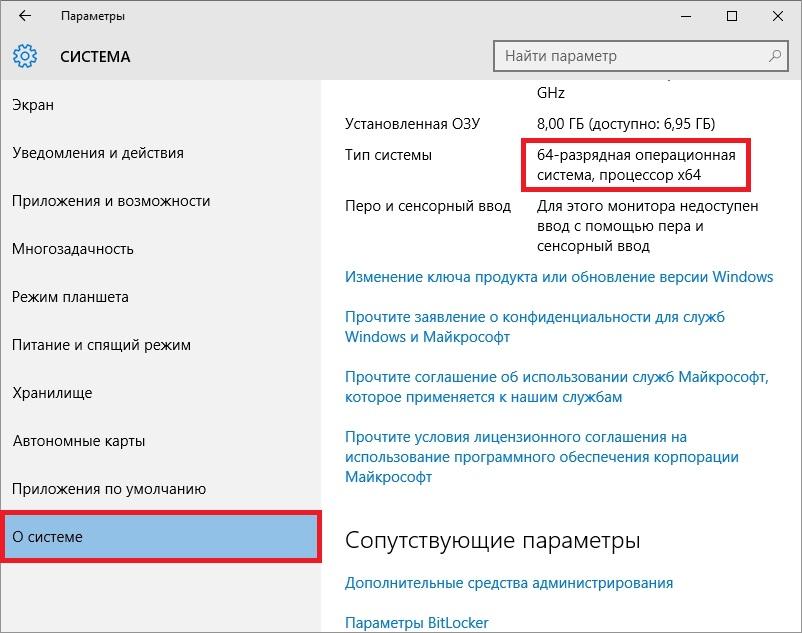- 32-разрядная и 64-разрядная версия Windows: вопросы и ответы
- Windows 10 и Windows 8.1
- Windows 7
- Windows 10 и Windows 8.1
- Windows 7
- Различия 32 бит и 64 бит – имеют ли они значение
- 64-битные и 32-битные операционные системы
- Как проверить «битность» Windows
- Почему это важно
- Что лучше Windows 32 или Windows 64
- Выясним в чем разница между 32-х и 64-х разрядной Windows
- Какая из ОС 32 и 64 битных версий лучше
- Определяем версию разрядности ОС в разных версиях Windows
- Определяем тип разрядности процессора
- Разберемся с версиями Windows при покупке
- Поддержка новых ОС для старых процессоров
- Подводим итог
- Видео по теме
32-разрядная и 64-разрядная версия Windows: вопросы и ответы
Ответы на распространенные вопросы о 32-разрядной и 64-разрядной версиях Windows.
Чтобы выполнить обновление с 32-разрядной до 64-разрядной версии Windows, требуется переформатировать жесткий диск, установить 64-разрядную версию Windows, а затем переустановить все программы, которые были установлены на вашем устройстве.
Windows 10 и Windows 8.1
Нажмите Start кнопку «Пуск», а затем выберите Параметры >> системы .
Открыть о параметрах
Справа, в разделе Характеристики устройства, посмотрите, какой Тип системы указан.
Windows 7
Нажмите кнопку » Пуск » 
В разделе Система посмотрите, какой тип системы указан.
Чтобы установить 64-разрядную версию Windows, вам понадобится ЦП, который может работать с 64-разрядной версией Windows. Преимущества использования 64-разрядной операционной системы особенно очевидны при работе с большими объемами оперативной памяти (ОЗУ), например 4 ГБ и более. В таких случаях 64-разрядная операционная система обрабатывает большие объемы памяти более эффективно, чем 32-разрядная система. 64-разрядная операционная система работает быстрее при одновременном запуске нескольких программ и частом переключении между ними.
Для работы с 64-разрядной версией Windows на компьютере должен быть установлен процессор с тактовой частотой 64 бит. Чтобы узнать, поддерживает ли ваш процессор 64-разрядный, выполните указанные ниже действия.
Windows 10 и Windows 8.1
Нажмите Start кнопку «Пуск», а затем выберите Параметры >> системы .
Открыть о параметрах
Справа, в разделе Характеристики устройства, посмотрите, какой Тип системы указан.
Windows 7
Нажмите кнопку Пуск , 
Выберите Отображение и печать подробных сведений о производительности компьютера и системе.
В разделе Система можно узнать тип работающей операционной системы (в разделе Тип системы), а также возможность работы 64-разрядной версии Windows (в разделе 64-разрядная поддержка). (Если на компьютере уже работает 64-разрядная версия Windows, то поле 64-разрядная поддержка не отображается.)
Различия 32 бит и 64 бит – имеют ли они значение
В компьютерном мире термины 32-разрядный и 64-разрядный относятся к типу центрального процессора, операционной системы, драйвера, программного обеспечения и т.д., которые используют эту конкретную архитектуру.
Вы, вероятно, видели вариант загрузки части программного обеспечения в виде 32-разрядной или 64-разрядной версии. Разница, на самом деле, имеет значение, потому что они были запрограммированы для разных систем.
Что они имеют в виду?
- 32-разрядное аппаратное и программное обеспечение часто называют x86 или x86-32.
- 64-разрядное аппаратное и программное обеспечение часто называют x64 или x86-64.
- 32-битные системы используют данные в 32-битной разрядности, в то время как 64-битные системы используют данные в 64-битной разрядности. В целом, чем больше данных можно обрабатывать одновременно, тем быстрее может работать система.
Есть также ряд других преимуществ 64-битной системы, большинство из которых заключается в возможности использовать значительно большие объемы физической памяти (больше, чем 4 ГБ, разрешенных для 32-битной машиной).
Посмотрите, что Microsoft говорит об ограничениях памяти для разных версий Windows.
64-битный процессор может обрабатывать 64 бита данных одновременно, что позволяет ему быстрее вычислять информацию независимо от тактовой частоты. Это позволяет увеличить использование памяти, поскольку с 32-разрядными процессорами можно получить доступ только к 2 32 адресам ОЗУ (все 32-значные двоичные числа).
Это ограничивает использование процессором объема памяти, чем у 64-битных процессоров, которые могут считывать двойные цифры. На самом деле, с каждой дополнительной цифрой максимальное количество адресов, к которым можно получить доступ, также удваивается, что позволяет использовать гораздо больше памяти, чем 32-разрядный процессор.
Благодаря 64-разрядным процессорам, имеющим больший размер в битах и, следовательно, возможность вычислять большие числа, компьютер также справляется со всем на гораздо более точном уровне, чем 32-разрядный компьютер. Например, пиксели на экране могут быть раскрашены и размещены более точно, чем пиксели на 32-битном компьютере.
64-битные и 32-битные операционные системы
Большинство новых процессоров сегодня основаны на 64-битной архитектуре и поддерживают 64-битные операционные системы. Эти процессоры также полностью совместимы с 32-разрядными операционными системами.
Большинство выпусков Windows 10, Windows 8, Windows 7 и Windows Vista доступны в 64-разрядном формате. Из выпусков Windows XP только Professional доступна в 64-разрядной версии. Все версии Windows – от XP до 10 – доступны в 32-разрядной версии.
Каждая операционная система Mac начиная с версии 10.8 (Mountain Lion) была 64-битной.
Как и Windows, Linux может быть 32-разрядной или 64-разрядной. Вы можете увидеть, что вы используете, с помощью команды lscpu.
Как проверить «битность» Windows
Самый быстрый и простой способ узнать, работает ли у вас 32-разрядная или 64-разрядная версия Windows, – это проверить, что она говорит в панели управления.
Другой простой способ выяснить, какую архитектуру ОС вы используете в Windows, – это проверить папку Program Files. Больше информации об этом ниже.
Чтобы увидеть аппаратную архитектуру, вы можете открыть командную строку и ввести команду:
Вы можете получить ответ, например AMD64, что указывает, что у вас система на базе x64 или x86 для 32-битной.
Ещё одна команда:
Эта команда должна привести к гораздо большему количеству текста, но приводит к появлению ответа, подобному одному из следующих:
Лучший способ использовать одну из этих команд – скопировать их здесь на этой странице, а затем щелкнуть правой кнопкой мыши в черном поле в командной строке и вставить команду.
Эти команды говорят только об аппаратной архитектуре, а не о версии Windows, которую вы используете. В систему x86 можно установить только 32-разрядную версию Windows, но она также может быть установлена на 64-разрядных системах.
Почему это важно
Важно знать разницу, тогда вы можете быть уверены, что установили правильное программное обеспечение и драйверы устройств. Например, когда предоставляется выбор между загрузкой 32-битной или 64-битной версии, лучше всего подходит 64-битная программа. Тем не менее, он не будет работать вообще, если вы используете 32-разрядную версию Windows.
Одно из единственных реальных, заметных отличий для вас – конечного пользователя – состоит в том, что, возможно, после загрузки большой программы вы обнаружите, что потратили впустую это время, поскольку она не будет работать на вашем конкретном компьютере. Это верно, если вы скачали 64-битную программу, которую пытаетесь использовать в 32-битной ОС.
Однако некоторые 32-разрядные программы могут нормально работать в 64-разрядной системе. Другими словами, 32-битные программы совместимы с 64-битными операционными системами. Это правило, однако, не всегда верно, и это особенно справедливо для некоторых драйверов устройств, поскольку для аппаратных устройств требуется точная версия, чтобы они могли взаимодействовать с программным обеспечением.
Ещё один случай, когда вступают в игру 32-разрядные и 64-разрядные различия, – это устранение проблем с программным обеспечением или просмотр каталога установки программы.
Важно понимать, что 64-разрядные версии Windows используют две разные папки установки, поскольку они также содержат 32-разрядный каталог. Однако, 32-разрядная версия Windows имеет только одну папку установки. Чтобы сделать это несколько запутанным, папка Program Files 64-битной версии имеет то же название, что и папка Program Files в 32-битной версии Windows.
Одним из примеров того, почему это так, является то, что 32-битная программа не пытается использовать 64-битную DLL, которая не будет работать. Вместо этого, когда 32-разрядная программа установлена в папке «32-разрядных программных файлов», а затем вы запускаете указанную программу, Windows знает, что ей нужно загрузить некоторые 32-разрядные файлы, а не те, которые используются для 64-разрядных программ.
Если вы запутались, посмотрите здесь:
На 64-битной версии Windows есть две папки:
- 32-разрядное расположение: C:\Program Files (x86)\
- 64-разрядное расположение: C:\Program Files\
На 32-битной версии Windows есть одна папка:
- 32-разрядное расположение: C:\Program Files\
Помимо инструкций, которые требуют, чтобы вы знали разницу между 64-битным и 32-битным, важна ещё одна причина понимания этих терминов, если вы не уверены, стоит ли приобретать 64-битный компьютер и/или 64-битные программы.
Например, может быть, вы хотите, чтобы программа для редактирования видео имела доступ к большему объему оперативной памяти, чем та, которую она могла бы использовать в 32-разрядной системе. Или, если вы знаете, что на используемом вами оборудовании нет опции 64-разрядного драйвера, значит, вы не можете использовать его на 64-разрядном компьютере. То же самое верно для старых 16-битных приложений, которые могут не работать на 64-битном компьютере; Знание этого может помочь вам решить, стоит ли переходить на 64-разрядный компьютер или придерживаться 32-разрядного.
Что лучше Windows 32 или Windows 64
Купив новый ноутбук или собрав стационарный ПК без предустановленной операционной системы, многие задаются вопросом — какую версию Windows установить, 32-х или 64-х разрядную. Чтобы решить эту задачу мы подготовили материал, в котором объясним нашим читателям, в чем разница между 32-х и 64-х разрядными операционными системами Windows, и какая из них лучше. Кроме этого мы покажем на примерах, как определить разрядность Windows и в каких случаях нужно устанавливать 32-х или 64-х операционную систему.
Выясним в чем разница между 32-х и 64-х разрядной Windows
Сейчас существуют две процессорные архитектуры, которые используются в ОС Windows, а именно x86 и x64. Каждая из процессорных архитектур определяет длину типов данных и адресов, которые поддерживаются в операционной системе. То есть разница между 32-х и 64-х разрядной Windows кроется в объеме оперативной памяти, которую можно использовать в ОС. Например, в 32-х разрядной системе вы сможете использовать только 4 Гб ОЗУ, а в 64-х битной системе до 192 Гб ОЗУ.
В наше время практически все процессоры, выпускаемые компаниями AMD и Intel, поддерживают x86 и x64 архитектуру. Поэтому в большинстве случаев независимо от того какой битности версию Windows вы поставите, она будет работать, используя x86 и x64 инструкции современного процессора. Но если дело касается старого компьютера с процессом со старой архитектурой x86, в котором есть набор команд x64, то установить 64 битную ОС на нем получится, но имеет ли это смысл. Например, возьмем старый ноутбук Samsung R60, на котором установлен процессор с архитектурой x86 Intel Celeron 520 с набором команд EM64T.
Этот одноядерный чип имеет поддержку только 2 Гб оперативной памяти. Также он поддерживает x64 архитектуру, но нет никакого смысла ставить на ноутбук с этим чипом 64 разрядную ОС, так как она предназначена для x64 процессоров, которые поддерживают большой объем памяти.
На данный момент 32 разрядные версии Windows остаются достаточно популярными, так как еще есть очень много старых ПК, у которых объем ОЗУ не превышает 4 Гб. Кроме этого, на большую популярность повлияла ОС Windows XP. Если вспомнить выпуск XP в далеком 2001 году, то можно узнать, что она поставлялась только в 32 битной версии. А уже в 2005 году XP получила поддержку процессорной архитектуры x64 и вышла в 64 битной версии. С 2001 года XP оставалась самой популярной ОС в мире, поэтому драйверы и программы писались к ней только 32 битные.
Какая из ОС 32 и 64 битных версий лучше
Чтобы пользователь сделал правильный выбор, и в будущем ему бы не пришлось менять ОС, мы рассмотрим пример сборки стационарного компьютера с небольшим объемом оперативной памяти. Например, пользователь решил сэкономить на оперативной памяти и собрал систему на такой базе:
- Процессор — AMD Athlon X4 870K c поддержкой архитектуры x86-x64;
- Материнская плата — ASRock FM2A88X PRO3+;
- Оперативная память — Kingston 4 GB DDR3 2133 MHz.
Из примера видно, что пользователь сэкономил на памяти для того, чтобы в будущем ее расширить. На такую систему можно установить как 32-х, так и 64-х разрядную Windows. Если вы установите на такую конфигурацию, например, Windows 7 32 битной версии, и вы в будущем захотите добавить в нее ОЗУ, то у вас возникнут с этим проблемы. Проблема будет заключена в том, что ваша Windows 7 просто не увидит добавленную оперативную память, а расширить ее на материнской плате ASRock FM2A88X PRO3+ можно до 16 Гб. В такой ситуации, чтобы система увидела всю ОЗУ, вам придется менять операционную систему с 32 битной на 64 битную. Поэтому ответить на вопрос, какая лучше ОС для этой конфигурации легко и это однозначно Windows 7 64 bit.
Определяем версию разрядности ОС в разных версиях Windows
Первой для примера мы возьмем ОС Windows XP. Чтобы определить ее разрядность первым делом нужно перейти в меню «Пуск» и перейти к свойствам компьютера, как это показано на изображении ниже.
На изображении видно, что установлена операционная система «Microsoft Windows XP Professional». Эта надпись означает, что систем 32 битная. Для 64 битной ОС, вы увидели бы надпись «Microsoft Windows XP Professional x64 Edition» как показано на изображении ниже.
Для определения разрядности в Windows 7 нам следует перейти так же, как и в предыдущем примере, к свойствам компьютера. Для этого зайдем в меню «Пуск» и перейдем к свойствам компьютера, как это показано на изображении ниже.
После этих действий появится окно, в котором можно узнать свойства системы.
В этом окне нас интересует надпись «Тип системы: 32-разрядная операционная система». Из этой надписи понятно, какая операционная система Windows 7 установлена на ПК.
Для определения разрядности в Windows 10 нужно перейти в меню «Пуск» на вкладку параметры.
В открывшихся параметрах нужно перейти в раздел «Система». В разделе «Система» нужно перейти к пункту «О системе».
Из рисунка выше видно, что в нашем случае установлена 64 битная операционная система.
Как видно из примера разрядность разных версий Windows определить достаточно легко. Если что-то не получилось, попробуйте изучить более подробную статью о том как узнать какая версия Windows установлена.
Определяем тип разрядности процессора
Чтобы определить тип процессора, нам понадобиться утилита CPU-Z. Утилита распространяется как установочный файл и как портативная версия. Загрузить утилиту можно с ее официального сайта www.cpuid.com. После загрузки запустим утилиту в системе на базе процессора AMD Trinity A6-5400K.
В текстовом блоке «Instructions» окна программы присутствует целая куча различных процессорных инструкций. Нам нужна инструкция «x86–x64». Эта инструкция означает, что в ПК с этим процессором можно установить как 32-х, так и 64-х битную версию Windows. Если мы откроем программу в конфигурации на базе процессора AMD Sempron 2600+, то мы не найдем инструкции x86–x64».
Из этого следует, что на него можно установить только 32 битные операционные системы.
Таким же образом, как показано в примере, можно проверить любой процессор на разрядность. Также хочется отметить, что CPU-Z работает на всех актуальных ОС от компании Microsoft.
Разберемся с версиями Windows при покупке
Если вы купите коробочную версию Windows 10, то с помощью установочного диска вы сможете установить на свой ПК как 32-х, так 64-х разрядную операционную систему. Но если вы приобретаете версию OEM, которая предназначена для сборщиков ПК, будьте внимательны.
Если вы возьмете 32 битную OEM версию ОС, то у вас не получится перейти с нее на 64 битную как в случае с коробочной версией. Также в интернет магазинах еще можно встретить в продаже различные версии Windows 7. Модель распространения коробочных и OEM изданий семерки такая же, как и у десятки.
Поддержка новых ОС для старых процессоров
Если у вас есть старенький компьютер на базе процессора Intel Pentium 4 и вы захотите перейти на новую ОС Windows 8 или 10, то у вас возникнут проблемы. Новые операционные системы от компании Microsoft не поддерживают древние процессоры. На этих компьютерах все еще стабильно работает Windows XP, но использовать эту ОС в наше время уже небезопасно. XP уже давно не получает обновлений и новый софт уже не поддерживает эту операционную систему.
Использование XP с доступом в Интернет довольно плохая затея, так как эта ОС является рассадником для различных вредоносных программ и вирусов. Единственным вариантом является использование Linux ОС, которые нетребовательны к ресурсам компьютера.
Одной из таких ОС является Lubuntu. ОС Lubuntu создана на базе Ubuntu, поэтому постоянно обновляется и имеет хорошую поддержку. Скачать образ Lubuntu для записи на диск можно на ее официальном сайте http://lubuntu.net. После записи на диск Lubuntu вы сможете смело стартовать с него. Lubuntu можно не устанавливать на ПК и запустить ее можно прямо с диска.
Это нужно для того, чтобы вы проверили функционал ОС, а также проверили Lubuntu на совместимость с вашим ЦПУ. Lubuntu, как и Windows распространяется в 32-х и 64-х разрядных версиях. Установив Lubuntu на свой старый ПК, вы продлите его жизненный цикл и лучше обезопасите себя от интернет угроз.
Подводим итог
Из вышеизложенного материла можно сделать вывод, что 32 разрядные операционные системы Windows в ближайшем будущем прекратят свое существование, а вот 64 разрядные ОС наоборот, будут работать на новых ПК еще не один год.
Если посмотреть на рынок процессоров и ОС в целом, то мы можем наблюдать, что даже мобильные ОС, такие как Android и iOS уже имеют 64 битную поддержку. Из этого также следует, что мобильные ОС в скором времени не будут распространяться в 32 битном виде. Надеемся, наша статья поможет вам выбрать лучший вариант ОС Windows, а также позволит вам определить, какой разрядности операционная система установлена в компьютере.