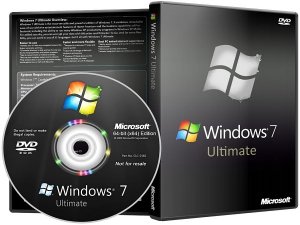- Windows 7 Ultimate SP1 [оригинальный дистрибутив с поддержкой USB 3.0 + UEFI] by LEX v.14.9.1 (x64) (2014) [RUS] скачать торрент бесплатно
- 32-разрядная и 64-разрядная версия Windows: вопросы и ответы
- Windows 10 и Windows 8.1
- Windows 7
- Windows 10 и Windows 8.1
- Windows 7
- Cоздание загрузочной флешки для установки Windows XP, 7, 8, 10 (UEFI and Legacy)
- Лучшие программы для создания загрузочных флешек
- Таблица №1 (основные)
- Вспомогательные программы
- Пошаговое создание загрузочной флешки
- Windows XP
- WinToFlash
- WinSetupFromUSB
- Windows 7, 8, 10
- Windows 7 usb/dvd tool
- UltraISO
- Rufus
- Флешка UEFI
- Способ №1 — с помощью утилиты WinSetupFromUSB
- Способ №2 — с помощью утилиты Rufus
- Мультизагрузочная флешка (несколько ОС на 1 флешке!)
Windows 7 Ultimate SP1 [оригинальный дистрибутив с поддержкой USB 3.0 + UEFI] by LEX v.14.9.1 (x64) (2014) [RUS] скачать торрент бесплатно
Стадия разработки : Release
Год/Дата Выпуска: 1 сентября 2014
Версия: 14.9.1
Разработчик: LEX
Сайт разработчика: startlex.ru
Разрядность: 64bit
Язык интерфейса: Русский (доступно ещё 35 языков через обновление)
Таблэтка: Отсутствует
Процессор: х64 с частотой 1,5 ГГц и выше
Оперативная память: 2 Гб
Жесткий диск: 20 ГБ свободного места на диске
DVD/USB: DVD привод или USB устройство
Экран: Монитор с разрешением 800™600 или более высоким
Видеокарта: с поддержкой DirectX 9 и 128 МБ памяти
Это оригинальный образ от Microsoft: ru_windows_7_ultimate_with_sp1_x64_dvd_u_677391.iso
+ интегрированы все обновления по 1 сентября 2014 г, в том числе и Internet Explorer 11
+ интегрированы USB 3.0 драйвера.
+ включена поддержка UEFI.
Поддержка BIOS и USB2.0 остается.
Образ чистый, ничего не редактировалось!
Активировать рекомендуется ключом.
Нет проблем при установке с USB 3.0.
Устанавливать систему можно в как в UEFI, так и в BIOS режиме.
Есть возможность переключение системы на любой язык через апплет панели управления «Языки и региональные стандарты»
Данная система умеет устанавливаться на MacBook, MacBook Pro, MacBook Air, iMac — без проблем.
Контрольные суммы
CRC32: CC093388
MD5: BC29856506A7420769974775167FC4C3
SHA-1: 27BD167589D2103767005419C9A7695594F15C86
Изменения в образе ОС
Изменений нет, кроме добавления обновлений + USB 3.0 драйверов и поддержки UEFI режима.
Отличия от предыдущих версий
v.14.9.1
обновления по 1 сентября 2014 г
обновлены USB 3.0 драйвера.
исправлены ошибки.
v.14.8.17
обновления по 17 августа 2014 г
обновлены USB 3.0 драйвера.
мышка и клава не работали на интеле 7 и 9 серии — исправлено
ошибка при установке своих драйверов на usb — исправлено
v.14.7.29
Добавлена поддержка UEFI (можно устанавливать на новые компы без танцев с бубном).
Исправлены USB 3.0 драйвера.
Активация системы
Чтобы активировать систему, воспользуйтесь Вашей лицензией (ключом).
Кого не устраивает этот вариант, примените альтернативный.
Установка в UEFI режиме
флэшку создавать с помощью rufus:
rufus





Windows-7-Ultimate-SP1-originalnyy-distributiv-s-podderzhkoy-USB-3.0-UEFI-by-LEX-v.14.9.1-x64-2014-RUS.torrent
На этой странице вы сможете скачать Windows 7 Ultimate SP1 [оригинальный дистрибутив с поддержкой USB 3.0 + UEFI] by LEX v.14.9.1 (x64) (2014) [RUS] последняя версия, без регистрации
32-разрядная и 64-разрядная версия Windows: вопросы и ответы
Ответы на распространенные вопросы о 32-разрядной и 64-разрядной версиях Windows.
Чтобы выполнить обновление с 32-разрядной до 64-разрядной версии Windows, требуется переформатировать жесткий диск, установить 64-разрядную версию Windows, а затем переустановить все программы, которые были установлены на вашем устройстве.
Windows 10 и Windows 8.1
Нажмите Start кнопку «Пуск», а затем выберите Параметры >> системы .
Открыть о параметрах
Справа, в разделе Характеристики устройства, посмотрите, какой Тип системы указан.
Windows 7
Нажмите кнопку » Пуск » 
В разделе Система посмотрите, какой тип системы указан.
Чтобы установить 64-разрядную версию Windows, вам понадобится ЦП, который может работать с 64-разрядной версией Windows. Преимущества использования 64-разрядной операционной системы особенно очевидны при работе с большими объемами оперативной памяти (ОЗУ), например 4 ГБ и более. В таких случаях 64-разрядная операционная система обрабатывает большие объемы памяти более эффективно, чем 32-разрядная система. 64-разрядная операционная система работает быстрее при одновременном запуске нескольких программ и частом переключении между ними.
Для работы с 64-разрядной версией Windows на компьютере должен быть установлен процессор с тактовой частотой 64 бит. Чтобы узнать, поддерживает ли ваш процессор 64-разрядный, выполните указанные ниже действия.
Windows 10 и Windows 8.1
Нажмите Start кнопку «Пуск», а затем выберите Параметры >> системы .
Открыть о параметрах
Справа, в разделе Характеристики устройства, посмотрите, какой Тип системы указан.
Windows 7
Нажмите кнопку Пуск , 
Выберите Отображение и печать подробных сведений о производительности компьютера и системе.
В разделе Система можно узнать тип работающей операционной системы (в разделе Тип системы), а также возможность работы 64-разрядной версии Windows (в разделе 64-разрядная поддержка). (Если на компьютере уже работает 64-разрядная версия Windows, то поле 64-разрядная поддержка не отображается.)
Cоздание загрузочной флешки для установки Windows XP, 7, 8, 10 (UEFI and Legacy)

Кто бы что не говорил, а популярность оптических дисков стремительно падает: уже даже не во всех компьютерах и ноутбуках есть привод для них. И, наверное, это не удивительно: ведь обычная флешка, которая поместиться в любой карман, способна с легкостью их заменить.
Для установки Windows так же удобнее использовать USB-флешку (USB-порт есть на любом компьютере!). Но для этого ее необходимо правильно записать/подготовить.
В этой статье я рассмотрю все типовые вопросы, связанные с созданием установочных флешек: программы для этой операции, пошаговые настройки перед записью, процесс создания флешек с несколькими ОС (мультизагрузочные), флешки UEFI. Но обо всем по порядку.
Примечание!
Возможно, вам пригодится статья о том, как скачать ISO-образ с ОС Windows 10 [официально и легально] — https://ocomp.info/kak-skachat-win10-legalno.html
Лучшие программы для создания загрузочных флешек
Программ подобного рода — довольно много. Все их охватить в одной статье — дело неблагодарное, да и не нужное. Я приведу ниже те программы, которыми пользовался (и пользуюсь) неоднократно сам при записи своих загрузочных носителей.
Прим. : о том, как пользоваться той или иной программой будет рассказано во второй части этой статьи.
Таблица №1 (основные)
| Название программы / адрес сайта | Описание | Скриншоты |
|---|---|---|
| UltraISO |
https://www.ezbsystems.com/
В общем-то, незаменимая программа для работы с форматом ISO, и я неоднократно ее рекомендовал в своих статьях (а в этом формате, кстати, распространяются почти все ОС Windows).
https://rufus.akeo.ie/
Еще одно достоинство утилиты: работает она несколько быстрее, чем другие аналоги.
Прим.: есть как портативная версия (не нуждающаяся в установке), так и классическая. Работает во всех ОС Windows: XP, 7, 8, 10.
http://www.winsetupfromusb.com/
Программа позволяет так же создавать мультизагрузочные флешки (т.е. на которых 2-3 и более ОС Windows и при загрузке вы можете выбрать, какую устанавливать).
В общем, незаменимое ПО если вам приходится время от времени создавать установочные носители.
https://wintoflash.com/
- Запись флешки с ОС Windows XP/2003/Vista/2008/7/8/10;
- Выбор загрузчика USB-накопителя: GRUB или Standard;
- Поддержка образов: ISO, RAR, ARJ, ZIP, 7z, CAB, DMG (многие аналогичные утилиты поддерживают только ISO!);
- Возможность записи на флешку дисков восстановления или мини-ОС (например, BartPE и др.).
https://microsoft.com/
Записать можно загрузочную флешку со следующими ОС Windows: 7, 8, 10.
Весь процесс записи разбивается на несколько шагов: выбор флешки, выбор образа, подтверждение, запись. Кстати, в программе нет ничего лишнего: дизайн в стиле минимализм. В общем, рекомендую!
Из недостатков : не всегда удается записать образ ISO с Windows на флешку в 4 ГБ (программа просит 8, хотя другие аналогичные утилиты записывают этот образ на эту же флешку. ).
Вспомогательные программы
Daemon Tools
Небольшая бесплатная* программа для работы с образами (поддерживает огромное число разных форматов: ISO, MDS/MDF, CCD и пр.). После установки этой программы, у вас в «моем компьютере» появиться виртуальный привод (их число можно увеличить) в котором можно открыть любой из образов. Для компьютера это будет все выглядеть так, как буд-то вы открыли настоящий CD/DVD диск в приводе.
Помимо открытия образов, можно так же их создавать с различных дисков. В общем-то, незаменимая программа на ПК (особенно с развитием и популяризацией образов дисков).
*Прим .: помимо бесплатной версии, на сайте разработчика можно найти платную (с расширенном функционалом).
Alcohol 120%
Аналог Daemon Tools, имеет те же функции: создание и открытие образов, поддержка защищенных дисков и пр. Alcohol 120% — это платная версия программы, есть бесплатная — Alcohol 52%.
В принципе, работать можно как с Daemon Tools, так и с Alcohol. Выбор — дело вкуса!
Пошаговое создание загрузочной флешки
Windows XP
Некогда одна из самых популярных ОС от Microsoft. Сейчас, конечно, ее популярность падает и все же довольно большое число ПК работает именно на этой ОС. Поэтому, решил включить и ее в данную статью.
WinToFlash
На мой взгляд самый простой способ записать загрузочную флешку с Windows XP — это воспользоваться утилитой WinToFlash. Дело в том, что в нее встроен мастер, который проведет вас через все тернии. (кстати, для работы хватит Lite версии).
После запуска утилиты, щелкните по зеленой галочке (скрин ниже) — » Мастер переноса программы установки Windows на USB «.
WintoFlash — начало работы мастера
Далее мастер предложит на выбор несколько вариантов: я выбрал второй, т.к. у меня есть просто ISO образ с Windows XP.
WintoFlash — выбор откуда будет вестись копирование.
Следующий шаг: необходимо указать путь к файлу-образу с Windows XP и выбрать флешку, на которую будет записан этот образ.
WintoFlash — выбор флешки и образа
Собственно, в следующем шаге программа вас предупредит, что вся информация будет удалена с диска и предложит продолжить. Соглашаетесь и ждете, пока все файлы будут скопированы на флешку.
Предупреждение. Начало работы.
WinSetupFromUSB
В помощь! У меня есть более подробная инструкция по работе с WinSetupFromUSB — https://ocomp.info/winsetupfromusb-windows10.html
Эта программа несколько отличается от предыдущей. Во-первых, здесь нет мастера, который будет вести вас по шагам (все настройки нужно ввести самому), во-вторых, нет поддержки русского языка.
Сначала вставляете флешку в Usb-порт и запускаете WinSetupFromUSB и имени администратора.
Далее вводите следующие настройки:
- выбираете вставленную флешку;
- жмете галочку «Auto format it with FBinst», файловая система — NTFS;
- указываете путь до папки с дистрибутивом Windows XP (образ ISO можно разархивировать с помощью программы WinRar, или открыть его в Daemon Tools (ссылки на программы представлены выше));
- последний штрих — нажимаете кнопку «GO».
WinSetupFromUSB — создание загрузочной флешки с Windows XP
В следующем шаге программа предупредит вас о том, что все данные на флешке в процессе записи на нее данных — будут удалены. Просто подтверждаете это.
Предупреждение об удаление все информации на флешке
Если флешка успешно записалась — вы увидите окно «Job Done / Работа выполнена».
Job Done / Флешка записана / Работа завершена
Windows 7, 8, 10
В принципе, для записи этих ОС можно использовать одни и те же утилиты — весь процесс проходит идентично. Покажу на примере нескольких утилит весь процесс по шагам.
Windows 7 usb/dvd tool
Несмотря на то, что эта утилита предназначена для ОС Windows 7, записать с помощью нее можно и флешку с Windows 8/10. Т.к. эта программа самая простая (проще уж некуда ) из все и весь процесс записи образа в ней состоит всего из 4-х шагов, рекомендую ее в первую очередь.
Шаг 1: указать ISO-образ с ОС Windows (кнопка «Browse», когда образ будет указан, нажмите «Next»).
Указать ISO файл
Шаг 2: выбрать устройство на которое будет вестись запись. В данном случае выбрать нужно, либо USB устройство, либо DVD. Выбираем первое.
Выбор носителя для записи ОС
Шаг 3: выбрать букву диска, на которую будет вестись запись (т.е. указать нужную флешку, ведь их может быт ьподключено к ПК несколько штук. ).
Выбор буквы диска
Шаг 4: процесс записи. Когда будет показано сообщение об успешном завершении операции (Bootable USB device created successfully) — можно перезагружать ПК и проверять флешку.
Процесс записи USB флешки / запись завершена успешно
Как видно выше, весь процесс крайне прост и не изобилует ничем лишним.
UltraISO
- Сначала открываем образ ISO в программе — для этого щелкаем меню » Файл/открыть «.
UltraISO — открытие образа
UltraISO — записать образ жесткого диска
UltraISO — настройки для записи флешки
Rufus
Обновление статьи от 24.01.2019 : добавлены скрины версии 3.4. Также у меня на блоге появилась инструкция по работе с Rufus 3.4 — https://ocomp.info/sozdat-zagruz-fleshku-v-rufus.html
- Сначала запускаем программу Rufus от имени администратора (делает это просто: достаточно нажать правой кнопкой мышки по файлу «rufus.exe» и затем в контекстном меню выбрать нужное);
- Далее вставляем флешку и переходим к настройкам Rufus : 1) Устройство: выбираем вставленную флешку; 2) Схема раздела: «MBR для компьютеров с BIOS или UEFI» (самый оптимальный вариант); 3) Файловая система: NTFS; 4) Нужно указать файл-образ ISO с ОС Windows; 5) Нажать кнопку записи.
Rufus — создание флешки под BIOS (MBR)
Предупреждение от Rufus
Флешка UEFI
UEFI — это новый стандарт, новый интерфейс (если можно так выразиться). Он призван заменить «старый» BIOS. Одна из главных задач UEFI — защита компьютера от загрузочных вирусов, которые загружаются вместе (или до) загрузки ОС Windows (извиняюсь за тавтологию).
Поэтому в новых компьютерах/ноутбуках, если подключить к их USB-порту флешку, созданную классическим способом — то ПК ее не увидит! Для того, чтобы эта флешка стала видна: необходимо переключить UEFI на Legacy (написание может несколько отличаться, в зависимости от версии BIOS/UEFI) и выключить Secure Boot .
В этой же части статьи я рассмотрю пару способов, как можно создать загрузочную UEFI флешку (чтобы не пришлось выключить в BIOS защиту Secure Boot). Итак.
Способ №1 — с помощью утилиты WinSetupFromUSB
Сначала запускаем утилиту от имени администратора (как сделать: правый клик мышкой по исполняемому файлу, затем выбор в контекстном меню нужной функции).
Запуск WinSetupFromUSB от имени администратора.
Далее вставляем флешку в USB-порт и задаем в программе следующие настройки:
- Выбираем флешку (будьте внимательны, при записи все данные на флешке будут удалены!);
- Жмем галочку «Auto format it with FBinst» и выбираем файловую систему FAT 32 (остальные галочки не трогайте);
- Далее выбираем файл-образ ISO с ОС Windows (в примере ниже я выбрал Windows 8);
- Нажимаем кнопку GO и ждем завершение процесса.
Настройка WinSetupFromUSB для записи UEFI флешки.
Способ №2 — с помощью утилиты Rufus
Rufus — отличная утилита для записи разных типов загрузочных носителей. Все настройки выполняются в одном окне, все просто и быстро.
Запустить утилиту нужно так же от администратора (скриншот ниже).
Rufus — запуск от админа
Далее необходимо вставить в порт флешку и задать следующие настройки:
- выбрать в графе «устройство» свою флешку;
- указать схему раздела: в данном случае выбираем «GPT для компьютеров с интерфейсом UEFI»;
- файловая система — FAT 32;
- выбрать файл образ;
- нажать кнопку «Старт». В принципе, все настройки аналогичны предыдущей утилите, ничего хитрого .
Rufus 3.4 — создание флешки под UEFI (GPT)
Мультизагрузочная флешка (несколько ОС на 1 флешке!)
На флешку можно записать не только одну версию ОС Windows, а сразу несколько! Например, представьте у вас на одной флешке может быть ОС: Windows XP 32 bit, Windows 7 64 bit, Windows 8 64 bit и Windows 10 64bit. В случае чего, не нужно таскать с собой кучу флешек с разными ОС — с одной единственной можно сразу установить нужную. Ниже рассмотрю подробно, как и что делается.
Чтобы создать такую флешку, необходимо следующее:
- несколько образов ISO с нужными системами (например, Windows XP и Windows 7). Кстати, образ Windows XP лучше взять с интегрированными SATA драйверами, иначе на новых материнских платах при установке получите «синий» экран;
- Daemon Tools или Alcohol (если вы хотите добавить на флешку ОС Windows 2000, XP) : программы, которые могут открыть образ ISO (т.е. вы будете видеть виртуальный привод в «моем компьютере», так как буде-то это не образ ISO, а обычный диск вставлен в CD-Rom. Представлены в первой части статьи, после таблицы);
- флешка на 8-16 ГБ (чем больше ОС собираетесь записать — тем более вместительнее должна быть флешка);
- программа WinSetupFromUSB (представлена в верхней части статьи, см. первую таблицу).
Пошаговая инструкция создания мультизагрузочной флешки
- Запускаем программу WinSetupFromUSB от имени администратора . Для этого просто зайдите в папку с программой, выберите исполняемый файл и нажмите по нему правой кнопкой мышки, затем выберите в контекстном меню «Запуск от имени администратора».
Запуск ПО от имени администратора.
Образ ISO с Windows XP открыт в Daemon Tools.
Настройка WinSetupFromUSB перед записью мультизагрузочной флешки.
Предупреждение 1. Соглашаемся.
Предупреждение 2 — нажимаем «Да».
Добавление еще одной ОС на флешку
Проверка мультизагрузочной флешки
Чтобы проверить созданную флешку в работе, нужно сделать следующее:
- Зайти в BIOS и поставить в очередь загрузки USB-флешку (можно воспользоваться BOOT Menu). Более подробно о том, какие кнопки для хода в Bios и вызова Boot Menu описано здесь: https://ocomp.info/goryachie-klavishi-dlya-vh-bios-boot-menu.html
- Вставить флешку в USB-порт и перезагрузить компьютер;
- Должно появиться окно как на скриншоте ниже: например, я выбрал строку Windows NT 6 (это для выбора установки Windows 7, 8, 10).
Мультизагрузочная флешка — проверка
После этого, если у вас будет 2 или более «новых» ОС, вы увидите список со всеми ними. Выбираете нужный вариант и продолжаете установку. Скрин приведен ниже, флешка работает!
Выбор Windows 7 или Windows 10
На этой мажорной ноте статью завершаю, за дополнения, как всегда — буду благодарен.