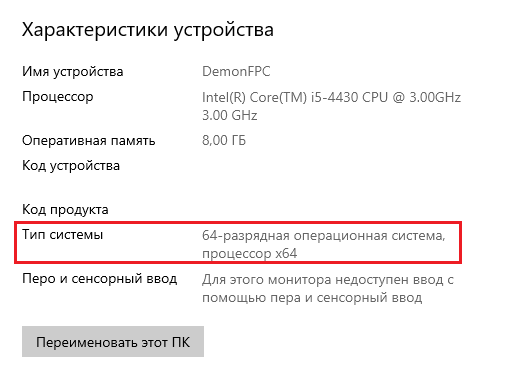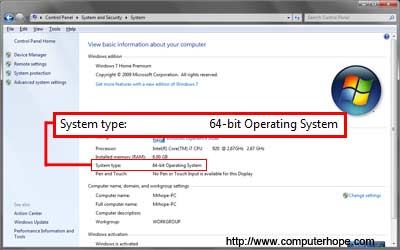- Что значит 32 разрядная система и процессор x64?
- Что показывает разрядность (x86, 32 и 64 бит)?
- Что показывает тип системы в свойствах компьютера?
- 32-bit and 64-bit Windows: Frequently asked questions
- Windows 10 and Windows 8.1
- Windows 7
- Windows 10 and Windows 8.1
- Windows 7
- How to determine if you have a 32-bit or 64-bit CPU
- Windows 8 and 10
- Earlier versions of Windows
- Determine if using 32-bit or 64-bit version of Windows
- Determine if Windows Vista, 7, 8 and 10 is 32-bit or 64-bit
- Determine if Windows XP is 32-bit or 64-bit
- Determine if Windows 2000 and prior is 32-bit or 64-bit
- Apple macOS
- Linux
- Determine if the Linux kernel is 32-bit or 64-bit
- 32-разрядная и 64-разрядная версия Windows: вопросы и ответы
- Windows 10 и Windows 8.1
- Windows 7
- Windows 10 и Windows 8.1
- Windows 7
- Как узнать поддерживает ли процессор 64 разрядную систему
- Разрядность системы и процессора в Windows 8 или Windows 10
- Разрядность системы и процессора в Windows 7 и XP
Что значит 32 разрядная система и процессор x64?
Просматривая свойства компьютера в операционной системе Windows, некоторые пользователи могут обратить внимание на раздел “Тип системы”. В нем указывается разрядность установленной Windows, а также разрядность центрального процессора, установленного в системном блоке.
Ниже мы расскажем вам что означают указанные в типе системы данные.
Что показывает разрядность (x86, 32 и 64 бит)?
Разрядность процессора показывает какой объем данных, измеряемый в битах, может обработать регистр процессора за единицу времени, равной одному рабочему такту.
Таким образом, чем выше разрядность процессора и чем выше его тактовая частота – тем больший объем данных он может обработать и тем выше его общая производительность.
Но для того, чтобы процессор работал в 64 битном режиме, нужно чтобы операционная система была 64 битной, а также приложение, запускаемое в ней.
Стоит отметить, что 32 битные (x86) приложения также работают в 64 битных системах и на 64 битных процессорах. А вот в обратную сторону совместимость отсутствует. То есть запустить 64 битную программу в 32 битной Windows и/или на 32 битном процессоре невозможно.
В принципе, начиная с 2003 года, все процессоры Intel и AMD начали поддерживать 64 битную архитектуру.
Не стоит забывать про очень важный недостаток 32 битной архитектуры – она позволяет работать не более чем с 3.2 гигабайтами оперативной памяти.
Что показывает тип системы в свойствах компьютера?
Фраза “32 разрядная система процессор x64” говорит о том, что на вашем компьютере установлен процессор с поддержкой 64 битной архитектуры, а вот windows установлен 32 битный.
Если у вас установлено 3 ГБ оперативной памяти и меньше, то 32 разрядная система лучше подходит, чем 64, так как она использует для своей работы меньший объем памяти.
64 битная система и процессор
Если же объем установленной ОЗУ от 4 ГБ и выше, то обязательно нужно переустановить систему на 64 битную, чтобы в типе системы было указано “64 разрядная система процессор x64”, так как это позволит использовать всю память и соответственно увеличит производительность.
32-bit and 64-bit Windows: Frequently asked questions
Here are answers to some common questions about the 32-bit and 64-bit versions of Windows.
Upgrading from the 32-bit version to the 64-bit version of Windows requires that you reformat your hard disk, install the 64-bit version of Windows, and then reinstall everything else that you had on your device.
Windows 10 and Windows 8.1
Select the Start button, then select Settings > System > About .
Open About settings
At the right, under Device specifications, see System type.
Windows 7
Select the Start button 
Under System, see the system type.
To install a 64-bit version of Windows, you need a CPU that’s capable of running a 64-bit version of Windows. The benefits of using a 64-bit operating system are most apparent when you have a large amount of random access memory (RAM) installed on your computer, typically 4 GB of RAM or more. In such cases, because a 64-bit operating system can handle large amounts of memory more efficiently than a 32-bit operating system, a 64-bit system can be more responsive when running several programs at the same time and switching between them frequently.
To run a 64-bit version of Windows, your computer must have a 64-bit-capable processor. To find out if your processor is 64-bit-capable, do the following.
Windows 10 and Windows 8.1
Select the Start button, then select Settings > System > About .
Open About settings
At the right, under Device specifications, see System type.
Windows 7
Select the Start button 
Select View and print detailed performance and system information.
In the System section, you can see what type of operating system you’re currently running under System type, and whether or not you can run a 64-bit version of Windows under 64-bit capable. (If your computer is already running a 64-bit version of Windows, you won’t see the 64-bit capable listing.)
How to determine if you have a 32-bit or 64-bit CPU
The steps to determine whether your computer has a 32-bit or 64-bit processor (CPU) depend on the type of operating system installed. Below are the steps to determine the processor type for Windows, Mac, and Linux.
Windows 8 and 10
To determine your CPU type in Windows 8 and Windows 10:
- In the Windows search box, type system information and select the System Information icon.
Or, if you do not have a search box (because you have disabled it):
- Open a File Explorer window by pressing Windows key + E .
- On the left, right-click This PC.
- In the context menu, select Properties. The System Properties window opens.
- In the System Properties window, find your System type, which lists your operating system and CPU type.
Earlier versions of Windows
If you are using an earlier version of Windows, follow these steps.
- Open the Start menu >All Programs. Open the Accessories folder, then the System Tools folder. In the System Tools folder, select the System Information option.
On the right side of System Information, look for the System Type option under the Item column. The associated value, in the Value column, will tell you which type of CPU the computer has in it. If the System Type value includes «x86» in it, the CPU is 32-bit. If the System Type value includes «x64» in it, the CPU is 64-bit.
Determine if using 32-bit or 64-bit version of Windows
Microsoft Windows is available in 64-bit and 32-bit. 32-bit processors can only run 32-bit versions of Windows. However, 64-bit processors can run either the 64-bit or 32-bit versions.
To determine if the version of Windows on your computer is 32-bit or 64-bit, choose your version and follow the steps.
Determine if Windows Vista, 7, 8 and 10 is 32-bit or 64-bit
- Press and hold the Windows key and the Pause key.
- In the System window, next to System type, it lists 32-bit Operating System for a 32-bit version of Windows, and 64-bit Operating System if you’re running the 64-bit version. Below is a picture and an example of this window.
Determine if Windows XP is 32-bit or 64-bit
- Press and hold the Windows key and the Pause key, or open the System icon in the Control Panel.
- On the General tab of the System Properties window, if it has the text Windows XP, the computer is running the 32-bit version of Windows XP. If it has the text Windows XP Professional x64 Edition, the computer is running the 64-bit version of Windows XP.
Determine if Windows 2000 and prior is 32-bit or 64-bit
Windows operating systems, from Windows 95 to Windows 2000, are all 32-bit. There are no 64-bit versions of these operating systems.
Apple macOS
On the macOS, click the Apple icon in the menu bar. Select the About This Mac option in the Apple menu. On the About This Mac window, click the More Info option. Open the Hardware section and find the Processor Name attribute. Once listed, perform an Internet search, using that CPU’s processor name as a keyword, to determine if it’s a 32-bit or 64-bit CPU.
| Processor | 32-bit or 64-bit |
|---|---|
| Intel Core Duo or Solo | 32-bit |
| Intel Core 2 Duo | 64-bit |
| Any Intel Xeon processor | 64-bit |
| Intel Core i3 | 64-bit |
| Intel Core i5 | 64-bit |
| Intel Core i7 | 64-bit |
As shown in the table above, all the most recent Mac computers are 64-bit processors.
Linux
On the Linux operating system, access the command line interface and enter the following command.
Look for «lm» in the command output. If lm is found in the output, then the CPU is 64-bit. If you don’t see lm or see i386, i486, i586, or i686 in the output, then the CPU is 32-bit. Below is an example output of the command above with lm in the information.
Determine if the Linux kernel is 32-bit or 64-bit
Using the uname command, you can determine if your Linux kernel is 32-bit or 64-bit by running the command below.
This command would give you output similar to the example output below.
If you see x86_64 in the output, this indicates it is x86 and that it is 64-bit.
32-разрядная и 64-разрядная версия Windows: вопросы и ответы
Ответы на распространенные вопросы о 32-разрядной и 64-разрядной версиях Windows.
Чтобы выполнить обновление с 32-разрядной до 64-разрядной версии Windows, требуется переформатировать жесткий диск, установить 64-разрядную версию Windows, а затем переустановить все программы, которые были установлены на вашем устройстве.
Windows 10 и Windows 8.1
Нажмите Start кнопку «Пуск», а затем выберите Параметры >> системы .
Открыть о параметрах
Справа, в разделе Характеристики устройства, посмотрите, какой Тип системы указан.
Windows 7
Нажмите кнопку » Пуск » 
В разделе Система посмотрите, какой тип системы указан.
Чтобы установить 64-разрядную версию Windows, вам понадобится ЦП, который может работать с 64-разрядной версией Windows. Преимущества использования 64-разрядной операционной системы особенно очевидны при работе с большими объемами оперативной памяти (ОЗУ), например 4 ГБ и более. В таких случаях 64-разрядная операционная система обрабатывает большие объемы памяти более эффективно, чем 32-разрядная система. 64-разрядная операционная система работает быстрее при одновременном запуске нескольких программ и частом переключении между ними.
Для работы с 64-разрядной версией Windows на компьютере должен быть установлен процессор с тактовой частотой 64 бит. Чтобы узнать, поддерживает ли ваш процессор 64-разрядный, выполните указанные ниже действия.
Windows 10 и Windows 8.1
Нажмите Start кнопку «Пуск», а затем выберите Параметры >> системы .
Открыть о параметрах
Справа, в разделе Характеристики устройства, посмотрите, какой Тип системы указан.
Windows 7
Нажмите кнопку Пуск , 
Выберите Отображение и печать подробных сведений о производительности компьютера и системе.
В разделе Система можно узнать тип работающей операционной системы (в разделе Тип системы), а также возможность работы 64-разрядной версии Windows (в разделе 64-разрядная поддержка). (Если на компьютере уже работает 64-разрядная версия Windows, то поле 64-разрядная поддержка не отображается.)
Как узнать поддерживает ли процессор 64 разрядную систему
В большинстве случаев, пользователи задумываются о разрядности операционной системы и процессора только тогда, когда им начинает не хватать 4 Гб оперативной памяти.
Тогда встает два вопроса. Во-первых, какая операционная система установлена, 32 или 64 разрядная. А во-вторых, можно ли установить 64 разрядную систему, поддерживает ли ее процессор.
На эти вопросы мы и постараемся ответить в этом материале. Здесь мы расскажем о том, как узнать какая система установлена на данный момент и поддерживает ли процессор установку 64 разрядной системы.
Разрядность системы и процессора в Windows 8 или Windows 10
Если вы используете Windows 8 или Windows 10, то для того чтобы узнать поддерживает ли процессор 64 разрядную систему, а также какая система сейчас установлена на вашем компьютере, не нужно никакого дополнительного программного обеспечения. Всю необходимую информацию можно получить через инструменты, встроенные в Windows.
Для этого нужно просто открыть окно «Просмотр сведений о вашем компьютере». Открыть это окно можно по-разному. Например, если на вашем рабочем столе есть иконка компьютера, то вы можете просто кликнуть по ней правой кнопкой мышки и в открывшемся меню выбрать пункт «Свойства». Либо можно открыть «Панель управления» и перейти в раздел «Система и безопасность – Система». Ну и самый простой способ открыть окно «Просмотр сведений о вашем компьютере» это комбинация клавиш Windows-Pause/Break.
После того, как вы откроете окно «Просмотр сведений о вашем компьютере» вам нужно обратить внимание на строку «Тип системы», в ней будет указано разрядность операционной системы и разрядность процессора.
Например, если у вас 64 разрядная система и 64 разрядный процессор, то это будет выглядеть так, как на скриншоте внизу.
Если же у вас установлена 32 разрядная система, но процессор 64 разрядный, то это будет выглядеть так.
Если процессор указывается как 64 разрядный, то это означает, что он поддерживает 64 разрядную системы и при необходимости вы можете ее установить.
Разрядность системы и процессора в Windows 7 и XP
Если вы используете Windows 7 или Windows XP, то описанный выше способ не даст вам всей информации. Например, в Windows 7 также есть окно «Просмотр сведений о вашем компьютере» и оно открывается точно также как в Windows 8 или Windows 10 (через свойства компьютера, через панель управления или через комбинацию клавиш Windows-Pause/Break). Но в Windows 7 в данном окне есть информация только о разрядности системы, данных о разрядности процессора нет.
В Windows XP также можно открыть окно с информацией о компьютере, там оно называется «Свойства системы». Для его открытия нужно кликнуть правой кнопкой по иконке «Мой компьютер» и выбрать «Свойства» либо нажать комбинацию клавиш Windows-Pause/Break. В Windows XP в окне «Свойства системы» разрядность системы будет указываться только в том случае если используется 64 разрядная Windows XP.
Если же Windows XP – 32 разрядная, то никаких упоминаний о разрядности не будет.
Поэтому, если у вас Windows 7 или Windows XP, то для того чтобы узнать поддерживает ли ваш процессор 64 рядную систему вам нужно воспользоваться программой CPU-Z. Запустите данную программу на своем компьютере и посмотрите какие инструкции поддерживаются вашим процессором (на скриншоте внизу).
Если в списке поддерживаемых инструкций есть « x86-64 » или « EM64T », то это означает, что у вас 64 разрядный процессор и он поддерживает 64 разрядную систему.
Создатель сайта comp-security.net, автор более 2000 статей о ремонте компьютеров, работе с программами, настройке операционных систем.
Что-то давненько не читал такой доходчивой статьи, поймет даже лузер, как я. Спасибо!
Написано ясно. Благодарю.
Благодарю быстро разобрался автору респект .
Спасибо, выяснил. КорКвад 8300 поддерживает 64 -разр для Вин 7.
Минута и всё понятно!
Самая простая и полная статья! Спасибо!
Спасибо огромное! Все время думал, что у меня 32 битный процессор! А оказывается что 64 битный!
А если у меня процессор AMD? Как узнать?
Все тоже самое, что и для Intel. Если вы смотрите CPU-Z, то там в списке инструкций должен быть один из следующих вариантов:
А вообще, все современные процессоры — 64 битные. Поддержка 64 бит начинается с таких CPU как:
- AMD Athlon 64 (2003 год)
- Intel Core 2 Duo (2006 год)
Также 64 битными являются некоторые последние процессоры из линейки Intel Pentium 4 (2004 год).
Камтазия не устанавливается т.к. только для процессоров 64 разрядных. Проверила у меня 32 разрядная система, а процессор поддерживает 64 разрядную. А пишет ошибка и не устанавливает. Надо поменять еще систему? Спасибо.
Да. Нужно установить 64 разрядную версию операционной системы.
Это понятно. Но как купить процессор под 64 систему? На процессоре я невижу данных.
Любой современный процессор подходит для 64-битной системы.
Как я уже писал чуть выше, все CPU, которые были выпушены после AMD Athlon 64 (2003 год) и Intel Core 2 Duo (2006 год) — 64-битные.
У меня AMD Phenom II X4 925. Купил 1 планку ОЗУ (8ГБ) и Видео 1050Ti. До этого стояла 1 планка ОЗУ 2 ГБ. Обе планки установлены в слоты одного цвета, вроде комп работает в 2х кан. режиме, тайминги и частоты у ОЗУ одинаковые. Теперь система пишет ОЗУ «10ГБ (3ГБ доступно)». Видимо из-за 32 бит. ОС Виндовс 7. Я читал, что мой процессор вроде поддерживает 64 бит. Но 64 бит установить комп не позволят (разных версий от разных источн). Пишет что-то вроде — аппаратное обеспечение не рассчитано. ХДД 512 ГБ, 450 ВТ блок питания. С чем может быть связана моя проблема и как ее решить?
Запишите точный текст сообщения, которое вы получаете при установке Windows, или сфотографируйте экран на этом моменте. И скиньте сюда или сами поищите в Гугле. Так можно будет найти информацию по вашей проблеме.
Привет. У меня Pentium dual-core Т2370. А он 64 может поддерживать?
Да. Этот процессор уже 64-разрядный.
Можно ли установить Windows 7 на ноутбук процессор Т2370