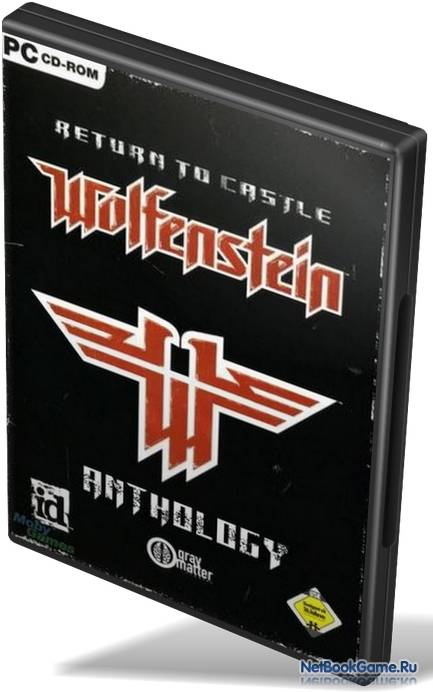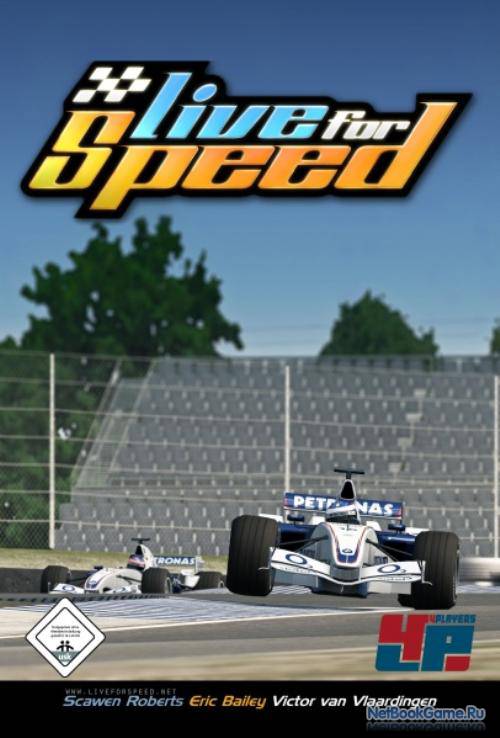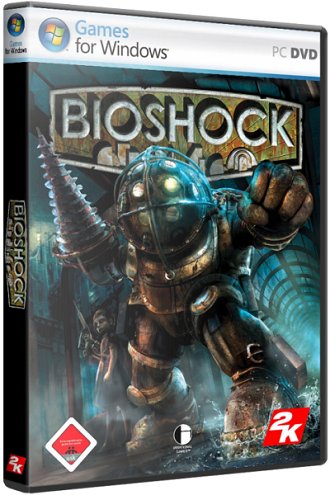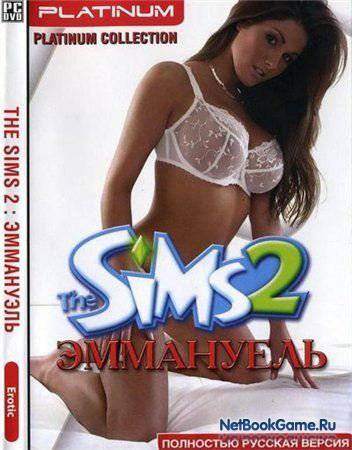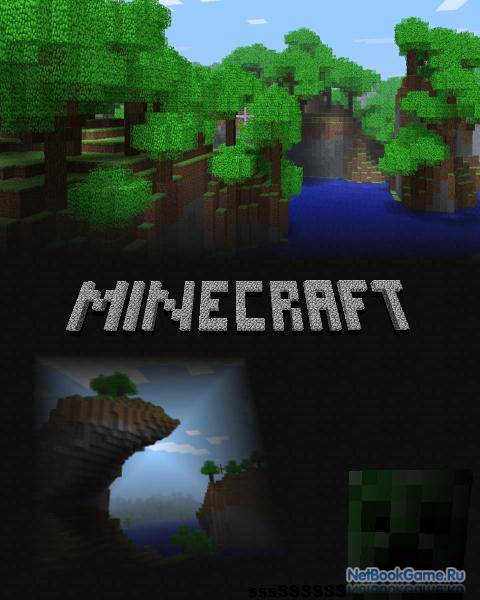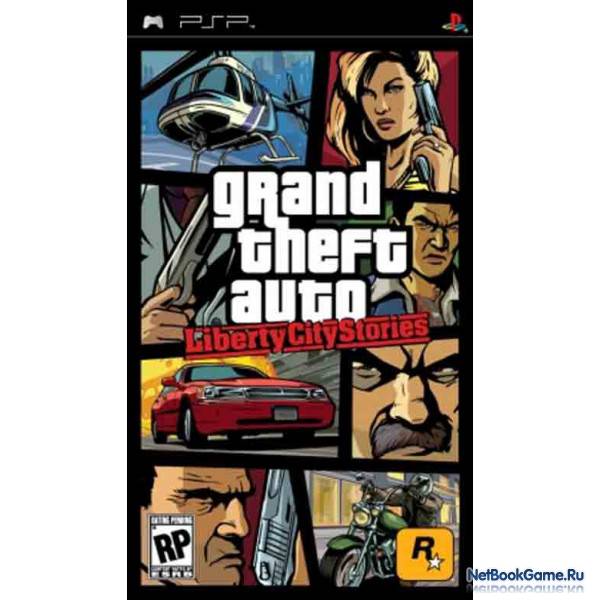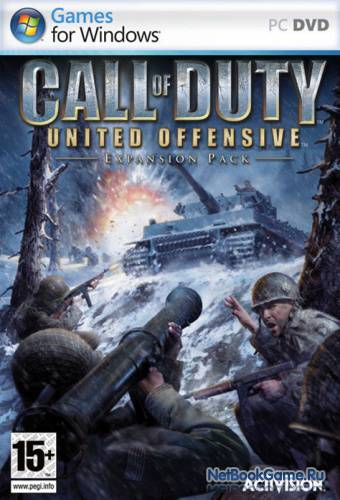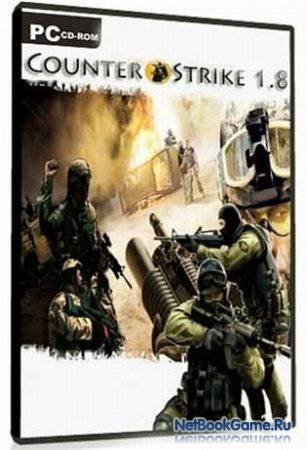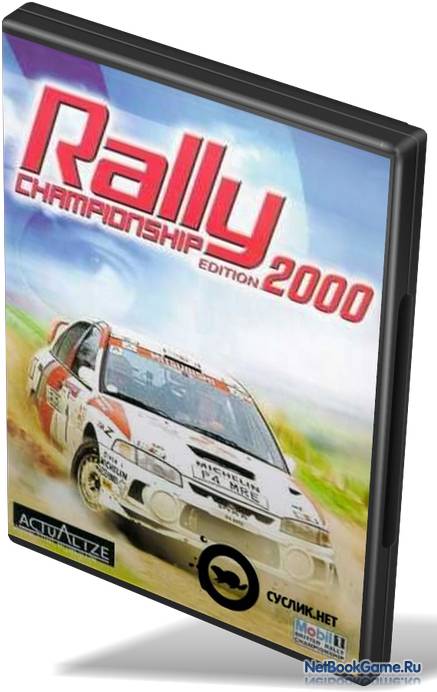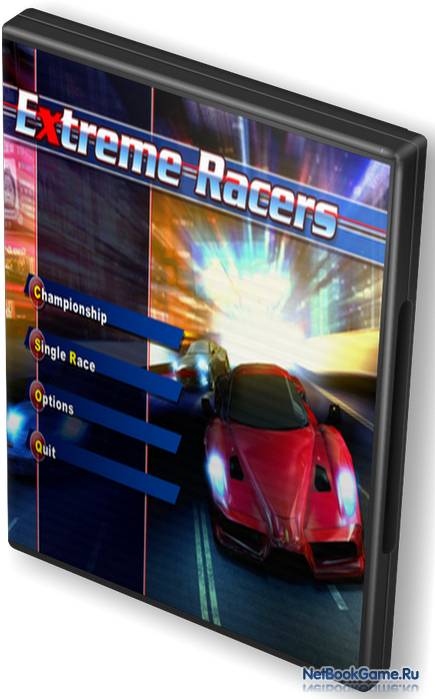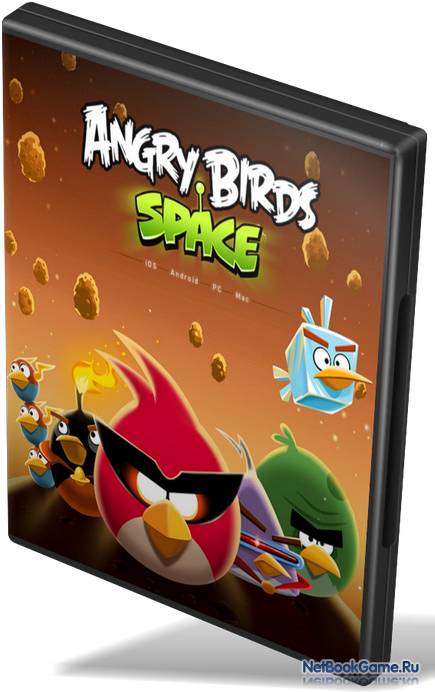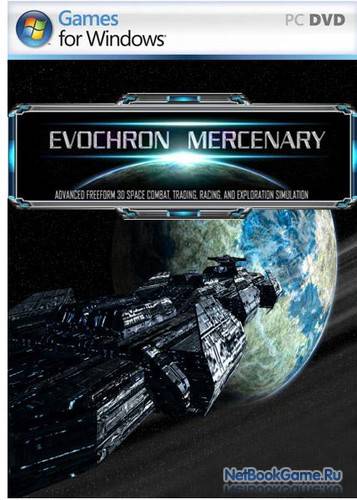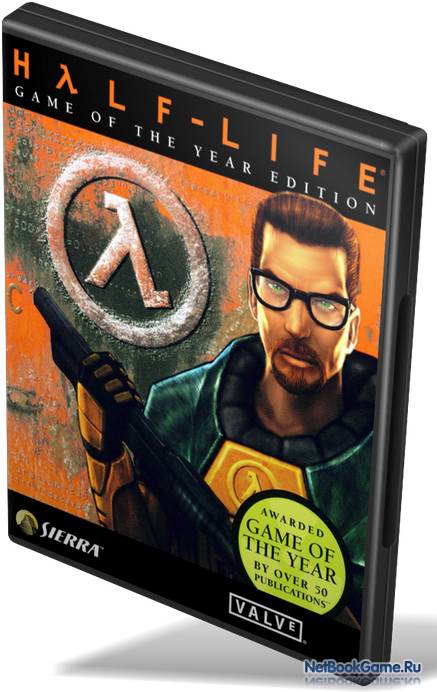Windows 7×64 для asus
Язык игры: Русский.
Размер игры: 2.5 гб.
Оценка играбельности: 5 из 5.
‘, this, event, ‘200px’)»>
Язык игры: Русский присутствует.
Размер игры: 173 МБ.
Оценка играбельности: 5 из 5.
‘, this, event, ‘200px’)»>
Язык игры: Русский.
Размер игры: 2,09 Гб.
Оценка играбельности: 3 из 5.
‘, this, event, ‘200px’)»>
Язык игры: русский.
Размер игры: 1.34 Гб.
Оценка играбельности: 4.5 из 5.
‘, this, event, ‘200px’)»>
Язык игры: Русский.
Размер игры: 134 мб.
Оценка играбельности: 4.5 из 5.
‘, this, event, ‘200px’)»>
Язык игры: Русский.
Размер игры: 2.76 ГБ.
Оценка играбельности: 5 из 5.
‘, this, event, ‘200px’)»>
Язык игры: Русский.
Размер игры: 1.36 Gb.
Оценка играбельности: 5 из 5.
‘, this, event, ‘200px’)»>
Язык игры: Русский.
Размер игры: 841 МБ.
Оценка играбельности: 4 из 5.
‘, this, event, ‘200px’)»>
Язык игры: только русский.
Размер игры: 619 MB.
Оценка играбельности: 5 из 5.
‘, this, event, ‘200px’)»>
Язык игры: Русский.
Размер игры: 40 мб.
Оценка играбельности: 5 из 5.
‘, this, event, ‘200px’)»>
Язык игры: Английский.
Размер игры: 33 mb.
Оценка играбельности: 5 из 5.
‘, this, event, ‘200px’)»>
Язык игры: English.
Размер игры: 30 мб.
Оценка играбельности: 5 из 5.
‘, this, event, ‘200px’)»>
Язык игры: русский.
Размер игры: 222.51мб.
Оценка играбельности: 3.5 из 5.
‘, this, event, ‘200px’)»>
Язык игры: Мульти (Русский есть).
Размер игры: 9 mb.
Оценка играбельности: 5 из 5.
‘, this, event, ‘200px’)»>
Язык игры: русский английский.
Размер игры: 4.28 гб + ролики.
Оценка играбельности: 5 из 5.
Windows 7×64 для asus
Одним из самых часто вводимых запросов в поисковых системах является установка windows 7 на ноутбук. В данной статье будет показана установка windows 7 на ноутбук Asus, но прочитав ее можно по аналогии установить Windows на любой другой компьютер.
Несмотря на большую популярность ОС Windows 10, у многих пользователей до сих пор остается запрос на Windows 7. Это происходит за счет того, что данная операционная система является стабильной и привычной для многих людей. Потребность в установке Windows 7 на ноутбук Asus может возникать, когда покупается новый компьютер без предустановленной системы, либо когда уже установленная система «тормозит» и ее необходимо переустановить. Многие «компьютерные мастера» берут деньги с неопытных пользователей за столь банальную операцию. Прочитав статью вы сможете скачать и установить windows 7 совершенно бесплатно.
Что нужно для установки Windows 7 на ноутбук Asus
Перед установкой вам понадобиться:
- сборка Windows 7 (32 или 64-х битная)
- флешка минимум на 4 Гб
- программа Ultra ISO
- сам ноутбук
Если вы переустанавливаете Windows 7 не забудьте перенести важные файлы на другой носитель.
Прежде всего надо определить с разрядностью Windows 7. Тут надо знать какую разрядность поддерживает ваш процессор 32-х или 64-х битный. Если процессор 32-х битный, то тут думать не надо — ставим 32-х битную версию. Если же процессор 64-х битный, то в принципе вы можете установить как 32-х битную версию, так и 64-х битную. Но тут есть свои нюансы:
- Если объем оперативной памяти 4 Гб и больше — ставим 64-х битную версию
- В противном случае, если компьютер имеет малый объем ОЗУ, то лучше поставить 32-х битную
- Стоит помнить, что некоторые программы и игры работают только на 64-х битных ОС
Скачать сборку с драйверами windows 7 для ноутбука asus можно здесь (на страничке выберете 32-х битную или 64-х битную версию).
После того как скачаете сборку, необходимо взять пустую флешку с объемом не менее 4 Гб, вставить ее в USB-порт компьютера. Следующий шаг — запись образа Windows 7 на флешку с помощью программу Ultra ISO. Скачать программу Ultra ISO можно здесь.
Устанавливаем и запускаем программу. Выбираем в меню Файл пункт Открыть. Находим наш скаченный образ и открываем его.
Далее выбираем вкладку Самозагрузка -> Записать образ жесткого диска.
В новом окне нажимаем кнопку Записать. После того, как запись завершена, вынимаем флешку и вставляем ее в ноутбук Asus.
Установка Windows 7 на ноутбук Asus
Перезагружаем ноутбук и заходим в Bios с помощью клавиши F2.
Заходим во вкладу Boot (загрузка).
Выбираем пункт Hard Disk Drivers и ставим в качестве первого приоритета USB (вместо жесткого диска).
Выбираем пункт Boot Device Priority и проверяем, чтобы в качестве первого приоритета стоял Hard Drive.
Сохраняем конфигурацию и перезагружаемся.
Немного теории, для того, чтобы вы лучше понимали, что сделали только что.
Hard Disk Drivers — это опция в BIOS, которая дает возможность указать диск, на котором следует искать операционную систему. Это может быть диск, подключенный к стандартному IDE/SATA-контроллеру чипсета или диск, подключенный к дополнительному SCSI- или RAID-контроллеру.
Boot Device Priotrity — опция BIOS. Включает в себя параметры, которые определяют последовательность выбора устройств, с которых может загрузиться операционная система.
То есть в первом случае мы ищем на каком из дисков (в моем случае это жесткий диск и USB-накопитель) нам искать операционную систему.
А во втором случае вы уже выбираем конкретное устройство, с которого будет загружаться операционная система.
После перезагрузки, попадаем в меню установки Windows, нажимаем Установить.
Соглашаемся с условиями лицензионного соглашения, нажимаем Далее.
Далее необходимо разметить жесткий диск. В моем случае была уже установлена операционная система со всеми файлами на одном разделе. Я хочу сделать два раздела: один под операционную систему и важные файлы, второй под все остальное (музыка, фильмы, игры, программы).
Первым делом необходимо отформатировать и удалить логический раздел. Нажимаем Настройка диска.
Далее выбираем Форматировать.
Соглашаемся, нажимаем ОК. Убедитесь, что все важные файлы вы перенесли!
Далее необходимо удалить раздел, нажимаем Удалить.
Соглашаемся, с тем, что хотим удалить.
Аналогичные действия проводим с системным разделом. В итоге у нас должен получиться абсолютно чистый жесткий диск.
Для операционной системы и файлов я хочу выделить 32,9 Гб, а для всего остальноо 200 Гб. При установке Windows 7 объем памяти задается в мегабайтах. Вспоминаем, что 1 Гб = 1024 Мб. Соответственно для системы я выделяю 32,9 * 1024 = 33689 Мб. Нажимаем Создать, далее вводим нужный объем памяти и нажимаем Применить. При создании первого раздела вам предложат создать дополнительный системный раздел, где будет располагаться загрузчик Windows — советую согласиться.
Мы создали первый логический раздел для системы. Все остальное незанятое пространство я использую под медиа-контент и программы.
Действуем по аналогии.
Теперь важно выбрать из всех созданных разделов, тот на который вы будете устанавливать Windows 7. У меня это раздел 2, выбираю его и нажимаю Далее.
Важно после установки Windows 7 и перезагрузки ноутбука Asus снова зайти в BIOS (клавиша F2) и вернуть загрузку с жесткого диска, а не USB. Для этого заходим во вкладку Boot, меню Hard Disk Drivers и выбираем в качестве первого приоритета SATA: 3M-ST9250320AS. После двоеточия идет название моего жесткого диска, у вас может быть другое название, также как два и более подключенных жестких дисков.
SATA — последовательный интерфейс для обмена данными с накопителями информации.
Сохраняем изменения и перезагружаемся.
После перезагрузки нужно будет произвести первоначальный настройки Windows 7. В первую очередь укажем имя пользователя и компьютера.
Активация пропускаем, в конце статьи приведу ссылку на активатор Windows 7.
Далее вам предложат как устанавливать обновления Windows 7. Я рекомендую выбрать Отложить решение и устанавливать обновления вручную. Автоматическая установка обновление мешает работе за ноутбуком и плохо сказывается на его производительности. Но это лично мое мнение, вы вправе выбрать любой вариант.
Следующие этап — настройка даты и времени. Выбирайте свой часовой пояс, в котором находитесь. Для меня это UTC+05 Екатеринбург.
Установка Windows 7 на ноутбука Asus завершена, приятного использования.