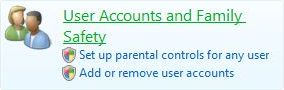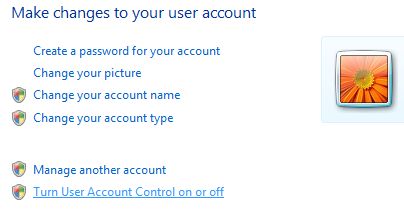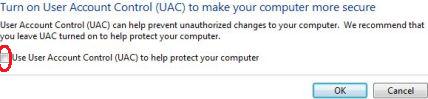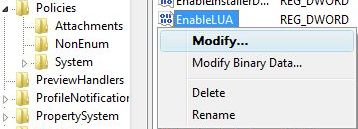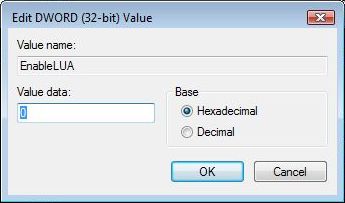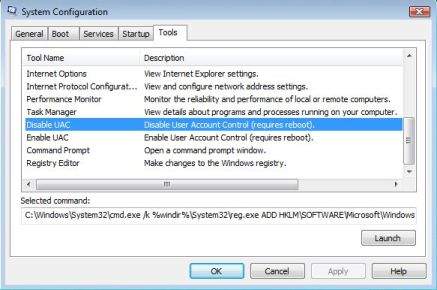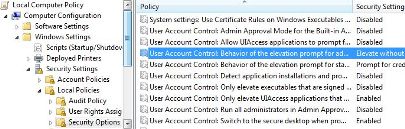- Включение, настройка и отключение User Account Control (UAC)
- Что такое UAC и зачем он нужен?
- Панель управления
- Групповые политики
- Редактор реестра
- Командная строка
- Knowledge Base
- 62142: How to turn off «Controlled folder access» option on Windows 10
- use Google Translate
- Applies to:
- Operating Systems:
- Introduction
- Solution
- Ways to Disable or Turn Off User Account (Access) Control (UAC) in Windows Vista
Включение, настройка и отключение User Account Control (UAC)
В современных версиях Windows существует много инструментов, которые предназначены для обеспечения безопасности. Один из них — User Account Control, что в переводе означает «Контроль учётных записей». Он выдаёт окно с предупреждением, если какая-то программа или процесс пытается внести несанкционированные изменения в систему. И надо либо разрешить запуск утилиты, либо отменить его. Разберитесь, для чего нужен UAC Windows 7, как отключить его, как активировать и как настроить.
В этой статье мы расскажем, как включить UAC в Виндовс
Что такое UAC и зачем он нужен?
Многих пользователей раздражают такие уведомления. Ведь приходится каждый раз подтверждать, что вы согласны на установку нового приложения. Но контроль учётных записей служит для защиты от вредоносного ПО: вирусов, шпионов, рекламщиков. Он не заменит антивирус, сетевой экран или firewall. Но без этой функции Windows будет уязвима.
Если отключить UAC, компьютер окажется под угрозой. Не стоит деактивировать Account Control без причин. Иначе абсолютно любая программа сможет менять настройки системы, устанавливать свои дистрибутивы и запускать их. И всё это без ведома пользователя.
Контроль учётных записей можно настроить, чтобы он не был таким «надоедливым», и оповещение не выскакивало при запуске любой программы. Но рекомендуется оставить эту функцию в активном состоянии, чтобы защитить ПК.
Панель управления
Отключение UAC Windows 7 выглядит так:
- Пуск — Панель управления.
- «Учётные записи пользователей».
- «Изменение параметров учётных записей».
- Откроется окно с описаниями и ползунком. Передвигайте его, чтобы задать желаемые настройки. С правой стороны будет пояснение к выбранной опции.
- Там есть четыре отметки. Верхняя «Всегда уведомлять» означает, что диалоговое окно-предупреждение будет всплывать при запуске абсолютно любой программы.
- Если вам нужно полностью отключить UAC, передвиньте «каретку» на нижнее деление «Никогда не уведомлять». Но тогда риск заражения вирусными программами увеличится, и Windows будет под угрозой.
- Лучше оставить ползунок где-то посередине. Чтобы контроль учётных записей уведомлял вас, только когда приложение пытается что-то поменять в системе. Если поставите прямоугольник на третью позицию, при появлении сообщения картинка на мониторе будет темнеть. Если поставите на второе деление, дисплей темнеть не будет.
Настройте, в каких случаях показывать уведомления
Войти в это меню и отключить UAC можно и быстрее.
- Нажмите «Пуск».
- Кликните на изображение вашей учётной записи наверху.
В Windows Vista такого ползунка нет. Соответственно, детальная настройка функции невозможна. Доступно только включение и отключение режима.
Групповые политики
Ещё один метод взаимодействия с Account Control — редактор групповой политики. Этот способ подойдёт не для всех версий операционной системы. Только для Профессиональной, Максимальной и Корпоративной Windows.
Чтобы отключить UAC:
- Перейдите в «Пуск — Выполнить» или нажмите Win+R.
- Напишите в поле для ввода «secpol.msc» без кавычек и кликните на «OK».
- Раскройте иерархию «Локальные политики — Параметры безопасности».
- В списке справа найдите пункты «Контроль учётных записей». Там их несколько.
- Вам нужен тот, который заканчивается словами «Все администраторы работают в режиме одобрения». Дважды щёлкните по нему.
- На вкладке «Параметры безопасности» поставьте маркер рядом с пунктом «Отключение».
- Нажмите «Применить», закройте редактор и перезагрузите компьютер.
Запустите редактор групповой политики
Снова включить Account Control можно в том же меню.
Редактор реестра
Перед тем как что-то менять в реестре, надо сделать его резервную копию. Чтобы в случае возникновения неполадок его быстро восстановить.
- Перейдите в «Пуск — Выполнить» или нажмите Win+R.
- Введите «regedit» и нажмите «OK».
- В появившемся окне откройте «Файл — Экспорт».
- Укажите путь к папке, в которой надо сохранить бэкап.
Вот как в Windows 7 отключить контроль учётных записей UAC:
- В редакторе реестра откройте «Правка — Найти».
- Запустите поиск по запросу «EnableLUA».
- В результатах выберите строчку с таким же названием. Дважды кликните по ней.
- В поле «Значение» напишите цифру «0» (ноль), чтобы остановить работу службы.
- Чтобы снова включить UAC, поменяйте «0» на «1» (единицу).
- Нажмите «OK» и перезапустите ПК.
Командная строка
Отключение Account Control при помощи команд:
- Пуск — Программы — Стандартные.
- Кликните правой кнопкой мыши по «Командная строка».
- Выберите «От имени администратора». Откроется окно с чёрным фоном и белым шрифтом.
- Скопируйте в него команду «%windir%\System32\cmd.exe /k %windir%\System32\reg.exe ADD HKEY_LOCAL_MACHINE\SOFTWARE\Microsoft\Windows\CurrentVersion\Policies\System /v EnableLUA /t REG_DWORD /d 0 /f» и нажмите
- Она меняет параметры реестра. Через него можно вновь активировать режим.
Account Control — это необходимая мера безопасности. Отключайте её только в крайнем случае.
Расскажите, а у вас работает UAC, или вы обходитесь без него?
Knowledge Base
62142: How to turn off «Controlled folder access» option on Windows 10
use Google Translate
Applies to:
Operating Systems:
Last update: Mon, 2019-03-11 10:41
Introduction
Windows 10, starting with version 1803, includes Windows Defender Exploit Guard, a new security layer in addition to the standard Windows Defender Antivirus.
Among other features, Windows Defender Exploit Guard has «Controlled folder access» option that prevents modification of key system and user folders that it thinks might be malicious or suspicious.
In some cases «Controlled folder access» option may conflict with Acronis software, for instance, it can cause errors 2902, «There was an error creating a temporary file that is needed to complete this installation» when trying to install Acronis True Image.
Update March 11th, 2019: the issue with failing installation of Acronis True Image has been fixed on Microsoft Windows Defender side. Just install all available Windows updates to fix Acronis True Image installation failure.
If Windows is up-to-date already, but Acronis True Image still fails to install, proceed with temporarily deactivating the conflicting Windows Defender component as explained below.
Solution
This section explains how to temporarily turn off «Controlled folder access» option.
- Open Windows Start menu.
- Type Windows Security.
- Press Enter on keyboard.
- Click on Virus & threat protection on the left action bar.
- Scroll to Ransomware protection on the right side on the screen.
- Click Manage ransomware protection.
- Click the toggle button to turn off Control folder access option.
- Click Yes to confirm the change, if prompted.
- See if this resolved the issue with Acronis software.
- To turn back on the option «Controlled folder access», click the toggle button again.
Ways to Disable or Turn Off User Account (Access) Control (UAC) in Windows Vista
User Account Control (UAC), or unknowingly mistaken as User Access Control is new security feature in Windows Vista. The main display of UAC is the occasional pop up dialog box asking for user’s permission needed by Windows or for user to enter administrator’s password to perform the operation or run a program especially setup executable, installer or system tools. UAC also affects command prompt (Cmd.exe) with errors such as “The requested operation requires elevation” or “Access Denied” when not running in elevated command prompt with full privileges.
The annoying symptom happens because User Account (Access) Control or UAC forces all processes to run in lower elevation mode with limited privileges. When a program or process requires access to system files, folders or registry hives that only administrator can access, UAC launch a consent prompt to allow user to give approval or enter administrator’s credential to higher elevation with full administrator’s rights.
For user who find the constant UAC elevation approval request annoying, and confident that you can maintain the security of computer from infection without the help of UAC, it’s possible to turn off and disable UAC. Turning User Account Control off potentially fix compatibility issue where UAC prevents some programs, applications, components, processes or games from running properly even if authorization is given to elevate its privileges, as delay in execution as may break certain real-time functions.
There are a few ways that you can use to turn off the UAC, but most home and personal users should find method to disable UAC via Control Panel easiest to do. User Account Access Control, when turned off and disabled., will affect all users on the computer.
Method 1 – Turn Off UAC via Users Accounts Control Panel
- Click Start and then open Control Panel.
- In the Control Panel, click User Accounts and Family Safety.
Click User Accounts.
Click Turn User Account Control on or off.
When prompted that Windows needs your permission to continue, press Continue button or enter the administrator’s password.
Clear the tick or check mark on the check box beside the option to Use User Account Control (UAC) to help protect your computer.
Method 2 – Disable UAC Using Registry Editor
- Run Registry Editor by typing RegEdit in Start Search or command prompt.
- Registry Editor, navigate to the following registry key:
HKLM\Software\Microsoft\Windows\CurrentVersion\Policies\System
where HKLM is HKEY_LOCAL_MACHINE.
Right click on EnableLUA registry subkey and choose Modify or double click on EnableLUA registry value name in the right pane to modify the setting.
On “Edit DWORD (32-bit) Value” dialog box, set the new value data as 0.
Method 3 – Turn Off UAC Using MSConfig System Configuration Utility
- Type MSConfig in Start Search box or Run command (open by pressing Win+R) and hit Enter key.
When prompted that Windows needs your permission to continue, press Continue button or enter the administrator’s password.
Method 4 – Disable UAC Using Group Policy (Active Directory GPO or Local Group Policy)
Note: Windows Vista Home Premium and Home Basic editions do not have Local Group Policy Editor.
- Click Start and then type GPEdit.msc in the Start Search box and hit Enter key to open the Group Policy Editor.
Note: If you’re using Active Directory Domain GPO which controls many computers, open Group Policy Management Console by click on Start, and then type GPMC.msc in the Start Search and hit Enter key from a Windows Vista computer that is a member of the AD domain. In the Group Policy Management Console (GPMC) window, browse to the respective GPO which is linked and enabled to the OU (organization unit) or domain where the Vista computers are located, then edit it.
- User Account Control: Behavior of the elevation prompt for administrators – Elevate without prompting
- User Account Control: Detect application installations and prompt for elevation – Disabled
- User Account Control: Run all administrators in Admin Approval Mode – Disabled
Method 5 – Disable User Access Control from Command Prompt
- Open an elevated command prompt.
- Run the following command to disable and turn off UAC:
C:\Windows\System32\cmd.exe /k %windir%\System32\reg.exe ADD HKLM\SOFTWARE\Microsoft\Windows\CurrentVersion\Policies\System /v EnableLUA /t REG_DWORD /d 0 /f
To re-enable and turn back on the User Account Control, run the following command:
C:\Windows\System32\cmd.exe /k %windir%\System32\reg.exe ADD HKLM\SOFTWARE\Microsoft\Windows\CurrentVersion\Policies\System /v EnableLUA /t REG_DWORD /d 1 /f
Note: After disabling and turning off UAC, a red X shield icon of Windows Security Center will be displayed in the notification area (system tray). My Digital Life has the guide to remove the Windows Security Center warning icon and messages.