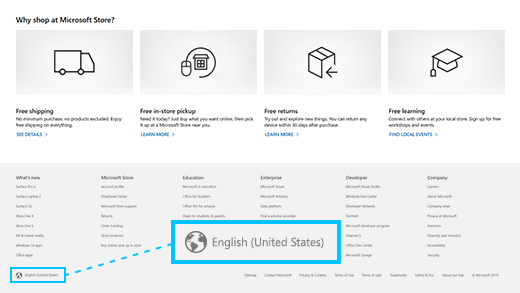- Change your country or region in Microsoft Store
- How to change your region
- Change your language and region in Microsoft Store online
- Change your region in Windows
- Change your country/region on Xbox One
- Troubleshooting issues when changing your region
- Microsoft 365
- Microsoft account change country
- Replies (49)
- How to change sign-in account name on Windows 10
- How to change account name with Settings on Windows 10
- How to change account name using Control Panel on Windows 10
- Change account name with User Accounts
- Change account name with netplwiz
- Change account name with Computer Management
- More Windows 10 resources
- The Dell XPS 15 is our choice for best 15-inch laptop
- Halo: MCC’s live service elements make it better, not worse
- Microsoft’s Surface Duo is not ‘failing up’
- These are the best PC sticks when you’re on the move
Change your country or region in Microsoft Store
Here’s the deal: If you change your country or region in Microsoft Store, the stuff you got in one region might not work in another. This includes:
Xbox Live Gold, Xbox Game Pass
Apps, games, music purchases, and movie and TV purchases and rentals
Your payment option, if the provider isn’t in the region
Money in your Microsoft account balance (the account itself will go with you)
It’s best to change your region only if you’re moving to a new country or region for an extended period.
Note: You can’t fixaccount region errors related to backward compatibility by changing your account region. For more info about backward compatibility, see the Top frequently asked questions about this.
How to change your region
To change your region, use one of the following options:
Change your language and region in Microsoft Store online
Go to Microsoft Store online. At the very bottom of any page, select your current language/region and then select a new one from the list. You can switch back to your original language and region at any time.
Change your region in Windows
When you make your first purchase in the new locale, you’ll be prompted to update your billing info.
Select Start > Settings > Time & Language > Region.
Under Country or region, select your new region.
You can switch back to your original region at any time.
Change your country/region on Xbox One
When you make your first purchase in the new region, you’ll be prompted to update your billing info.
Sign in to your Xbox One console.
Press the Xbox button to open the guide.
Select Settings > All Settings > System > Language & location.
Select your new location from the Location list, and then select Restart now.
Troubleshooting issues when changing your region
If you can’t change country or region, it might be for one of these reasons:
You changed the country or region within the last three months.
Your account is suspended. For example, the credit card on a subscription has expired, or your subscription has a balance due.
You’re legally a minor in your current country or region and won’t be a minor in the new region, or vice-versa.
Note: The funds in your Microsoft account will not move with you. Be sure to spend the money in your Microsoft account before you change your account location. We can’t transfer money between regions.
If Xbox Live Gold isn’t available in your new country or region, your current subscription will remain active but might not work anymore. If it doesn’t and you want to stop paying for it, cancel the subscription.
Your gamertag, unlocked achievements, and the rest of your Xbox profile info all move with you.
Any time left on your Xbox Live Gold subscription will be moved with your account to the new country or region.
Microsoft 365
You may discover that you can’t activate Microsoft 365 in a different region from the one you purchased it for. To fix this problem:
Wait for the existing (other region) Microsoft 365 subscription to expire, assuming the expiration date is very soon.
Cancel the existing subscription.
In either case, you can’t purchase a subscription for your new region until the existing subscription is gone. For more help with this issue, contact Office support.
Microsoft account change country
Replies (49)
* Please try a lower page number.
* Please enter only numbers.
* Please try a lower page number.
* Please enter only numbers.
To change the country for your account, please follow the steps below:
1. Sign in to this URL address: http://profile.live.com
2. Click on the Edit (printed in blue) below Contact info .
3. At the bottom of the page, you can select a Country/region.
4. Click on Save .
21 people found this reply helpful
Was this reply helpful?
Sorry this didn’t help.
Great! Thanks for your feedback.
How satisfied are you with this reply?
Thanks for your feedback, it helps us improve the site.
How satisfied are you with this reply?
Thanks for your feedback.
This does not help at all. Useless.
I have my Hotmail account (now Microsoft account) for long time and I moved different countries in past 12 years. When I was living in Canada I added my billing information to my account. Now I cannot change it — and the way you describe does not help.
When I try to log on to Xbox music service — I cannot sing in. The app tells me to change the country in my Windows settings. This is totally ridiculous in the age of globalization when people often move between countries. And this is very serious flaw in for the operating system and services that is shipped to global market.
I understand that there are legal problem with selling the copyrighted content in different countries but it should be pretty easy to validate that the person really lives in the country he claims to be living.
Microsoft — fix it.
94 people found this reply helpful
Was this reply helpful?
Sorry this didn’t help.
Great! Thanks for your feedback.
How satisfied are you with this reply?
Thanks for your feedback, it helps us improve the site.
How to change sign-in account name on Windows 10
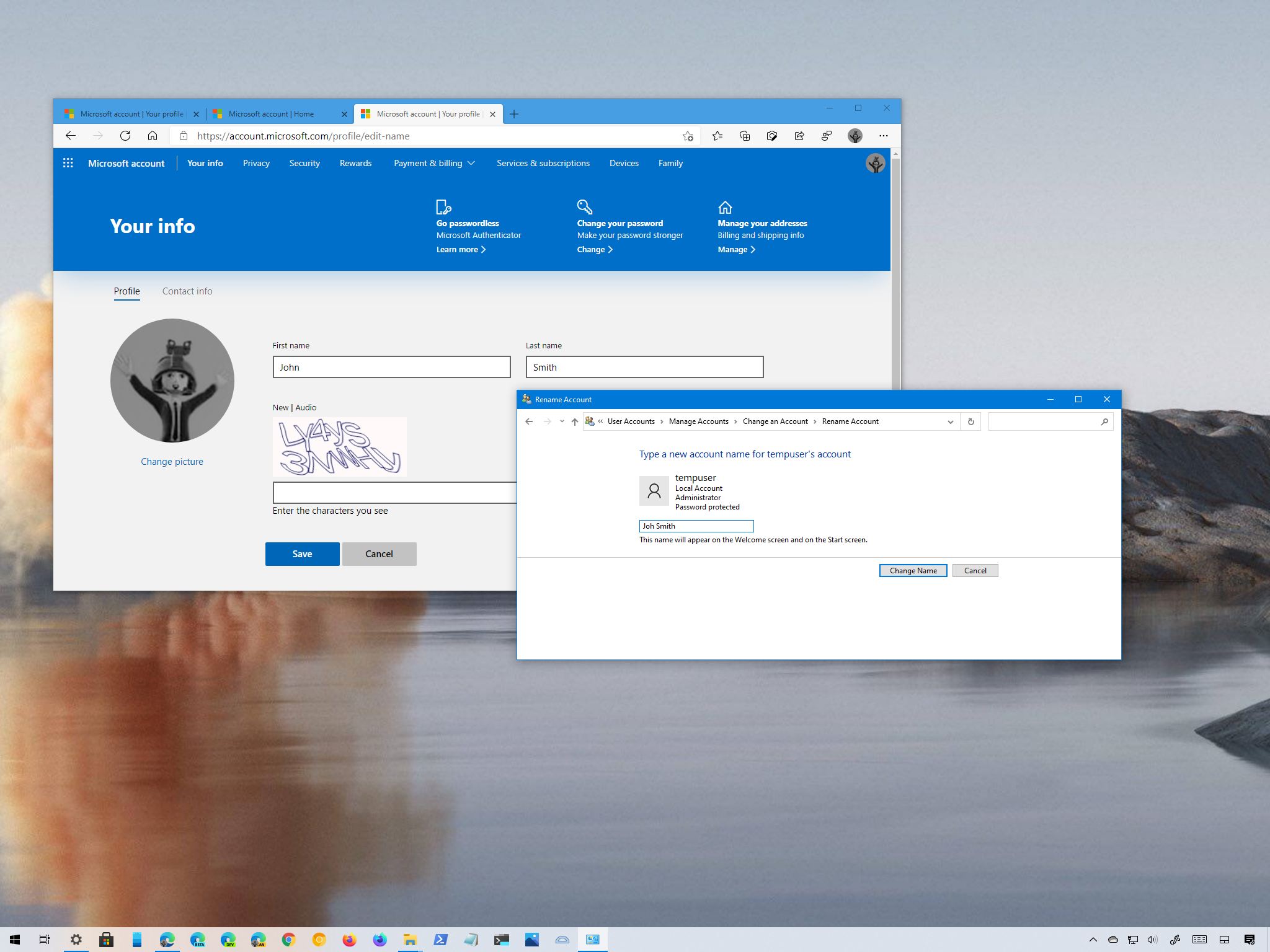
On Windows 10, you may have many reasons to change an account name. For instance, you recently changed your name, and you want to reflect the correct information. The device has a local account, and you want to display your actual name instead of the nickname. Or you want to modify the name of the account to make it a little more private.
Regardless of the reason, Windows 10 includes different settings to change the name that appears in the Sign-in screen and across the experience, but it is not a straightforward process. Depending on the account type you are using, the instructions will be entirely different.
In this Windows 10 guide, we will walk you through the various methods to change the account name that appears on the Sign-in screen for a local or Microsoft account.
How to change account name with Settings on Windows 10
If the device uses a Microsoft account, Windows 10 pulls the account name from the cloud. As a result, you have to change the settings online if you want to change your device’s account name.
To change the name of the Windows 10 account, use these steps:
- Open Settings.
- Click on Accounts.
- Click on Your info.
Click the Manage my Microsoft account option.

Quick tip: You can always access your account settings online on this Microsoft page.
Click the Your Info tab.

Under your current name, click the Edit name option.

Change the new account name as needed.

Quick tip: If you want to make your information a little more private, you can use the first six letters of your name and the first two letters of your last name (often known as «six-by-two» by network administrators).
Once you complete the steps, the Sign-in screen should reflect the new name change, but allow sometime before the changes sync and apply to all your computers.
Although changing the account name is a straightforward process, the caveat is that renaming the account online also changes the first and last name of any services connected to your Microsoft account, including Xbox Live, Outlook, OneDrive, Microsoft 365, and others.
How to change account name using Control Panel on Windows 10
When using a local account, you have several different ways to modify the account’s name using Control Panel.
Change account name with User Accounts
To change the account name using the User Accounts settings, use these steps:
- Open Control Panel.
Under the «User Accounts» section, click the Change account type option.

Select the local account to change its name.

Click the Change the account name option.

Confirm the new account name to in the Sign-in screen.

After you complete the steps, sign-out of the current session and the Sign-in screen should display the new name.
Change account name with netplwiz
You can also use the legacy account management tool (netplwiz) to complete the same task on Windows 10.
To update the account name with netplwiz, use these steps:
- Open Start.
- Search for netplwiz and click the top result to open the legacy account management tool.
- Click the Users tab.
- Select the account to change its name.
Click the Properties button.

Confirm the new name in the «Full Name» field – for example, «John Smith.»

Quick tip: If you want to display a nickname instead of your real name, you can leave the «Full Name» field empty.
Once you complete the steps, sign-out, and the Sign-in screen will show the name you specified in the «Full Name» field.
You can also edit the accounts linked to a Microsoft account with the legacy tool. However, the information will again be overwritten by the cloud settings, thus making this option only available for local profiles.
Change account name with Computer Management
To use a different name for an account on Windows 10, use these steps:
- Open Start.
- Search for Computer Management and click the top result to open the console.
- Double-click to expand the System Tools branch.
- Double-click the Local Users and Groups branch.
- Click on Users.
Right-click the account you want to edit and select the Properties option.

Quick tip: You can use the Rename option to change the profile nickname from the context menu.
In the «Full name» field, confirm a new name for the Windows 10 account.

After you complete the steps, the next time you sign in to the account, the Sign-in screen will show the local account’s new name.
On Windows 10, you have several methods to change the name of an account, but any of the available options will not change the name of the profile folder in the «Users» folder. You might find online some workarounds, but it is not recommended to use those instructions, as you may end up creating other issues.
If you want to change the account name everywhere on Windows 10, you should create a new account with the name you wish to use, and then transfer all your settings and files to the newly created account.
More Windows 10 resources
For more helpful articles, coverage, and answers to common questions about Windows 10, visit the following resources:
We may earn a commission for purchases using our links. Learn more.
The Dell XPS 15 is our choice for best 15-inch laptop
For a lot of people, a 15-inch laptop is a perfect size that offers enough screen for multitasking, and in a lot of cases, some extra performance from powerful hardware. We’ve rounded up the best of the best at this size.
Halo: MCC’s live service elements make it better, not worse
Halo: The Master Chief Collection is more popular than ever, but some fans don’t agree with the live service approach 343 Industries has taken with it. Here’s why those elements are, at the end of the day, great for the game and for Halo overall.
Microsoft’s Surface Duo is not ‘failing up’
Microsoft announced this week that it was expanding Surface Duo availability to nine new commercial markets. While Surface Duo is undoubtedly a work in progress, this is not a sign of a disaster. It’s also doesn’t mean that Surface Duo is selling a ton either. Instead, the reason for the expansion is a lot more straightforward.
These are the best PC sticks when you’re on the move
Instant computer — just add a screen. That’s the general idea behind the ultra-portable PC, but it can be hard to know which one you want. Relax, we have you covered!