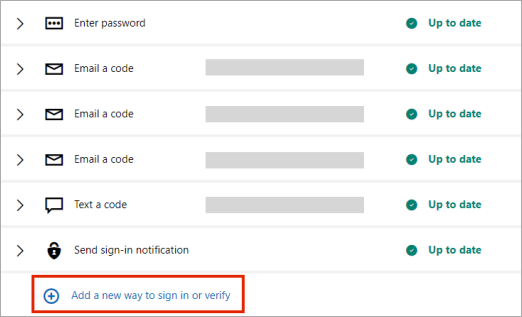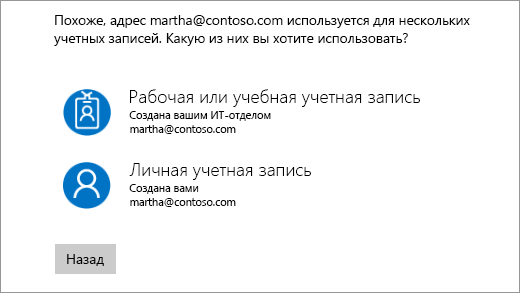Microsoft account security info & verification codes
Security info confirms your identity
Security info is an alternate contact email address or phone number that you add to your account. If you forget your password, or if someone else is trying to take over your account, we send a verification code to that alternate email or phone number. When you give the code back to us, we know that you’re really you so we can help get you back into your Microsoft account.
We use your security info only to verify your identity if you’re accessing personal information or if we detect a problem with your account.
Note: This article is about security info. If you have lost, forgotten or have other password issues, see Change or reset your Windows password.
Before we start into how to manage your security info, let’s make sure we’ve successfully sent your verification code.
If you’d like to reset your password but the verification code didn’t arrive, see When you can’t sign in to your Microsoft account.
For tips about receiving and using verification codes, please see Troubleshooting verification code issues.
Manage your security info
You can change your password, update info, or review recent activity. If you’re not already signed in to your Microsoft account, you’ll see a prompt.
On your Security basics account page, you can add, update, or remove security info. Select any of the following to find out how.
If you want to add a new email address or phone number, read How to add security info to your Microsoft account.
Make sure the list of phone numbers or email you use to sign in to your account is up to date. Open your Sign-in options to turn off sign-in preferences for any phone number or email you don’t use often
On the Security basics page, select the Update info button. If you’re not already signed in to your Microsoft account, you’ll be prompted to sign in.
You may be asked to enter a verification code to continue. If you don’t have access to your alternate email or phone number, choose I don’t have any of these and follow the instructions to replace your security info.
You’ll see your security info under Security settings. Choose Remove for any you want to remove. You may be asked to add new security info before you can remove the old info.
Note: If you request removal of all security info in your account, the info doesn’t actually change for 30 days. During this time, we cannot accept further changes or additions to security settings or billing info. Your account is still open and active, and you can still use your email, Skype, OneDrive, and devices as usual. We’ll let you know when it’s time to enter new security info.
Troubleshooting verification code issues
There are a number of possible explanations for why verification codes don’t always arrive. Read through the list of the most common causes, and see if any of them apply to you.
Does your phone block texts from unknown numbers?
If so, change your phone settings then choose I don’t have a code. We’ll send another verification code.
Did your email send your verification code to your junk folder?
Check your junk email folder for a message from a Microsoft account, and use the code sent to you. Valid verification codes come from an @accountprotection.microsoft.com email address.
Mark @accountprotection.microsoft.com as a trusted sender to receive your verification code in your inbox.
Is your phone number or email address entered correctly?
To keep your information safe when you’re signing in, we only show you the last two digits of your phone number or the first two characters of your email address.
To see if your security info is correct:
Sign in to your Security basics page with your Microsoft account.
Select Update info.
Choose a method that you know works, or choose I don’t have any of these to replace your security info.
Does your alternate email address end in @outlook.com, @hotmail.com, @live.com, or @msn.com?
If so, you’re using one Microsoft account to verify another Microsoft account. This can make it tricky to keep track of which one you’re signed in to. When you sign in to the second account (to get the code sent to that email), most browsers automatically sign you out of the first account (the one that’s actually requesting the code).
To get your verification code:
Using a browser in privacy mode, sign in with the first account. This lets you stay signed in to both accounts at the same time.
When you’re prompted to enter the verification code that was sent to your alternate email address, don’t close the browser window.
Open a new window in privacy mode. Ctrl + Shift + P is the shortcut for InPrivate Browsing in Microsoft Edge and Internet Explorer. If you’re using a different browser, check that browser’s help for info about privacy mode.
In the new window, sign in to your alternate email account and look for the message from the Microsoft account team. Copy or write down the verification code from the message.
Return to the window that is asking you for the verification code. Enter the code and follow the instructions.
When you see a message asking you to make sure you can receive a verification code, verify or add new security info. You can skip it for 24 hours at a time, but after seven days from the first notice you’ll have to verify or add new security info before you can sign in again.
We won’t ask you to verify your security info every time you sign in. Occasionally, we might ask you to check it again—for example, if you haven’t signed in for a long while. This is our way to make sure your info is current.
No. A verification code doesn’t replace your password, so it won’t work to enter a verification code in the password box. We use verification codes in addition to passwords as an extra layer of security in case someone else learns your password.
Изменение адреса электронной почты или номера телефона для учетной записи Майкрософт
С помощью учетной записи Майкрософт можно централизованно управлять службами и подписками Майкрософт, такими как Xbox Live, Outlook.com, OneDrive, Skype и Windows 10.
В учетную запись Майкрософт можно добавить до 10 адресов электронной почты или номеров телефона. Адреса электронной почты и номера телефона, связанные с учетной записью Майкрософт, называются псевдонимами. В них используются одинаковые контакты, интернет-хранилище, подписки и параметры учетной записи. Каждый псевдоним можно использовать для входа на устройствах и в службах Windows 10, использующих учетную запись Майкрософт.
Для всех ваших псевдонимов используется один пароль, и с помощью каждого из них можно отправлять и получать сообщения электронной почты. Основной псевдоним используется в качестве имени пользователя для входа в учетную запись, имени пользователя, отображаемого на устройствах с Windows 10, и имени, которое видят получатели сообщений электронной почты.
Вы можете изменять адреса электронной почты или номера телефонов (псевдонимы), связанные с вашей учетной записью Майкрософт. Ниже приведено несколько возможных причин для внесения изменений.
Вы хотите добавить или удалить адрес электронной почты или номер телефона.
Вы хотите использовать другой адрес электронной почты или номер телефона для входа.
Вы хотите, чтобы на ваших устройствах с Windows 10 отображалось другое имя пользователя.
Вам нужен адрес электронной почты, который можно предоставлять другим компаниям и людям, но нельзя использовать для входа в вашу учетную запись или получения доступа к вашим данным.
При входе отобразилось окно «Какую учетную запись следует использовать?».
Если вам нужно изменить свой адрес электронной почты Outlook или пароль своей электронной почты, см. раздел Добавление и удаление псевдонима электронной почты в Outlook.com или Изменение или обновление пароля электронной почты.
Чтобы узнать, как изменить учетную запись, с которой отправляется электронная почта в Outlook.com, просмотрите статью Добавление других учетных записей электронной почты в Outlook.com.
Если у вас есть вопросы о вашей учетной записи электронной почты, см. раздел Техническая поддержка по Outlook.com.
В следующих разделах представлены инструкции по изменению адреса электронной почты или номера телефона для учетной записи Майкрософт. Выберите оптимальный вариант для вашего сценария.
Чтобы добавить новый адрес электронной почты или номер телефона в качестве псевдонима, сделайте следующее:
Войдите в Управление входом в учетную запись Майкрософт с помощью учетной записи Майкрософт. Если у вас возникают проблемы со входом в учетную запись Майкрософт, перейдите в раздел Справка по учетным записям Майкрософт.
Примечание: Вам может потребоваться ввести пароль к вашей учетной записи Майкрософт, код, отправленный на адрес электронной почты, или номер телефона, указанный в разделе сведений о безопасности в вашей учетной записи. Предоставляя нам эти сведения, вы подтверждаете, что запрос поступает от вас.
В разделе Псевдонимы учетной записи выберите Добавить адрес электронной почты или Добавить номер телефона.
Если вы выбрали Добавить номер телефона, перейдите к шагу 5. Если вы выбрали Добавить адрес электронной почты, укажите, какой адрес следует добавить:
Новый адрес электронной почты. Выберите Создать новый адрес электронной почты и добавить его в качестве псевдонима и следуйте инструкциям.
Адрес электронной почты из стороннего домена (например, @gmail.com или @yahoo.com). Выберите Добавить существующий адрес электронной почты как псевдоним учетной записи Майкрософт, а затем — Добавить псевдоним.
После добавления адреса электронной почты вам будет нужно подтвердить, что вы являетесь владельцем учетной записи:
Выберите Подтвердить рядом с новым псевдонимом. На учетную запись будет отправлено сообщение для подтверждения.
Получив сообщение, щелкните ссылку в нем, чтобы подтвердить, что учетная запись принадлежит вам.
Если вы выбрали Добавить номер телефона, сделайте следующее:
Выберите свою страну из списка.
Введите номер телефона, который следует использовать, и нажмите Далее.
Как только вы добавите новый номер телефона, мы отправим на него текстовое сообщение для проверки. Введите код из текстового сообщения и нажмите Далее.
Вы можете использовать любой указанный адрес электронной почты или номер телефона в качестве имени пользователя для входа в учетную запись Майкрософт. Если вы хотите выполнять вход с помощью определенного имени пользователя или изменить используемое для входа на данный момент, вот как это сделать.
Войдите в Управление входом в учетную запись Майкрософт с помощью учетной записи Майкрософт. Если у вас возникают проблемы со входом в учетную запись Майкрософт, перейдите в раздел Справка по учетным записям Майкрософт.
Примечание: Вам может потребоваться ввести пароль к вашей учетной записи Майкрософт, код, отправленный на адрес электронной почты, или номер телефона, указанный в разделе сведений о безопасности в вашей учетной записи. Предоставляя нам эти сведения, вы подтверждаете, что запрос поступает от вас.
Если вы хотите использовать существующий адрес электронной почты или номер телефона, перейдите к шагу 6. Если вы добавляете новый адрес электронной почты или номер телефона, перейдите к шагу 3.
Если вы выбрали Добавить номер телефона, перейдите к шагу 5. Если вы выбрали Добавить адрес электронной почты, укажите, какой адрес следует добавить:
Новый адрес электронной почты. Выберите Создать новый адрес электронной почты и добавить его в качестве псевдонима и следуйте инструкциям.
Адрес электронной почты из стороннего домена (например, @gmail.com или @yahoo.com). Выберите Добавить существующий адрес электронной почты как псевдоним учетной записи Майкрософт, а затем — Добавить псевдоним.
После добавления адреса электронной почты вам будет нужно подтвердить, что вы являетесь владельцем учетной записи:
Выберите Подтвердить рядом с новым псевдонимом. На учетную запись будет отправлено сообщение для подтверждения.
Получив сообщение, щелкните ссылку в нем, чтобы подтвердить, что учетная запись принадлежит вам.
Если вы выбрали Добавить номер телефона, сделайте следующее:
Выберите свою страну из списка.
Введите номер телефона, который следует использовать, и нажмите Далее.
Как только вы добавите новый номер телефона, мы отправим на него текстовое сообщение для проверки. Введите код из текстового сообщения и нажмите Далее.
В разделе Параметры входа выберите Изменить параметры входа.
Установите флажки рядом с псевдонимами, которые вы хотите использовать для входа, или снимите флажки рядом с псевдонимами, которые не следует использовать для входа, а затем нажмите Сохранить.
Чтобы изменить имя пользователя, которое отображается на ваших устройствах с Windows 10, таких как Xbox или Surface, измените ваш основной псевдоним.
Примечание: Если вы хотите изменить имя, отображаемое для вашей учетной записи Майкрософт, следуйте инструкциям на странице Как изменить отображаемое имя для учетной записи Майкрософт.
Войдите в Управление входом в учетную запись Майкрософт с помощью учетной записи Майкрософт. Если у вас возникают проблемы со входом в учетную запись Майкрософт, перейдите в раздел Справка по учетным записям Майкрософт.
Примечание: Вам может потребоваться ввести пароль к вашей учетной записи Майкрософт, код, отправленный на адрес электронной почты, или номер телефона, указанный в разделе сведений о безопасности в вашей учетной записи. Предоставляя нам эти сведения, вы подтверждаете, что запрос поступает от вас.
Выберите Сведения, а затем — Управление входом в учетную запись Майкрософт.
В разделе Псевдонимы учетной записи выберите Сделать основным рядом с псевдонимом, который должен отображаться на ваших устройствах с Windows 10.
Если вы не используете какой-либо адрес электронной почты или номер телефона, его необязательно удалять из списка псевдонимов. Тем не менее, если вы хотите его удалить, вот как это сделать.
Если удалить псевдоним, который является адресом электронной почты в домене Майкрософт (например, @hotmail.com, @live.com, @outlook.com или @msn.com), этот адрес электронной почты окончательно удаляется из ваших систем и его больше нельзя будет использовать для отправки или получения электронных писем. В том числе его нельзя будет перенести в другую учетную запись. Кроме того, корпорация Майкрософт не использует адреса электронной почты повторно после их удаления. Это означает, что псевдоним не удастся вернуть.
ПЕРЕД УДАЛЕНИЕМ! Ознакомьтесь со следующими инструкциями, прежде чем удалять псевдоним:
При удалении адреса электронной почты из стороннего домена (например, @gmail.com) обычно он становится сразу же доступен для добавления в другую учетную запись Майкрософт в качестве псевдонима. ПРИМЕЧАНИЕ. Это удаление не приведет к удалению электронной почты в наших системах. Дополнительные сведения о том, как управлять личными данными, см. в заявлении о конфиденциальности Майкрософт.
Сохраните все нужные данные с этого псевдонима, прежде чем удалить его.
Перед удалением основного псевдонима необходимо выбрать другой основной псевдоним. Элементы, связанные с удаленным псевдонимом, не переносятся в новый основной псевдоним. Поэтому если вы используете основную учетную запись для входа в любые другие службы Майкрософт, после ее удаления вы не сможете войти в них.
Войдите в Управление входом в учетную запись Майкрософт с помощью учетной записи Майкрософт. Если у вас возникают проблемы со входом в учетную запись Майкрософт, перейдите в раздел Справка по учетным записям Майкрософт.
Примечание: Вам может потребоваться ввести пароль к вашей учетной записи Майкрософт, код, отправленный на адрес электронной почты, или номер телефона, указанный в разделе сведений о безопасности в вашей учетной записи. Предоставляя нам эти сведения, вы подтверждаете, что запрос поступает от вас.
Выберите Сведения, , а затем — Управление входом в учетную запись Майкрософт.
Убедитесь, что у вас есть один подтвержденный способ входа, который можно продолжить использовать. Если доступен только один способ входа и вы планируете удалить его, добавьте новый номер телефона или адрес электронной почты.
В разделе Псевдонимы учетной записи выберите Удалить рядом с адресом электронной почты или номером телефона, который вы хотите удалить.
Если при входе отобразился экран «Какую учетную запись следует использовать?», это означает, что у вас есть две учетные записи Майкрософт, использующие один адрес электронной почты.
Чтобы это окно больше не отображалось, следуйте инструкциям в разделе «Я хочу использовать другой адрес электронной почты или номер телефона для входа» на этой странице, чтобы изменить адрес электронной почты, который вы используете для входа в учетную запись Майкрософт. Это действие изменяет только способ входа в учетную запись, но не влияет на связанные с ней данные.
Псевдонимы нельзя переносить из одной учетной записи Майкрософт в другую.
Если удалить псевдоним из учетной записи, которой вы в настоящий момент пользуетесь, он будет удален из наших систем и его нельзя будет восстановить, поэтому вы больше не сможете использовать его для отправки и получения сообщений электронной почты.
Майкрософт не использует псевдонимы повторно после их удаления. Это означает, что он не станет снова доступен в качестве псевдонима или новой учетной записи для вас или других пользователей позже.