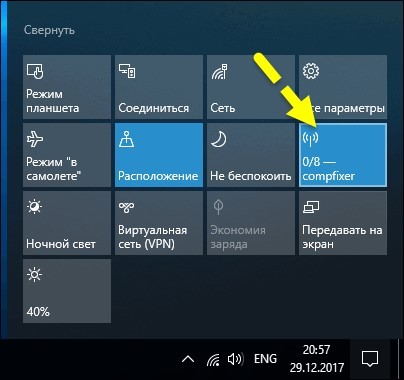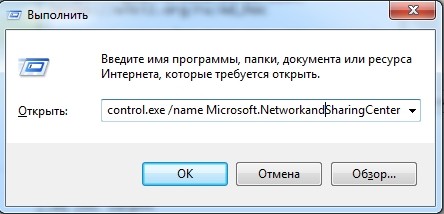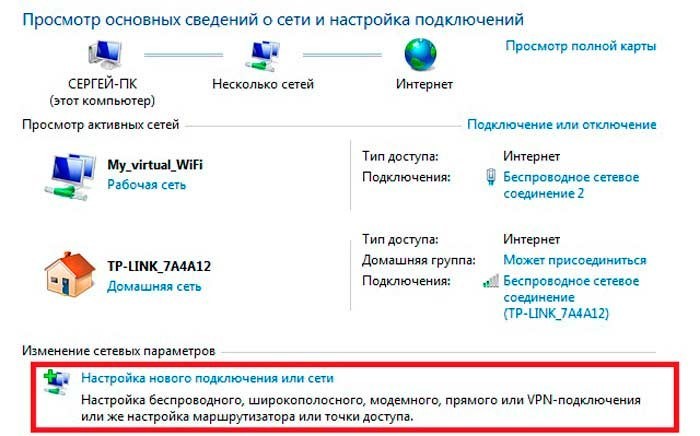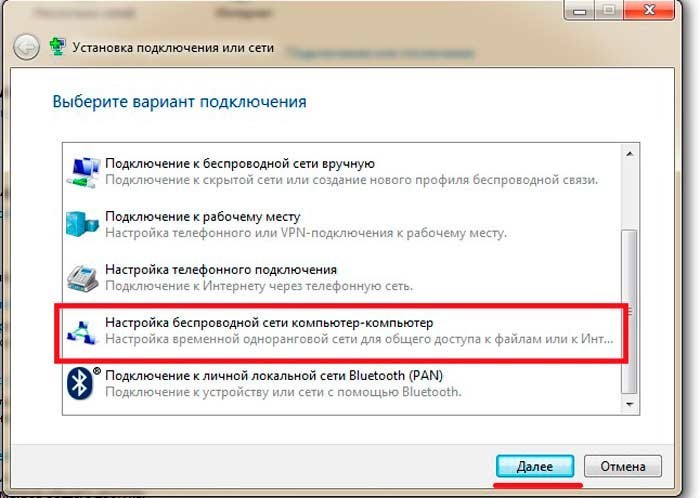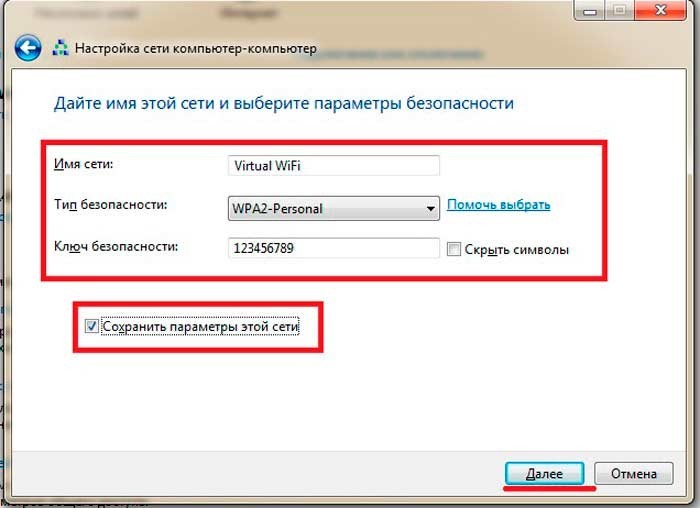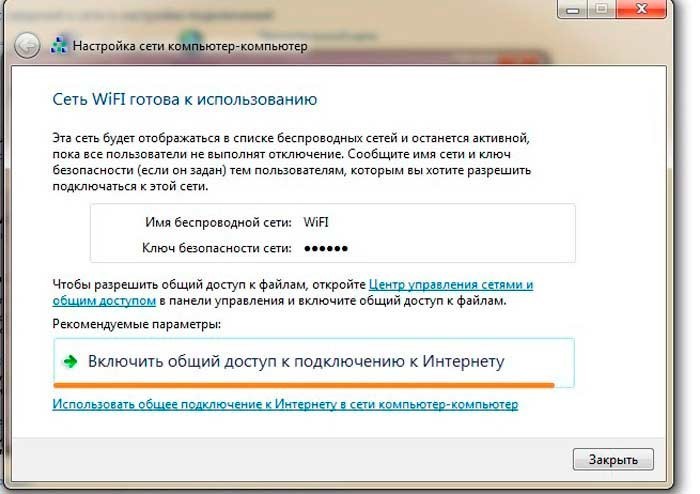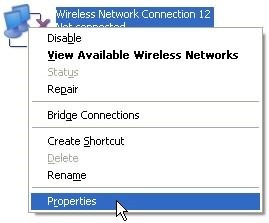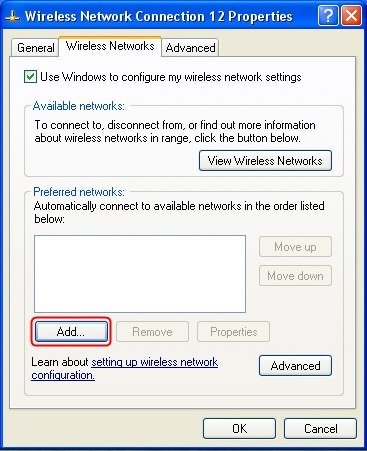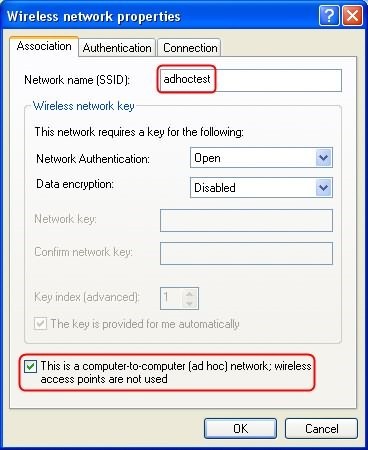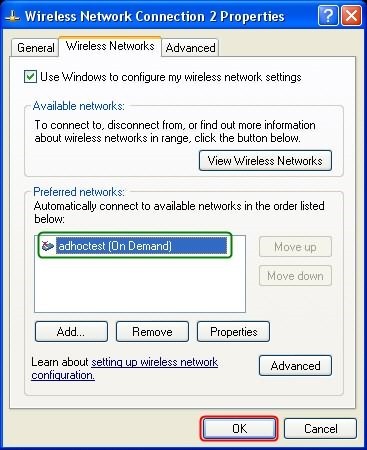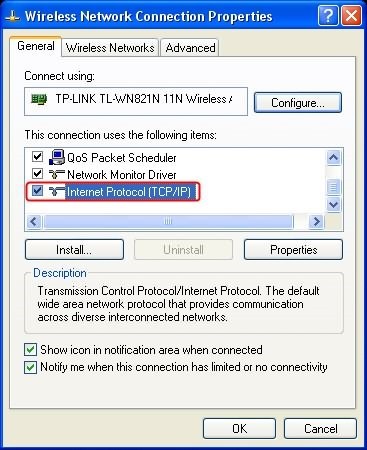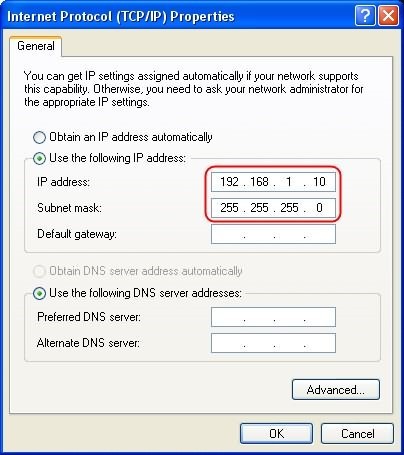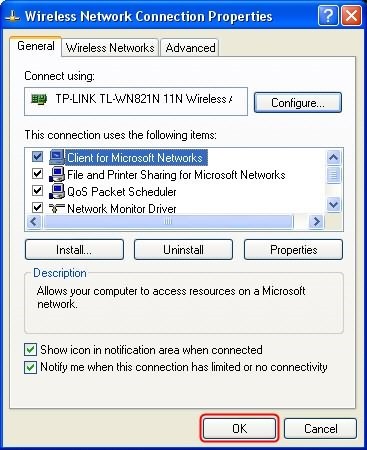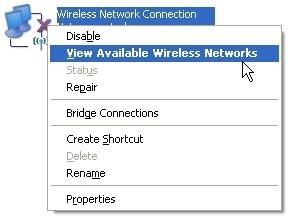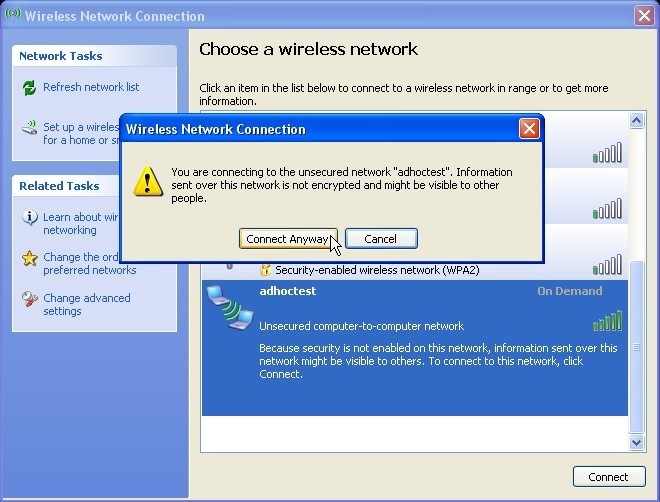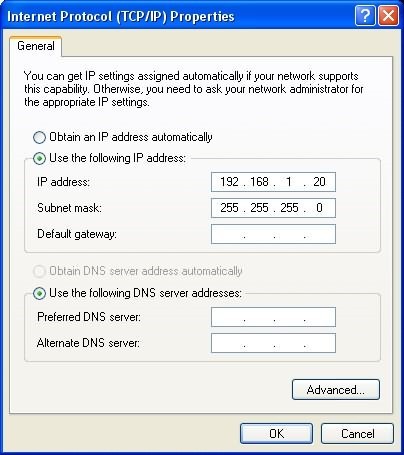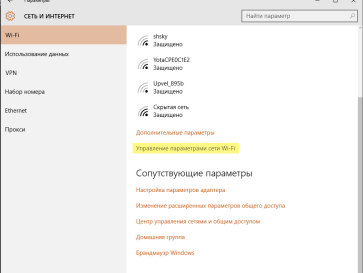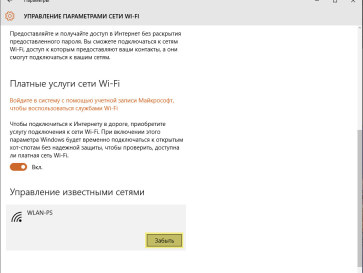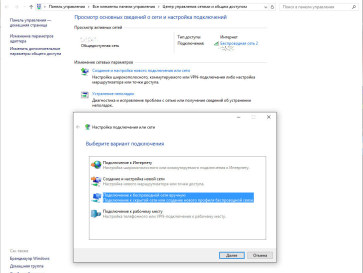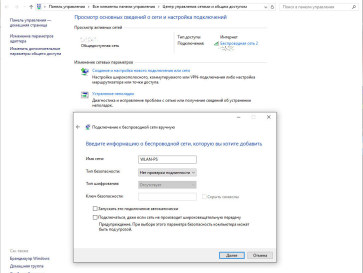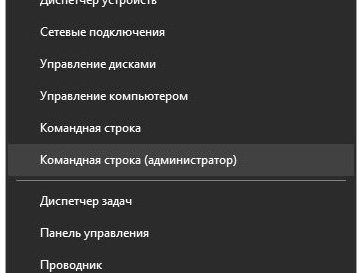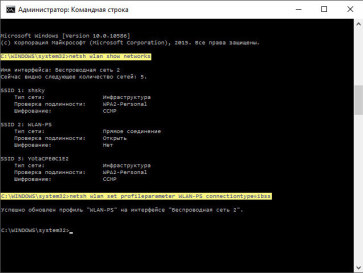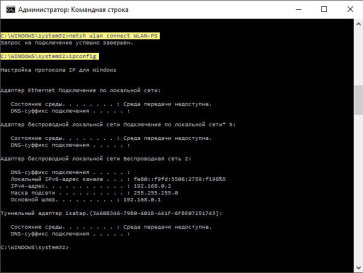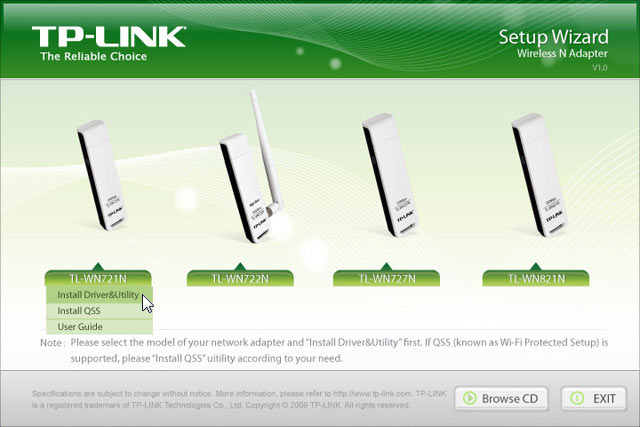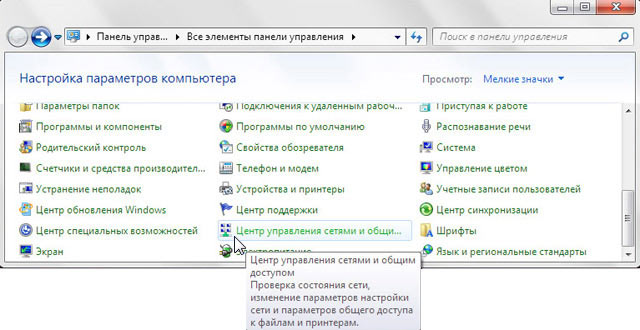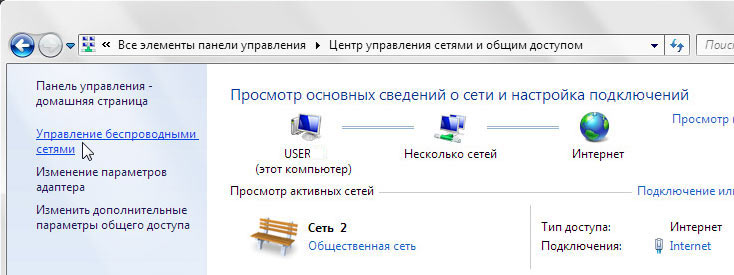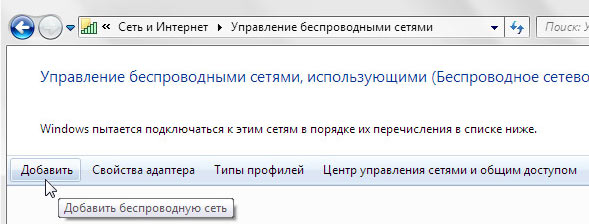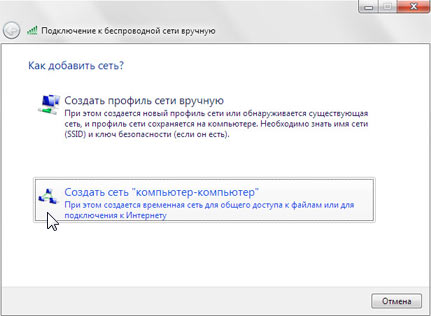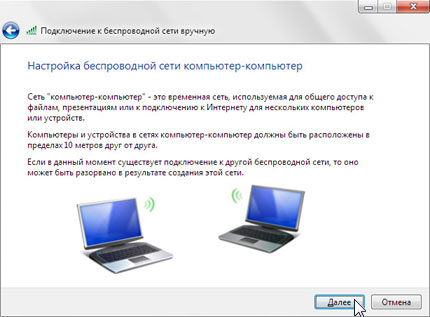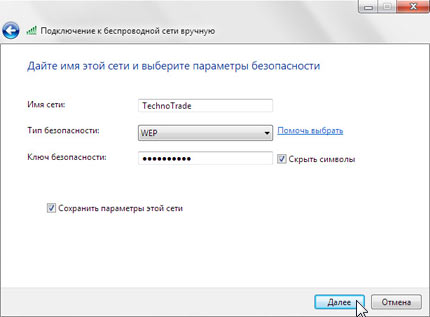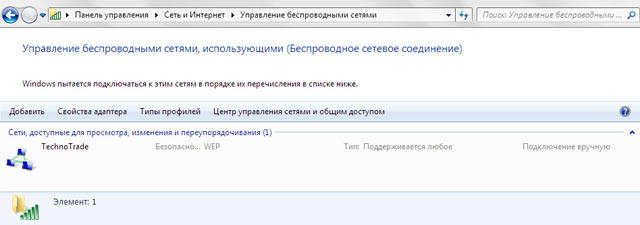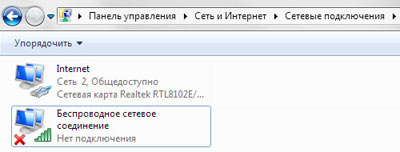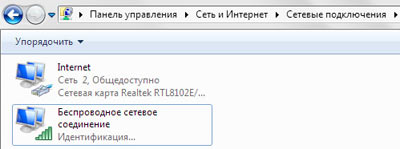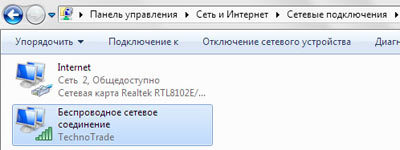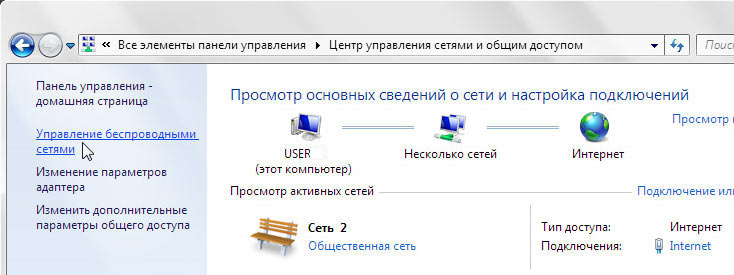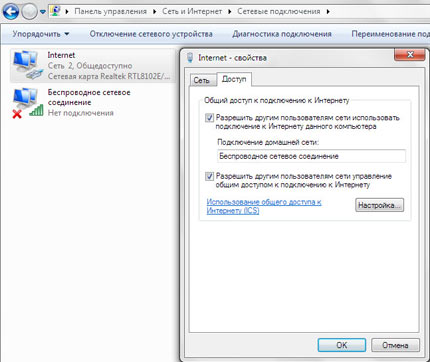- Что такое Ad Hoc в Wi-Fi сети, для чего нужен и как настроить на Windows 10, 7 и XP?
- Принцип работы Ad hoc
- Windows 10
- Windows 7
- Windows XP
- Настройка Wi-Fi подключения компьютер-компьютер (Ad-Hoc) в Windows 10 и 8
- Ad-hoc и Windows 10
- Wi-fi сети с прямым подключением под Windows 10
- Блог / Гаджеты Ad-hoc и Windows 10 — Wi-fi сети с прямым подключением под Windows 10
- Проблема и её решение
- Решение в двух словах
- Решение по шагам
- Настройка Wi-Fi адаптера в режиме точка-точка (Ad-Hoc) в Windows 7
- Пример настройки Wi-Fi адаптера
- Заключение
Что такое Ad Hoc в Wi-Fi сети, для чего нужен и как настроить на Windows 10, 7 и XP?
Всем привет! Ad hoc – это режим беспроводной сети, которая не имеет постоянной структуры и строится «на лету», благодаря сопряжению пары устройств. Такой режим еще называют IBSS (Independent Basic Service Set) или P2P «точка-точка». Чтобы его реализовать, достаточно, чтобы оба устройства были снабжены Wi-Fi адаптерами, а в операционной системе, через которую с ними можно взаимодействовать, были установлены драйвера.
Принцип работы Ad hoc
Для режима Ad Hoc необходимо минимум оборудования. Главное, чтобы каждая станция была наделена WiFi–адаптером. Создавать какую-либо сеть при этом не нужно.
Данный режим подразумевает участие каждого узла в маршрутизации с помощью транзита данных для прочих узлов. Узнать, какие узлы пересылают информацию, можно основываясь на используемый алгоритм маршрутизации. Ad Hoc обычно реализуют для создания временных сетей. Например, когда нужно связать ПК с внешним Wi-Fi адаптером, и ноутбук (с внутренним беспроводным модулем).
Как подключить? Все зависит от того, какая версия Windows установлена на вашем компьютере. Отчет начнем с самой современной – Windows 10.
Windows 10
Чтобы создать сопряжение между двумя устройствами, на одном из них нужно создать Wi-Fi, а на втором к ней присоединиться.
На первом устройстве:
- В правом нижнем углу экрана нажмите на «Панель уведомлений».
- Нажмите на иконку «Мобильный Хот-спот».
- Запомните SSID и пароль точки доступа.
На другом устройстве запустите Wi-Fi поиск и подключитесь к только что созданной точке. Готово, P2P настроен.
Windows 7
В семерке настройка займет немного больше времени:
- Нажмите Win+R и введите запрос:
control.exe /name Microsoft.NetworkandSharingCenter
- Выбирайте беспроводная сеть ПК-ПК.
- Придумайте имя, пароль и задайте тип безопасности.
- Не забудьте активировать общий доступ, выставив все параметры в положение «Вкл».
Затем с другого устройства включите поиск Wi-Fi сети и присоединитесь к этой точке.
Windows XP
Такой способ можно реализовать и на Виндовс XP:
- Нажмите Win+R и введите: ncpa.cpl.
- Кликните ПКМ по иконке беспроводной сети и зайдите в «Свойства».
- Во вкладке «Беспроводные сети» жмите «Добавить».
- Здесь задайте имя и кликните внизу пункт (ad hoc).
- Сохраните то, что вы только что сделали.
- Снова перейдите в свойства, но теперь на первой вкладке выберите TCP/IP.
- Присвойте сети IP-адрес и кликните на строку ниже, для автоматического подтягивания макси подсети.
- Жмите «ОК» везде, чтобы сохранить настроенную точку.
Теперь на втором компьютере:
- Зайдите в окно через команду «WIN+R=cpl», и кликнув ПКМ по беспроводному подключению выберите «Просмотр доступных Wi-Fi сетей».
- Найдите среди прочих нужную точку, выберите и присоединитесь к ней.
- Вручную введите IP-адрес для беспроводного сетевого соединения, прописав его так, чтобы оба компьютера были в одной локальной сети (отличались только последние цифры из пула).
Готово, коннект Peer-to-Peer завершен и настроен.
Настройка Wi-Fi подключения компьютер-компьютер (Ad-Hoc) в Windows 10 и 8
В Windows 10 и Windows 8 при создании сетевого подключения отсутствует выбор пункта для создания Wi-Fi сети компьютер-компьютер или Ad-Hoc, однако возможность настроить такое соединение имеется, для этого потребуется использовать командную строку.
Для начала запустите командную строку от имени администратора (сделать это можно через меню правого клика по кнопке «Пуск» в Windows 10 и 8.1.
После этого в командной строке введите команду netsh wlan show drivers и нажмите Enter.
В ответ будет выдана информация о ваших Wi-Fi драйверах и устройствах. Нас интересует один из пунктов вверху выданного текста, а именно — «Поддержка размещенной сети». Если в этом параметре указано «Да», значит можно продолжать настройку Wi-Fi сети компьютер-компьютер Windows 10 или 8.
Если же там указано «Нет», то обычно (за исключением очень древних ноутбуков) это говорит о том, что вам требуется установить официальные драйвера на Wi-Fi адаптер с сайта производителя ноутбука, вместо тех, что Windows 10 устанавливает сама (несмотря на то, что в диспетчере устройств будут настаивать, что устройство работает нормально).
Прежде чем продолжать рекомендую также зайти в диспетчер устройств (нажать клавиши Win+R, ввести devmgmt.msc), в меню выбрать «Вид» — «Показать скрытые устройства» и посмотреть, присутствует ли в списке сетевых адаптеров «Виртуальный адаптер размещенной сети (Майкрософт) или Hosted Network Virtual Adapter.
Если он там есть, возвращаемся к командной строке. По порядку используйте следующие команды:
- netsh wlan set hostednetwork mode=allow ssid=”имя_вай_фай_сети” key=”пароль_на_вай_фай” (пример на скриншоте)
- netsh wlan start hostednetwork
Теперь вы можете подключиться к созданной Wi-Fi сети компьютер-компьютер с другого устройства для использования локальной сети, общего доступа к Интернету (для раздачи Wi-Fi с ноутбука) или других целей. Когда понадобится выключить сеть, используйте команду netsh wlan stop hostednetwork
Обычно, у пользователей Windows 10 и 8 созданная таким образом сеть Ad-Hoc успешно работает (при наличии официальных драйверов на Wi-Fi адаптер). Однако есть у нее и свои недостатки, главный из которых — после каждой перезагрузки компьютера команды запуска размещенной сети придется повторять (или создать bat файл с ними, который следует запускать от имени администратора).
Если этот вариант вам не очень подходит, то можно использовать сторонние программы для реализации сети компьютер-компьютер и ее автоматического запуска при входе в систему, такие функции, например, есть в Connectify (платно, но отлично работает в лицензионной версии), а также во всевозможных, в том числе бесплатных программах для раздачи Интернета по Wi-Fi с ноутбука, которые по сути так же создают сеть компьютер-компьютер с общим доступом к Интернет-подключению.
Ad-hoc и Windows 10
Wi-fi сети с прямым подключением под Windows 10
Блог / Гаджеты
Ad-hoc и Windows 10 — Wi-fi сети с прямым подключением под Windows 10
Честно говоря, весьма редко сталкивался с данным режимом работы беспроводных сетей, когда два сетевых адаптеры соединялись напрямую друг с другом, минуя маршрутизаторы или точки доступа. Но, затеяв очередной сетевой апгрейд, «потерял» принт-сервер. Пришлось давить ему на «Reset» и настраивать заново в режиме Ad-hoc, а компы-то все с Windows 10 и как в той поговорке: «никогда такого не было и вот — опять!»
Шутки шутками, но вскоре выяснилось, что в Windows 10 действительно нет явного способа (посредством только графического интерфейса операционной системы) подключиться к другому устройству в режиме Ad-hoc. Поиск в сети также ни к чему особенному не привел, пока намёк на решение проблемы не было найдено, где бы Вы думали — на сайте производителя принт-сервера.
Проблема и её решение
Итак, проблема свелась к следующей: подключиться к принт-серверу TP-Link TL-WPS510U по WiFi в режиме Ad-hoc с компьютера под управлением Windows 10.
Решение в двух словах
Добавим подключение в режиме инфраструктуры (ESS) и с помощью командной строки и «бубна» поменяем его на режим Ad-hoc (IBSS).
Решение по шагам
Вначале необходимо убедиться, что соединение с принт-сервером отсутствует в системе — в противном же случае удалить его. Добраться до списка «Известных сетей» в Windows 10 можно вначале нажав «Сетевые параметры«, а затем выбрав в появившемся окне «Управление параметрами сети WiFi«. Повторюсь, если Вы уже создавали подключение раньше, его необходимо удалить или, в терминах Windows 10, «забыть«.
Теперь можно открыть «Центр управления сетями и общим доступом» и нажать на «Создание и настройка нового подключения или сети». Так как Windows 10 разучилась работать с беспроводными сетями в режиме Ad-hoc, логично предположить, что создавать новое подключение мы будем вручную, а чтобы системы не пыталась запускать подключение автоматически, снимаем соответствующую галку — эта галка, на самом деле, самое важное во всём повествовании.
После этого экранный интерфейс Windows нам больше не помощник: разве что можно ещё прописать в нём IP-адрес беспроводного адаптера для будущего соединения, — ведь принт-сервер не назначит нам его автоматически, как, например, точка доступа. И теперь самое время «спуститься на более низкий уровень» и загрузить окно с командной строкой, причём сделать это от имени администратора — правый клик по кнопке пуск и «Командная строка (администратор)«.
Следующие четыре команды позволят нам решить нашу проблему. Точнее сказать, проблему решат вторая и третья, первая же и последняя лишь помогут убедиться, что задача решена. Итак, обо всём по-порядку.
1. netsh wlan show networks — покажет нам есть ли в списке доступных сетей «WLAN-PS» — та, к которой мы должны подключиться;
2. netsh wlan set profileparameter WLAN-PS connectiontype=ibss — дословно, устанавливаем для сети «WLAN-PS» тип соединения «IBSS» (Independent Basic Service Set), ну, или, как я писал в самом начале требуемый нам режим «Ad-hoc»;
3. netsh wlan connect WLAN-PS — подключаемся к сети «WLAN-PS»;
4. ipconfig — выводим информацию о всех сетевых соединениях, чтобы убедиться, что сеть «WLAN-PS» подключена.
Дальше можно было настраивать принт-сервер, но это уже другая история.
Настройка Wi-Fi адаптера в режиме точка-точка (Ad-Hoc) в Windows 7
Большинство Wi-Fi адаптеров с интерфейсом USB могут работать в двух режимах: инфраструктура и Ad-Hoc. В режиме инфраструктуры адаптер подключается к беспроводной точке доступа, после чего компьютеру доступна сеть и интернет (если он есть). В случае когда точки доступа нет, но есть Wi-Fi адаптер, и нужно подключить ноутбук или телефон (оснащенный Wi-Fi) к компьютеру – пригодится режим Ad-Hoc.
Wi-Fi адаптер настроенный в режиме компьютер-компьютер (Ad-Hoc) позволяет открыть доступ к файлам компьютера, а если компьютер подключен к интернету – открыть доступ в интернет.
Пример настройки Wi-Fi адаптера
Пример настройки был сделан для адаптера TP-Link TL-WN721N в операционной системе Microsoft Windows 7 Home Basic.
Прежде всего, для адаптера TP-Link необходимо установить драйвер. В комплекте с адаптером есть CD диск с драйверами или его можно скачать на сайте производителя.
Далее нужно открыть «Панель управления» и выбрать «Центр управления сетями и общим доступом».
Перейти в «Управление беспроводными сетями».
Создать сеть типа компьютер-компьютер на базе беспроводного адаптера. Для этого надо нажать кнопку «Добавить» в разделе «Управление беспроводными сетями» панели управления.
В диалоговом окне «Подключение к беспроводной сети вручную» выбрать все как показано ниже:
- Имя сети – напишите любое;
- Тип безопасности – для большей совместимости лучше выбрать WEP;
- Ключ безопасности – пароль доступа к точке доступа.
В результате у Вас появится новое подключение в списке беспроводных сетей.
На этом этапе настройки, адаптер уже работает в режиме компьютер-компьютер и к нему можно подключиться ноутбуком или телефоном, предварительно прописав настройки IP адреса как для адаптера так и для подключаемого устройства.
Состояния подключения к адаптеру можно увидеть в панели управления:
• нет подключений
• подключение клиента
• есть подключенные клиенты
Если компьютер подключен к интернету и Вы хотите открыть доступ для подключенных клиентов, можно воспользоваться стандартной службой Windows. Для этого в панели управления нужно зайти в «Управление беспроводными сетями»:
Открыть свойства адаптера, который подключен к интернету, открыть вкладку «Доступ» и поставить флажок разрешающий доступ и выбрать из списка – Ваш беспроводной адаптер. При этом надо помнить о том, что провайдеры интернета могут запрещать многопользовательский доступа и не выдавать сетевые настройки по DHCP. В таком случае Вам придется прописывать IP адреса вручную.
Заключение
В статье показан способ как настроить Wi-Fi адаптер как точку доступа. Данная статья показывает лишь ключевые моменты, связанные с настройкой Wi-Fi адаптера в режиме Ad-Hoc для Windows 7. За любые настройки, которые Вы делаете, администрация сайта ответственности не несет.
Администрация сайта рекомендует для подобных задач использовать Wi-Fi роутер или точку доступа.