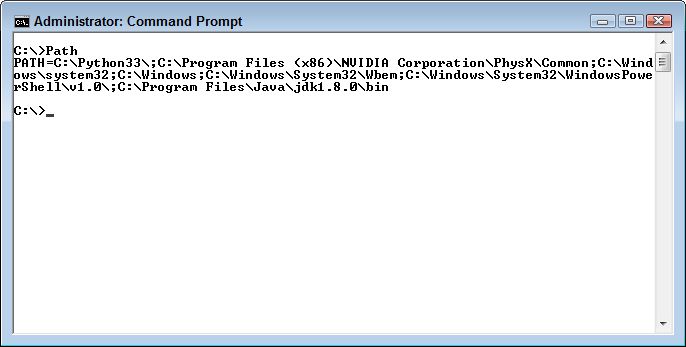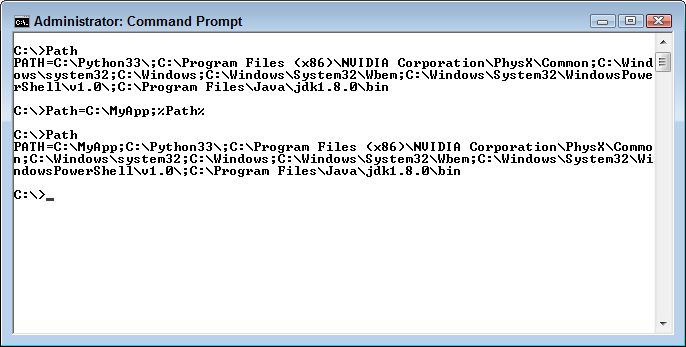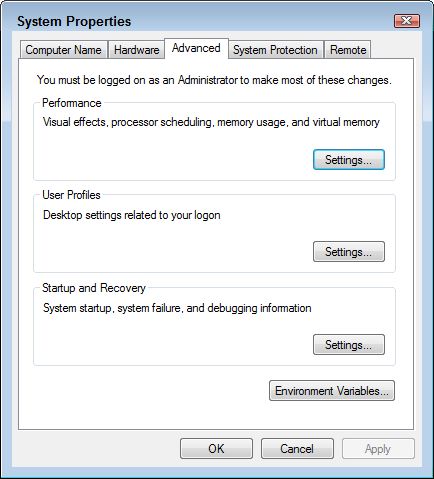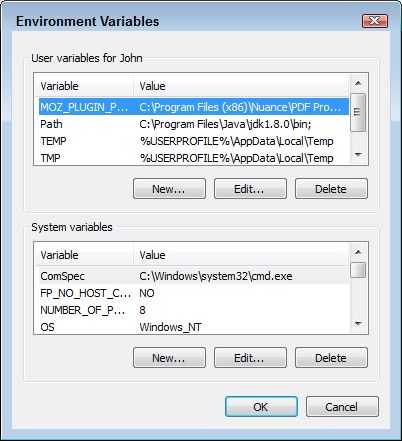- Как отредактировать PATH в Windows 7, 8 и Windows 10?
- Что такое PATH система Windows?
- Как добавить папку в PATH?
- Path в операционной системе Windows 7 и Windows 8
- Path в операционной системе Windows 10
- Add to the PATH on Windows 10
- Adding a Location to the Windows Path
- Windows 8 — Adding to PATH through Control Panel
- Добавление каталога в переменную среды PATH в Windows
- 14 ответов:
- Безопасный SETX
- предупреждения
- инструкция по применению
- добавить
- добавить в систему PATH
- варианты
Как отредактировать PATH в Windows 7, 8 и Windows 10?
Как запустить программу из командной строки не переходя каждый раз в папку с программой?! Как запускать сторонние программы так, как, например, программу IPCONFIG, которая не требует перехода в папку?
Что такое PATH система Windows?
Если вы скачали программу командной строки, например ADB (Android Debuggin Bridge), то вы не сможете запустить ее просто вписав adb в командной строке, как вы всегда поступали с системными командами Windows (IPCONFIG, NETSTAT и т.п.). Вместо этого вы должны будете указать командную строку содержащую полный путь к exe-файлу.
Это достаточно сложно писать в командной строке без ошибок, тем более, если вам приходится делать это достаточно часто.
PATH система Windows сообщает вашей операционной системе каталоги, в которых следует искать исполняемые файлы. Например ранее упоминаемая программа ipconfig.exe расположена в каталоге C:\Windows\System32, который в свою очередь уже добавлен в PATH Windows. При вводе команды ipconfig система обыщет все папки из PATH на наличие файла ipconfig.exe и запустит его выполнение.
Если вы хотите то же удобство с программой (в нашем примере это ADB), то приложение ADB необходимо добавить в PATH Windows и после этого для запуска достаточно будет вписать в командную строку:
Больше ничего впечатывать не придется.
Как добавить папку в PATH?
В Windows 7, 8 и Windows 10 попасть в настройки PATH можно так: Панель управления / Система / Дополнительные переменные среды.
Далее перейти в «Переменные среды».
В окне «Переменные среды» обратите внимание на переменную с именем Path. Выберите ее и нажмите «Изменить..»
Дальнейшие действия одинаковы в Windows 7 и 8, но иные, облегченные, в Windows 10.
Path в операционной системе Windows 7 и Windows 8
В этих системах переменная Path является не более, чем длинной строкой текста с адресами каталогов системы. В этот текст мы добавим каталог и с нашей программой ADB.
Для того, чтобы добавить запись с путем к исполняемому файлу в Windows 7 и 8 к тексту нужно добавить путь, которому предшествует точка с запятой, разделяющая различные записи. Например так:
Добавлять такой путь в текст path нужно только в конец строки.
После ввода нажмите ОК. Все, мы добавили каталог в patch Windows 7 и 8.
Path в операционной системе Windows 10
В операционной системе Windows 10 этот процесс проще и менее запутанный. После нажатия кнопки «Изменить…» откроется новое диалоговое окно с расположенными в отдельных строках путях path.
Это улучшение позволяет проще и нагляднее видеть имеющиеся пути path и облегчает добавить новые пути.
Для добавления нового пути в переменную path Windows 10 нужно нажать «Новый», добавить путь C:\Android\platform-tools и нажать ОК.
Новая запись появится в низу списка.
Теперь запуск Android Debug Bridge доступен из любого раздела командной строкой без ввода полного пути к исполняемому файлу.
Add to the PATH on Windows 10
📅 March 17, 2018 ⏱ 1 min read
Hello fellow internet citizens! Here is a concise guide to modifying the PATH on Windows 10!
- Open the Start Search, type in “env”, and choose “Edit the system environment variables”:
- Click the “Environment Variables…” button.
- Under the “System Variables” section (the lower half), find the row with “Path” in the first column, and click edit.
- The “Edit environment variable” UI will appear. Here, you can click “New” and type in the new path you want to add. From this screen you can also edit or reorder them.
- Dismiss all of the dialogs by choosing “OK”. Your changes are saved!
- You will probably need to restart apps for them to pick up the change. Restarting the machine would ensure all apps are run with the PATH change.
To test it, in new PowerShell window, type:
Written by Ryan Hoffman, an experienced team leader, certified Scrum Master and software architect.
Contact RyanFollow Ryan on Twitter
Adding a Location to the Windows Path
A number of my books tell the reader to perform tasks at the command line. What this means is that the reader must have access to applications stored on the hard drive. Windows doesn’t track the location of every application. Instead, it relies on the Path environment variable to provide the potential locations of applications. If the application the reader needs doesn’t appear on the path, Windows won’t be able to find it. Windows will simply display an error message. So, it’s important that any applications you need to access for my books appear on the path if you need to access them from the command line.
You can always see the current path by typing Path at the command line and pressing Enter. What you’ll see is a listing of locations, each of which is separated by a semicolon as shown here (your path will differ from mine).
In this case, Windows will begin looking for an application in the current folder. If it doesn’t find the application there, then it will look in C:\Python33\ , then in C:\Program Files (x86)\NVIDIA Corporation\PhysX\Common , and so on down the list. Each potential location is separated from other locations using a semicolon as shown in the figure.
There are a number of ways to add a location to the Windows path. If you only need to add a path temporarily, you can simply extend the path by setting it to the new value, plus the old value. For example, if you want to add C:\MyApp to the path, you’d type Path=C:\MyApp;%Path% and press Enter. Notice that you must add a semicolon after C:\MyApp . Using %Path% appends the existing path after C:\MyApp . Here is how the result looks on screen.
Of course, there are times when you want to make the addition to the path permanent because you plan to access the associated application regularly. In this case, you must perform the task within Windows itself. The following steps tell you how.
- Right click Computer and choose Properties from the context menu or select System in the Control Panel. You see the System window shown here open.
- Click Advanced System Settings. You see the Advanced tab of the System Properties dialog box shown here.
- Click Environment Variables. You see the Environment Variables dialog box shown here. Notice that there are actually two sets of variables. The top set affects only the current user. So, if you plan to use the application, but don’t plan for others to use it, you’d make the Path environment variable change in the top field. The bottom set affects everyone who uses the computer. This is where you’d change the path if you want everyone to be able to use the application.
- Locate the existing Path environment variable in the list of variables for either the personal or system environment variables and click Edit. If there is no existing Path environment variable, click New instead. You see a dialog box similar to the one shown here.
- When adding a new variable, type Path in the Variable Name field.
- Add the path you want to use in the Variable Value field. Click OK three times to close all the dialog boxes.
Windows 8 — Adding to PATH through Control Panel
In order to install Laravel I need to put
/.composer/vendor/bin into path.
Here is how I’ve done it but it does not work (homestead is still unrecognizable variable).
I’m on Windows 8. So I went to:
Under System Variables I’ve searched for Path variable which was:
C:\ProgramData\Oracle\Java\javapath;C:\Program Files (x86)\ActiveState Komodo Edit 8\;C:\Program Files (x86)\AMD APP\bin\x86_64;C:\Program Files (x86)\AMD APP\bin\x86;%SystemRoot%\system32;%SystemRoot%;%SystemRoot%\System32\Wbem;%SYSTEMROOT%\System32\WindowsPowerShell\v1.0\;C:\Program Files (x86)\ATI Technologies\ATI.ACE\Core-Static;C:\Program Files (x86)\Windows Live\Shared;C:\Program Files\nodejs\;C:\HashiCorp\Vagrant\bin
I’ve added C:\Users\myname\composer\vendor\bin to it and therefore changed it to:
C:\ProgramData\Oracle\Java\javapath;C:\Program Files (x86)\ActiveState Komodo Edit 8\;C:\Program Files (x86)\AMD APP\bin\x86_64;C:\Program Files (x86)\AMD APP\bin\x86;%SystemRoot%\system32;%SystemRoot%;%SystemRoot%\System32\Wbem;%SYSTEMROOT%\System32\WindowsPowerShell\v1.0\;C:\Program Files (x86)\ATI Technologies\ATI.ACE\Core-Static;C:\Program Files (x86)\Windows Live\Shared;C:\Program Files\nodejs\;C:\HashiCorp\Vagrant\bin;C:\Users\myname\composer\vendor\bin
Please, take a look at the last words of this long piece of text. Are they written ok? Or should I write something else?
Besides, how do I check that Composer is indeed inside my C\Users\myname folder? The fact is: from wherever I run composer -v (with Git Bash or Windows CMD) I get a positive response. It looks like Composer is successfully installed but I can’t actually see it anywhere as a folder.
Добавление каталога в переменную среды PATH в Windows
в операционных системах Windows NT я попытался добавить этот каталог в свою систему PATH переменные среды:
поэтому я добавил этот каталог с помощью «Мой Компьютер» > «Свойства» > «дополнительно» > «Переменные среды» > «путь». Я сохранил его, но когда я набрал:
на моей консоли он не показывает никаких добавленных «C:xamppphp-каталог
у меня есть два вопроса:
почему это произошло? Быть там что-то я сделал не так?
как я могу добавить каталоги в моем PATH переменная с помощью консоли или программно (через пакетный файл)?
14 ответов:
Это только изменяет реестр. Процесс не будет использовать эти значения, пока он не будет запущен после это изменение и не наследует природу своих родителей.
вы не указали, как вы начали сеанс консоли. Лучший способ убедиться в этом-выйти из системы и снова войти в систему.
- откройте окно консоли после изменения системного пути с помощью панели управления или системных настроек.
в открывшемся окне команд.
разбив его вниз:
внимание: не пропустите создание резервной копии перед использованием этого метода
вы можете потерять данные в свой %PATH% , или добавить нерелевантный контент слияние из системных переменных
другими словами, не слепо копировать/вставить это. Используйте с осторожностью.
в Windows 7 и Windows 8 мы можем постоянно установите путь из командной строки с помощью . Чтобы добавить git к «Путь»:
обратите внимание, что эта команда может обрезать путь, который вы передаете, до 1024 символов, теряя что-либо помимо этого. В общем, обязательно используйте cmd.exe , а не command.com . Оба предоставляют командную строку. cmd.exe новее, и у него меньше ограничений. command.com старше; он имеет ограничения, такие как размер пути.
в семействе Windows 8 (8 & 8.1), вы должны запустить командную строку с правами администратора.
из-за использования %PATH% переменная, эта команда объединит системные переменные среды с пользовательскими.
вам не нужны set или setx команда, просто откройте терминал и введите:
это показывает текущее значение переменной PATH. Теперь вы хотите добавить в каталог? Просто введите:
если по какой-либо причине вы хотите очистить переменную PATH (нет путей вообще или удалить все пути в ней), введите:
обновление
как Даниал Уилсон отметил в комментарии ниже, он устанавливает путь только в текущем сессия. Для установки пути постоянно используйте setx но имейте в виду, хотя это устанавливает путь постоянно, но не в текущем сеансе, поэтому вам нужно запустить новую командную строку, чтобы увидеть изменения, подробнее здесь.
чтобы проверить, существует ли переменная среды или увидеть ее значение, используйте ECHO commnad:
в этот век PowerShell я бы редактировал путь так:
чтобы установить переменную для всех пользователей, в масштабе всей машины, последняя строка должна быть такой:
в скрипте PowerShell, вы, возможно, захотите, чтобы проверить наличие вашего C:\xampp\php перед добавлением в PATH (в случае, если он был ранее добавлен). Вы можете обернуть его в if условное.
Итак, собирая все это вместе:
поздно на вечеринку — но удобно, если вы уже находитесь в каталоге, который хотите добавить в PATH.
edit: согласно комментарию-работает со стандартным Windows cmd, но не в powershell.
для powershell the %CD% эквивалентной [System.Environment]::CurrentDirectory
Безопасный SETX
- SETX по умолчанию обновит ваш пользователей путь.
- SETX . /M обновить система путь.
- %PATH% содержит системный путь с добавлением пользовательского пути
предупреждения
- резервное копирование PATH — SETX будет усеките ваш мусор длиной более 1024 символов
- не называй SETX %PATH%;xxx — добавляет системный путь в путь пользователя
- не называй SETX %PATH%;xxx /M — добавляет путь пользователя в системный путь
- чрезмерное использование пакетных файлов может привести к слепоте 1
The ss64 SETX страница есть несколько очень хороших примеров. Важно отметить, что это указывает на то, где ключи реестра для SETX vs SETX /M
инструкция по применению
добавить
добавить в систему PATH
append_system_path.cmd . должен быть запущен от имени администратора.
(это в основном то же самое, за исключением другого Key и SETX /M модификатор)
варианты
наконец, есть потенциально улучшенная версия под названием SETENV рекомендуется на странице ss64 SETX, которая разбивает настройку переменных среды пользователя или системы.
Что делать, если вы ошиблись путь с помощью setx? Лучший способ-просто через windows U. I. Панель Управления->Все Элементы Панели Управления->Система->Расширенные Настройки Системы->Переменные Среды
прокрутите вниз до Пути и выберите Изменить. Вы также можете скопировать и вставить его в свой любимый редактор, чтобы вы могли видеть весь путь и более легко редактировать его.
- изменения командной строки не будут постоянными, будут потеряны при закрытии консоли.
- пути работает, как отелей.
- вы можете переопределить другие уже включенные исполняемые файлы. Например, если у вас уже есть другая версия на вашем пути, и вы хотите добавить другую версию без внесения постоянного изменения в путь, вы должны поместить каталог в начале команды.
для переопределения уже включены исполняемые файлы;
помимо всех ответов, если вы хотите хороший графический инструмент для редактирования переменных среды windows, вы можете использовать Быстрый Редактор Среды
попробуйте! его безопасно использовать и потрясающе!
по пункту 2 Я использую простой пакетный файл, который заполняет PATH или другие переменные окружения для меня. Таким образом, загрязнение переменных среды по умолчанию отсутствует. Этот пакетный файл доступен отовсюду, поэтому я могу ввести:
Вы можете проверить более подробную информацию об этом простой подход здесь.
проверка вышеуказанных предложений в Windows 10 LTSB и с проблеском на контурах «справка» (которые можно просмотреть при вводе » command/?’on the cmd), привел меня к вывод о том, что команда PATH изменяет значения системных переменных среды Path только для текущего сеанса, но после перезагрузки все значения сбрасываются по умолчанию — так же, как и до использования команды PATH.
С другой стороны, использование команды SETX с правами администратора-это путь более мощный, он изменяет эти значения навсегда (или, по крайней мере, до следующего использования этой команды или до следующего манипулирования этими значениями вручную GUI. ).
но для ясности я подумал, что совместное использование здесь лучшее использование синтаксиса SETX это сработало для меня может помочь кому-то однажды:
где любой знак равенства ‘ = ‘ следует избегать, и не беспокойтесь пространства! нет необходимости вставлять дополнительные кавычки для пути что содержит пробелы внутри него-знак разделения’; ‘ выполняйте задание.
ключевое слово PATH, которое следует за SETX, определяет, какой набор значений должен быть изменен среди возможных значений переменных среды системы, а %PATH% (путь слова, окруженный знаком процента) внутри кавычек, говорит ОС оставить существующие значения пути как они есть и добавить следующий путь (тот, который следует за знаком разделения ‘;’ ) к существующим значениям.
лучшей альтернативой панели управления является использование этой бесплатной программы из sourceforge под названием Pathenator:
однако, это только РАБОЧИЕ для системы, которая имеет Dot.Net 4.0 или выше, такие как windows 7,8 или 10.
в командной строке вы говорите Cmd использовать командную строку проводника, предваряя ее start .
так start Yourbatchname .
обратите внимание, вы должны зарегистрироваться, как если бы его имя batchfile.exe .
программы и документы могут быть добавлены в реестр, поэтому ввод их имени без их пути в диалоговом окне Пуск — Выполнить или ярлык позволяет Windows, чтобы найти их.
это общий reg-файл. Скопируйте приведенные ниже строки в новый текстовый документ и сохраните его как anyname.рег. Отредактируйте его с помощью своих программ или документов.
в пути используйте \ для разделения имен папок в ключевых путях, поскольку regedit использует один \ для разделения его ключевых имен. Все reg файлы начинаются с REGEDIT4. Точка с запятой превращает строку в комментарий. Символ @ означает присвоение значения ключу, а не именованному значению.
файл не должен существовать. Это может быть использовано для набора слова.exe, чтобы открыть Winword.исполняемый.
введя start batchfile начнется iexplore.исполняемый.
вам уже говорили о пути в другом ответе. Также смотрите doskey /? для cmd макросов (они работают только при вводе).
вы можете запускать команды запуска для CMD. Из Windows Recource Kit Техническая Справка
Автозагрузка
описание
содержит команды, которые выполняются при каждом запуске Cmd.исполняемый.