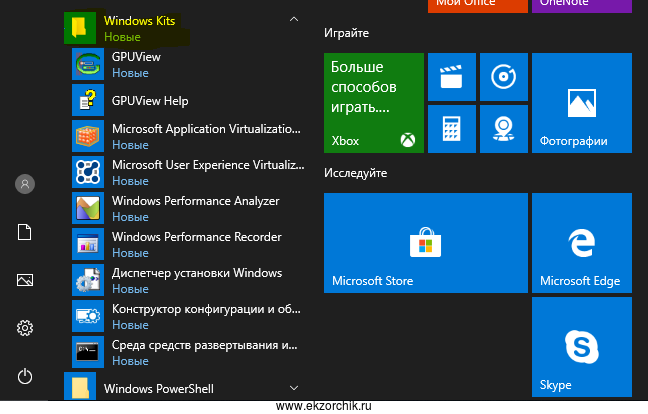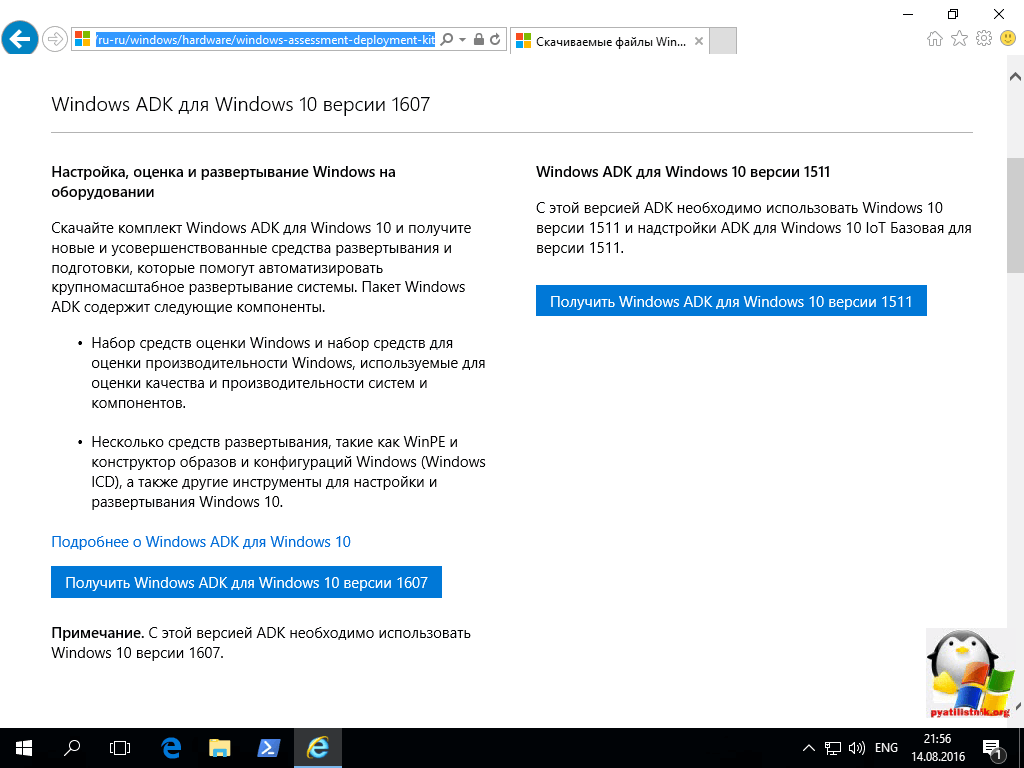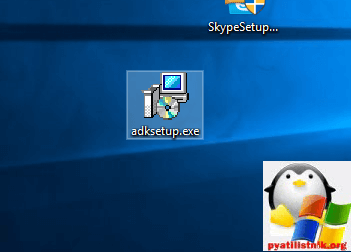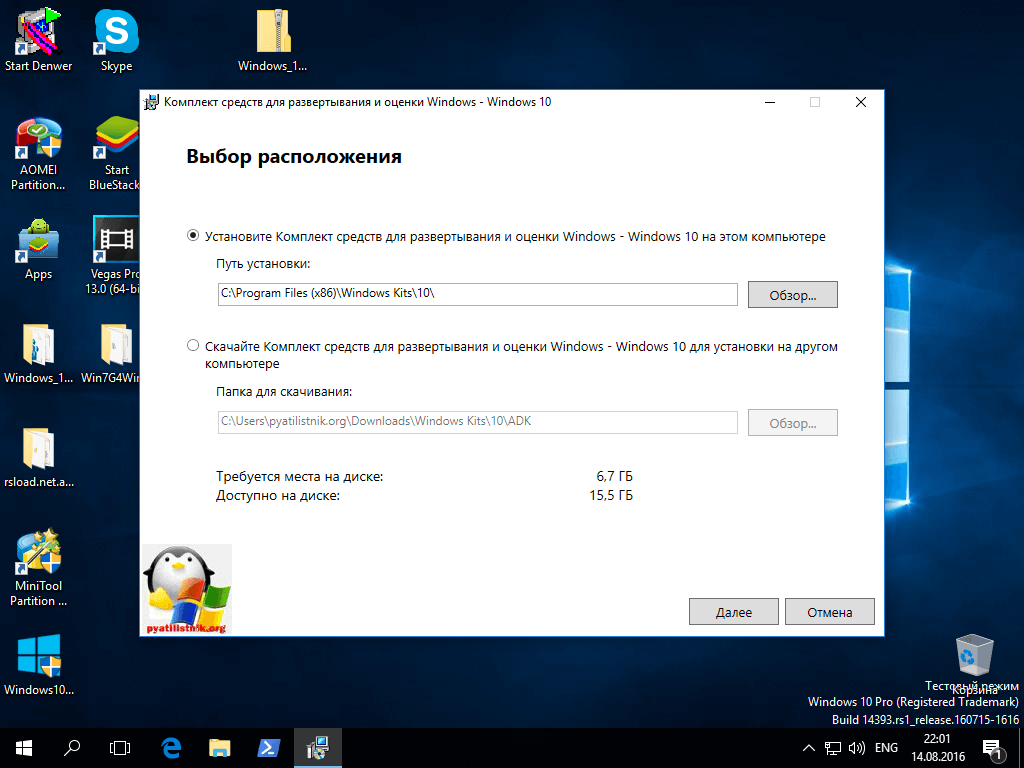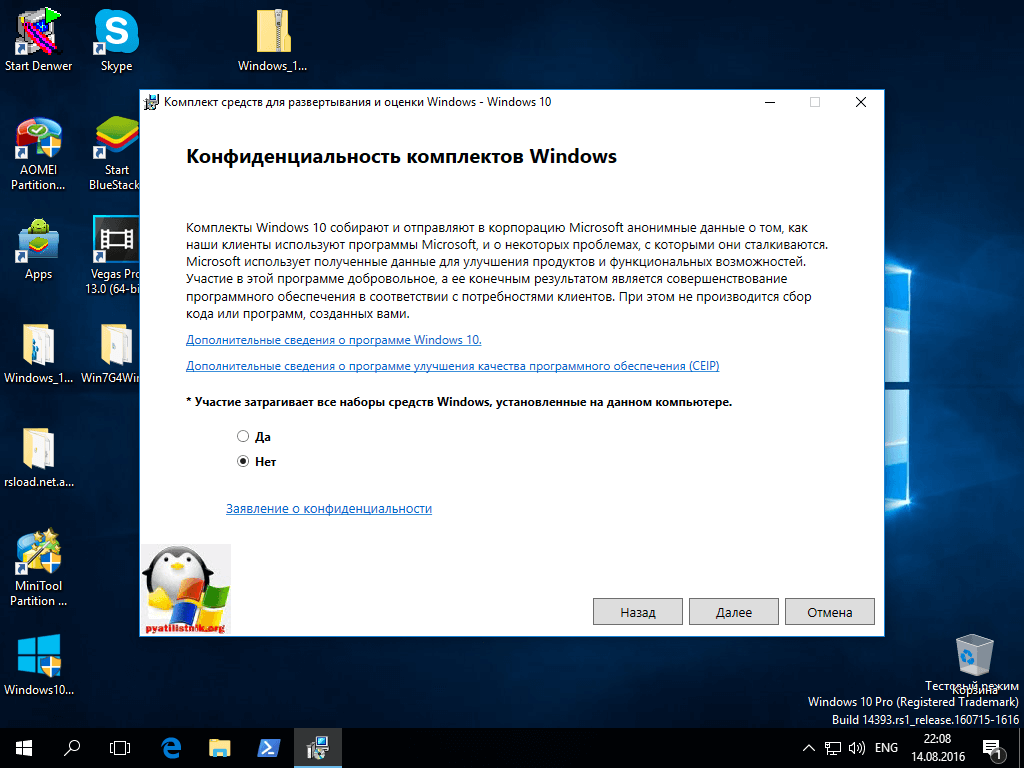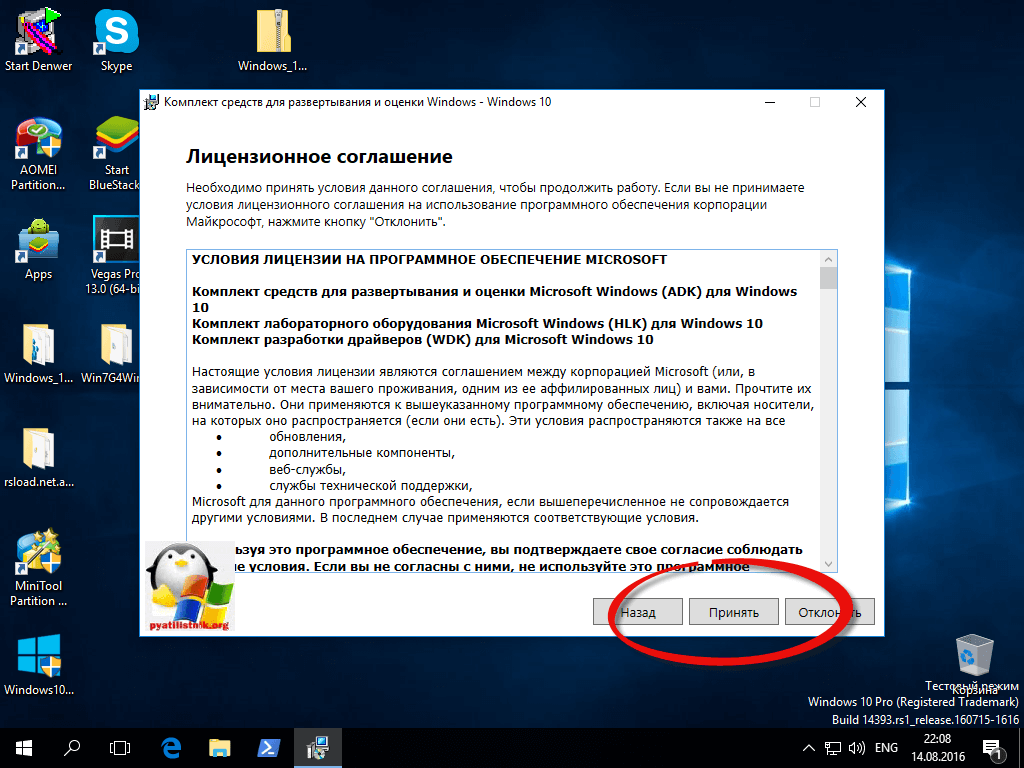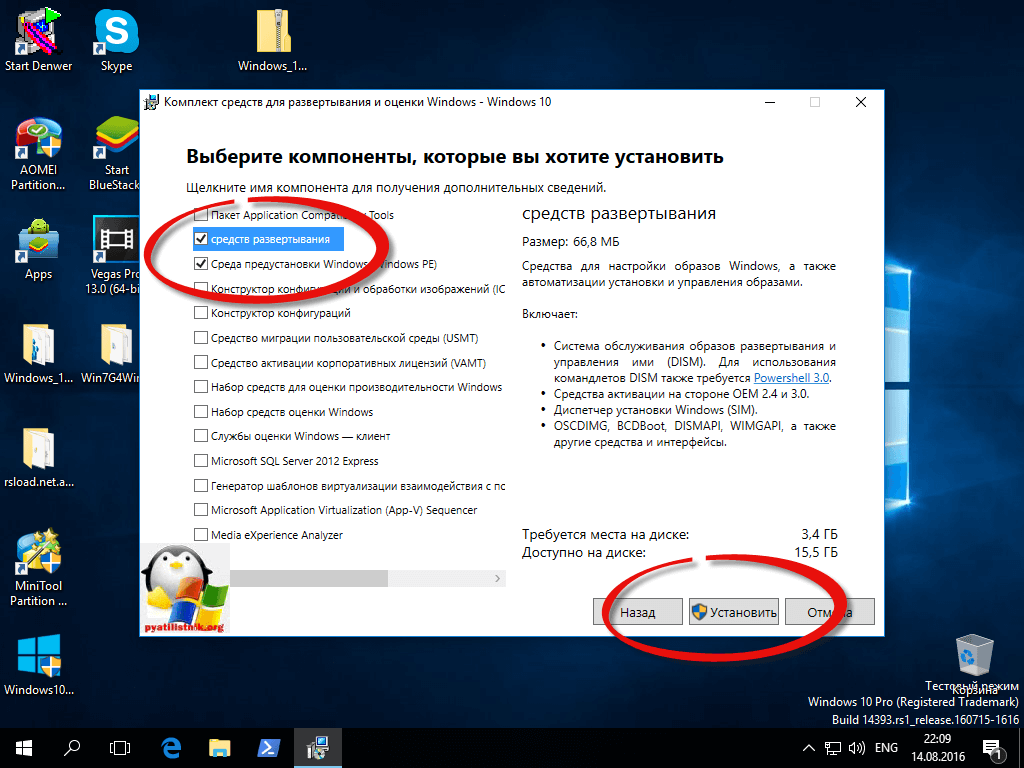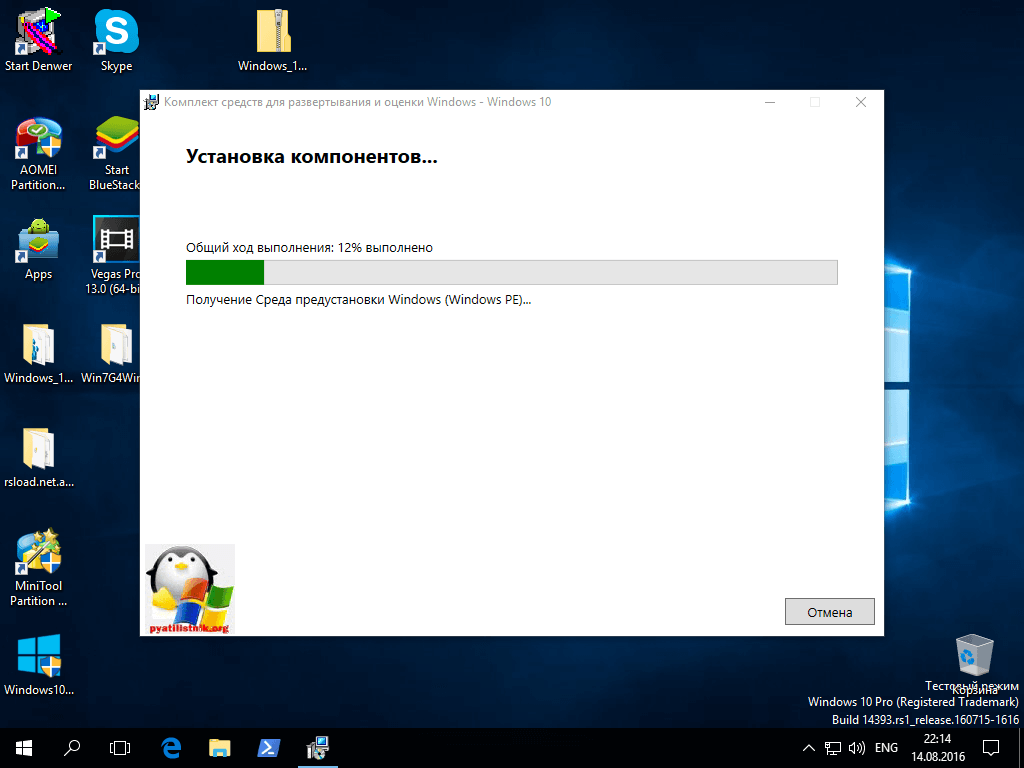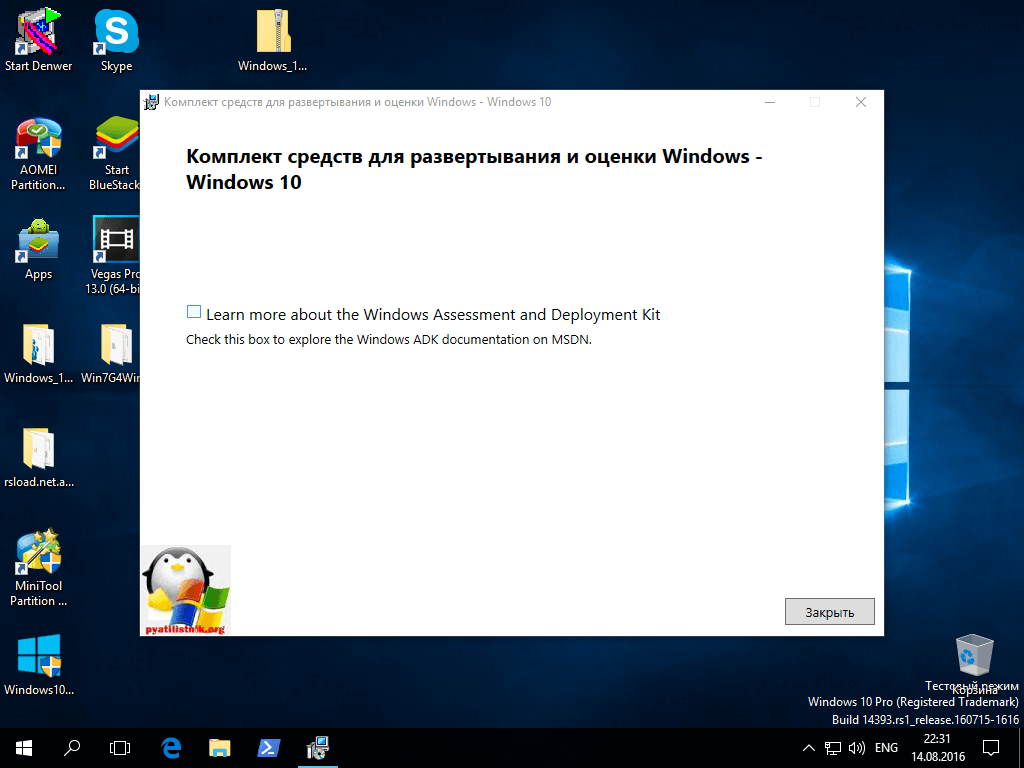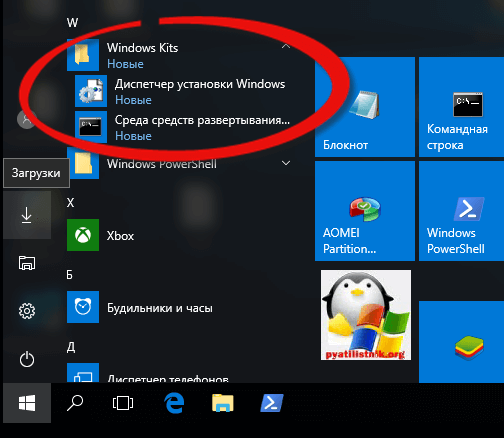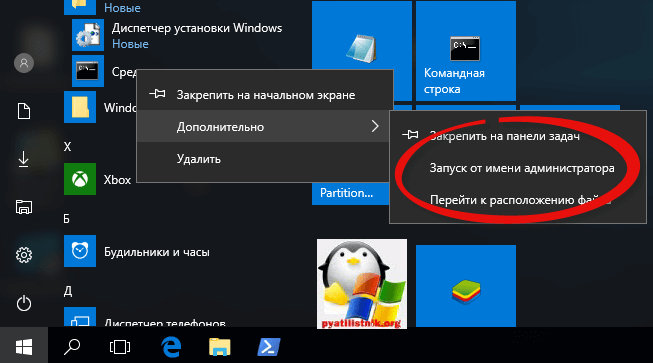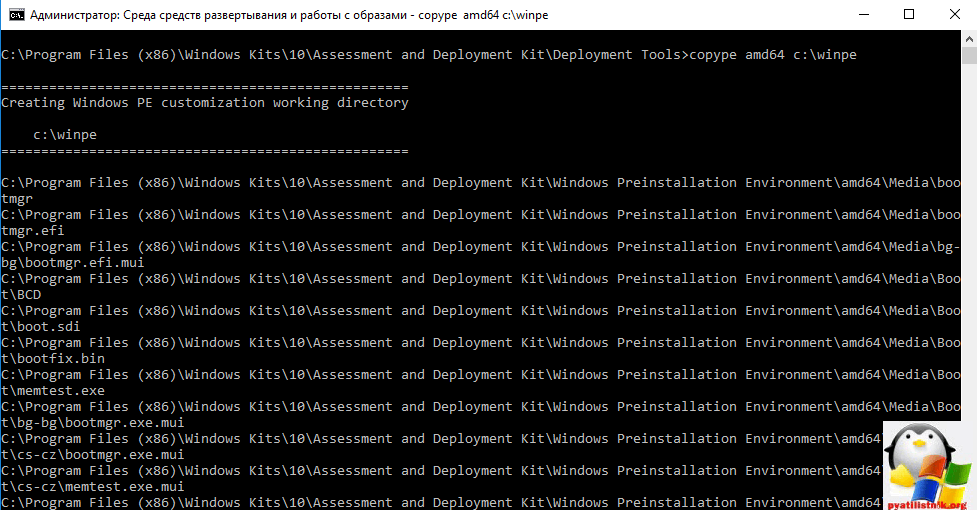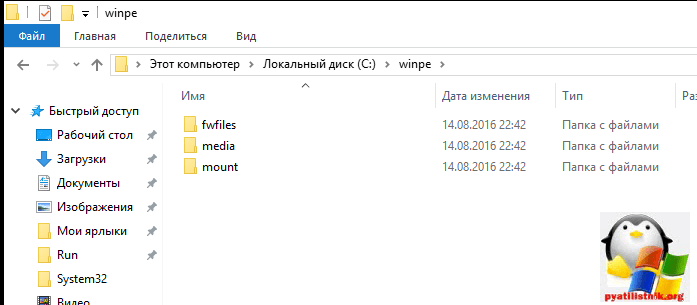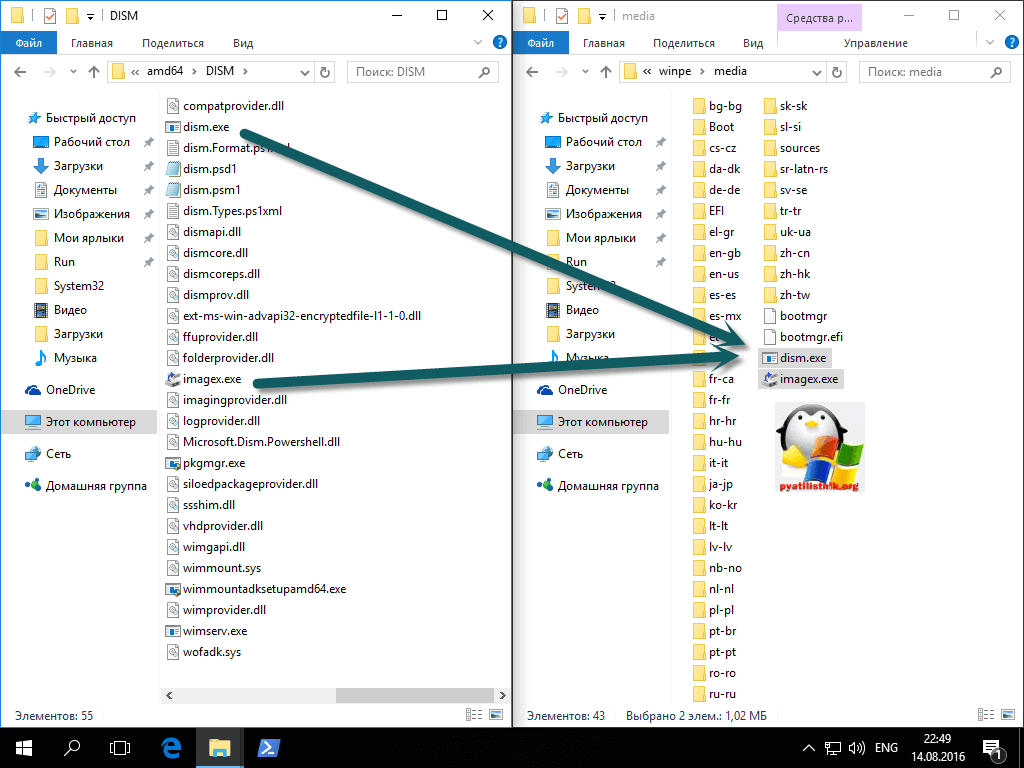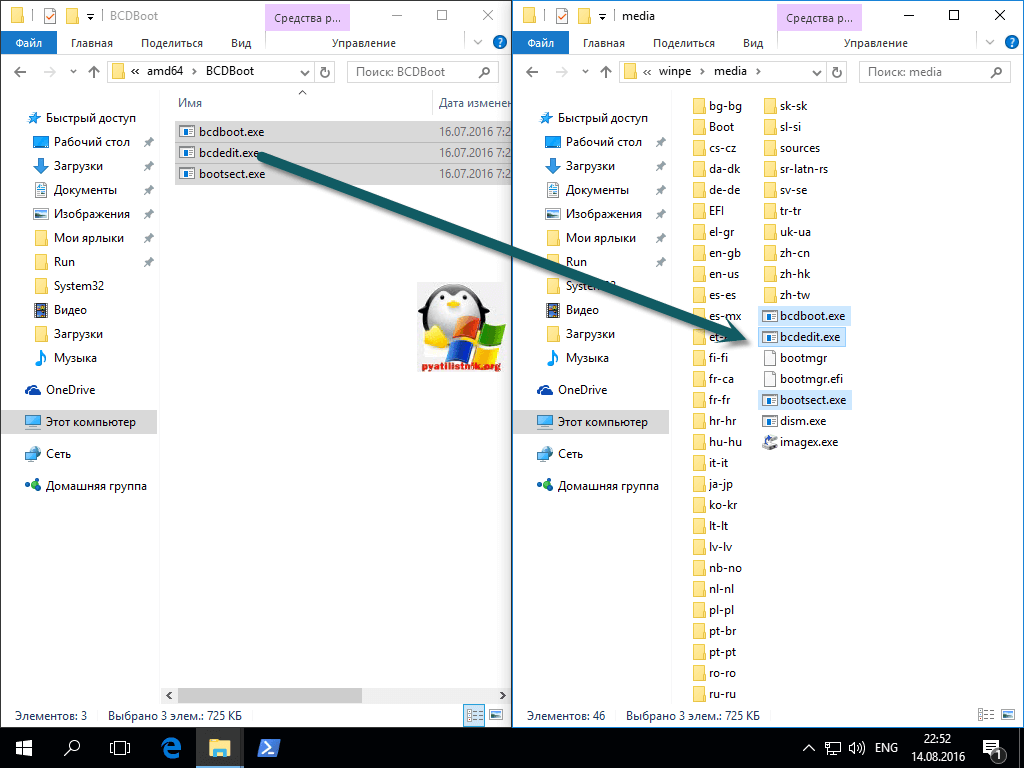- Windows adk для windows 10 offline
- Комплект windows adk для windows 10
- Создаем winpe для windows 10
- Windows ADK for Windows 10 scenarios for IT Pros
- Create a Windows image using command-line tools
- Create a Windows image using Windows ICD
- IT Pro Windows deployment tools
- Download and install the Windows ADK
- Other ADK downloads
- Install the ADK
- Windows ADK tools for IT pros
- Как установить ADK на Windows 10
Windows adk для windows 10 offline
Добрый день уважаемые читатели блога, наконец дошли руки до написания третьей части статьи, в которой мы создаем свою сборку Windows 10. Если кто читает не сначала, то отправляю вас на первую часть в которой создается новая сборка windows 10. Хочу отметить, что в первой части мы поставили, уже ADK, но так как вышел Redstone и у Microsoft теперь для каждой десятки свой ADK, показываю, где и как скачать нужный, у кого уже стоит, просто пролистайте чуть ниже и переходите к пункту с WinPE.
Комплект windows adk для windows 10
Во второй части мы с вами обезличили все персональные данные Windows 10 redstone и выключили его в режиме OOBE (out of box experience). Теперь нам с вами нужно из данной виртуальной машины получить wim образ, который мы и будем потом интегрировать в наш дистрибутив.
Для решения данной задачи нам необходим комплект windows adk для windows 10, и некоторые его утилиты.
- WinPE > урезанная версия операционной системы с нее мы будем загружаться.
- ImageX > утилита для захвата образа wim
Вот как это выглядит на схеме, мы загружаемся с загрузочной флешки или ISO с средой WinPE Windows 10, на нашу виртуальную машину (Ту которая выключена, у вас это может быть эталонный компьютер), и с помощью командной строки и утилиты imageX захватываете образ wim. Данный образ wim по сути и будет вся ваша система, которую вы до этого подготовили для создания образа с Windows 10 redstone.
И так давайте скачаем с вами ADK для Windows 10. Скачать его можно по ссылке ниже. Учтите, что скачать его нужно именно для своей версии сборки.
Недавно же мы с вами устанавливали windows 10 redstone, у нее версия была 1607.
В итоге вы скачаете маленький файл, полтора мегабайта, это онлайн установщик windows 10 adk
Запускаете adksetup.exe и у вас открывается окно мастера установки комплекта windows adk для windows 10. Вы можете изменить каталог установки, либо вообще просто его скачать, для дальнейшего развертывания. (Скачайте комплект средств для развертывания и оценки Windows 10 для установки на другом компьютере) Я оставляю как есть и буду ставить себе на компьютер.
Говорим нет, так как нет необходимости принимать участие в программе Microsoft.
Соглашаемся с лицензионным соглашением ADK и жмем принять.
Выбираем два компонента:
- Средства развертывания
- Среда предустановки Windows PE
Жмем установить. Учтите, что потребуется доступ к интернету и будет скачано, порядка 3,5 гигабайт.
Начнется процесс скачивания ADK.
Все у меня все до качалось, можно теперь поискать ADK у нас в пуске.
Открываем кнопку пуск и находим вот такой пункт Windows kit
- Диспетчер установки
- Среда средств развертывания
Следующим шагом у нас с вами будет создание ISO Образа с Windows PE, с помощью которой мы будем загружаться на эталонном компьютере, для снятия образа операционной системы.
Создаем winpe для windows 10
Наша задача с вами создать ISO образ содержащий среду предустановки winPE для десятки, для этого открываем от имени администратора Среду средств развертывания. Для этого щелкаем правым кликом по ярлыку, далее пункт Дополнительно > Запуск от имени администратора.
Так как у меня будущая сборка имеет архитектуру x64, то я ввожу вот такую команду
где c:\winpe это создаваемая папка на диске С:, а amd64 указание архитектуры
Для 32 битных систем команда выше, там параметр x86. В результате выполнения нужной команды, у вас в папке winpe, будет скопирована вся структура каталогов, необходимая для создания загрузочного ISO с winPE.
Перейдя на диск C: вы увидите в родительской папке вот такие три папки:
У каждой из них свое назначение, об этом мы поговорим чуть ниже.
Теперь нам нужно еще до копировать необходимые утилиты в наш winPE, переходим в папку с установленным ADK.
Выбираете папку с вашей архитектурой, у меня это amd64. Переходите в папку DISM и копируете из нее вот эти два файла:
Путь для копирования C:\winpe\media
Далее переходим в папку:
Из нее туда же копируем три утилиты:
Они могут понадобиться для восстановления операционной системы.
И последняя утилита которая нам понадобится находится в папке
Windows ADK for Windows 10 scenarios for IT Pros
The Windows Assessment and Deployment Kit (Windows ADK) contains tools that can be used by IT Pros to deploy Windows. For an overview of what’s new in the Windows ADK for WindowsВ 10, see What’s new in kits and tools.
In previous releases of Windows, the Windows ADK docs were published on both TechNet and the MSDN Hardware Dev Center. Starting with the WindowsВ 10 release, Windows ADK documentation is available on the MSDN Hardware Dev Center. For the WindowsВ 10 ADK reference content, see Desktop manufacturing.
Here are some key scenarios that will help you find the content on the MSDN Hardware Dev Center.
Create a Windows image using command-line tools
DISM is used to mount and service Windows images.
Here are some things you can do with DISM:
Sysprep prepares a Windows installation for imaging and allows you to capture a customized installation.
Here are some things you can do with Sysprep:
Windows PE (WinPE) is a small operating system used to boot a computer that does not have an operating system. You can boot to Windows PE and then install a new operating system, recover data, or repair an existing operating system.
Here are ways you can create a WinPE image:
Windows Recovery Environment (Windows RE) is a recovery environment that can repair common operating system problems.
Here are some things you can do with Windows RE:
Windows System Image Manager (Windows SIM) helps you create answer files that change Windows settings and run scripts during installation.
Here are some things you can do with Windows SIM:
For a list of settings you can change, see Unattended Windows Setup Reference on the MSDN Hardware Dev Center.
Create a Windows image using Windows ICD
Introduced in WindowsВ 10, Windows Imaging and Configuration Designer (ICD) streamlines the customizing and provisioning of a WindowsВ 10 for desktop editions (Home, Pro, Enterprise, and Education), WindowsВ 10 Mobile, or WindowsВ 10 IoT Core (IoT Core) image.
Here are some things you can do with Windows ICD:
IT Pro Windows deployment tools
There are also a few tools included in the Windows ADK that are specific to IT Pros and this documentation is available on TechNet:
Download and install the Windows ADK
The Windows Assessment and Deployment Kit (Windows ADK) has the tools you need to customize Windows images for large-scale deployment, and to test the quality and performance of your system, its added components, and the applications running on it. The Windows ADK includes:
The Windows Assessment Toolkit and the Windows Performance Toolkit to assess the quality and performance of systems or components.
Deployment tools such as WinPE, Sysprep, and other tools that you can use to customize and deploy Windows 10 images.
Starting with Windows 10, version 1809, Windows Preinstallation Environment (PE) is released separately from the Assessment and Deployment Kit (ADK). To add Windows PE to your ADK installation, download the Windows PE Addon and run the included installer after installing the ADK. This change enables post-RTM updates to tools in the ADK. After you run the installer, the WinPE files will be in the same location as they were in previous ADK installs.
A Windows ADK for Windows 10, version 20H2 will not be released. You can use the Windows ADK for Windows 10, version 2004 To deploy Windows 10, version 20H2.
Other ADK downloads
| ADK version and download link | Description |
|---|---|
| ADK for Windows 10 Insider Preview | Windows Insiders can download preview versions of the ADK. See what’s new for Windows Insiders for Business. |
| ADK for Windows 10, version 1903 | What’s new in ADK for Windows 10, version 1903. You can use this version to deploy Windows 10, version 1909 as well. |
| Windows PE add-on for ADK, version 1903 | Windows Preinstallation Environment (PE) for Windows 10, version 1903 |
| ADK for Windows 10, version 1809 | What’s new in ADK for Windows 10, version 1809 |
| Windows PE add-on for ADK, version 1809 | New as of Windows 10, version 1809, Windows Preinstallation Environment (PE) is avalable separately form the Assessment and Deployment Kit (ADK) |
| ADK for Windows 10, version 1803 | What’s new in ADK for Windows 10, version 1803 |
| ADK for Windows 10, version 1709 | What’s new in ADK for Windows 10, version 1709. For IoT Core for Windows 10, version 1709, also download the IoT Core Add-Ins v4.4. |
| ADK for Windows 10, version 1703 | What’s new in ADK for Windows 10, version 1703. For IoT Core for Windows 10, version 1703, also download the IoT Core Add-Ins v3.2. |
| ADK for Windows 10, version 1607 | What’s new in ADK for Windows 10, version 1607. For IoT Core for Windows 10, version 1607, also download the IoT Core Add-Ins v2.0 (14393_v1). |
| ADK for Windows 8.1 | Use the ADK for Windows 10, version 2004
|
| Windows OEM HAL Extension Test Cert 2017 | To use the Windows ADK to work with HAL Extensions, download and install the updated Windows OEM HAL Extension Test Cert 2017 (TEST ONLY) certificate. Learn more. |
Install the ADK
Install the ADK based on what works best for your environment.
- For computers that are connected to the internet, you can use any of the download links above.
- For secure manufacturing environments, you can install the Windows ADK offline.
- For automated installs, you can silently install the Windows ADK.
Windows ADK tools for IT pros
Windows ADK contains core assessment and deployment tools that IT Pros can use to deploy Windows 10 company-wide, including the User State Migration Tool (USMT) and Volume Activation Management Tool (VAMT).
Как установить ADK на Windows 10
На повестке дня у меня, как установить Windows Assessment and Deployment Kit (Windows ADK) на систему Windows 10 Pro amd64 где я собираю свой собственный автоматизированный образ системы. Точнее моя цель это создать образ Windows 7,10,Server 2012 R2,Server 2016 под различные лабораторные работы где не будет на всех этапах установки требоваться мое участие. Вот выставил образ как загрузочный и без лишних вопросов система взяла и установилась. Первую задумка, как собрать образ Windows 7 Pro x64 с файлом ответов я уже собрал. Сейчас в процессе для Windows 10 , но дабы все на моих блогах было понятно, не стоит пропускать такой важный шаг, как документирование установки Windows ADK.
Авторизуюсь на рабочей станции под управлением Windows 10 Pro x64 с правами, либо локального администратора, либо администратора домена, смотря что сейчас под рукой.
Открываю браузер и в URL адрес копирую следующую ссылку: https://docs.microsoft.com/ru-ru/windows-hardware/get-started/adk-install#winADK
затем нажимаю на « Download the Windows ADK for Windows 10, version 1809 ”
После через правый клик мышью на скачанном файле adksetup.exe выбираю « Запуск от имени администратора » и следую за шагами мастера инсталляции:
Выбор расположения: Установите Комплект средств для развертывания и оценки Windows — Windows 10 на этом компьютере, путь установки дефолтный ( C:\Program Files (x86)\Windows Kits\10 ) и нажимаю «Далее».
Далее отказываюсь отправлять анонимные данные об использовании комплектов Windows 10 в корпорацию Майрософт.
Отправлять анонимные данные об использовании комплектов Windows 10 в корпорацию Майкрософт: Нет
и нажимаю «Далее»
Принимаю лицензионное соглашение и нажимаю «Принять»
Этап выбора компонентов, Оставляю отмеченными предустановленные компоненты и нажимаю «Установить»
Ожидаю… Через некоторое время мастер все установит и нужно будет нажать «Закрыть»
Каталог установленных компонентов Windows Kits:
Нажимаю клавишу Win и если пролистать какие программы установлены, то вы должны увидеть каталог именуемый, как Windows Kits (это оно и есть)