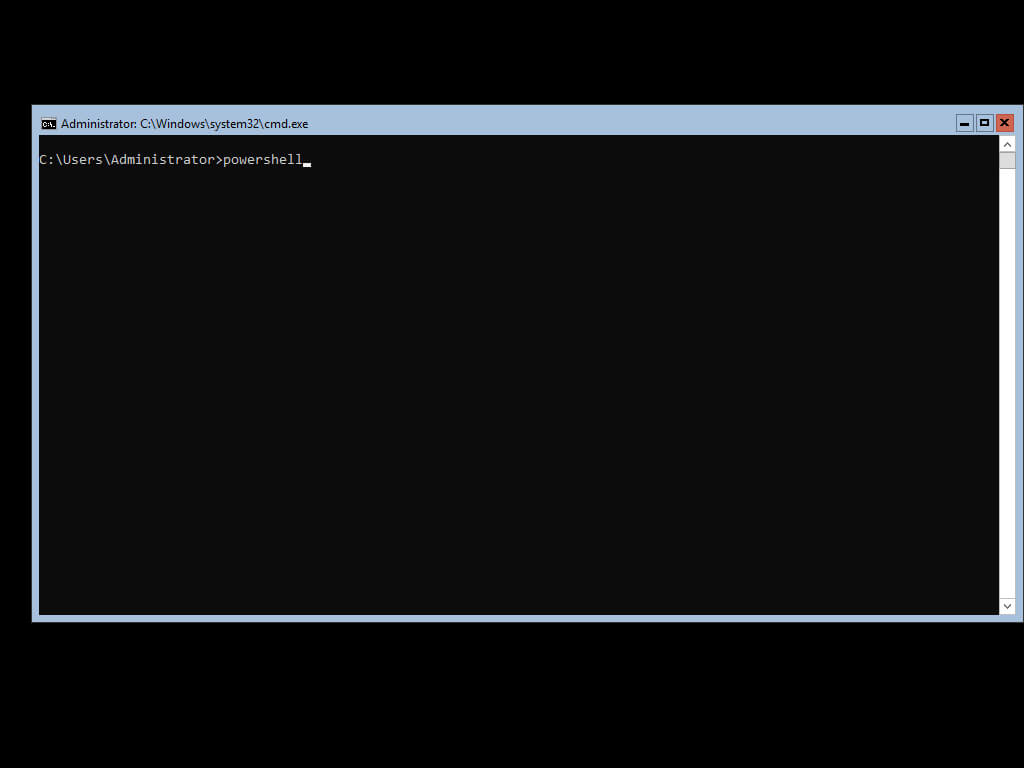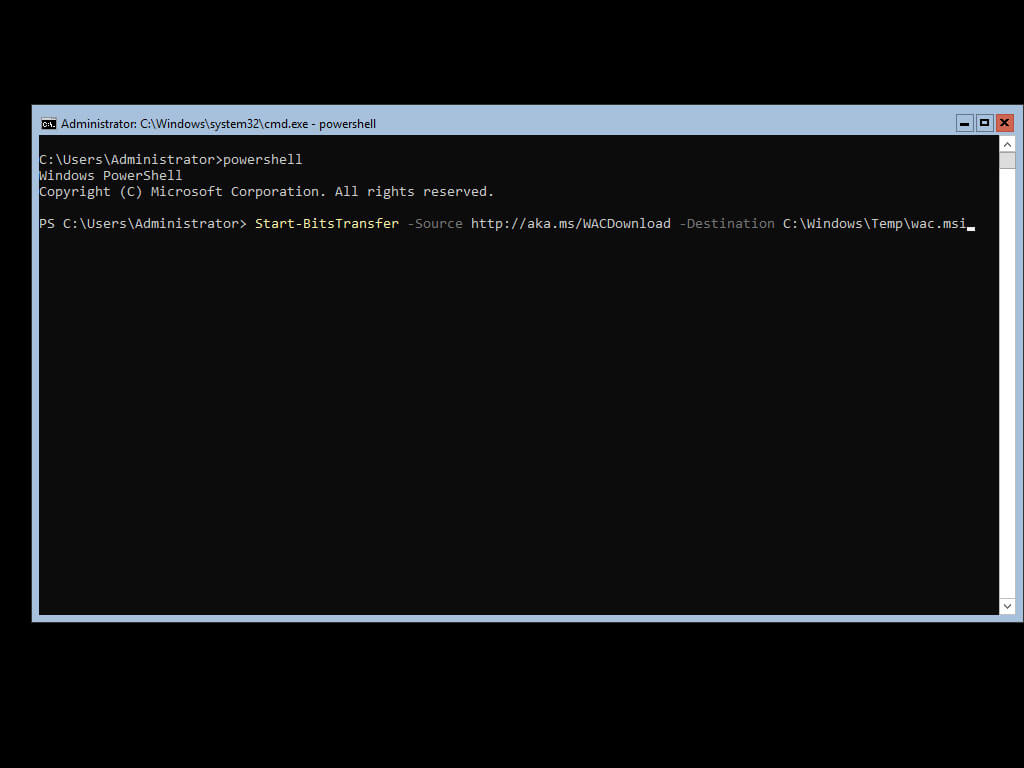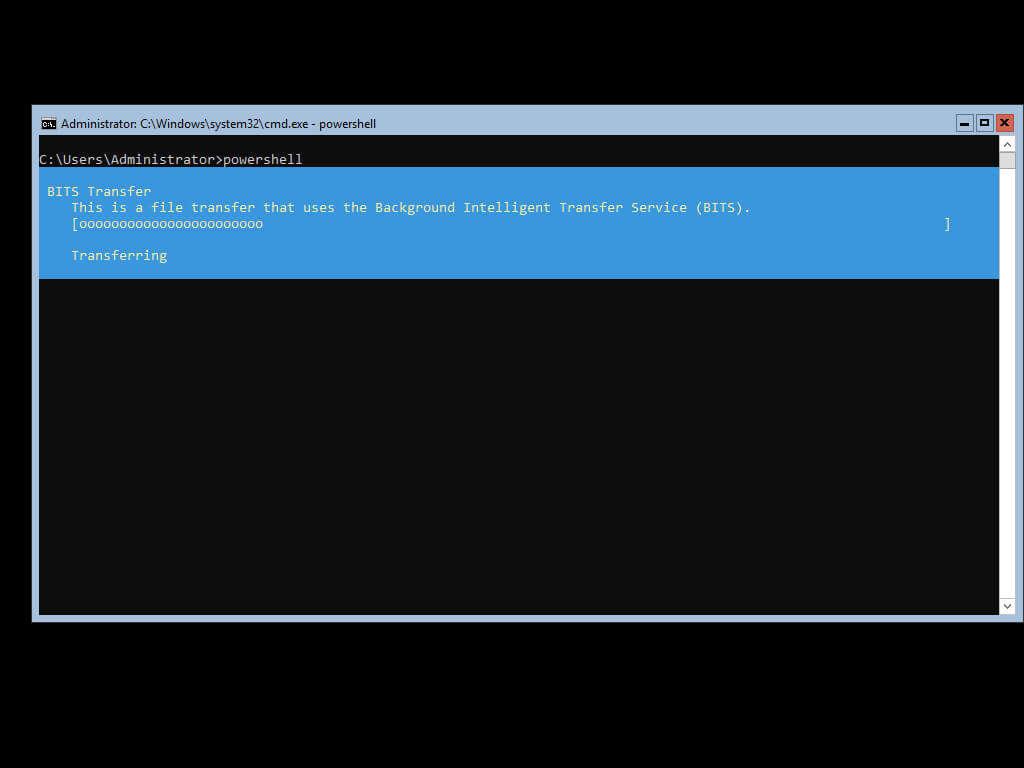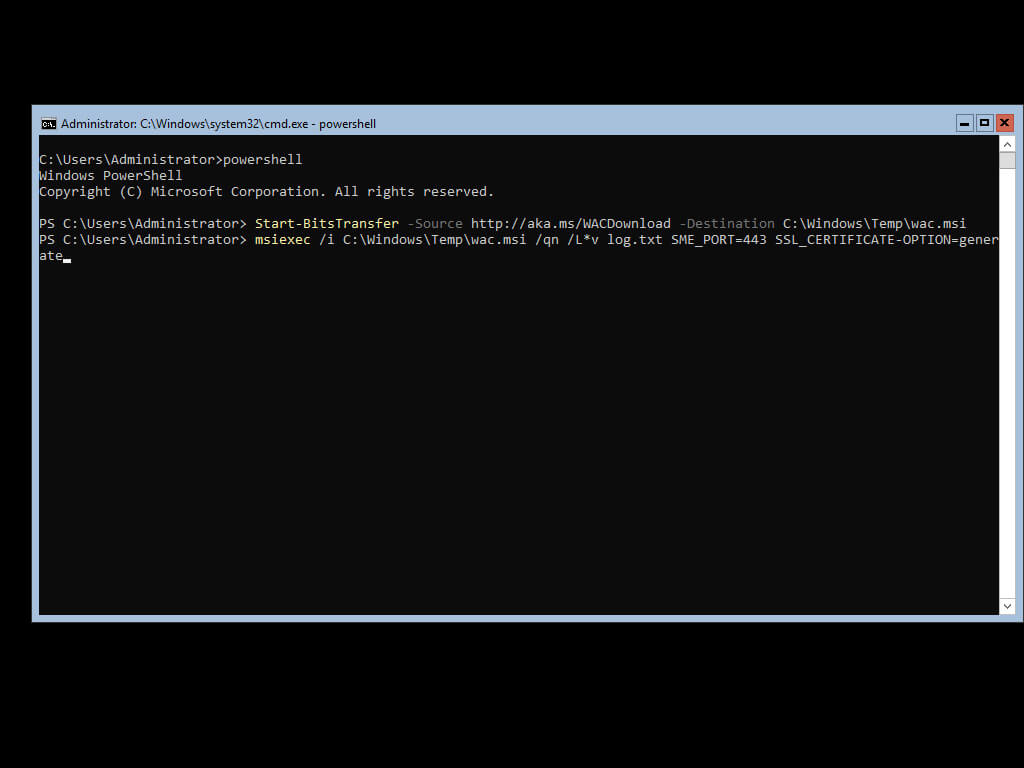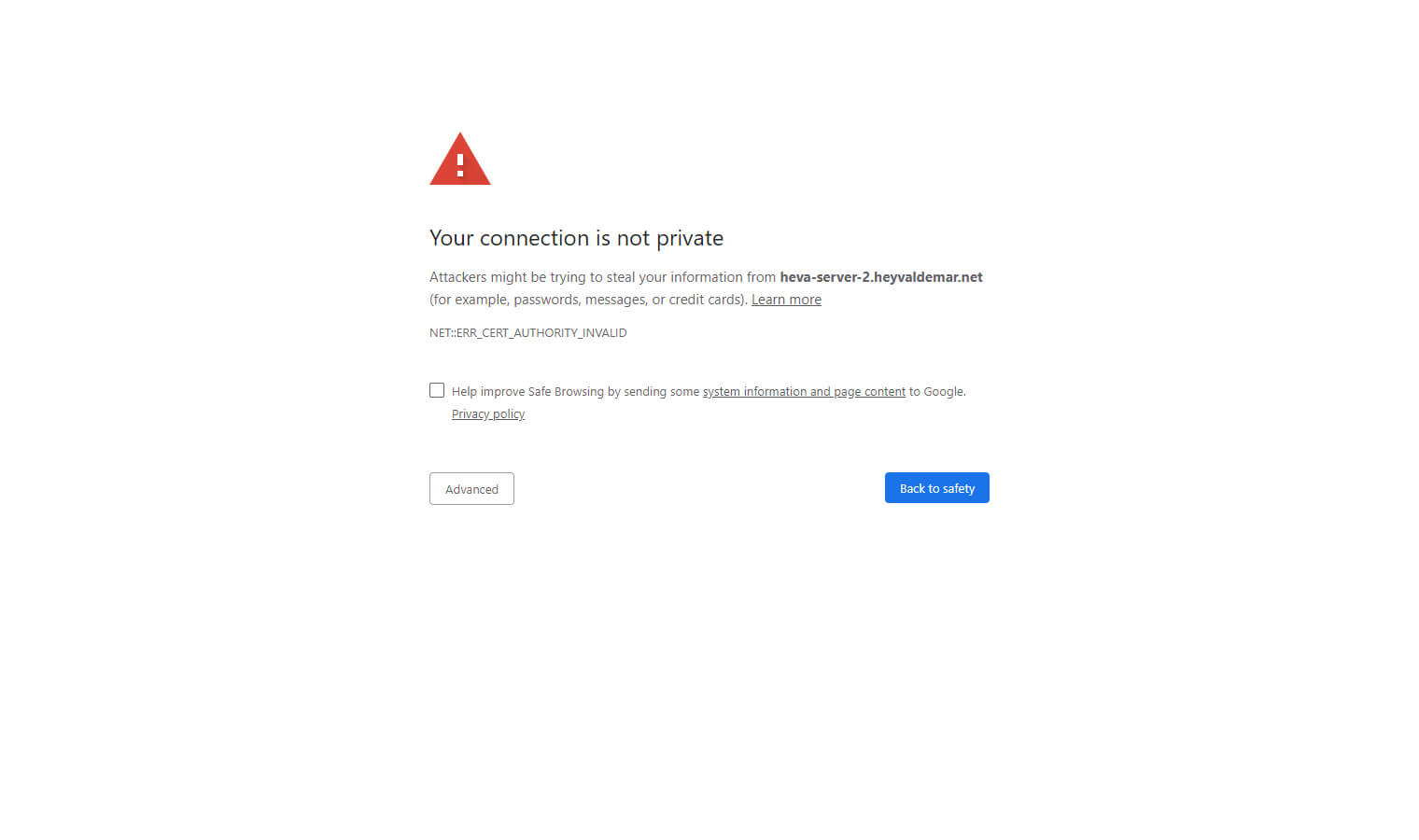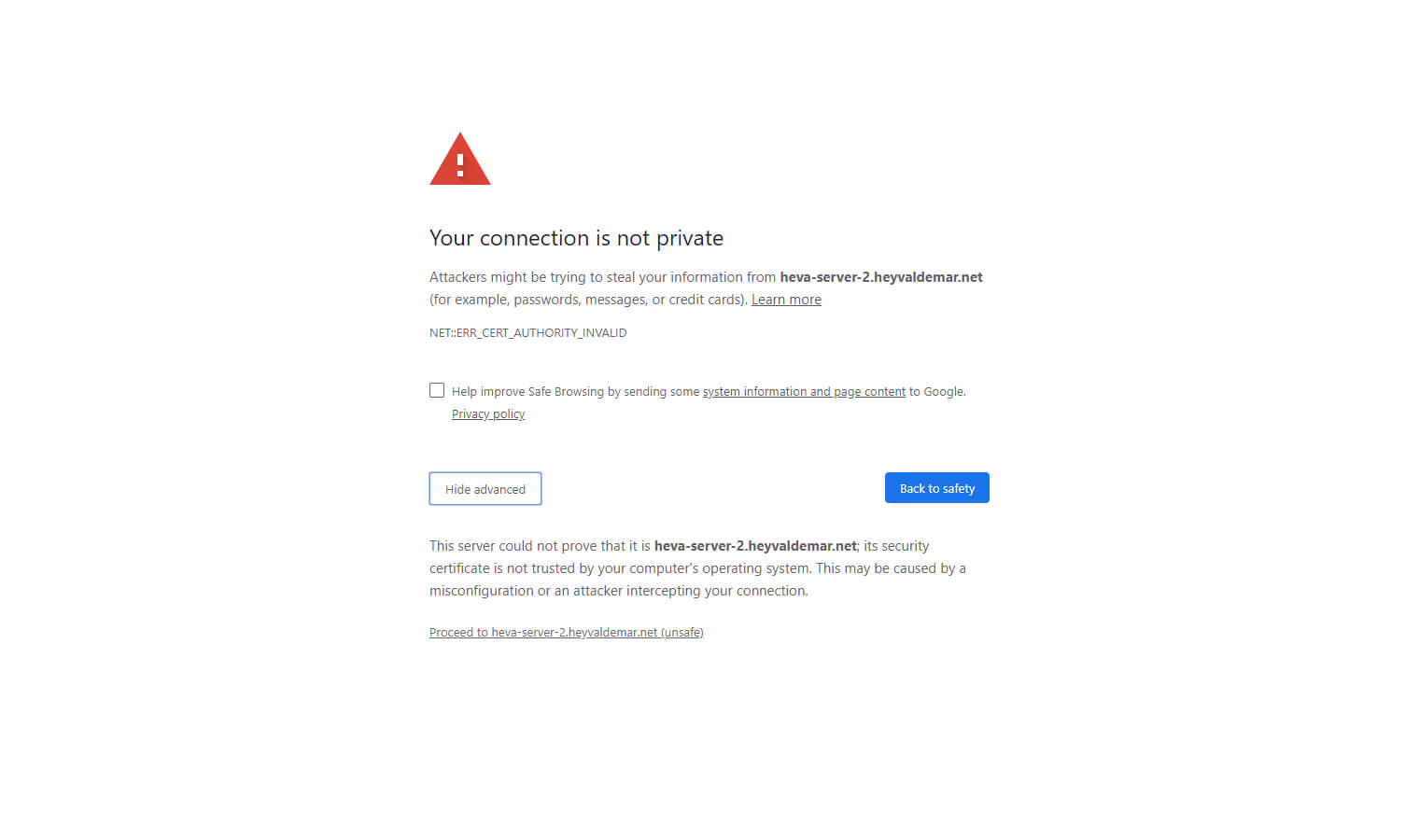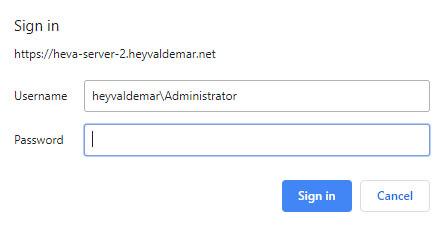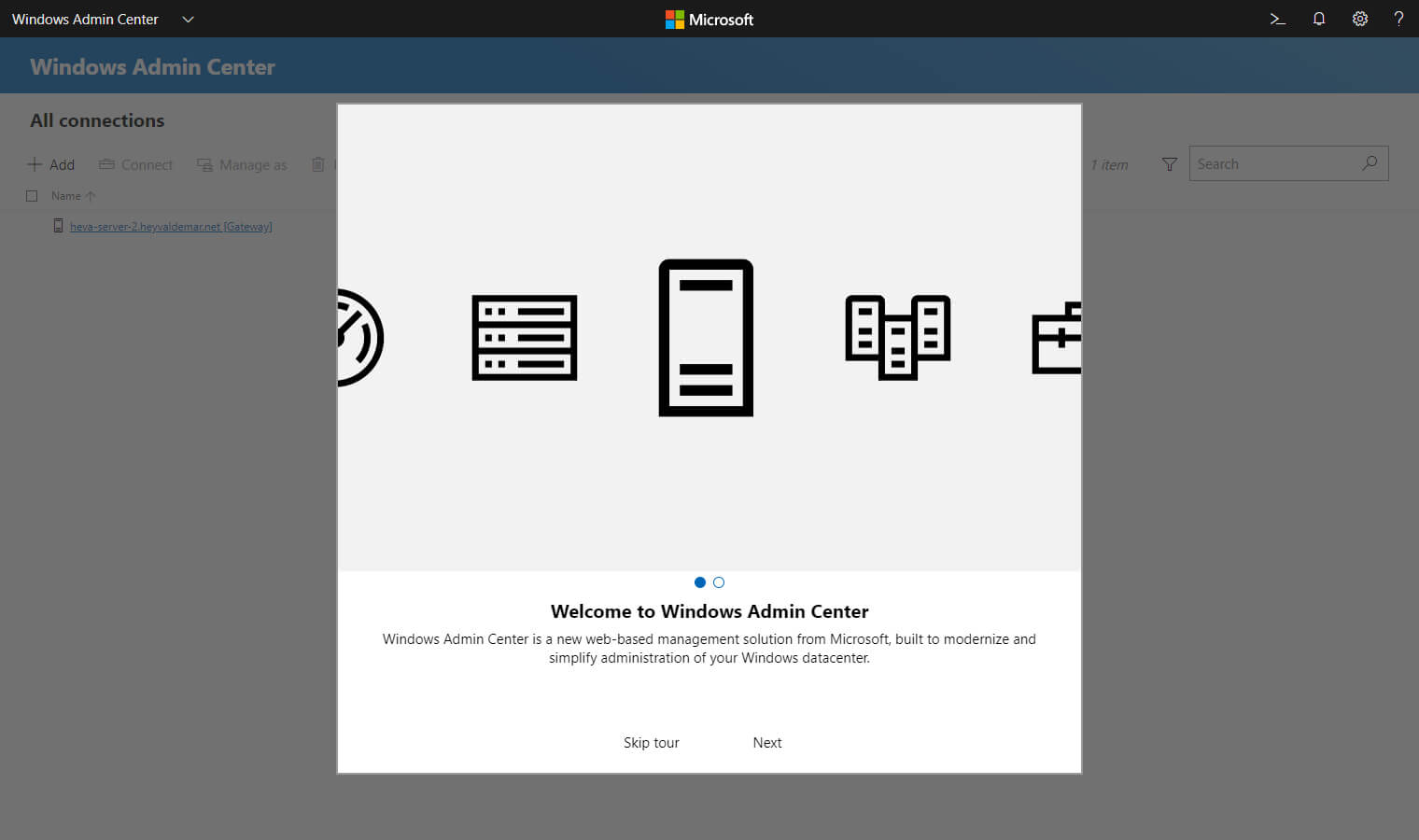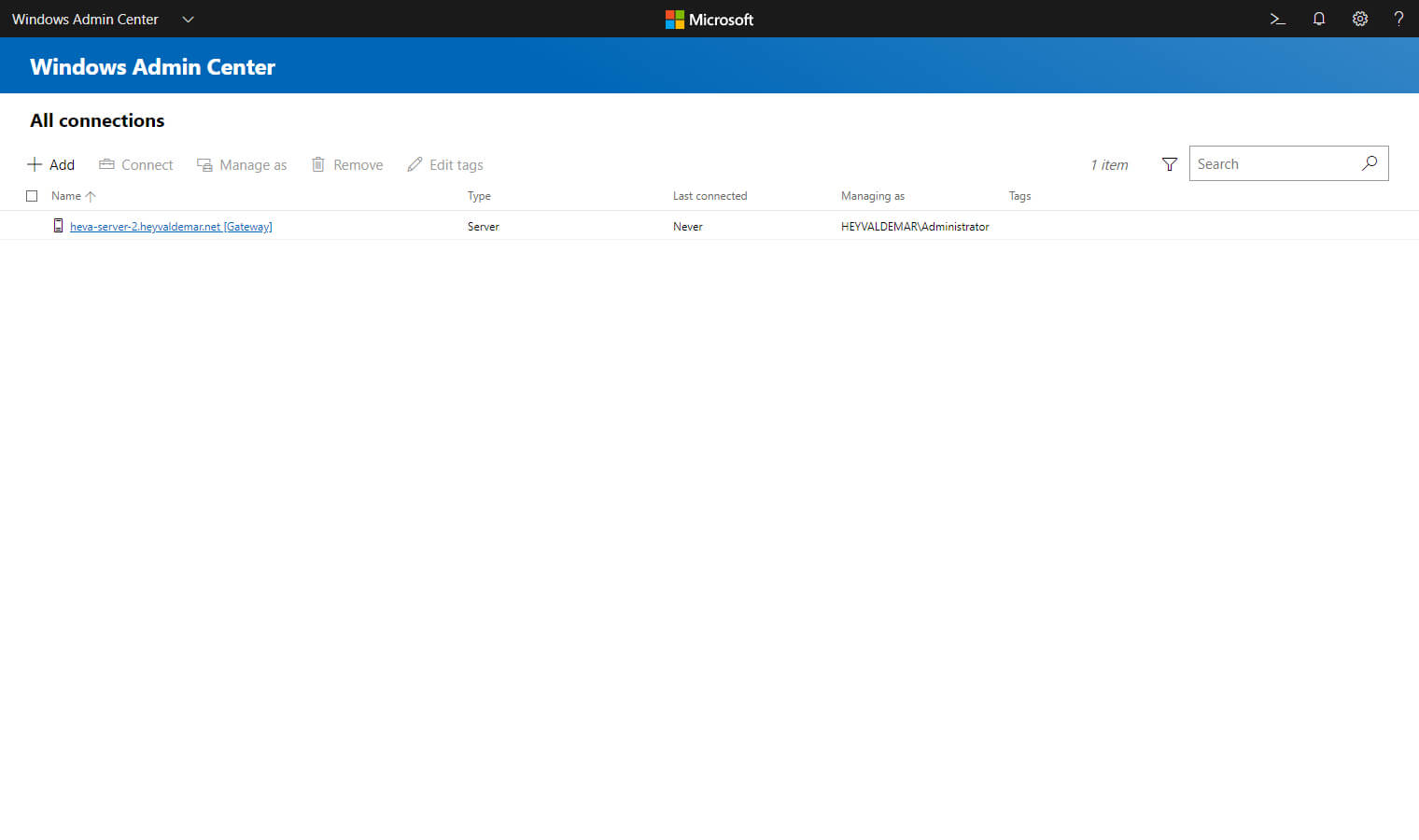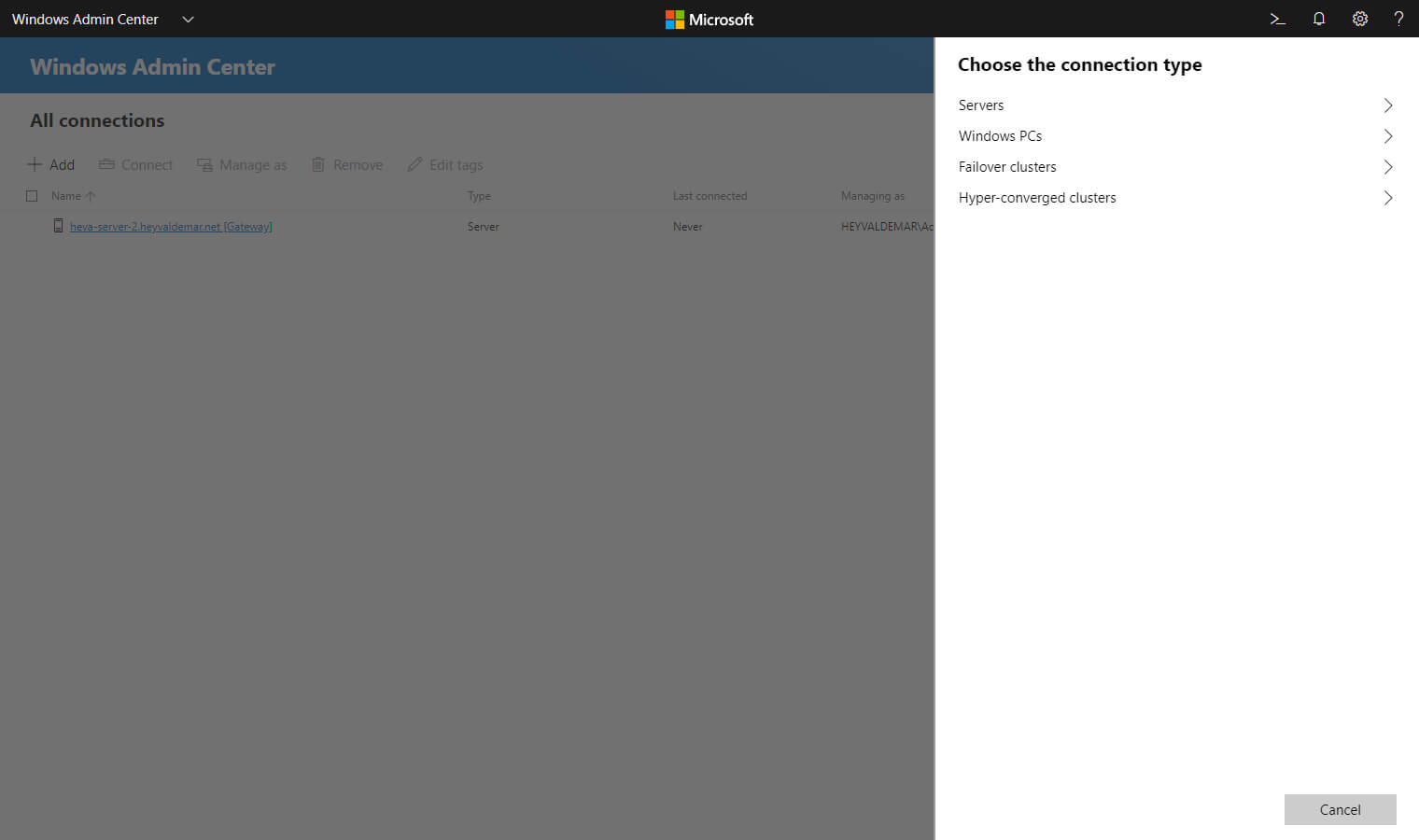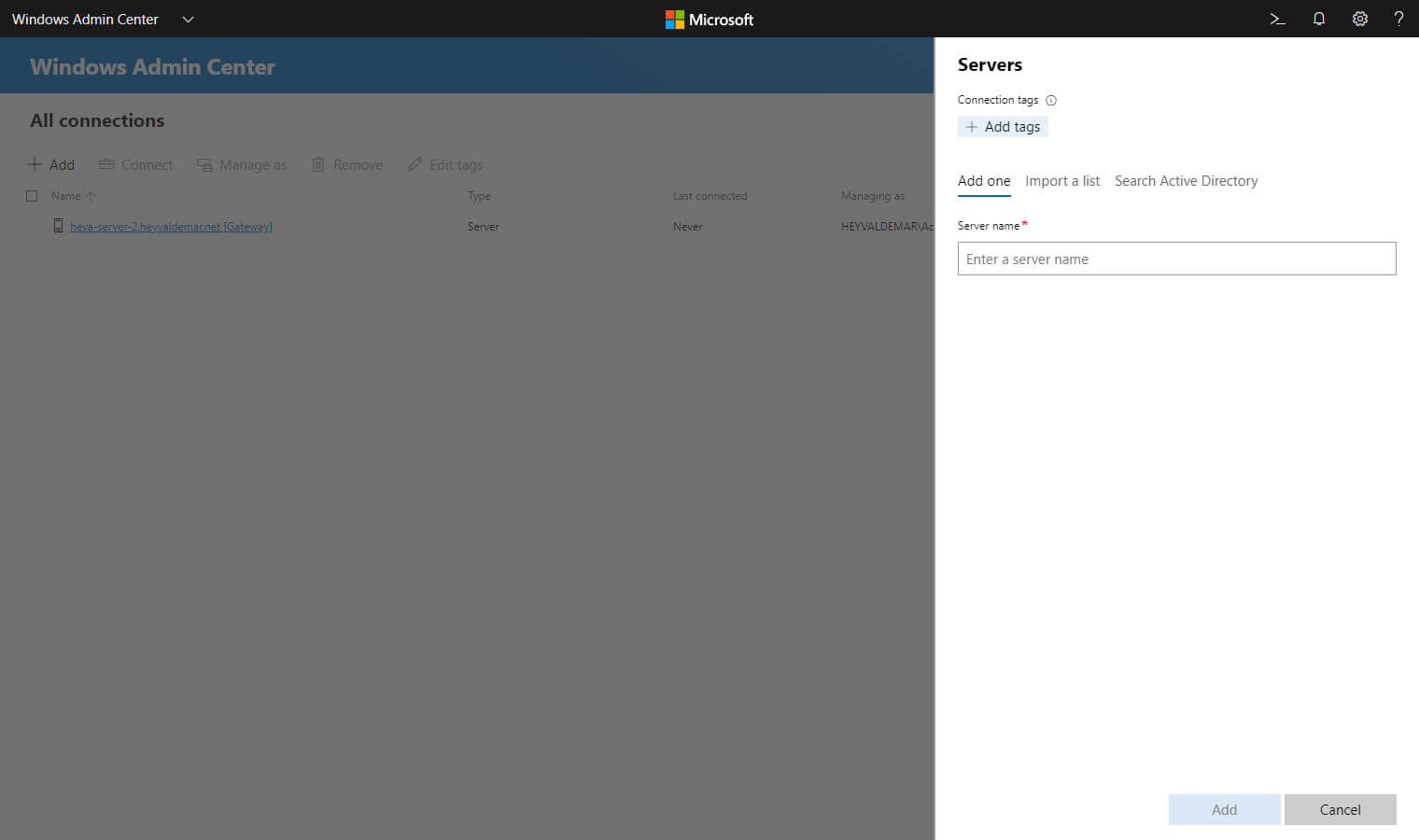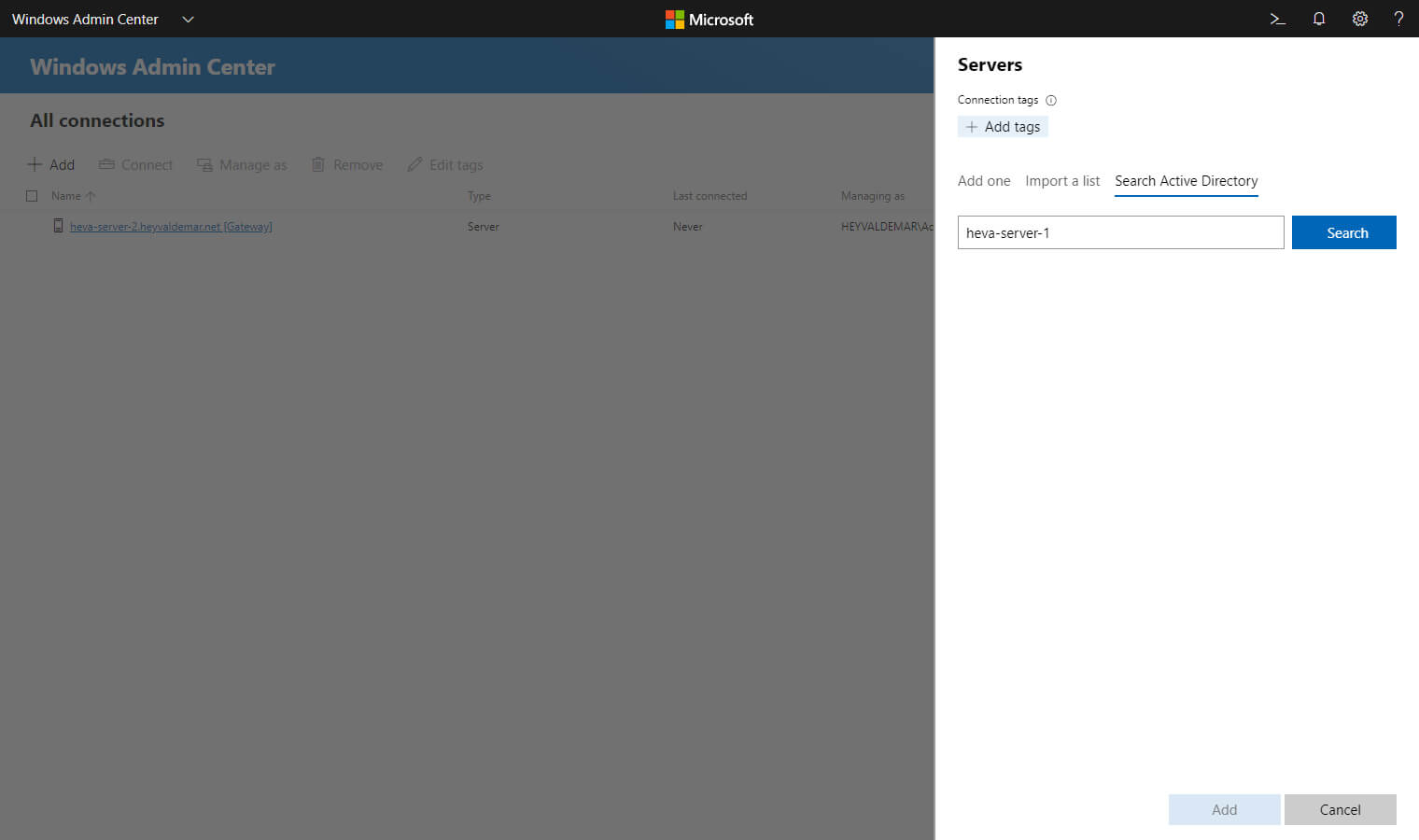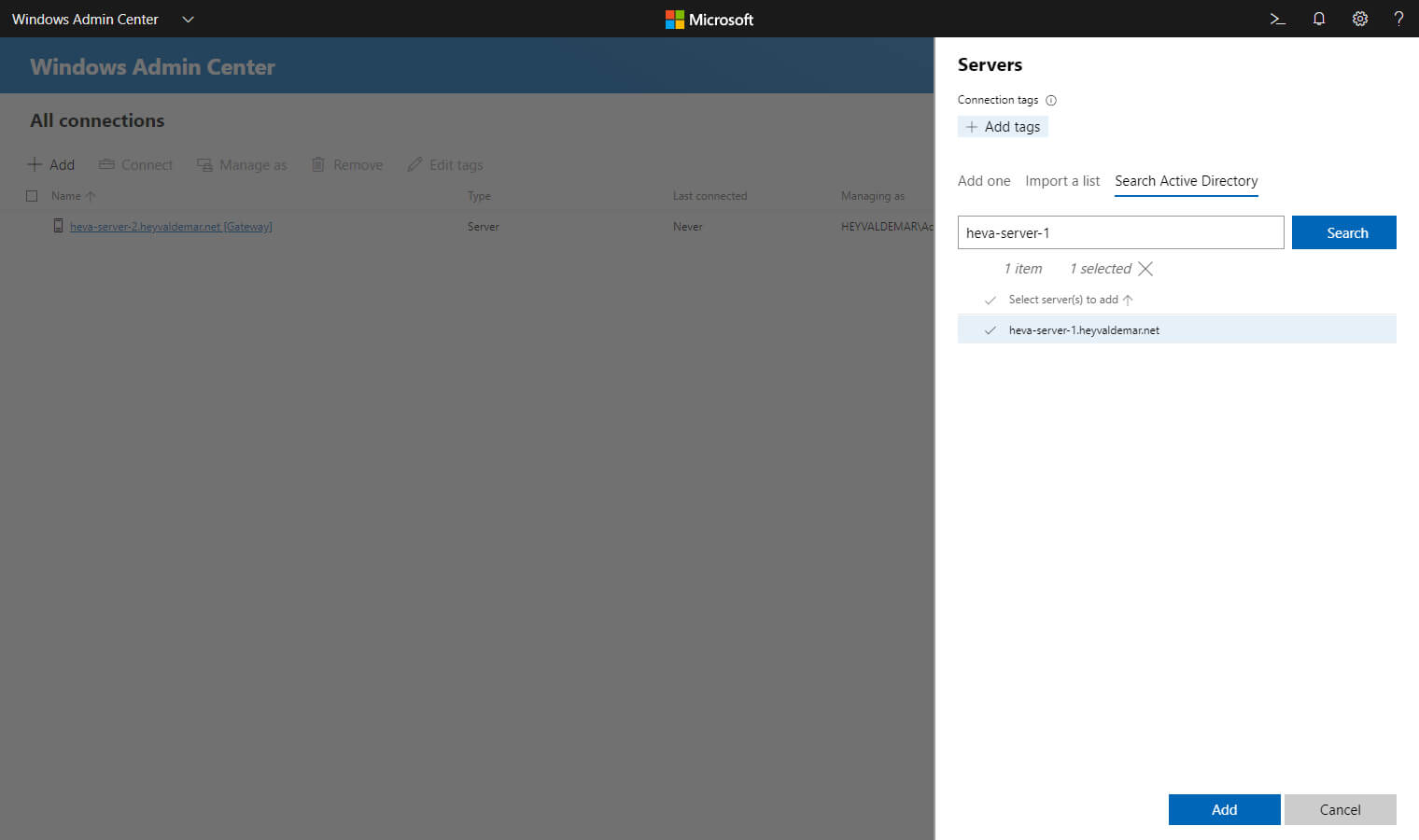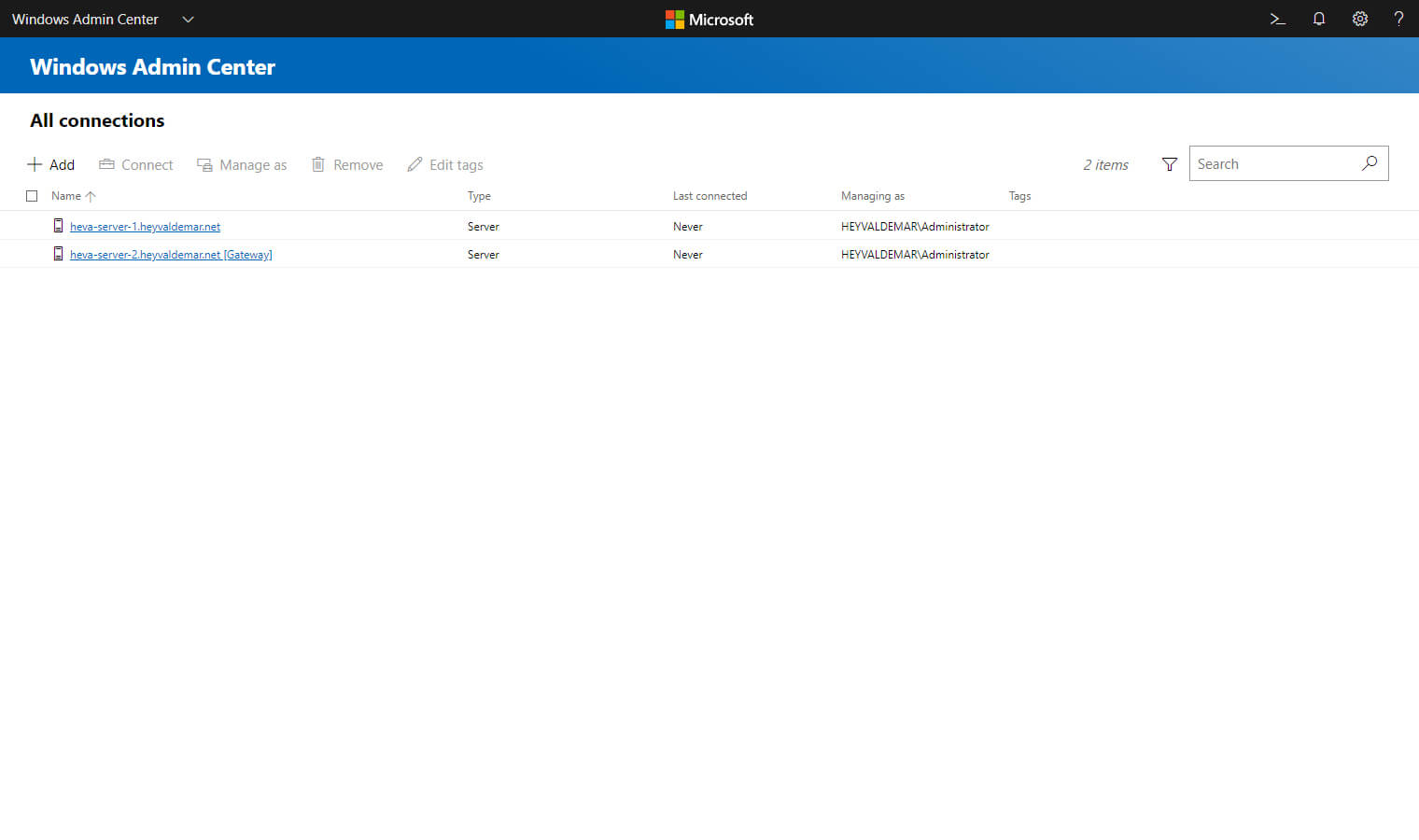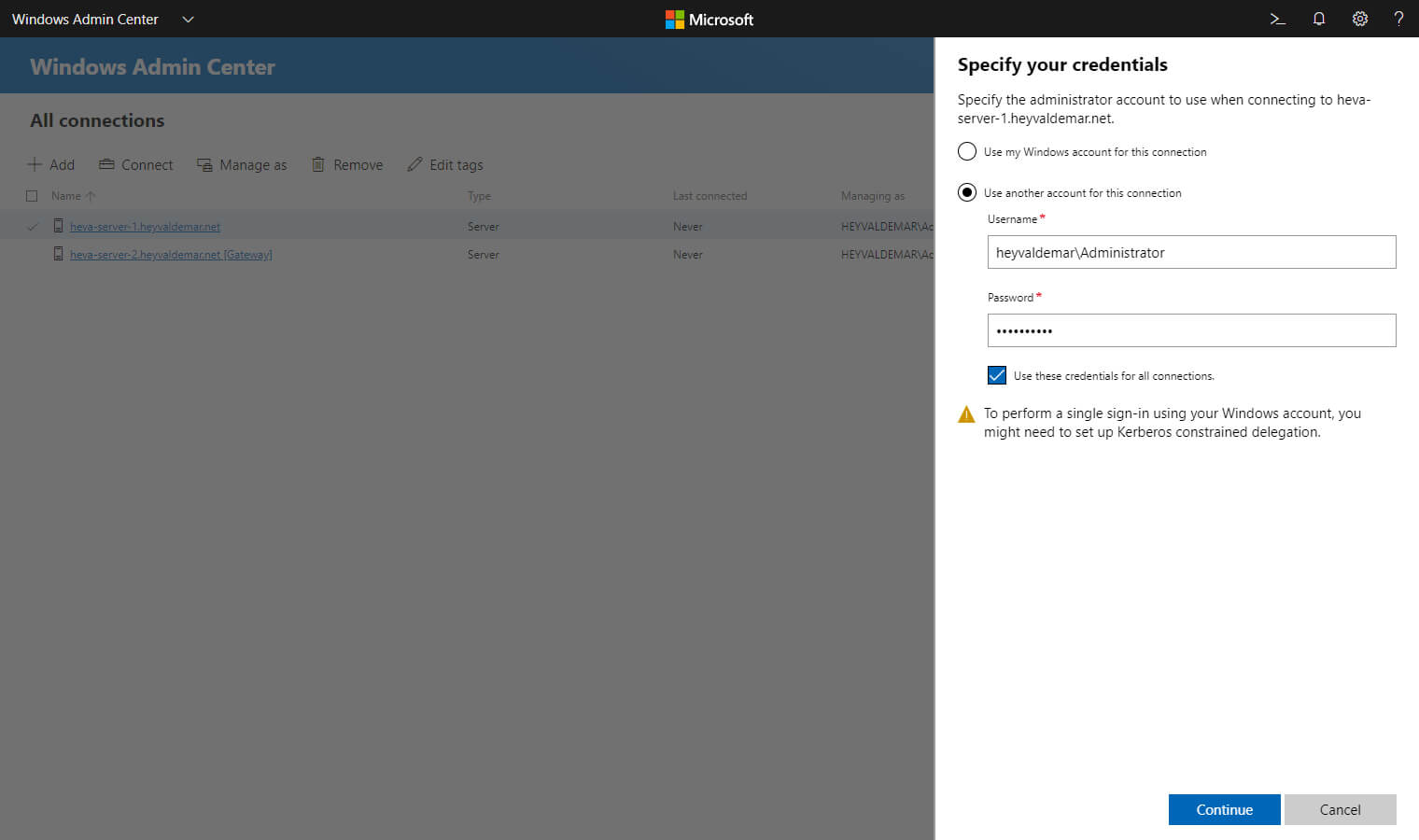- Установка Windows Admin Center на Windows Server 2019 Server Core
- Установка Windows Admin Center Install Windows Admin Center
- Определение типа установки Determine your installation type
- Установка в Windows 10 Install on Windows 10
- Установка в ОС Windows Server с возможностями рабочего стола Install on Windows Server with desktop experience
- Установка в среде основных серверных компонентов Install on Server Core
- Обновление до новой версии Windows Admin Center Upgrading to a new version of Windows Admin Center
- Обновление сертификата, используемого Windows Admin Center Updating the certificate used by Windows Admin Center
Установка Windows Admin Center на Windows Server 2019 Server Core
Данная статья предназначена для тех, кто искал подробное и понятное руководство о том, как установить Windows Admin Center на Windows Server 2019 Server Core.
Мы будем рассматривать тот случай, когда у вас уже есть два сервера с установленной на них операционной системой Windows Server 2019 Server Core.
Подробно о том, как установить Windows Server 2019, вы можете прочитать в моем руководстве “Установка Windows Server 2019 Server Core”.
Кроме того, на одном из серверов должна быть установлена роль Active Directory Domain Services, а второй сервер должен быть включен в домен.
Узнать о том, как установить Active Directory Domain Services на Windows Server 2019 с GUI, вы можете, прочитав “Установка Active Directory Domain Services на Windows Server 2019”.
Также в моем руководстве “Установка Active Directory Domain Services на Windows Server 2019 Server Core”, вы можете узнать о том, как установить Active Directory Domain Services на Windows Server 2019 Server Core без GUI.
В данном руководстве в качестве имени сервера, на котором установлен Windows Admin Center, будет использоваться “heva-server-2.heyvaldemar.net”.
Заходим в систему под учетной записью с правами администратора и запускаем Windows PowerShell с помощью команды:
Загрузим установщик Windows Admin Center в папку “Temp” с помощью команды:
Начался процесс загрузки установщика Windows Admin Center.
Установщик успешно загружен в папку “Temp”.
Теперь запустим установку Windows Admin Center с помощью команды:
Windows Admin Center успешно установлен.
Для доступа к панели управления Windows Admin Center необходимо с рабочей станции перейти по ссылке https://heva-server-2.heyvaldemar.net, где heva-server-2.heyvaldemar.net — имя моего сервера. Соответственно, вам необходимо указать имя или IP-адрес вашего сервера с установленным Windows Admin Center.
В данном руководстве в качестве веб-браузера для подключения к “Windows Admin Center” используется Google Chrome.
На следующем шаге вы можете увидеть предупреждение “Your connection is not private”.
Нажимаем на кнопку “Proceed to heva-server-2.heyvaldemar.net (unsafe)”.
Далее необходимо указать имя пользователя и пароль учетной записи, обладающей правами администратора на сервере с установленным Windows Admin Center.
Нажимаем на кнопку “Sign in”.
Добро пожаловать в панель управления Windows Admin Center.
Нажимаем на кнопку “Skip tour”, чтобы немедленно начать работать с Windows Admin Center.
Теперь добавим сервер, которым планируется управлять при помощи Windows Admin Center.
Нажимаем на кнопку “Add”, которая находится в левом верхнем углу экрана.
В открывшемся меню выбираем “Servers”.
Далее необходимо перейти на вкладку “Search Active Directory”, чтобы добавить сервер, который включен в домен.
В поле “Server name” указываем имя сервера и нажимаем на кнопку “Search”.
В данном руководстве в качестве сервера, который планируется добавить в Windows Admin Center, будет использоваться “heva-server-1.heyvaldemar.net”.
Выбираем найденный сервер и нажимаем на кнопку “Add”.
Сервер успешно добавлен в Windows Admin Center.
Теперь к нему можно подключиться и управлять.
Нажимаем один раз левой кнопкой мыши на сервер, которым вы планируете управлять, чтобы подключиться к нему.
Далее необходимо выбрать “Use another account for this connection” и указать имя пользователя и пароль учетной записи, обладающей правами администратора на сервере, которым вы планируете управлять.
Также вы можете отметить пункт “Use these credentials for all connections”, чтобы использовать указанную учетную запись для других подключений.
Нажимаем на кнопку “Continue”.
Подключение к серверу успешно установлено.
Теперь вы можете управлять сервером, используя Windows Admin Center.
Установка Windows Admin Center Install Windows Admin Center
Применяется к: Windows Admin Center, ознакомительная версия Windows Admin Center Applies to: Windows Admin Center, Windows Admin Center Preview
В этой статье описывается установка Windows Admin Center на компьютер или на сервер с Windows, чтобы несколько пользователей могли получить доступ к Windows Admin Center с помощью веб-браузера. This topic describes how to install Windows Admin Center on a Windows PC or on a server so that multiple users can access Windows Admin Center using a web browser.
Определение типа установки Determine your installation type
Просмотрите варианты установки, в том числе поддерживаемые операционные системы. Review the installation options which includes the supported operating systems. Чтобы установить Windows Admin Center на виртуальной машине в Azure, обратитесь к статье о развертывании Windows Admin Center в Azure. To install Windows Admin Center on a VM in Azure, see Deploy Windows Admin Center in Azure.
Установка в Windows 10 Install on Windows 10
При установке в Windows 10 платформа Windows Admin Center будет использовать порт 6516 по умолчанию, однако вы можете указать другой порт. When you install Windows Admin Center on Windows 10, it uses port 6516 by default, but you have the option to specify a different port. Вы также можете создать ярлык для рабочего стола и разрешить Windows Admin Center управлять вашими доверенными узлами TrustedHosts. You can also create a desktop shortcut and let Windows Admin Center manage your TrustedHosts.
Изменение доверенных узлов необходимо в среде рабочей группы или при использовании учетных данных локального администратора в домене. Modifying TrustedHosts is required in a workgroup environment, or when using local administrator credentials in a domain. Если вы решили отказаться от этого параметра, необходимо вручную настроить доверенные узлы. If you choose to forego this setting, you must configure TrustedHosts manually.
При запуске Windows Admin Center из меню Пуск платформа откроется в браузере по умолчанию. When you start Windows Admin Center from the Start menu, it opens in your default browser.
При запуске Windows Admin Center в первый раз вы увидите значок в области уведомлений на рабочем столе. When you start Windows Admin Center for the first time, you’ll see an icon in the notification area of your desktop. Щелкните его правой кнопкой мыши и выберите команду Открыть, чтобы открыть инструмент в браузере по умолчанию, или выберите Выход для завершения фонового процесса. Right-click this icon and choose Open to open the tool in your default browser, or choose Exit to quit the background process.
Установка в ОС Windows Server с возможностями рабочего стола Install on Windows Server with desktop experience
В среде Windows Server платформа Windows Admin Center устанавливается как сетевая служба. On Windows Server, Windows Admin Center is installed as a network service. Необходимо указать порт для прослушивания. Кроме того, требуется сертификат для протокола HTTPS. You must specify the port that the service listens on, and it requires a certificate for HTTPS. Установщик может создать самозаверяющий сертификат для тестирования. Вы также можете предоставить отпечаток сертификата, уже установленного на компьютере. The installer can create a self-signed certificate for testing, or you can provide the thumbprint of a certificate already installed on the computer. Если вы используете созданный сертификат, он должен соответствовать DNS-имени сервера. If you use the generated certificate, it will match the DNS name of the server. Если вы используете собственный сертификат, убедитесь, что указанное в нем имя совпадает с именем компьютера (групповые сертификаты не поддерживаются). Вы также вы получаете возможность разрешить Windows Admin Center управлять доверенными узлами. If you use your own certificate, make sure the name provided in the certificate matches the machine name (wildcard certificates are not supported.) You are also given the choice to let Windows Admin Center manage your TrustedHosts.
Изменение доверенных узлов необходимо в среде рабочей группы или при использовании учетных данных локального администратора в домене. Modifying TrustedHosts is required in a workgroup environment, or when using local administrator credentials in a domain. Если вы решили отказаться от этого параметра, необходимо вручную настроить доверенные узлы. If you choose to forego this setting, you must configure TrustedHosts manually
После завершения установки откройте браузер с удаленного компьютера и перейдите по URL-адресу, представленному на последнем шаге установки. Once the install is complete, open a browser from a remote computer and navigate to URL presented in the last step of the installer.
Срок действия автоматически созданных сертификатов — 60 дней после установки. Automatically generated certificates expire 60 days after installation.
Установка в среде основных серверных компонентов Install on Server Core
Если у вас установлены основные серверные компоненты Windows Server, вы можете установить Windows Admin Center из командной строки (с правами администратора). If you have a Server Core installation of Windows Server, you can install Windows Admin Center from the command prompt (running as Administrator). Укажите порт и SSL-сертификат с использованием аргументов SME_PORT и SSL_CERTIFICATE_OPTION соответственно. Specify a port and SSL certificate by using the SME_PORT and SSL_CERTIFICATE_OPTION arguments respectively. Если вы собираетесь использовать существующий сертификат, укажите его отпечаток с помощью SME_THUMBPRINT . If you’re going to use an existing certificate, use the SME_THUMBPRINT to specify its thumbprint.
Установка Windows Admin Center приведет к перезапуску службы WinRM, которая завершит все удаленные сеансы PowerShell. Installing Windows Admin Center will restart the WinRM service, which will sever all remote PowerShells sessions. Установку рекомендуется выполнять из локальной командной строки или PowerShell. It is recommended that you install from a local Cmd or PowerShell. Если вы выполняете установку с использованием решения автоматизации, которое будет прервано перезапуском службы WinRM, можно добавить параметр RESTART_WINRM=0 к аргументам установки, но для работы Windows Admin Center следует перезапустить WinRM. If you are installing with an automation solution that would be broken by the WinRM service restarting, you can add the parameter RESTART_WINRM=0 to the install arguments, but WinRM must be restarted for Windows Admin Center to function.
Выполните следующую команду, чтобы установить Windows Admin Center и автоматически создать самозаверяющий сертификат. Run the following command to install Windows Admin Center and automatically generate a self-signed certificate:
Выполните следующую команду для установки Windows Admin Center с существующим сертификатом. Run the following command to install Windows Admin Center with an existing certificate:
Не вызывайте msiexec из PowerShell с использованием относительной нотации пути (например, .\ .msi ). Don’t invoke msiexec from PowerShell using dot-slash relative path notation (like, .\ .msi ). Эта нотация не поддерживается. В результате установка завершится ошибкой. That notation isn’t supported, the installation will fail. Удалите префикс .\ или укажите полный путь к MSI-файлу. Remove the .\ prefix or specify the full path to the MSI.
Обновление до новой версии Windows Admin Center Upgrading to a new version of Windows Admin Center
Вы можете обновить версии Windows Admin Center (не ознакомительные), используя Центр обновления Майкрософт или установив их вручную. You can update non-preview versions of Windows Admin Center by using Microsoft Update or by manually installing.
При обновлении до новой версии Windows Admin Center ваши параметры сохраняются. Your settings are preserved when upgrading to a new version of Windows Admin Center. Корпорация Майкрософт официально не поддерживает обновление версий Windows Admin Center типа Insider Preview. Рекомендуется выполнить чистую установку, но это не обязательно. We don’t officially support upgrading Insider Preview versions of Windows Admin Center — we think it’s better to do a clean install — but we don’t block it.
Обновление сертификата, используемого Windows Admin Center Updating the certificate used by Windows Admin Center
При развертывании Windows Admin Center в качестве службы необходимо предоставить сертификат для протокола HTTPS. When you have Windows Admin Center deployed as a service, you must provide a certificate for HTTPS. Чтобы обновить этот сертификат позже, повторно запустите установщик и выберите change . To update this certificate at a later time, re-run the installer and choose change .