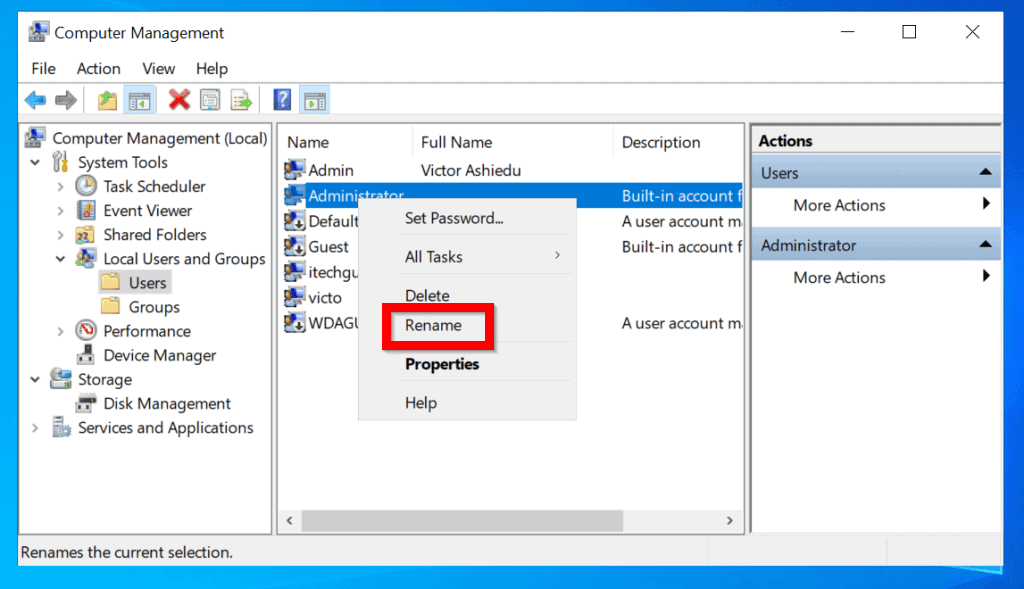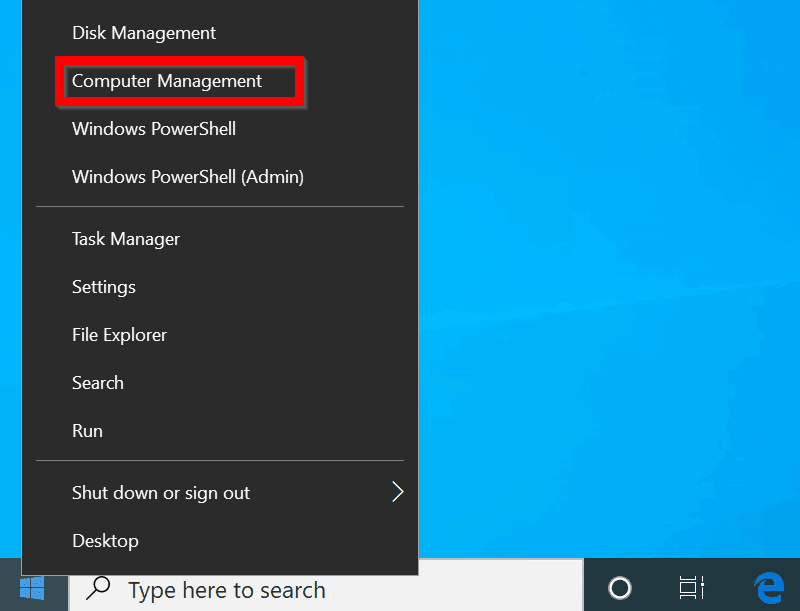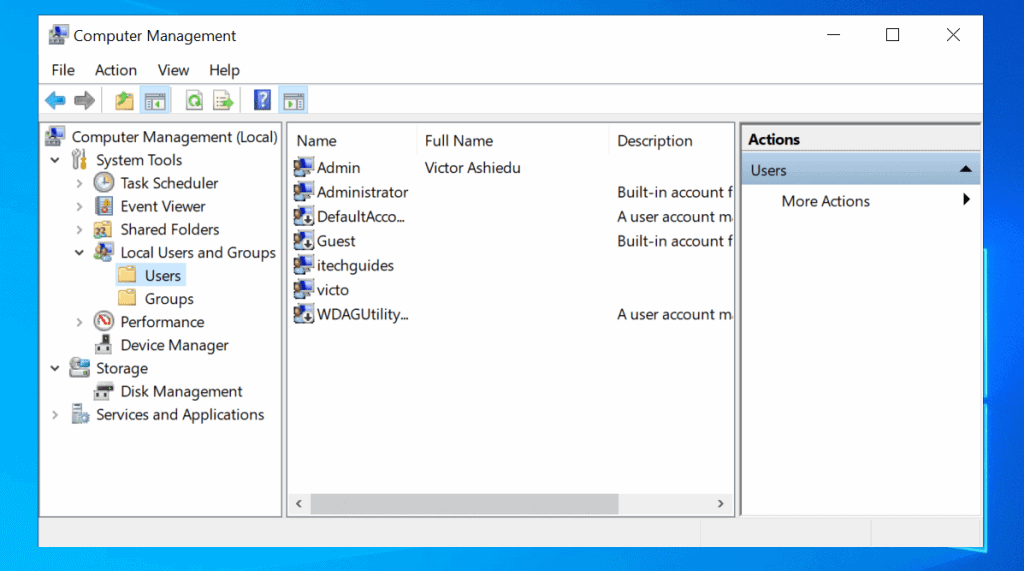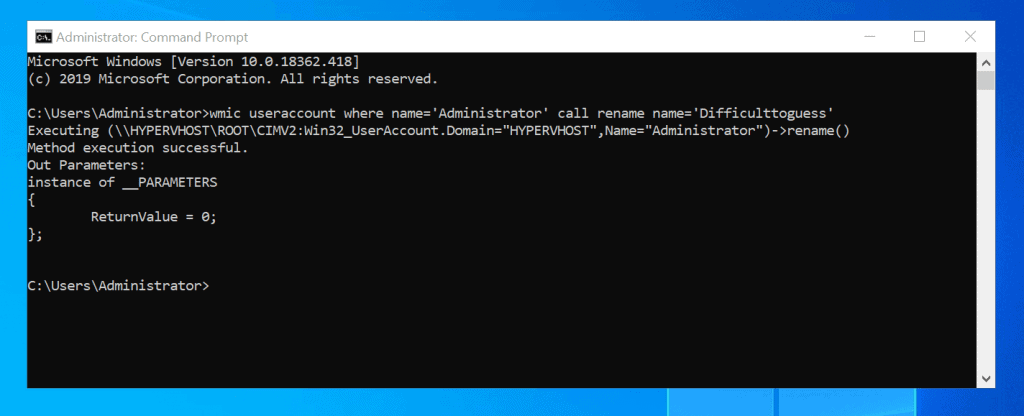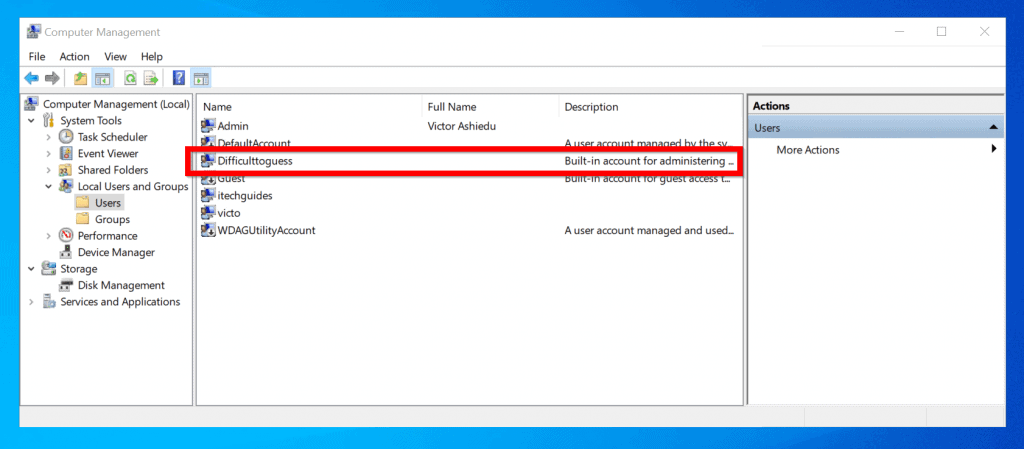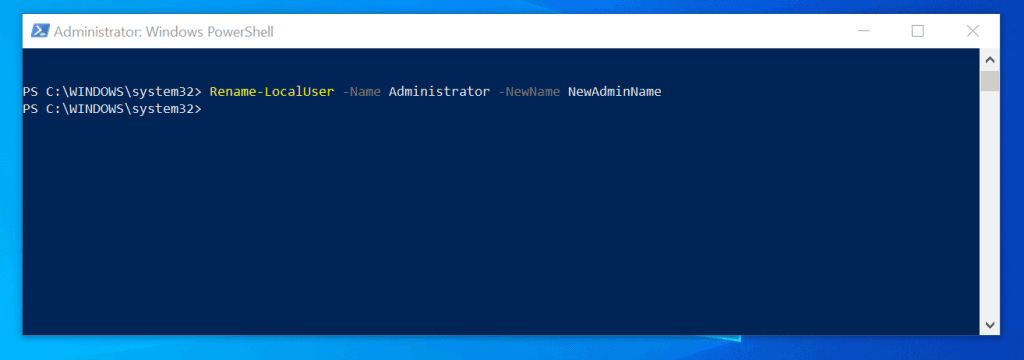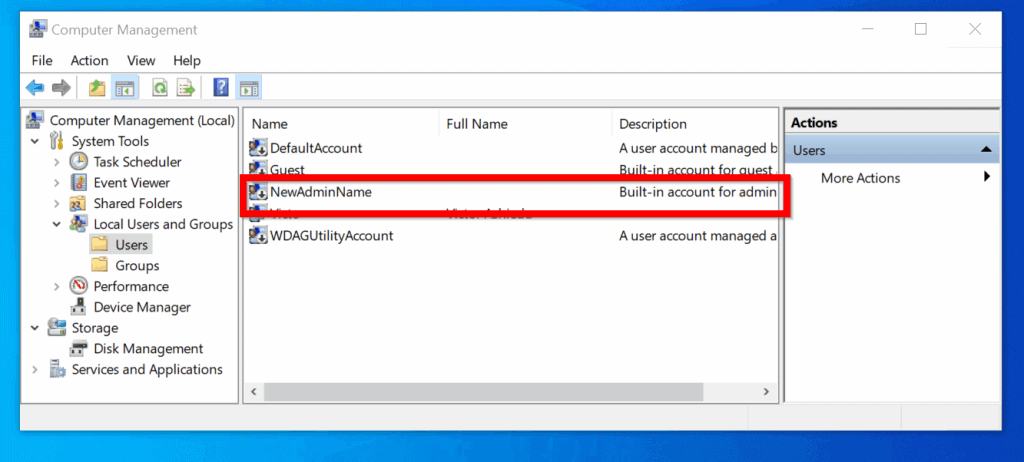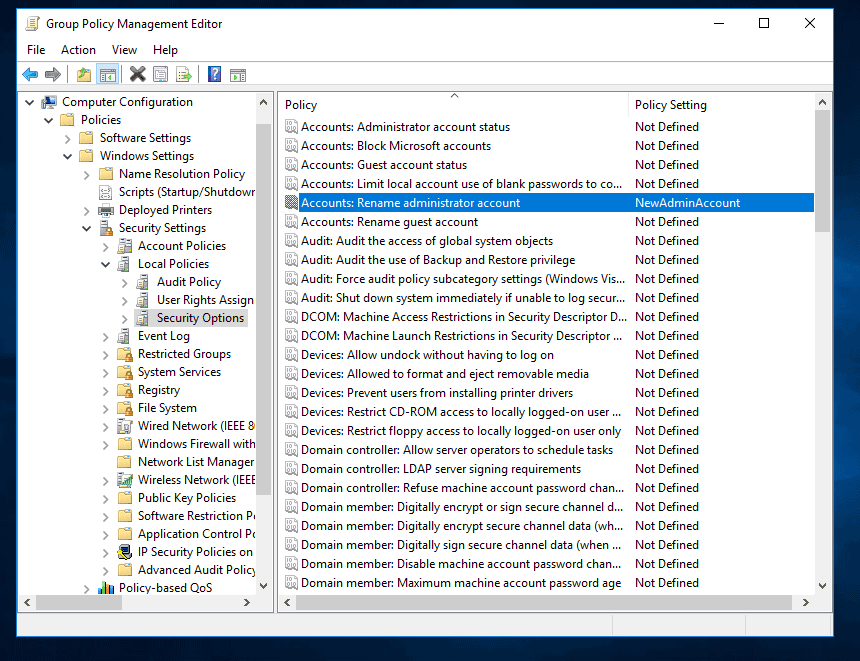- Изменение имени учетной записи администратора в Windows 10
- Изменяем имя учетной записи администратора в Windows 10
- Вариант 1: Локальная учетная запись администратора
- Вариант 2: Аккаунт Microsoft
- Вариант 3: Маркировка «Администратор»
- Изменение имени папки администратора
- How to Change Administrator Name on Windows 10
- How to Change Administrator Name via Advanced Control Panel
- How to Change Administrator Name on Windows 10 via Control Panel
- How to Change Administrator Name on Windows 10
- How to Change Administrator Name on Windows 10 from Computer Management
- How to Change Administrator Name on Windows 10 with Command Prompt
- How to Change Administrator Name on Windows 10 with PowerShell
- How to Change Administrator Name on Windows 10 with Group Policy
Изменение имени учетной записи администратора в Windows 10
Администратор в Windows 10 — привилегированная учетная запись, имеющая все необходимые права для полного управления компьютером. Имя такого профиля задается еще на стадии его создания, однако в будущем может потребоваться сменить его. Справиться с этой задачей можно разными способами, что зависит непосредственно от поставленной задачи, поскольку к операционной системе может быть подключена как локальная учетная запись, так и аккаунт Microsoft. Дополнительно отметим и доступность изменения самого названия «Администратор». Давайте рассмотрим все эти варианты более детально.
Изменяем имя учетной записи администратора в Windows 10
Пользователям, обратившимся к этой статье, придется выбрать один из доступных методов, представленных далее, чтобы реализовать его, отталкиваясь от личных предпочтений. Принцип действий меняется в зависимости от типа профиля, а также иногда хочется поменять именно маркировку «Администратор». Обо всем этом мы постарались рассказать максимально развернуто в следующих руководствах.
Вариант 1: Локальная учетная запись администратора
При установке Windows 10 юзеру предлагается выбор — подключать аккаунт Microsoft, параллельно создав его в случае отсутствия, или же добавить локальную учетную запись так, как это было реализовано в предыдущих сборках ОС. Если был выбран второй вариант, изменение имени будет происходить по знакомому сценарию, который выглядит так:
- Откройте «Пуск», отыщите через поиск «Панель управления» и запустите это приложение.
В появившемся меню выберите категорию «Учетные записи пользователей».
В главном окне отобразятся настройки текущей локальной учетной записи. Здесь следует кликнуть по кнопке «Изменение имени своей учетной записи».
Перед нажатием на кнопку «Переименовать» внимательно проверьте правильность написания нового логина.
Покиньте активное меню, чтобы убедиться в том, что все изменения вступили в силу.
Учитывайте, что после произведения такой настройки пользовательская папка все еще не изменит своего имени. Это понадобится сделать собственноручно, о чем мы поговорим в конце сегодняшнего материала.
Вариант 2: Аккаунт Microsoft
Сейчас большинство пользователей создают аккаунты в Microsoft при установке ОС или подключают уже существующие профили. Это позволит сохранять настройки и пароли, применяя их в будущем при повторной авторизации, например, на втором компьютере. Изменение имени администратора, подключенного таким способом, отличается от той инструкции, которая была представлена ранее.
- Для этого перейдите в «Параметры», например, через меню «Пуск», где выберите плитку «Учетные записи».
Если по каким-либо причинам вход в запись еще не выполнен, нажмите на «Войти вместо этого с учетной записью Майкрософт».
Введите данные для входа и следуйте далее.
По желанию задайте пароль, чтобы обезопасить систему.
После этого кликните по надписи «Управление учетной записью Майкрософт».
Произойдет переход на страницу аккаунта через браузер. Здесь разверните раздел «Дополнительные действия» и в появившемся списке выберите «Редактировать профиль».
Нажмите по надписи «Изменить имя».
Задайте новые данные, обязательно заполните капчу, а затем примените изменения, предварительно проверив их.
Вариант 3: Маркировка «Администратор»
Этот метод подойдет только обладателям сборок Windows 10 Pro, Enterprise или Education, поскольку все действия будут производиться в редакторе групповых политик. Его суть заключается в изменении маркировки «Администратор», которая обозначает пользователя с привилегированными правами. Реализовывается данная задача так:
- Откройте утилиту «Выполнить» через Win + R, где напишите gpedit.msc и нажмите на Enter.
В появившемся окне перейдите по пути «Конфигурация компьютера» — «Конфигурация Windows» — «Параметры безопасности» — «Локальные политики» — «Параметры безопасности».
В конечной папке отыщите пункт «Учетные записи: Переименование учетной записи администратора» и нажмите по ней дважды левой кнопкой мыши.
Запустится отдельное окно свойств, где в соответствующем поле задайте оптимальное название для этого типа профилей, а затем сохраните изменения.
Все настройки, которые производились в редакторе групповых политик, вступят в действие только после перезагрузки компьютера. Выполните это, после чего уже проверяйте новую конфигурацию в действии.
Изменение имени папки администратора
У администратора Windows 10, как и у любого другого зарегистрированного пользователя, имеется личная папка. Стоит учитывать, что при изменении имени профиля она не меняется, поэтому переименование нужно произвести самостоятельно. Более детально об этом мы предлагаем узнать в отдельном материале на нашем сайте, воспользовавшись приведенной ниже ссылкой.
Это были все варианты, о которых мы хотели рассказать в рамках сегодняшнего материала. Вам остается только выбрать подходящий, чтобы следовать инструкциям и справиться с поставленной задачей без каких-либо трудностей.
How to Change Administrator Name on Windows 10
If the administrator account you want to change is linked to a Microsoft account, you can change an admin’s name by going to settings > Accounts > Your Info, and then clicking on the Manage my Microsoft Account option. This will take you to Microsoft’s website, where you can edit your profile. Make sure to restart your device after you’re done. Here’s how to change an administrator name on Windows 10:
Once you restart, you will see your new username on the sign-in screen.
- Open the Windows Start menu. You can do this by clicking the button in the lower-left corner of your screen shaped like the Windows logo.
- Then select Settings. This is the gear-shaped icon just above the power button.
- Then click on Accounts.
- Next, click on Your info. You can find this option in the left sidebar.
- Click on Manage my Microsoft Account. This will take you to your Microsoft account webpage.
- Then click More actions. You can find this drop-down menu next to your user account name in the top left corner.
- Next, click Edit profile from the drop-down menu.
- Then click Edit name under your current account name.
- Enter the new first and last name that you want.
- Enter the Captcha code.
- Then click Save.
- Restart your computer for the changes to go into effect.
How to Change Administrator Name via Advanced Control Panel
You can also change a user’s account name with Advanced Control Panel, which can be accessed by certain commands. The option appears when you click on Properties of the chosen user.
- Press the Windows key and R simultaneously on your keyboard. This will open the Run command tool.
- Type netplwiz in the Run command tool.
- Choose the account you would like to rename.
- Then click Properties.
- Type a new username in the box under the General tab.
- Click OK.
- Click OK again on the User Accounts Panel.
If you are want to change the name of a local account, you will have to do so through Control Panel. Here’s how:
How to Change Administrator Name on Windows 10 via Control Panel
If you want to change an Administrator name that is not linked to a Microsoft Account, you can open the Control Panel and click Change account type.
Note: The following steps only work for local accounts that are not linked with Microsoft account.
- Type Control Panel into the Windows Search Bar. You will find this by clicking the magnifying glass icon in the lower-left corner of your screen.
- Then click Open.
- Click on Change account type under Use Accounts.
- Select a user account you would like to rename.
- Click on Change the account name.
- Type the new user account name in the box.
- Finally, click on Change Name. Your changes will appear when you go back to the previous screen.
Now that you know how to change an administrator name on Windows 10, check out our guide on how to change an administrator account on Windows 10 here.
How to Change Administrator Name on Windows 10
This Itechguide teaches you how to change administrator name on windows 10. The guide covers steps for 4 methods to change administrator name on windows 10 .
Expand “Browse Post Topics” below to go straight to a topic.
Browse Post Topics
How to Change Administrator Name on Windows 10 from Computer Management
One of the fastest ways to rename the Administrator account is via Computer Management. Here are the detailed steps:
- Right-click start menu. Then select Computer Management.
- When Computer Management opens, expand Local Users and Groups. Then click on the Users node.
- To rename the Administrator account, right-click Administrator (or whatever the current name is). Then select Rename.
- Finally, type any name you wish to rename Administrator to. When you finish press enter.
How to Change Administrator Name on Windows 10 with Command Prompt
Windows Sys Admins may want to use command prompt to rename a local administrator account. Here are the steps to use this method:
- Type cmd in the search bar. Then click Run as administrator.
- When command prompt opens, type this command. Then press enter.
Before you run the command, change newAdministratorName to the new name you want to give the Administrator account.
For my demo, I used the command below
Here is the result in command prompt…
To confirm that the account was renamed successfully, check Local Users and Groups in Computer Management.
How to Change Administrator Name on Windows 10 with PowerShell
You can also use PowerShell to change the name of the Administrator account.
Here are the steps…
- Type powershell in the windows search bar. Then click Run as Administrator.
- To get the current name of the local administrator account, type the command below into PowerShell. Then press enter.
This will display details of all local users in your PC. Note the name of the “Built-in account for administering the computer/domain”.
- To rename the administrator name type this command. Then press enter.
Change NewAdminName to the new name you want to change administrator name to..
Here is the command in PowerShell.
The command completes and it appears that nothing changed. To confirm that the name of administrator changed successfully open Local Users and Groups in Computer Management.
How to Change Administrator Name on Windows 10 with Group Policy
This method is very useful for Sys Admins that want to change local administrator account name in all domain-joined computers.
There are 3 high-level tasks in this method:
The steps for the first 2 tasks are not covered in this guide. For the detailed steps click the hyperlinks.
Below are the detailed steps to configure a GPO to rename local administrator.
- Login to a Domain Controller and open Server Manager.
- From Server Manager, click Tools. Then Select Group Policy Management.
You should be able to change administrator name in Windows 10 with one of the methods discussed in this guide.
Have a question, feedback or comment? Use the “Leave a Reply” form found at the end of this page.
Want more Windows guides? Visit our Windows How-To page.