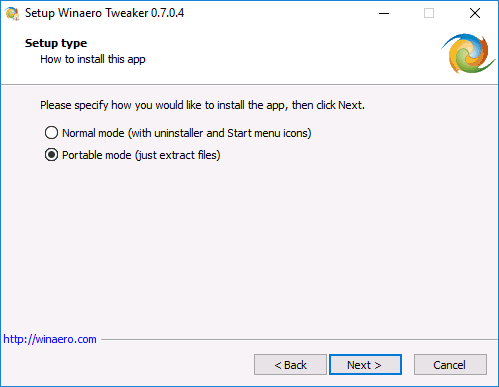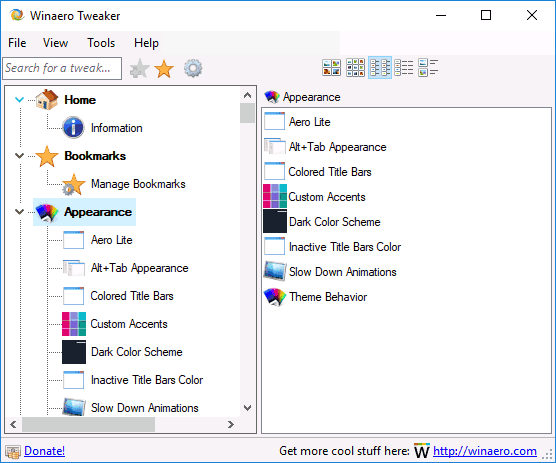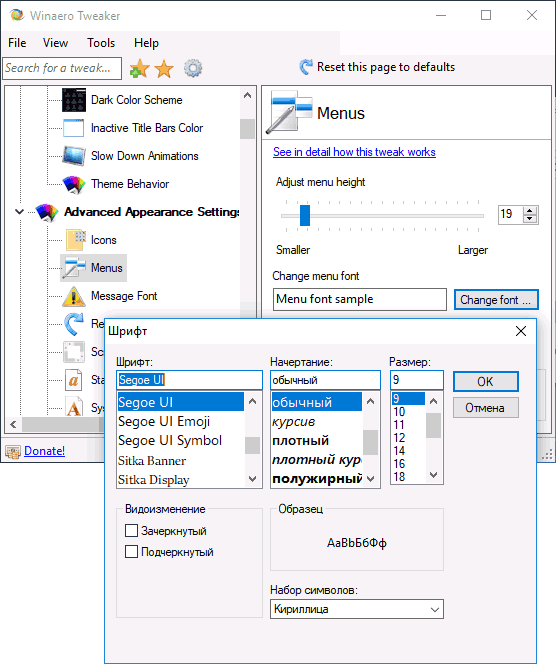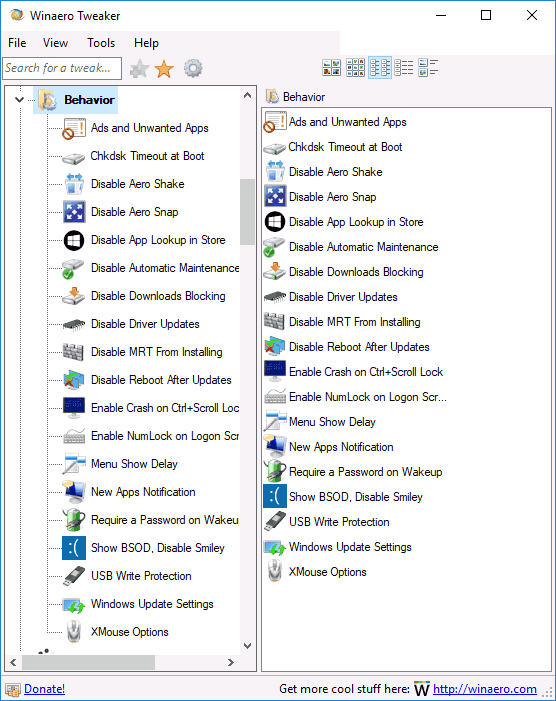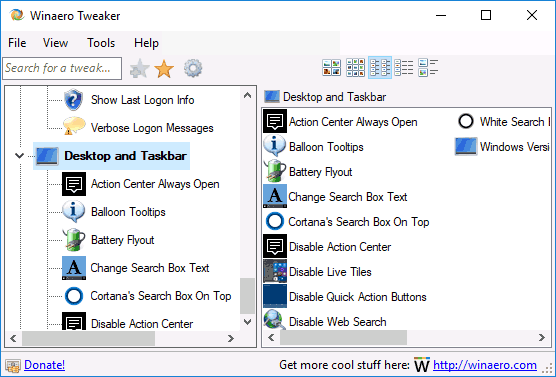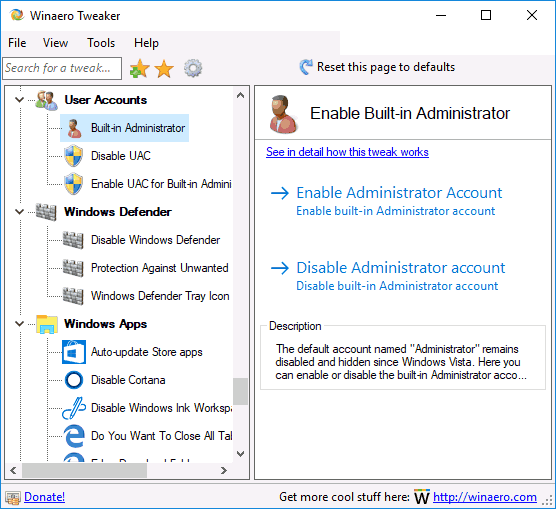- Winaero Tweaker
- Как пользоваться Winaero Tweaker?
- Windows 10 — advanced appearance settings
- Replies (7)
- Windows 10: Advance appearance settings?
- Настройка Windows 10 в Winaero Tweaker
- Установка Winaero Tweaker
- Использование Winaero Tweaker для настройки оформления и поведения Windows 10
- Оформление (Appearance)
- Дополнительные параметры оформления (Advanced Appearance)
- Поведение (Behavior)
- Загрузка и вход (Boot and Logon)
- Рабочий стол и панель задач (Desktop and Taskbar)
- Контекстное меню (Context Menu)
- Параметры и панель управления (Settings and Control Panel)
- Проводник (File Explorer)
- Сеть (Network)
- Учетные записи пользователей (User Account)
- Защитник Windows (Windows Defender)
- Приложения Windows (Windows Apps)
- Конфиденциальность (Privacy)
- Инструменты (Tools)
- Получить классические приложения (Get Classic Apps)
- Дополнительная информация
Winaero Tweaker
Программа для оформления графического интерфейса Windows
- Windows 10
- Windows 8.1
- Windows 8
- Windows 7
- Windows Vista
- Windows XP
Тип лицензии:
Freeware (бесплатное)
Winaero Tweaker — программа для изменения оформления графического интерфейса Windows, включения/отключения разнообразных системных функций, активных компонентов «Проводника», «Панели управления» и т.д. Утилита абсолютно бесплатна для использования, работает в 32-bit/64-bit операционных системах Windows XP и выше (включая Win 10), перевод на русский язык отсутствует.
Как пользоваться Winaero Tweaker?
Если обобщенно, программа Winaero Tweaker имеет всего одну функцию — изменение системных настроек. И таких изменений утилита может выполнить десятки. Причем пользователю для этого не придется что-то кропотливо настраивать. Большинство системных настроек изменяются в Winaero Tweaker путем установки/снятия галочек, выбора нужной опций из выпадающих меню, регулировки ползунков и прочих несложных действий. При этом в программе предусмотрена возможность полного сброса внесенных изменений, поэтому, если пользователю что-то не понравится, все очень просто вернуть в исходное состояние.
Все вносимые утилитой Winaero Tweaker изменения в системные настройки удобно разбиты на категории. Вот некоторые:
- Appearance (внешний вид)
Здесь пользователь может включить скрытую в Windows 10 тему оформления «Aero Lite», настроить внешний вид меню, вызываемого клавишами «Alt + Tab», поменять расцветку элементов окон или даже замедлить их анимацию (при сворачивании/разворачивании).
- Advanced AppearanceSettings (дополнительные настройки внешнего вида)
Если предыдущие настройки вносят глобальные изменения, то в этом разделе могут быть тонко настроены отдельные компоненты графической составляющей системы. Например: расстояние между иконками на рабочем столе и в «Проводнике», размер выпадающих контекстных меню, стиль системных шрифтов, толщина оконных рамок, полос прокрутки и многое другое.
- Behavior (поведение)
Здесь имеется в виду поведение (или особенности выполнения) различных системных функций. К примеру, утилита Winaero Tweaker позволяет блокировать автоматическую установку системой приложений из «Магазина», а также отображение рекламы/объявлений в играх и программах, скачанных из «Microsoft Store».
В данном разделе можно отключить/изменить и ряд других системных функций, например:
- Отключение автоматического сворачивания окон на заднем плане при резком перемещении («потряхивании») окна, которое находится в фокусе, мышкой.
- Отключение обновления полностью либо только драйверов (при обновлении будет обновляться все, кроме драйверов).
- Отключение диалогового окна «Отправить отчет в Microsoft» при ошибках программ.
- Изменение времени отображения всплывающих подсказок.
- Включение отображения конкретной ошибки на синем экране смерти вместо грустного смайлика в Windows 10.
- Отключение системного оповещения «У вас есть новые приложения, которые могут открывать файлы такого типа».
И все это — не полный список опций, доступных в разделе « Behavior».
- DesktopandTaskbar (настройки рабочего стола и панели задач)
Здесь тоже можно найти много полезностей. К примеру, можно отключить веб-поиск и живые плитки в меню «Пуск», изменить внешний вид (размеры, положение и т.д.) значков панели задач, включить отображение секунд при наведении мыши на часы в трее, деактивировать «Центр уведомлений» и многое другое.
- ContextMenu (настройки выпадающего контекстного меню)
В этом разделе можно добавить множество новых элементов в контекстное меню, вызываемое при правом клике мыши по файлам/папкам и/или пустой области рабочего стола. Например, в него (меню) можно добавить такие элементы, как «Панель управления», «Ножницы», «Брандмауэр» и десятки других. Также можно отредактировать пункт «Создать» контекстного меню, добавив в него возможность создания файлов типа BAT, VBS, CMD, REG и PS1 (по умолчанию создание этих типов файлов невозможно из контекстного меню).
- File Explorer (настройки «Проводника»)
При помощи Winaero Tweaker можно кардинально изменить внешних вид и функциональность стандартного файлового менеджера «Проводник». Программа позволяет изменить действие с файлами/папками при их перетаскивании мышью (вместо перемещения будет выполняться копирование, создание ярлыка и др.), настроить отображение имен локальных дисков, скрыть локальные диск, добавить новые/убрать элементы из таких разделов «Проводника», как «Этот компьютер», «Быстрый доступ» и «Библиотеки».
- WindowsApps (настройка системных приложений)
Здесь можно отключить автообновление приложений, полученных из «Microsoft Store», деактивировать голосового помощника «Cortana», отключить сообщение «Вы хотите закрыть все вкладки?» в браузере Edge, сменить заданную по умолчанию папку загрузок, куда Edge скачивает файлы.
Windows 10 — advanced appearance settings
I have just bought a new laptop with Windows 10 preinstalled. The default white background of applications is hurting my eyes. I was wondering if it is possible to change the background colour of applications (previously customised in ‘Advanced Appearance Settings’ by selecting ‘window’ from the dropdown list — when using Windows 7 and XP). I have tried changing the colour using personalise, but this only seems to change the desktop background, taskbar, start menu, and window borders. The background of my applications remains white, and this, with the black writing is hurting my eyes. The title bar also remains white, which doesn’t make it very clear.
Replies (7)
I have just bought a new laptop with Windows 10 preinstalled. The default white background of applications is hurting my eyes. I was wondering if it is possible to change the background colour of applications (previously customised in ‘Advanced Appearance Settings’ by selecting ‘window’ from the dropdown list — when using Windows 7 and XP). I have tried changing the colour using personalise, but this only seems to change the desktop background, taskbar, start menu, and window borders. The background of my applications remains white, and this, with the black writing is hurting my eyes. The title bar also remains white, which doesn’t make it very clear.
I think you have 3 options:
1. Control Panel > Appearance & Personalization > Pick one of the High Contrast themes with black background
2. Reduce screen brightness, or use a computer built-in screen color effects software (e.g Dell True Color/ Sony VAIO Control Center. )
3. Get a third-party theme (some kinda Dark theme for Windows 10 — deviantart forum) — Read its own instruction carefully. Sometime this may get you in some terrible security issues, consider
5 people found this reply helpful
Was this reply helpful?
Sorry this didn’t help.
Great! Thanks for your feedback.
How satisfied are you with this reply?
Thanks for your feedback, it helps us improve the site.
How satisfied are you with this reply?
Thanks for your feedback.
Thanks for taking the trouble to reply.
I have already tried the first two options, and they were not any better. The high contrast themes were just as bad, if not worse. When I turned the screen brightness down it turned everything down, not just the background. I’ve also looked at third party themes, with no luck.
What I would really like to be able to do is to customise my colours using something similar to the Advanced Appearance Settings form Windows 7. I had made a colour scheme with a light pink background in application windows, which suited me and was easy on my eyes.
Thanks again for taking the trouble to reply.
5 people found this reply helpful
Was this reply helpful?
Sorry this didn’t help.
Great! Thanks for your feedback.
How satisfied are you with this reply?
Thanks for your feedback, it helps us improve the site.
How satisfied are you with this reply?
Thanks for your feedback.
Oh, sorry to hear that, I have no other option. Get your eyes off the screen for a minute every 30 minutes
3 people found this reply helpful
Was this reply helpful?
Sorry this didn’t help.
Great! Thanks for your feedback.
How satisfied are you with this reply?
Thanks for your feedback, it helps us improve the site.
How satisfied are you with this reply?
Thanks for your feedback.
Oh, sorry to hear that, I have no other option. Get your eyes off the screen for a minute every 30 minutes
If you’re an insider, perhaps you can get someone in the ‘bug’ department to look at this?
For years I’ve set my Active Window colour to be much more restful — didn’t take Rocket Science, just plain, common sense!!
I’ve also been advising people to do this for years, so there’ll be quite a few people who’ll want to know why some dumb person dropped this VITAL control.
Sensible people always look away from the screen on a regular basis, but that doesn’t mean that we also don’t want to adjust the colours . . . . .
3 people found this reply helpful
Was this reply helpful?
Sorry this didn’t help.
Great! Thanks for your feedback.
How satisfied are you with this reply?
Thanks for your feedback, it helps us improve the site.
How satisfied are you with this reply?
Thanks for your feedback.
I had a very similar problem. I wanted to change the background cell color in Excel to grey. What I did was edit the registry.
1) Hit the windows key + R, opening the «run window»
2) Type «regedit» to open the registry editor. This is dangerous and normally you should do it only if you are an advanced user and know what you are doing.
3) Click «yes» when Windows asks you if want to allow the program to make changes.
4) Open HKEY_CURRENT_USER > Control Panel > Colors. You should see a long list on the right, including «Windows» and probably the numbers 255 255 255. These are the RGB values for the color.
5) Click Windows and type in any numbers you like. I chose 192 192 192 which gives a nice neutral grey.
6) Restart your computer to allow the changes to take effect.
When you restart, and open Word or Excel, you will get a grey background instead of a white background. When you print, it will still be white, but on screen it is grey. You can even use «white ink» in Excel for cells. You can read the cells on your screen but when the document prints they will be hidden.
Windows 10: Advance appearance settings?
I guess the biggest question I have is «Will Windows 10 bring back advance appearance settings?». I know this may seem like a trivial thing but for someone like me who uses those setting to mitigate against learning disorders, not having it in Windows 8 has made computer life a hassle again.
Windows 7 was the best for advance appearance settings for those of us who don’t want the limitations imposed by having to edit the High Contrast themes, which is the «get around» for Windows 8.
In Windows 7 I was able to use transparency in my windows (Which made navigation between multiple open windows soooo much easier as a person who looks at visual pattern recognition over written. I was also able to change my Window color (The part you write on which is normally white) to a personal defined color that reduced the contrast of black on white so that I could spend hours working without developing migraines and reduced dyslexic tendencies.
In Windows 8 the transparency and advance appearance settings were removed. Leaving the High Contrast themes to be edited the only option for changing the Window color. Unfortunately that means loosing all the stimulating and visual pattern recognition on the desktop and window features. Creating a whole host of other issues. Such as defining window properties melting together because High Contrast settings disable those features.
I am not sure if this makes sense, but if more clarification is needed then I can try to post some screen shots of the differences.
Настройка Windows 10 в Winaero Tweaker
Существует множество программ — твикеров для настройки параметров системы, часть из которых скрыты от пользователя. И, наверное, самая мощная из них на сегодня — бесплатная утилита Winaero Tweaker, позволяющая настроить очень многие параметры, связанные с оформлением и поведением системы на свой вкус.
В этом обзоре — подробно об основных функциях в программе Winaero Tweaker применительно к Windows 10 (хотя утилита работает и для Windows 8, 7) и некоторая дополнительная информация.
Установка Winaero Tweaker
После загрузки и запуска установщика есть два варианта установки утилиты: простая установка (с регистрацией программы в «Программы и компоненты») или просто распаковка в указанную вами папку на компьютере (в результате получится portable версия Winaero Tweaker).
Я предпочитаю второй вариант, вы же можете выбрать тот, который вам больше нравится.
Использование Winaero Tweaker для настройки оформления и поведения Windows 10
Прежде чем начать что-либо менять с помощью представленных в программе твиков системы, настоятельно рекомендую создать точку восстановления Windows 10 на случай, если что-то пойдет не так.
После запуска программы вы увидите простой интерфейс, в котором все настройки разделены по основным разделам:
- Appearance — оформление
- Advanced Appearance — дополнительные (расширенные) параметры оформления
- Behavior — поведение.
- Boot and Logon — загрузка и вход.
- Desktop and Taskbar — рабочий стол и панель задач.
- Context Menu — контекстное меню.
- Settings and Control Panel — параметры и панель управления.
- File Explorer — проводник.
- Network — сеть.
- User Accounts — учетные записи пользователей.
- Windows Defender — защитник Windows.
- Windows Apps — приложения Windows (из магазина).
- Privacy — конфиденциальность.
- Tools — инструменты.
- Get Classic Apps — получить классические приложения.
Я не буду перечислять все функции, которые присутствуют в списке (к тому же вроде бы как в скором будущем должен появиться русский язык Winaero Tweaker, где возможности будут понятно пояснены), но отмечу некоторые параметры, которые по моему опыту являются самыми востребованными среди пользователей Windows 10, сгруппировав их по разделам (также приведены инструкции о том, как настроить то же самое вручную).
Оформление (Appearance)
В разделе параметров оформления вы можете:
- Включить скрытую тему Aero Lite.
- Изменить параметры оформления меню Alt+Tab (изменить прозрачность, степень затемнения рабочего стола, вернуть классическое меню Alt+Tab).
- Включить цветные заголовки окон, а также изменить цвет заголовка (Colored Title Bars) неактивного окна (Inactive Title Bars Color).
- Включить темную тему оформления Windows 10 (сейчас можно сделать в параметрах персонализации).
- Изменить поведение тем Windows 10 (Theme Behavior), в частности сделать так, чтобы применение новой темы не меняло указатели мыши и значки рабочего стола. Подробнее о темах и их ручной настройке — Темы оформления Windows 10.
Дополнительные параметры оформления (Advanced Appearance)
Ранее на сайте была инструкция на тему Как изменить размер шрифта Windows 10, особенно актуальная в свете того, что в Creators Update исчезла настройка размеров шрифта. В Winaero Tweaker в разделе расширенных параметров оформления вы можете настроить не только размеры шрифтов для каждого из элементов (меню, иконок, сообщений), но и выбрать конкретный шрифт и его начертание (для применения настроек необходимо будет нажать «Apply Changes», выйти из системы и снова в нее зайти).
Здесь же можно настроить размеры полосок прокрутки, границ окон, высоту и шрифт заголовков окон. Если полученные результаты вам не понравились, используйте пункт Reset Advanced Appearance Settings для сброса изменений.
Поведение (Behavior)
Раздел «Поведение» меняет некоторые параметры работы Windows 10, среди которых особо следует выделить:
- Ads and unwanted apps — отключение рекламы и установки нежелательных приложений Windows 10 (те, которые устанавливаются сами и появляются в меню пуск, писал о них в инструкции Как отключить рекомендуемые приложения Windows 10). Для отключения просто отметьте Disable ads in Windows 10.
- Disable Driver Updates — отключение автоматического обновления драйверов Windows 10 (О том как сделать это вручную — в инструкции Как отключить автоматическое обновление драйверов Windows 10).
- Disable Reboot After Updates — отключение перезагрузки после обновлений (см. Как отключить автоматическую перезагрузку Windows 10 после обновлений).
- Windows Update Settings — позволяет настроить параметры центра обновлений Windows Первая опция включает режим «только уведомлять» (т.е. обновления не скачиваются автоматически), вторая — отключает службу центра обновлений (см. Как отключить обновления Windows 10).
Загрузка и вход (Boot and Logon)
В параметрах загрузки и входа в систему могут оказаться полезными следующие настройки:
- В разделе Boot Options можно включить «Always show advanced boot parameters» (всегда показывать особые варианты загрузки), что позволит вам легко попасть в безопасный режим при необходимости, даже если в обычном режиме система не запускается см. Как зайти в безопасный режим Windows 10.
- Default Lock Screen Background — позволяет установить обои для экрана блокировки, а функция Disable Lock Screen — отключить экран блокировки (см. Как отключить экран блокировки Windows 10).
- Параметры Network Icon on Lock Screen и Power Button on the Login Screen позволяют убрать иконку сети и «кнопку включения» с экрана блокировки (может быть полезно для предотвращения подключения к сети без входа в систему и для ограничения входа в среду восстановления).
- Show Last Logon Info — позволяет посмотреть информацию о предыдущем входе в систему (см. Как посмотреть информацию о входах в Windows 10).
Рабочий стол и панель задач (Desktop and Taskbar)
Данный раздел Winaero Tweaker содержит много интересных параметров, но не припомню, чтобы о каких-то из них меня часто спрашивали. Можете поэкспериментировать: среди прочего, здесь можно включить «старый» стиль управления громкостью и отображения заряда батареи, отображение секунд на часах в панели задач, отключить живые плитки для всех приложений, отключить уведомления Windows 10.
Контекстное меню (Context Menu)
Параметры контекстного меню позволяют добавить дополнительные пункты контекстного меню для рабочего стола, проводника и некоторых типов файлов. Среди часто востребованных:
- Add Command Prompt as Administrator — добавляет пункт «Командная строка» в контекстное меню. При вызове в папке работает как ранее присутствовавшая команда «Открыть окно команд здесь» (см. Как вернуть «Открыть окно команд» в контекстном меню папок Windows 10).
- Bluetooth Context Menu — добавление раздела контекстного меню для вызова функций Bluetooth (подключение устройств, передача файлов и других).
- File Hash Menu — добавление пункта для вычисления контрольной суммы файла по разным алгоритмам (см. Как узнать хэш или контрольную сумму файла и что это такое).
- Remove Default Entries — позволяет удалить присутствующие по умолчанию пункты контекстного меню (несмотря на то, что они указаны на английском, удалятся и в русской версии Windows 10).
Параметры и панель управления (Settings and Control Panel)
Здесь всего три опции: первая позволяет добавить пункт «Центр обновления Windows» в панель управления, следующие — убрать страницу предварительной оценки (Insider page) Windows из параметров и добавить страницу настройки функции «Поделиться» в Windows 10.
Проводник (File Explorer)
Настройки проводника позволяют сделать следующие полезные вещи:
- Убрать стрелки сжатых папок (Compressed Overlay Icon), убрать или изменить стрелки ярлыков (Shortcut Arrow). См. Как убрать стрелки ярлыков Windows 10.
- Убрать текст «ярлык» при создании ярлыков (Disable Shortcut Text).
- Настроить папки компьютера (отображаемые в «Этот компьютер» — «Папки» в проводнике). Убрать ненужные и добавить свои (Customize This PC Folders).
- Выбрать начальную папку при открытии проводника (например, вместо быстрого доступа сразу открывать «Этот компьютер») — пункт File Explorer Starting Folder.
Сеть (Network)
Позволяет изменить некоторые параметры работы и доступа к сетевым дискам, но для обычного пользователя наиболее полезной может оказаться функция Set Ethernet As Metered Connection, устанавливающая сетевое подключение по кабелю в качестве лимитного подключения (что может полезно сказаться на затратах трафика, но, одновременно, отключит автоматическое скачивание обновлений). См. Windows 10 тратит Интернет, что делать?
Учетные записи пользователей (User Account)
Здесь доступны следующие опции:
- Built in Administrator — включение и отключение встроенной учетной записи администратора, скрытой по умолчанию. Подробнее — Встроенная учетная запись Администратор в Windows 10.
- Disable UAC — отключение контроля учетных записей (см. Как отключить UAC или контроль учетных записей в Windows 10).
- Enable UAC for Built-in Administrator — включение контроля учетных записей для встроенного администратора (по умолчанию отключен).
Защитник Windows (Windows Defender)
Раздел управления защитником Windows позволяет:
- Включить и отключить защитник Windows (Disable Windows Defender), см. Как отключить защитник Windows 10.
- Включить защиту от нежелательных программ (Protection Against Unwanted Software), см. Как включить защиту от нежелательных и вредоносных программ в Защитнике Windows 10.
- Убрать иконку защитника из панели задач.
Приложения Windows (Windows Apps)
Настройки приложений магазина Windows 10 позволяют отключить их автоматическое обновление, включить классический Paint, выбрать папку загрузки браузера Microsoft Edge и вернуть запрос «Вы хотите закрыть все вкладки?» если вы отключили его в Edge.
Конфиденциальность (Privacy)
В параметрах для настройки конфиденциальности Windows 10 всего два пункта — отключение кнопки просмотра пароля при вводе (глаз рядом с полем ввода пароля) и отключение телеметрии Windows 10.
Инструменты (Tools)
Раздел Tools содержит несколько утилит: создание ярлыка, который будет запускаться от имени администратора, объединение .reg файлов, сброс кэша иконок, изменение информации о производителе и владельце компьютера.
Получить классические приложения (Get Classic Apps)
Этот раздел содержит, в основном, ссылки на статьи автора программы, в которых показывается как скачать классические приложения для Windows 10, за исключением первой опции:
И некоторые другие.
Дополнительная информация
Если какие-то из внесенных вами изменений потребовалось отменить, выберите тот пункт, который вы меняли в Winaero Tweaker и нажмите «Revert this page to defaults» вверху. Ну а если что-то пошло не так, попробуйте использовать точки восстановления системы.
В целом, пожалуй, данный твикер обладает самым обширным набором нужных функций, при этом, насколько я могу судить, щадит систему. Отсутствуют в нем разве что некоторые опции, которые можно найти в специальных программах для отключения слежки Windows 10, на эту тему здесь — Как отключить слежку Windows 10.
Скачать программу Winaero Tweaker можно с официального сайта разработчика http://winaero.com/download.php?view.1796 (используйте ссылку Download Winaero Tweaker в нижней части страницы).
А вдруг и это будет интересно:
Почему бы не подписаться?
Рассылка новых, иногда интересных и полезных, материалов сайта remontka.pro. Никакой рекламы и бесплатная компьютерная помощь подписчикам от автора. Другие способы подписки (ВК, Одноклассники, Телеграм, Facebook, Twitter, Youtube, Яндекс.Дзен)
15.08.2017 в 22:17
Да, утилита отличная, есть ссылка на форум, где модератор Sergey, как я понял, четыре месяца обещает «Русский язык»! Ну что-ж подождёмсъ! Пока, конечно, лучше распаковать portable и заглядывать в эту статью. Dmitry Спасибо!
16.08.2017 в 10:34
Он не только модератор, но и автор этой утилиты : ) Хоть и на английском она, а он — на русском.
16.08.2017 в 22:25
Переводит, даже не плохо, screen-translator, правда чуть с тормозом но факт. Для тех у кого с английским совсем «потёмки», отличный вариант.
25.11.2019 в 01:15
Благодарю, полезная прога — вроде всё работает и удобно
Я пользуюсь этим расширением — «Copyfish»
У него есть при установке (быстро) доп. плагина (от этой же компании) и доступ к раб. столу
Но, всё равно, нужно, чтобы был включён браузер…
Да и он тоже не лишён багов\неудобства (но работает норм)
Можно поставить в настройках расширений браузера — на гор. клавишу (у меня Alt + O, например)
16.08.2017 в 18:53
Здравствуйте Дмитрий, как вы думаете стоит ли устанавливать виртуальную машину на windows 8.1, или обойтись штатными средствами, судя по описанию таковые присутствуют. (не специалист)
17.08.2017 в 10:37
На ваше усмотрение, смотря какие задачи. Встроенные средства виртуальных машин присутствуют только в Pro версиях, это учитывайте.
Я например для своих задач как раз встроенными средствами Hyper-V пользуюсь.
18.08.2017 в 11:19
Спасибо Дмитрий, что бы мы без вас делали, то есть всякие индустриально-промышленные версии тут не пролезут?
Еще раз спасибо.
19.08.2017 в 07:20
Не вполне понял, что вы имеете в виду под индустриально-промышленными версиями. В Enterprise такая функциональность тоже есть, если речь об этом.
19.08.2017 в 09:32
Здравствуйте Дмитрий, я имел в виду, работает ли Hyper-V, в ru_windows_embedded_8.1_industry_pro_with_update_x64, которая раздается для учащихся и т.д.,
20.08.2017 в 11:22
Не знаком я с такой штукой. Пишут, что там есть «Client Hyper-V», но и что это такое не знаю, судя по названию, только для подключения к виртуальным машинам.
04.09.2017 в 22:47
Крайне не советую — не уродуй морду ботексем — в 10-ке из этого всё есть, счас начитаетесь, Главное тчк вост. не забывайте. Автор, не надо это начинающим. Аминь.
24.11.2017 в 16:13
Я поставил но у меня почему то нет кнопки Disable Driver Updates…
Может кто-нибудь знает почему?
14.03.2018 в 08:27
А какая настройка в windows10 может блокировать доступ любой программы к localhost? В касперском запретов нет. В дефендер родном тоже. Любая программа, пытающаяся обратиться к localhost получает отказ.
14.03.2018 в 08:55
При этом на localhost запущен какой-то сервер, к которому обращается программа? Если да, то что-то у меня ответа нет: не должно блокироваться. А если по IP — 127.0.0.1?
14.03.2018 в 10:43
По ip тоже самое. Что то блокирует сам локалхост. Стоял опенсервер. Перестал открываться myadmin. Кроме того перестала работать авторизация через вебмани кипер. Там где надо число с картинки ввести. По ходу тоже через локалхост. И еще пара программ. Брат какой то твикер запускал. Название не помнит. Больше ничего не менялось. Вот я и подумал, что может какая-нибудь нсстройка блокировать localhost через параметр реестра.
Как можно сбросить все сразу политики безопасности в 10 ке на дефолтные? Винда хомяк.
14.03.2018 в 12:05
15.06.2018 в 20:31
Добрый день, Дмитрий!
Сайт winaero.com недоступен. Очень хотелось бы скачать программу: у моего Chuwi Lapbook 12.3 мал диск и процессор слабый, а 10-ка только и делает, что обновляется — в результате компьютер тормозит и скоро негде будет жить.
16.06.2018 в 10:12
Здравствуйте. Только что перепроверил — работает, ссылка открывается.
29.06.2018 в 18:07
Куда подевалась функция включения портфеля!?
05.07.2018 в 11:00
Можно изменить как то цвет ползунка прокрутки в windows 10?
05.07.2018 в 11:04
Если не ошибаюсь, то только при использовании высококонтрастных схем оформления для слабовидящих.
23.07.2018 в 19:27
Спасибо за толкование, в смысле за перевод.
21.11.2018 в 15:19
Доброго времени суток! У меня сайт winaero.com тоже не работает.
22.11.2018 в 14:24
Здравствуйте.
Я еще раз перепроверил и с компьютера по Wi-Fi и с телефона по 3G — оба раза открылся. Может, у них там проблемы какие-то то и дело, на самом сайте?
16.10.2019 в 02:51
Здраствуйте!
Ребята помогите. После настройки ноутбука Xiaomi (Win10) через даную програму не запускается ноут. То есть доходит до ввода пароля, я ввожу пароль, оно прогружается и опять бросает на ввод пароля учетной записи. Что делать?
17.10.2019 в 09:25
Здравствуйте.
А что именно настраивали?
Также можете попробовать: на экране блокировки внизу справа нарисована кнопка «выкл», нажмите по ней, а потом, удерживая Shift нажмите «Перезагрузка». Откроется меню, там найдите восстановление из точек восстановления и попробуйте использовать их.